Como mover jogos de PC para um disco rígido diferente
Publicados: 2022-01-29Os SSDs ficaram maiores, mas os jogos também – Call of Duty: Modern Warfare agora chega a mais de 200 GB, o que não deixa espaço para muito mais em um disco de tamanho modesto. Se você estiver disposto a desistir de alguns desses tempos de carregamento super rápidos, poderá mover alguns de seus jogos para um disco rígido secundário com mais espaço sem baixá-los novamente.
Alguns clientes de jogos, como o Steam e o Origin da EA, possuem recursos integrados que permitem mover seus jogos de um local para outro. Outros, como a Epic Games Store, exigem um pouco de sutileza para mover os arquivos de um jogo. Veja como fazer isso nos lançadores mais populares.
Steam: adicione uma nova pasta de biblioteca
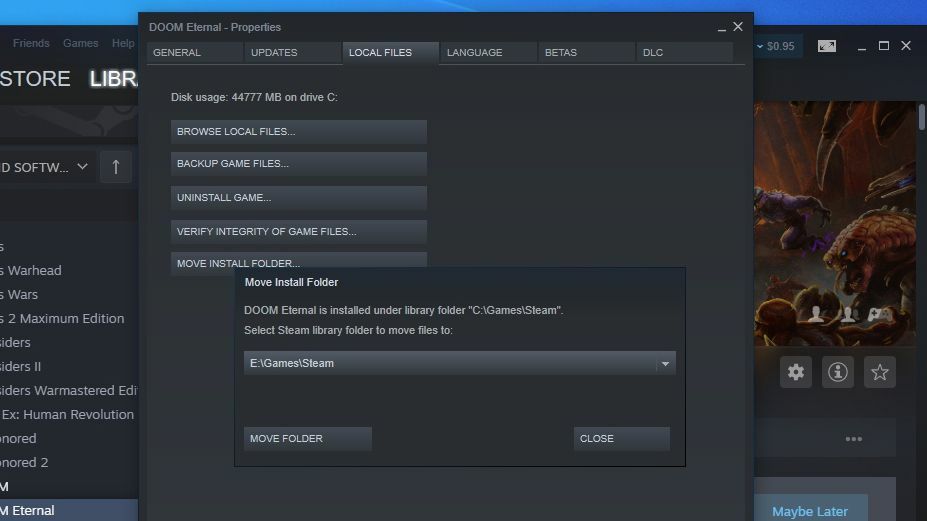
Há uma boa chance de que a maior parte de sua coleção digital resida no Steam, o que felizmente facilita a movimentação de seus jogos. Na janela principal, vá para Steam> Configurações no canto superior esquerdo e vá para a guia Downloads na barra lateral. Clique no botão ao longo do topo rotulado como Steam Library Folders e, em seguida, clique em Add Library Folder—você pode escolher qualquer outra pasta em seu sistema para usar como um local de instalação secundário.
A partir de agora, quando você for instalar um novo jogo, poderá escolher entre as pastas da biblioteca pré-selecionadas. Eu coloco os jogos que estou jogando no meu SSD, com os jogos que eu ocasionalmente revisito no meu disco rígido mais lento e giratório.
Para mover um jogo que você instalou atualmente, clique com o botão direito do mouse em seu nome na barra lateral da biblioteca do Steam e vá para a guia Arquivos Locais. Clique no botão Mover pasta de instalação e o Steam fornecerá uma lista suspensa com todas as pastas da biblioteca pré-escolhidas. Selecione aquele para o qual você deseja mover o jogo e clique no botão Mover Pasta.
Isso pode demorar um pouco se os arquivos do jogo ocuparem muito espaço, mas quando terminar, o Steam iniciará o jogo normalmente sem problemas. Observe que você pode precisar fazer um pouco de trabalho extra se tiver mods personalizados instalados, mas para a maioria dos títulos é muito fácil. Confira nossa lista das melhores dicas do Steam para saber mais.
GOG Galaxy: mova a pasta e reinstale
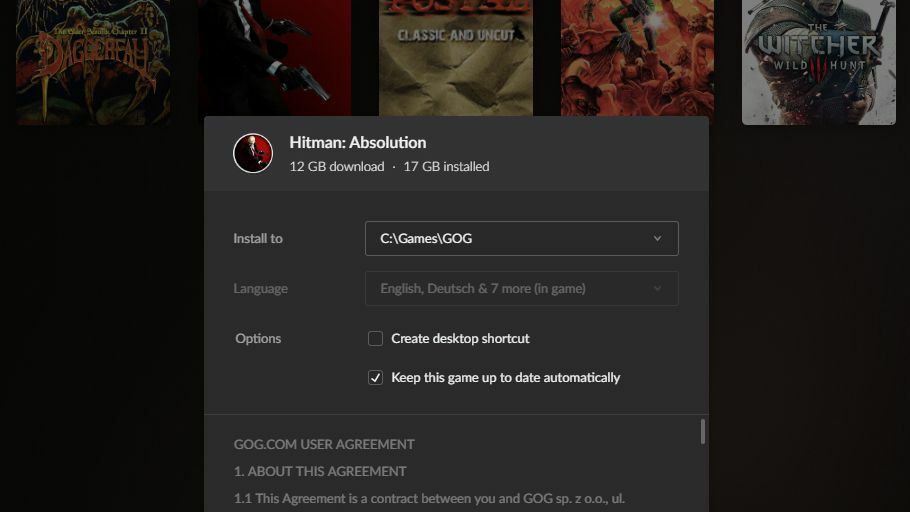
O GOG Galaxy pretende ser um balcão único para todas as suas bibliotecas de jogos, mas também permite baixar e instalar jogos do GOG.com. Ele não oferece um botão embutido para mover esses jogos para uma nova pasta, mas permite que você instale jogos onde quiser - ao instalar um novo jogo, você pode optar por instalá-lo em uma pasta diferente da pasta padrão. E podemos manipular esse recurso para mover os jogos para um novo local.
Para mover um jogo, navegue até a pasta de instalação do GOG Galaxy — o padrão é C:\Program Files (x86)\GOG Galaxy\Games — e clique com o botão direito do mouse na pasta que contém o jogo em questão. Recorte e cole essa pasta em seu novo local - digamos, D:\Games\GOG - e espere os arquivos serem copiados.
Feito isso, abra o GOG Galaxy, clique com o botão direito do mouse no jogo e escolha Gerenciar instalação > Desinstalar . Você receberá um erro informando que não foi possível desinstalar o jogo, mas tudo bem. Clique no jogo novamente para instalá-lo, e quando ele perguntar onde você deseja instalá-lo, escolha a pasta onde você copiou os arquivos do jogo (no nosso exemplo, D:\Games\GOG ). Ele começará a instalar o jogo, perceberá que os arquivos já estão lá e a instalação será concluída muito rapidamente, sem baixar novamente os arquivos uma segunda vez.
EA Origin: Mova o jogo do cliente Origin
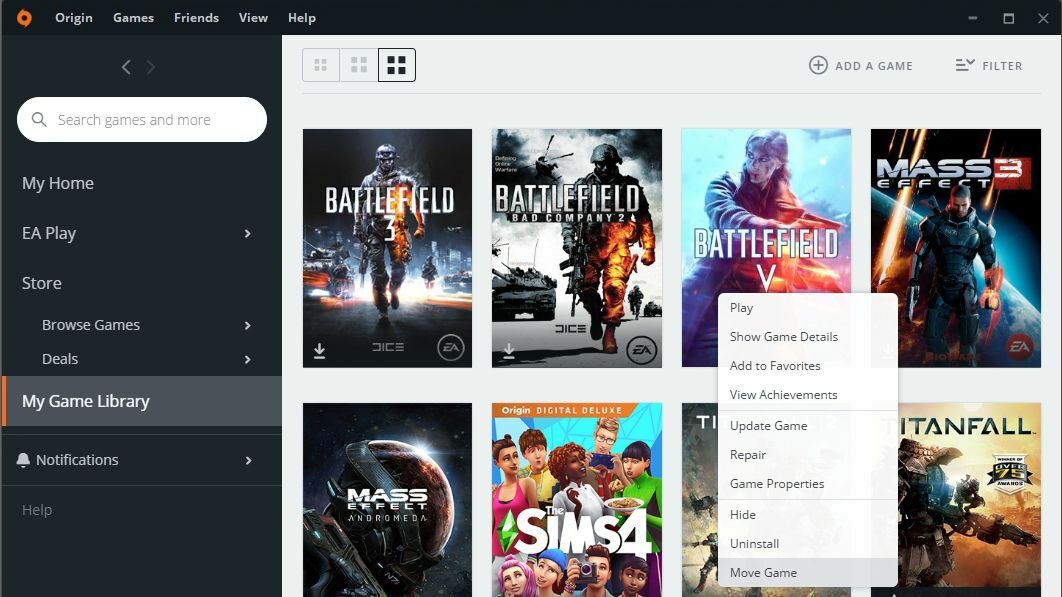
O Origin possui um botão "Mover" embutido que torna esse processo muito simples - ainda mais simples que o Steam, já que você não precisa criar uma nova "pasta de biblioteca" primeiro. Ao instalar um novo jogo, você pode instalá-lo em qualquer pasta que desejar, em qualquer unidade.
Para mover um jogo do Origin para uma nova pasta, basta clicar com o botão direito do mouse no jogo na visualização da Biblioteca do Origin, escolher Mover jogo e navegar até sua nova unidade. Você verá o progresso em um pop-up do Explorador de Arquivos e, quando terminar, poderá jogar o jogo como se nada estivesse diferente. (Bem, exceto pelos tempos de carregamento.)
Blizzard Battle.net: Mova os arquivos e redirecione o inicializador
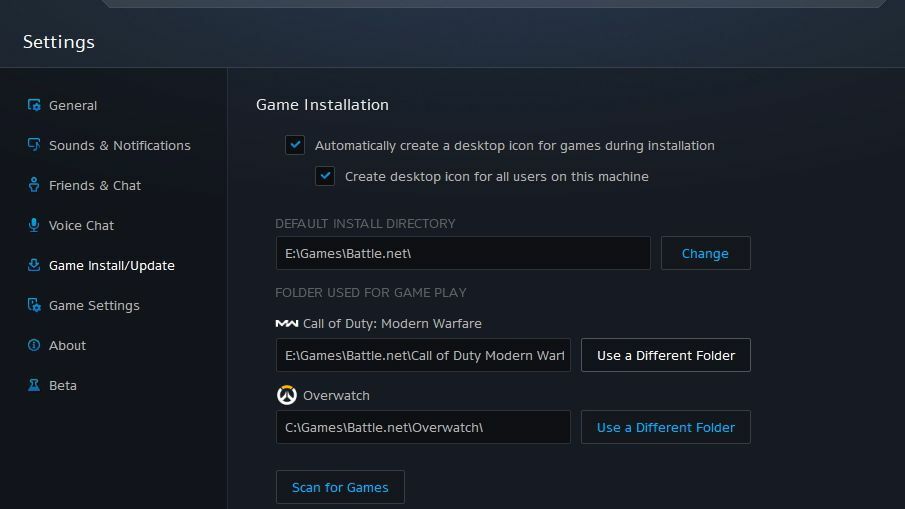
Para jogos que usam o iniciador Battle.net da Blizzard, como Overwatch, você precisará mover os arquivos por conta própria e direcionar o Battle.net para o novo local. Então vá para o diretório de jogos do Battle.net e selecione a pasta do jogo que você deseja mover.
Recorte e cole esta pasta no local desejado na nova unidade, abra o Battle.net e clique no menu Blizzard no canto superior esquerdo para entrar nas Configurações. Na guia Game Install/Update, encontre o jogo em questão e clique no botão Use a Different Folder.

Navegue até onde você moveu os arquivos em sua nova unidade e você deve estar pronto para ir. O Battle.net verificará a integridade dos arquivos e você poderá jogar o jogo a partir de seu novo local sem baixá-lo novamente.
Epic Games: enganar a loja para retomar um download concluído
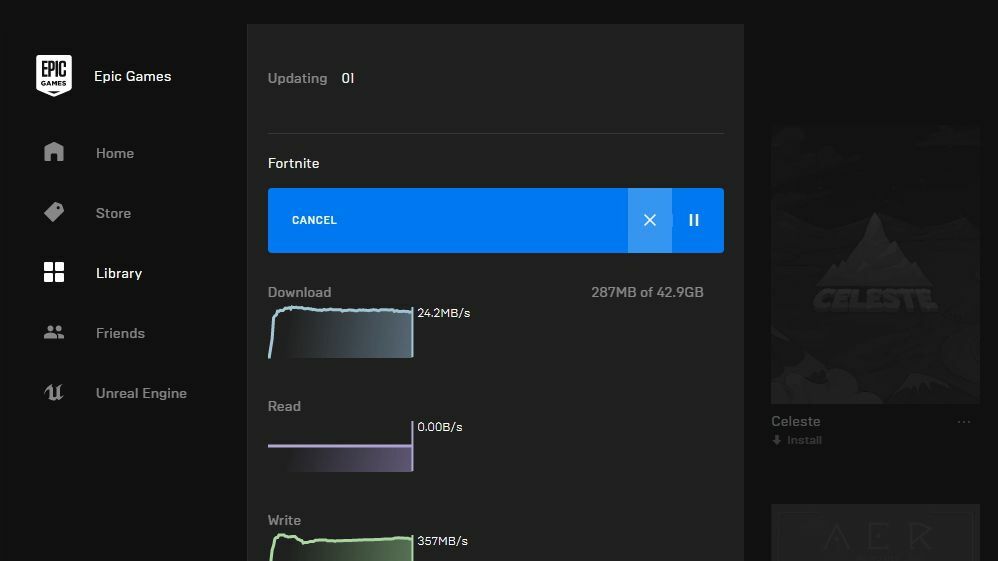
O lançador da Epic Games é uma das lojas mais irritantes para mover jogos. Primeiro, encontre a pasta onde seu jogo de escolha está instalado (como C:\Program Files\Epic Games\Fortnite ) e mova essa pasta para o novo local (como D:\Games\Epic\Fortnite ). Em seguida, altere o nome da pasta - algo como "Fortnite1" seria bom neste caso.
Abra a loja Epic Games, clique nos três pontos abaixo do jogo em questão e escolha Desinstalar. O jogo deve "desinstalar" imediatamente, pois os arquivos não estão mais lá. Clique no jogo para iniciar o processo de instalação novamente - só que desta vez, escolha o local desejado na nova unidade (como D:\Games\Epic\Fortnite sem o "1" que você adicionou). A Epic não instalará um jogo em uma pasta existente, e é por isso que temos que passar por essa renomeação de música e dança.
Quando a instalação for iniciada, clique na guia Downloads na barra lateral do inicializador Epic e clique no X para cancelar a instalação. Agora volte para a pasta onde os arquivos do jogo residem em sua nova unidade e exclua a nova pasta - neste caso, "Fortnite" - e renomeie a pasta "Fortnite1" para "Fortnite".
Volte ao inicializador da Epic e clique no jogo em questão para retomar o download. Ele deve ver seus arquivos na unidade, verificar se estão todos lá e terminar de instalar o jogo sem baixar nada.
Microsoft Store: Mover jogos das configurações do Windows
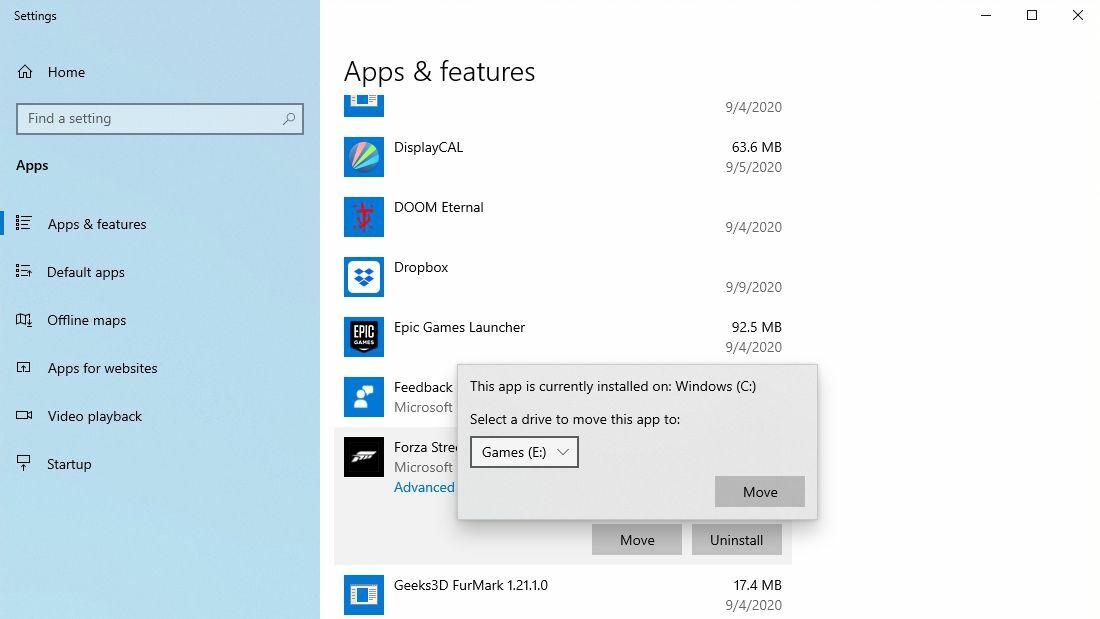
Apesar de todo o ódio que os jogos da Plataforma Universal do Windows (UWP) da Microsoft receberam no passado, eles são muito fáceis de mover para uma nova unidade ou pasta. Para fazer isso, vá para Configurações do Windows 10 > Aplicativos > Aplicativos e recursos e encontre o jogo na lista de adicionar/remover programas. Ao lado do botão Desinstalar, você verá um botão Mover que permite movê-lo para qualquer unidade - não para qualquer pasta, lembre-se, mas pelo menos você pode tirá-lo do seu SSD e colocá-lo em outra unidade onde o espaço não é suficiente Tão precioso.
Ubisoft Uplay: mova os arquivos e redirecione o iniciador
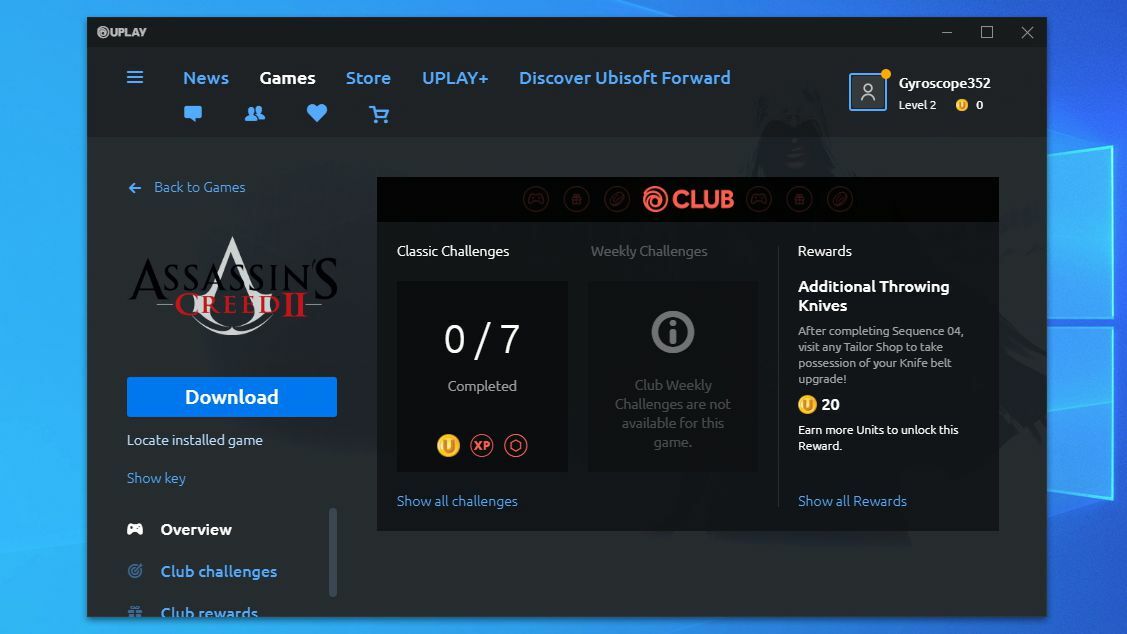
O Uplay da Ubisoft é semelhante ao Battle.net: para mover um jogo, você precisa mover os arquivos reais usando o Explorador de Arquivos. Portanto, encontre o diretório do jogo em questão (por padrão, ele estará em C:\Program Files (x86)\Ubisoft\Ubisoft Game Launcher\games ) e copie-o para sua nova unidade. Exclua a pasta de seu local antigo.
Abra o Uplay, clique com o botão direito do mouse no jogo em questão e escolha Desinstalar. Depois que o Uplay marcar o jogo como desinstalado, clique com o botão direito do mouse no jogo e escolha Exibir detalhes do jogo. Você deve ver um novo botão aparecer em Download intitulado Localizar jogo instalado. Clique nele, direcione o inicializador para o novo local do seu jogo e ele deve detectar todos os arquivos do jogo, permitindo que você jogue sem baixar novamente.
Não existem outras opções? Crie um link simbólico
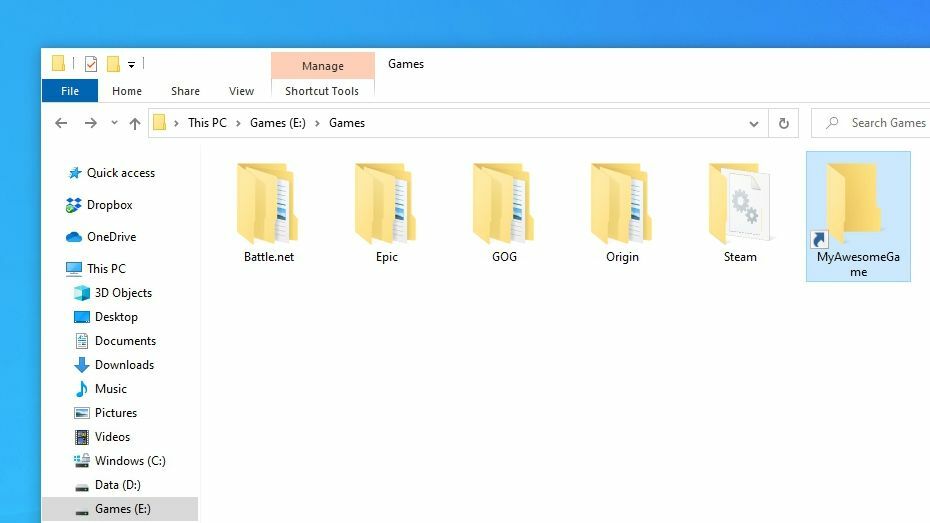
A maioria dos lançadores deve permitir um processo semelhante ao acima se você quiser mover seus jogos. Se isso não acontecer, há uma última opção que você pode tentar: links simbólicos. Links simbólicos são como atalhos, exceto que seu computador tratará o atalho como se fosse a pasta real para a qual está apontando, para que os arquivos do jogo não percebam a diferença.
Ainda não encontrei um jogo moderno que exija isso, mas é como costumávamos fazer as coisas antes do Steam adicionar a capacidade de ter várias pastas de biblioteca. Pode ser útil em determinadas situações.
Digamos que estamos movendo um jogo de C:\Program Files\MyAwesomeGame para D:\Games\MyAwesomeGame . Basta mover a pasta MyAwesomeGame, clicar com o botão direito do mouse no menu Iniciar e escolher Prompt de Comando (Admin). Execute o seguinte comando:
mklink /D "C:\Program Files\MyAwesomeGame" "D:\Games\MyAwesomeGame"Você verá um ícone com aparência de atalho na pasta original, apontando para o novo local. O jogo nem será capaz de dizer a diferença, o que significa que deve ser lançado sem problemas - e você pode recuperar esse espaço tão necessário em seu SSD.
