Como migrar seus arquivos e aplicativos de um Mac para outro
Publicados: 2022-01-29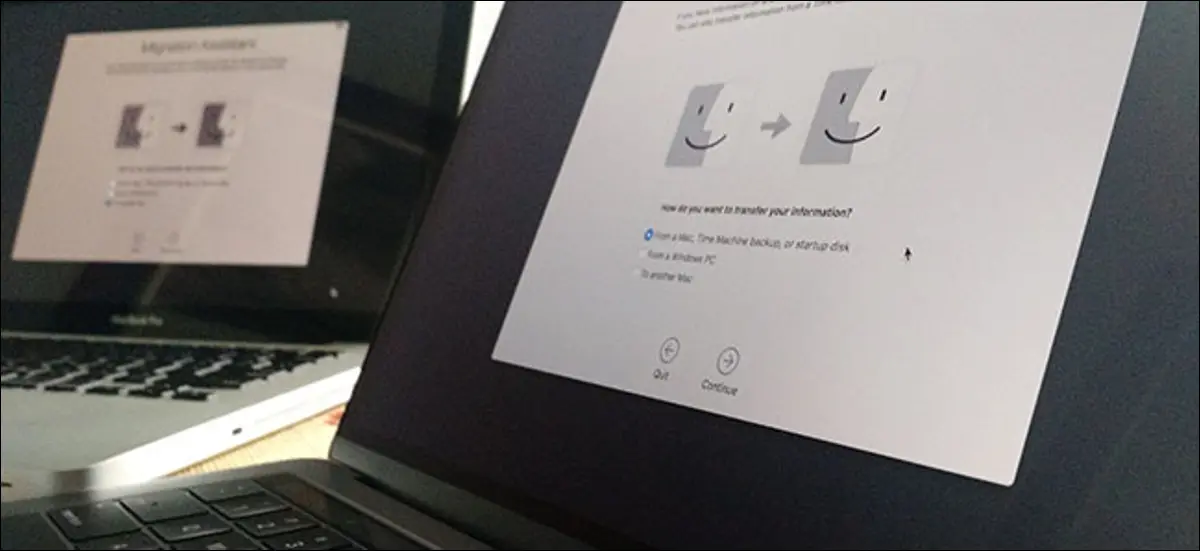
Você tem um Mac novinho em folha. Parabéns! Mas todos os seus arquivos e aplicativos ainda estão no seu Mac antigo. Veja como migrá-los em apenas alguns cliques.
Você pode estar procurando um disco rígido externo, e isso não é uma má ideia, mas há uma maneira mais fácil. O Assistente de Migração integrado do seu Mac pega seus documentos, aplicativos e configurações do sistema de um Mac e os coloca em outro. Demora um pouco para executar, mas é incrivelmente fácil, e os resultados valem a pena. Da noite para o dia, seu novo Mac ficará igual ao antigo... só que mais novo.
O Assistente de Migração pode extrair dados diretamente do seu Mac antigo ou de uma unidade do Time Machine.
Primeiro Passo: Inicie o Assistente de Migração no seu novo Mac
Você terá a chance de usar o Assistente de Migração quando ligar seu novo Mac pela primeira vez, durante o assistente de configuração inicial. Se você é como eu, no entanto, você não iniciou a transferência imediatamente, porque queria brincar um pouco com seu novo computador antes de esperar que uma transferência de arquivos em massa terminasse.
Não importa: você pode iniciar o Assistente de Migração no seu novo Mac a qualquer momento. Primeiro, conecte seu Mac à fonte de alimentação: isso vai demorar um pouco e você não quer que sua bateria morra na metade. Em seguida, no Finder, vá para Aplicativos> Utilitários. Você encontrará o Assistente de Migração lá.
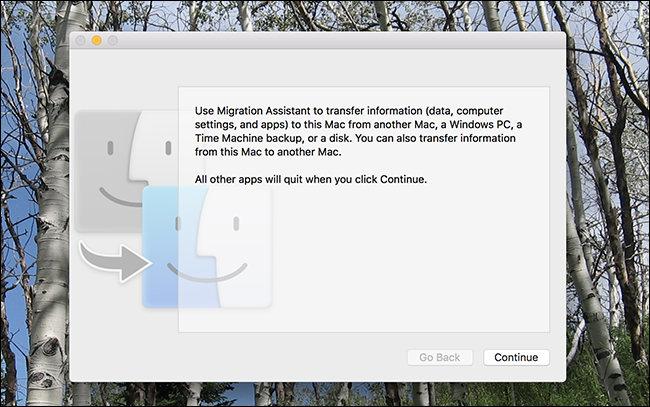
Clique em “Continuar” e sua conta de usuário atual será desconectada. Eventualmente, você verá a primeira janela do processo.
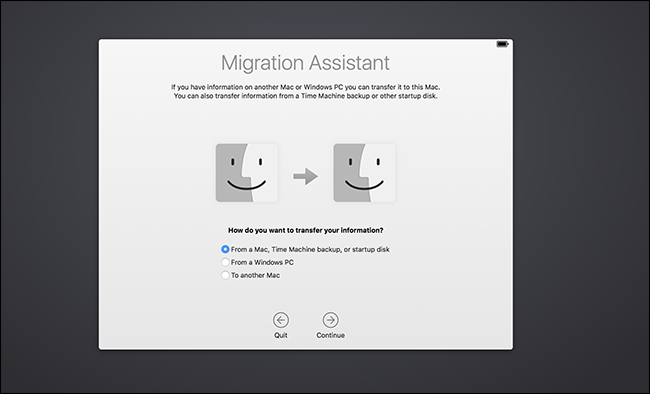
Clique em “De um Mac, Time Machine ou Disco de Inicialização”, clique em “Continuar”. Agora vamos preparar seu Mac antigo.
Etapa dois: configurar seu Mac antigo para migração
Se você tiver um backup do Time Machine para restaurar, na verdade não precisará do seu Mac antigo: basta conectar a unidade ou conectar-se a ela pela rede e continuar na próxima etapa.
Se você não tiver um backup do Time Machine para restaurar ou preferir restaurar diretamente do seu Mac, você tem duas opções principais:
- Migre dados diretamente de um Mac para outro Mac pela rede. Este é o método mais simples, embora mais lento.
- Migre dados conectando diretamente seus dois Macs usando um cabo Ethernet, Firewire ou Thunderbolt. Este é o método mais rápido, mas requer que você tenha os respectivos cabos e adaptadores à mão. (Observe que, se você estiver migrando de um Mac mais antigo, isso pode exigir a inicialização do seu Mac antigo no modo de disco de destino, mas, de acordo com a Apple, isso só é verdade se você estiver usando Thunderbolt com Macs executando Mac OS X 10.8 Mountain Lion ou mais cedo.)
No entanto, você decide conectar seus Macs, certifique-se de que seu Mac antigo esteja conectado à parede usando sua fonte de alimentação. Em seguida, inicie o Utilitário de Migração no seu Mac antigo, que novamente pode ser encontrado em Aplicativos > Utilitários. Quando o programa for iniciado, clique em “Continuar” e seu Mac antigo sairá da conta atual.
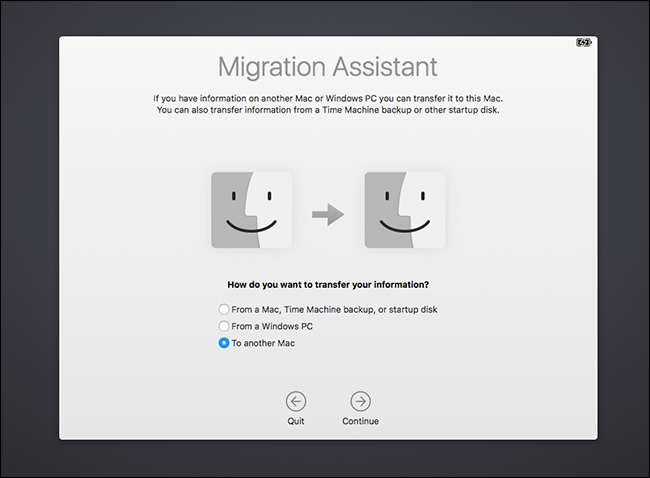
Selecione “para outro Mac” e clique em “Continuar”. Agora você está pronto para voltar ao seu novo Mac.
Etapa três: iniciar o processo de migração
De volta ao seu novo Mac, você deve ver uma lista de dispositivos dos quais você pode restaurar.

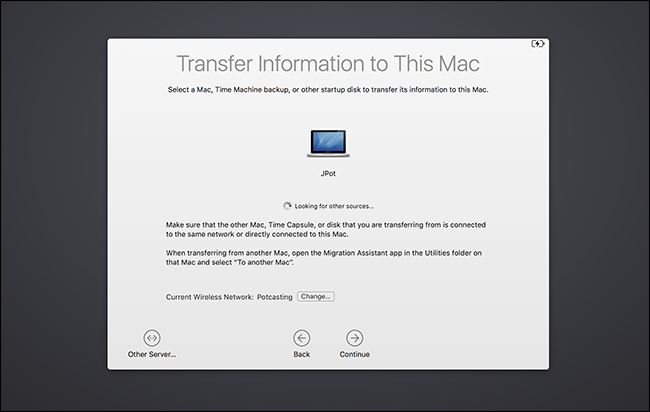
Como você pode ver, estou restaurando a partir de outro MacBook, mas se você tiver uma unidade do Time Machine, deverá vê-la aqui também. Se você tiver uma unidade em rede que não está aparecendo, você pode conectar-se a ela diretamente usando o botão “Outro Servidor” no canto inferior esquerdo.
Selecione do que você deseja migrar e clique em “Continuar”. Você será solicitado a confirmar que o mesmo número está aparecendo em ambos os Macs, o que você precisará confirmar no Mac antigo.
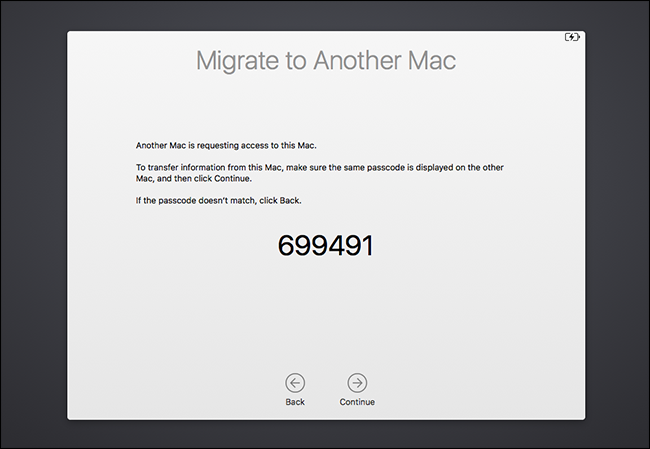
(Por que essa etapa é necessária? Em teoria, dois Macs podem ser conectados à mesma rede com o Assistente de Migração ao mesmo tempo, e você hipoteticamente pode estar migrando dados da máquina errada. Pense nisso como uma proteção.)
Depois de passar os números, você verá uma lista de coisas que você pode migrar.
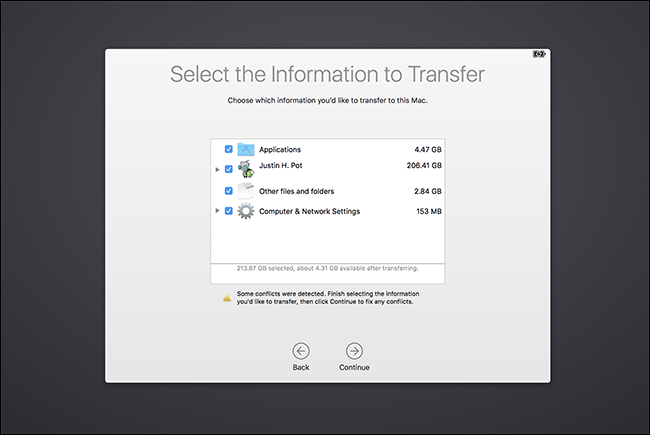
Você pode escolher quais contas de usuário deseja manter, se deseja transferir todos os seus aplicativos e se deseja manter as configurações do sistema e outros arquivos. Desmarque tudo o que você não deseja e clique em “Continuar” para iniciar o processo de migração.
Dependendo de quantos arquivos você está movendo, isso pode demorar um pouco. O meu levou cerca de seis horas; o seu pode demorar ainda mais. Eu sugiro que você deixe funcionar durante a noite.
Próximas etapas: verifique seus aplicativos e documentos
Quando o processo estiver concluído, você poderá fazer login em suas contas antigas no novo Mac e encontrará tudo exatamente onde deixou. Seus documentos e aplicativos estarão no mesmo local, e seu papel de parede e a maneira como você organizou os ícones do dock serão idênticos. É muito completo.
Dito isto, você provavelmente terá que fazer alguma limpeza. Aqui estão algumas coisas que notei sobre os aplicativos que migrei de um Mac para outro:
- A maioria dos aplicativos migrados de um Mac para outro funciona exatamente como antes: até mesmo suas configurações personalizadas devem ser substituídas.
- Todos os aplicativos que você comprou ou baixou da Mac App Store funcionarão, embora talvez seja necessário inserir seu ID Apple novamente na primeira vez que os iniciar.
- Aplicativos comerciais instalados fora da Mac App Store, como o Microsoft Office, passarão de um Mac para outro, mas você provavelmente precisará reativá-los. Desenterre os códigos dos seus produtos e lance-os todos no seu novo, só para ter certeza. Observe que, em alguns casos, pode ser necessário desativar o software comercial no Mac antigo antes de ativá-lo no novo Mac.
Além dessas notas, todo o processo é surpreendentemente por atacado. Meus documentos, aplicativos e configurações passaram de um Mac para o outro. Fiquei agradavelmente surpreso ao descobrir que todos os aplicativos que instalei com o Homebrew chegaram ao meu novo Mac, algo que eu não esperava completamente. Eu precisei reinstalar as ferramentas de linha de comando para usar o Homebrew novamente, mas ainda assim: todo o resto acabou.
Fique confortável no seu novo Mac e passe algum tempo certificando-se de que tudo está lá. Quando estiver seguro de que tem tudo, você pode limpar seu Mac antigo e reinstalar o macOS antes de doá-lo ou vendê-lo.
