Como migrar do Gmail para o ProtonMail
Publicados: 2022-01-29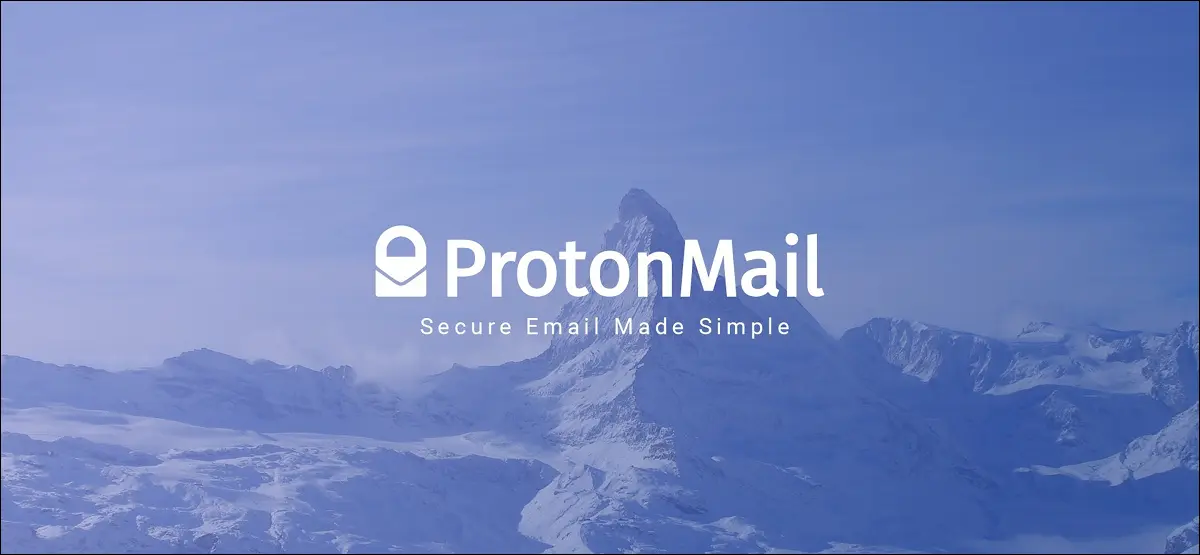
O ProtonMail oferece serviços de e-mail seguros gratuitos e premium projetados para manter seus dados e identidade seguros. Também é muito fácil mudar para o ProtonMail do Gmail graças a algumas ferramentas integradas e aplicativos extras.
Quer saber o que você vai deixar para trás quando você mudar? Confira nossa comparação do Gmail e do ProtonMail primeiro.
Importe sua caixa de entrada do Gmail para o ProtonMail
A primeira coisa que você vai querer fazer é trazer o conteúdo da sua caixa de entrada antiga para a nova. Embora o ProtonMail tenha um plano gratuito generoso, fica muito aquém do que o Google pode oferecer com o Gmail. Um dos fatores mais limitantes provavelmente será o limite de tamanho da caixa de entrada de 500 MB.
Se você tiver mais de 500 MB de e-mail para importar, precisará fazer upgrade para um plano maior para transferir o conteúdo de sua caixa de entrada. Como alternativa, limpe a ardósia e comece novamente (mas mantenha sua conta do Gmail para que você ainda tenha acesso à sua caixa de entrada antiga).

Se o espaço não for uma preocupação, há duas maneiras de importar sua caixa de entrada do Gmail para o ProtonMail: usando o Assistente de importação no ProtonMail V4 (gratuito) ou usando o aplicativo de desktop Import-Export para Windows, Mac e Linux (premium conta necessária).
RELACIONADO: O que é o ProtonMail e por que é mais privado que o Gmail?
Use o Assistente de Importação no ProtonMail V4 (Gratuito)
No momento da redação deste artigo, em abril de 2021, o ProtonMail V4 está atualmente em versão beta e pode ser acessado via beta.protonmail.com. O acesso beta está disponível para todos os usuários do ProtonMail, pois esta versão eventualmente se tornará a versão padrão para qualquer pessoa que use o ProtonMail em um navegador.
Se estiver usando o ProtonMail V4 (ou posterior), você o verá listado no número da versão no canto inferior esquerdo da tela quando estiver conectado. Se você vir um número de versão anterior, vá para beta.protonmail. com e faça o login, depois clique no ícone “Configurações” na parte superior da tela.
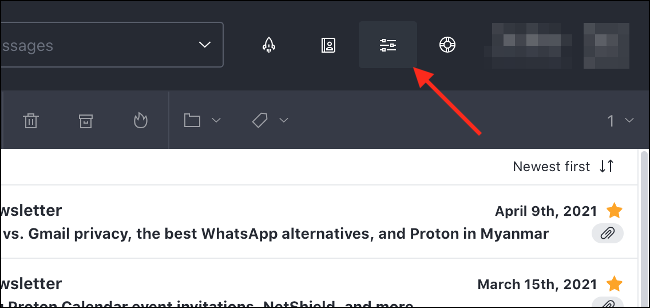
Em “Importar e exportar”, clique em “Assistente de importação”, seguido de “Continuar com IMAP”. Na janela pop-up que aparece, clique em “Gmail” para ver as instruções de como preparar sua conta (não se preocupe, nós as analisaremos aqui).
Agora, vá para o Gmail e faça login. Clique no ícone de engrenagem "Configurações" na parte superior da tela, seguido de "Ver todas as configurações". Na guia “Encaminhamento e POP/IMAP”, certifique-se de que “Ativar IMAP” esteja ativado para que a área “Status” leia “IMAP ativado” em texto verde.
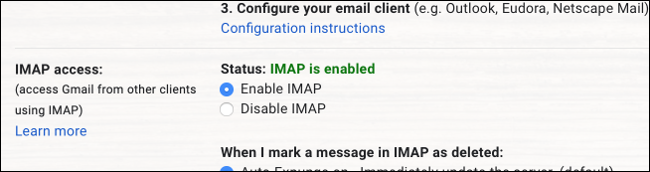
Na guia "Rótulos", certifique-se de ativar todos os rótulos que deseja exibir marcando-os como "Mostrar em IMAP". Se você quiser evitar a transferência de determinados marcadores (como bate-papos), desative-os.
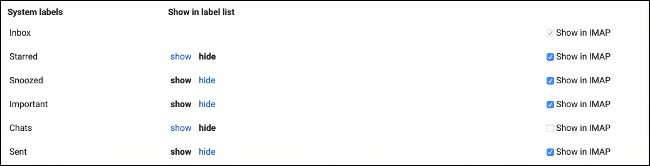
Por fim, vá para as configurações da sua Conta do Google em myaccount.google.com e faça login e visite a seção Segurança. Em "Acesso menos seguro ao aplicativo", certifique-se de clicar em "Ativar acesso (não recomendado)".
Se você tiver a verificação em duas etapas ativada em sua conta, precisará criar uma nova senha de aplicativo na seção "Senhas de aplicativo". Anote essa senha, pois você precisará dela para a próxima etapa.
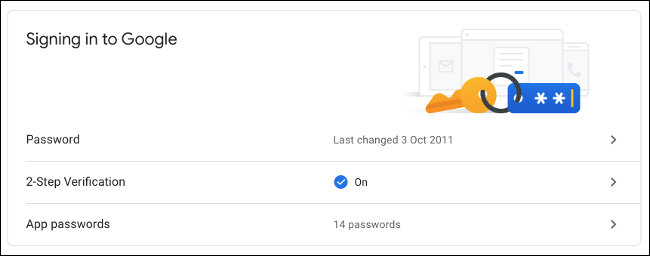
Em seguida, clique em “Start Import Assistant” (também rotulado como “Skip to Import”) para dar o pontapé inicial. Você precisará fazer login com sua conta do Gmail usando suas credenciais principais (nome de usuário e senha) ou usando seu endereço de e-mail e senha específica do aplicativo (se a verificação em duas etapas estiver ativada).
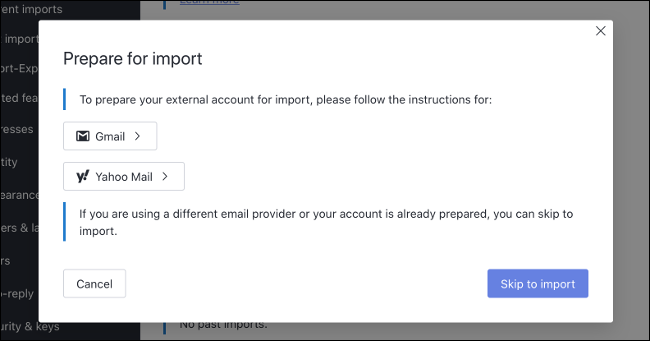
Depois de autenticado, o ProtonMail informará exatamente o que será importado. Você pode clicar no botão “Personalizar importação” para fazer mais alterações, como datas de corte e pastas (etiquetas), ou clicar em “Iniciar importação” para iniciar o processo.
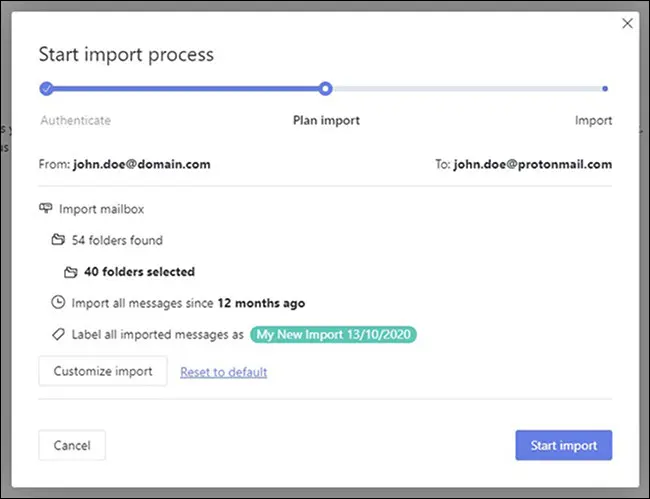
Se você não tiver espaço suficiente em sua conta do ProtonMail para o e-mail que deseja importar, você será avisado. Você pode então fazer alterações em sua importação para que tudo se encaixe. Saiba mais sobre como importar via ProtonMail V4 na página de suporte do Assistente de importação.

Use o aplicativo de desktop de importação-exportação (requer Premium)
Se você tiver uma conta ProtonMail premium, poderá usar o aplicativo de desktop Import-Export dedicado para Windows, Mac ou Linux para realizar uma importação semelhante. Além disso, você também pode usar o aplicativo Import-Export para importar arquivos EML e MBOX armazenados localmente de outros clientes de e-mail.
Para fazer isso, baixe o Import-Export e siga as instruções para importar seu e-mail. Esse processo pode ser muito mais fácil simplesmente baixando todo o seu histórico do Gmail no formato MBOX por meio do serviço oficial do Google Takeout.
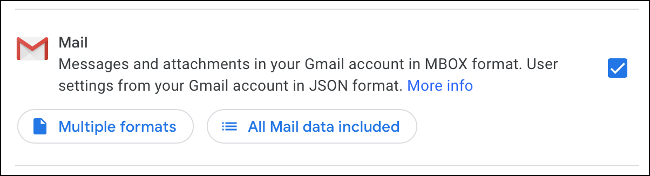
Como cliente pago, você tem acesso prioritário ao suporte do ProtonMail para ajudá-lo com qualquer problema que possa encontrar ao longo do caminho.
Importe seus contatos do Gmail para o ProtonMail
Você pode importar seus contatos para o ProtonMail com relativa facilidade exportando-os como um arquivo CSV (valores separados por vírgula) diretamente do Google. Você pode fazer isso fazendo login na sua conta do Google em contacts.google.com e clicando no botão "menu" (que se parece com três linhas horizontais) e selecionando "Exportar".
Por padrão, isso exportará todos os seus contatos. Se você deseja exportar apenas determinados contatos, volte para a lista principal e selecione quais contatos deseja exportar e, em seguida, volte para a página Exportar. Deixe o formato como “Google CSV” e clique em “Exportar” para baixar o arquivo CSV.
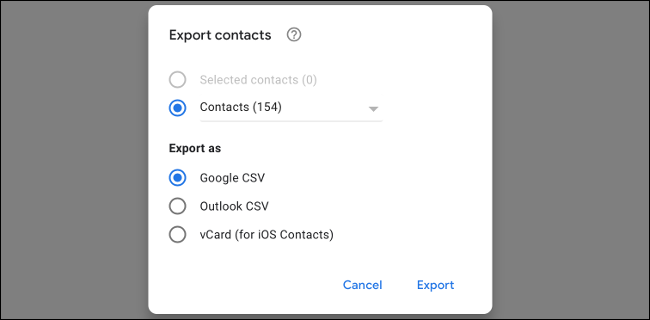
Volte para mail.protonmail.com e faça login e clique no botão “Contatos” na parte superior da tela.
A partir daqui, você pode clicar em “Importar” e depois arrastar seu arquivo .CSV para a janela para carregar seus contatos. Você pode querer passar algum tempo na página Contatos organizando as entradas depois de concluir esse processo.
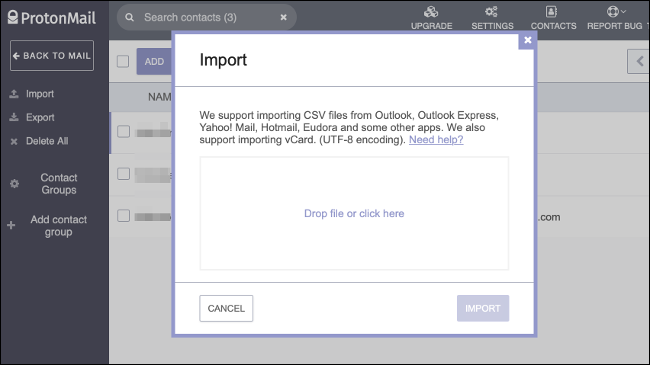
Não vê a opção de importar via CSV? Faça login em contacts.protonmail.com e clique em “Configurações”, seguido de “Importar”. Você pode então usar o botão “Importar contatos” para localizar o arquivo CSV e carregar seus contatos aqui. Se você estiver usando o ProtonMail V4 ou posterior, precisará usar este método.
Encaminhar mensagens recebidas do Gmail para o ProtonMail
Com sua caixa de entrada e contatos importados com sucesso, você provavelmente desejará ter certeza de que todos os e-mails enviados para seu endereço antigo sejam encaminhados para o novo. Se este não for o caso (por exemplo, se você está “começando de novo” devido ao excesso de e-mails recebidos em seu endereço antigo), pule esta etapa.
Para encaminhar e-mails da sua conta do Gmail, faça login em mail.google.com e clique na engrenagem "Configurações" na parte superior da página, seguida de "Ver todas as configurações". Na guia “Encaminhamento e POP/IMAP”, clique em “Adicionar um endereço de encaminhamento” e digite seu novo endereço (ProtonMail).
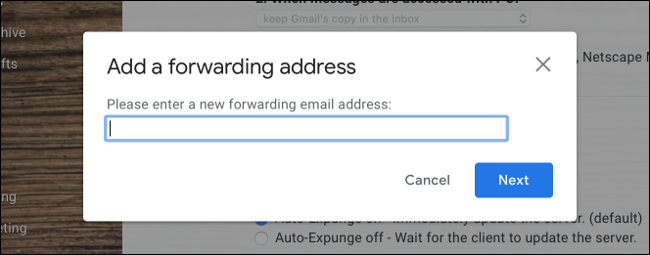
Clique em “Next” e depois em “Proceed” para finalizar sua decisão. Volte para sua conta do ProtonMail, onde você deve encontrar um e-mail de confirmação do Google. Você precisará clicar no link deste e-mail para concluir o processo.

Atualize sua conta do Gmail uma última vez e volte para Configurações> Encaminhamento e POP/IMAP. Em seguida, selecione “Encaminhar uma cópia do correio recebido” e especifique o endereço do ProtonMail que você acabou de adicionar. Clique em “Salvar alterações” na parte inferior da tela e pronto.
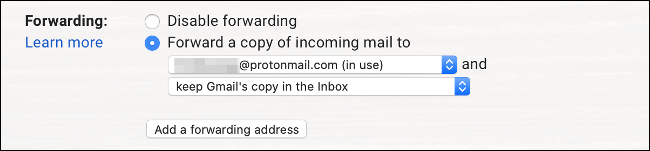
Os toques finais
Com sua caixa de entrada transferida, e-mail encaminhado e contatos prontos, é hora de começar a usar seu novo endereço de e-mail. Há algumas coisas que você deve se lembrar de fazer para garantir que possa concluir a migração:
- Atualize suas contas on-line para refletir suas alterações de endereço de e-mail (mídias sociais, compras on-line, serviços públicos, assistência médica e assim por diante).
- Notifique seus contatos sobre seu novo endereço. Você deve usar o campo “BCC” para enviar e-mails para vários contatos sem compartilhar a lista completa de destinatários.
- Baixe o aplicativo móvel ProtonMail para Android ou iPhone para que você possa acessar seu e-mail em qualquer lugar.
- Se você é um usuário premium do ProtonMail, pode baixar o ProtonMail Bridge, que permite que o ProtonMail funcione com clientes de e-mail como Outlook, Thunderbird e Apple Mail.
Você está mudando porque está tentando remover o Google da sua vida? Saiba mais sobre o mecanismo de pesquisa privado DuckDuckGo ou como você ainda pode obter resultados de pesquisa do Google sem compartilhar seus dados.
