Como atualizar manualmente seu telefone Samsung com Odin
Publicados: 2022-01-29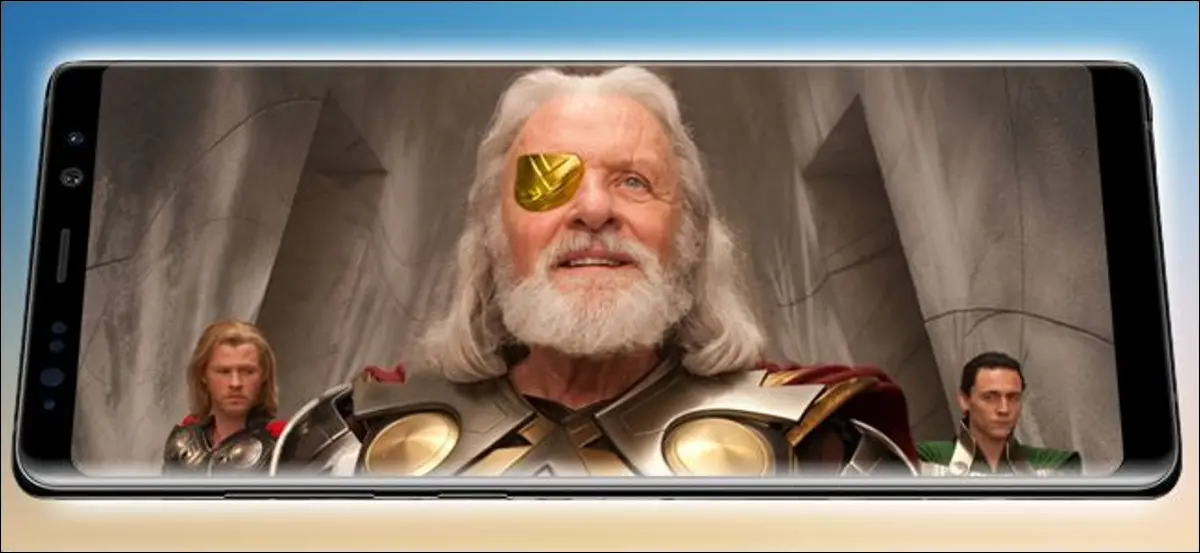
Odin, o pai de todos, governa o reino de Asgard como a divindade suprema do panteão nórdico. Odin, um software do Windows lançado internamente pela Samsung, é usado para exibir imagens de firmware em telefones e tablets baseados em Android. É importante não confundi-los.
Ao contrário do Google e de alguns outros fabricantes de telefones, a Samsung mantém um controle rígido sobre seu software, usando firmware bloqueado e carregadores de inicialização para dissuadir os usuários de executar ROMs personalizadas e fazer outras modificações. Isso significa que o Odin geralmente é a maneira mais fácil de carregar software em um telefone Samsung, tanto legítimo quanto caseiro. Então jogue uma cópia de Thor e vamos começar.
O que você precisará
Felizmente, você só precisa de algumas coisas para isso (além do próprio software Odin - chegaremos a isso):
- Um telefone ou tablet Samsung
- Um desktop ou laptop Windows
- Um cabo USB
Tem tudo? Excelente.
O que é Odin?
Odin é um programa baseado em Windows que automatiza o processo de atualização de firmware para dispositivos baseados em Android da Samsung. Não se destina a consumidores: a ferramenta destina-se ao próprio pessoal da Samsung e centros de reparo aprovados. Todas as versões do Odin que vazaram na Internet são postadas em sites de entusiastas e fóruns de usuários, especificamente com a finalidade de os usuários finais repararem ou personalizarem seus dispositivos.
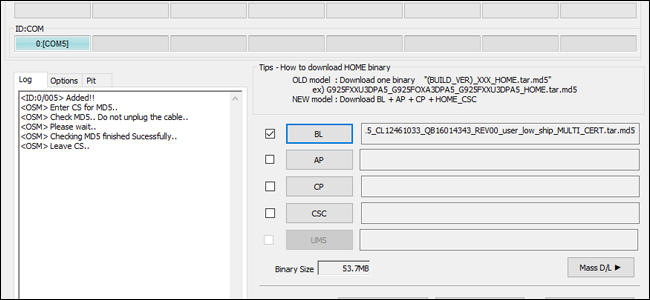
O objetivo de usar o Odin é que é um software oficial da Samsung, que o telefone ou tablet reconhece como autorizado a carregar arquivos inicializáveis no dispositivo. É possível fazer root ou modificar alguns dispositivos Samsung sem ele, mas muitas técnicas e reparos exigem seu uso.
Dito isto, preste atenção aqui: usar o Odin você mesmo tem o potencial de bloquear seu telefone. Muitos entusiastas do Android o usaram com segurança, mas há uma chance de que, se você carregar o arquivo de firmware errado ou interromper o processo de flash, o telefone não consiga inicializar novamente. Também é possível que, mesmo que você envie seu telefone para a Samsung para uma correção mais oficial, o uso do software Odin anule sua garantia. Se você estiver instalando uma nova ROM em seu telefone, provavelmente perderá todos os seus dados de usuário e aplicativos também... mas provavelmente já sabia disso.
Tem tudo isso? Ok, então, aqui está o que você precisa fazer.
Primeiro passo: encontre a versão correta do Odin
Antes de usar o Odin, você precisará encontrar e baixar o Odin. Sim, isso parece bastante óbvio, mas é mais fácil falar do que fazer. Como mencionado acima, o Odin não é publicado pela Samsung para download público, então você terá que encontrar uma versão hospedada por terceiros. Estes são geralmente vinculados por fóruns de usuários, sendo o mais prodigioso o XDA Developers. Este site gigantesco tem subseções para quase todos os principais dispositivos Android.
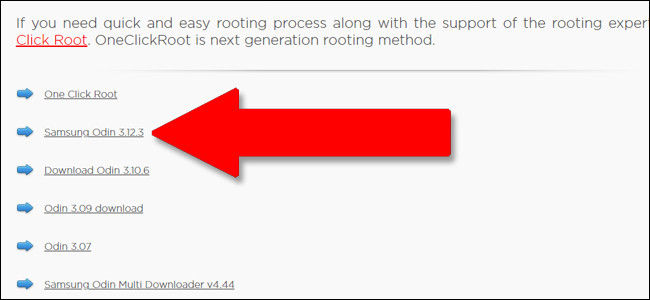
No momento em que escrevo, a versão mais recente do Odin que chegou às mãos dos clientes da Samsung é a 3.12. Estamos cautelosos em recomendar sites de download específicos, já que nenhum é realmente oficial, mas tivemos um bom sucesso com o OdinDownload no passado. Mas, como sempre, ao baixar software de fontes desconhecidas, certifique-se de ter um bom antivírus e antimalware instalado primeiro.
Baixe o instalador do Odin para o seu PC com Windows e descompacte-o se estiver em uma pasta compactada. O programa é portátil, não precisa ser instalado.
Etapa 2: encontrar um arquivo de firmware Odin-Flashable
Esta é provavelmente a razão pela qual você quer Odin em primeiro lugar. Os arquivos Odin variam em tamanho, desde enormes arquivos de firmware de vários gigabytes (o principal sistema operacional para um telefone Android) até pequenas atualizações para outros sistemas necessários, como o bootloader ou o rádio. Na maioria das vezes, você usará o Odin para exibir uma imagem de software não modificada ou um pouco modificada que adiciona ferramentas como acesso root.
Novamente, você está olhando principalmente para sites entusiastas de usuários como o XDA como os principais distribuidores desses arquivos. Os usuários geralmente encontrarão o software, farão o upload para um serviço de hospedagem de arquivos como o AndroidFileHost e, em seguida, farão uma nova postagem no fórum para anunciá-lo e vinculá-lo ao serviço de hospedagem. Essas postagens têm outra função importante: permitir que você tenha certeza de que o arquivo que está usando é realmente compatível com o seu dispositivo.
Há várias coisas que você deve verificar antes de escolher um arquivo para download e flash:
- Compatibilidade do dispositivo : Certifique-se de que o arquivo é destinado a piscar no seu dispositivo específico e na variante do dispositivo. Nem todos os telefones “Samsung Galaxy S8” são iguais: as diferenças regionais podem ser pequenas ou grandes, com variações em processadores, rádios e outros hardwares. Verifique o número completo do modelo para ter certeza... e se você não tiver certeza, provavelmente não deveria piscar.
- Compatibilidade da operadora : algumas variantes de telefones Samsung são apenas para operadoras de celular específicas, enquanto outras podem ser usadas para várias operadoras. Isso torna alguns telefones incompatíveis com alguns firmwares. Novamente, você provavelmente pode fazer essa determinação com base no número do modelo do seu telefone.
- Blocos de downgrade : se uma atualização de software for particularmente extensa, pode não ser possível atualizar uma versão mais antiga do software do telefone novamente. Praticamente a única maneira de saber isso é verificar os relatórios de outros usuários. Leia bastante nos tópicos relevantes antes de passar para a próxima etapa se estiver tentando fazer o downgrade do software.
- Compatibilidade com Odin : Versões mais antigas do programa Odin podem não ser capazes de atualizar os arquivos de firmware mais recentes, então você pode ter que esperar que a versão mais recente vaze antes de continuar.
Depois de verificar tudo, verifique novamente. Eu não posso enfatizar isso o suficiente: arquivos incompatíveis provavelmente vão bagunçar seu telefone quando você os flashear. Se você tiver certeza de que está tudo certo, baixe o arquivo. Eles geralmente são carregados em um arquivo ZIP ou RAR – extraia-o para uma pasta fácil de encontrar em sua área de trabalho.

Etapa três: conecte seu telefone ou tablet
Desligue o telefone e inicialize-o no “Modo de download”. Este é um modo especial de pré-inicialização que prepara o dispositivo para atualizar o novo software. A inicialização neste modo requer uma combinação específica de pressionamentos de botão; para telefones Samsung mais antigos, geralmente era Power + Home + Volume Down, mantido por cinco segundos. Nas séries Galaxy S8 e Note 8, é o botão Power + Bixby + Diminuir volume. Uma rápida pesquisa no Google deve informar a combinação necessária para o seu modelo específico.
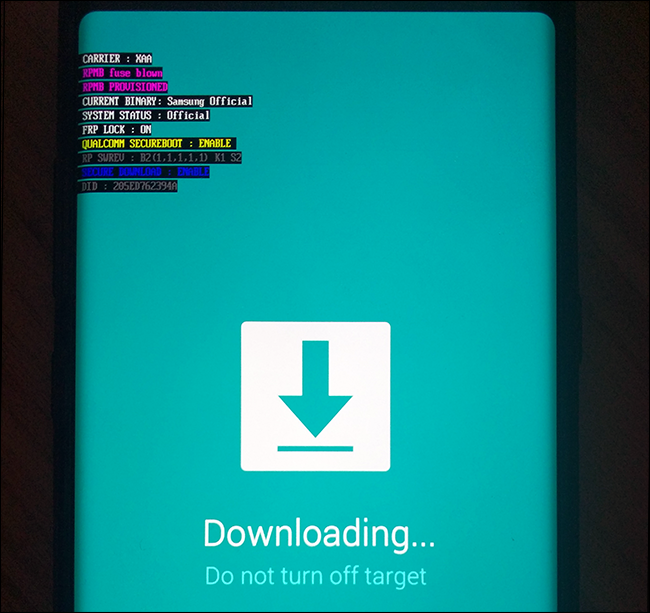
Observe que o "modo de download" é específico para dispositivos Samsung e é um estado diferente do "modo de recuperação", no qual todos os dispositivos Android podem entrar. Seu telefone ou tablet terá sequências de botões separadas para cada um. Eles serão semelhantes entre si, mas o modo de recuperação tende a ter um punhado de opções acessíveis ao usuário em uma lista, enquanto o modo de download é apenas uma tela onde o telefone aguarda a entrada via USB.
Agora que você está no modo Download, conecte seu telefone ao PC com o cabo USB.
Etapa quatro: usando o Odin para o Flash
Com seu telefone ou tablet conectado ao seu PC, inicie o aplicativo Odin. Você deve ver uma única entrada no campo ID:COM, azul-petróleo colorido na versão mais recente, bem como um “Adicionado!!” mensagem na seção Log da interface. Se você não vir isso, talvez seja necessário procurar um driver Samsung para o seu telefone.
Neste ponto, suas opções irão variar. Para um flash ROM completo, você pressionará cada um dos seguintes botões:
- BL : o arquivo do carregador de inicialização.
- AP : “partição Android”, o arquivo principal do sistema operacional.
- CP : o firmware do modem.
- CSC : “Personalização do software do consumidor”, uma partição extra para dados regionais e da operadora.
Clique em cada botão e selecione o arquivo .md5 correspondente na ROM ou outro software que você baixou na Etapa Dois. Dependendo exatamente do que você está fazendo, seu pacote pode não ter todos os quatro tipos de arquivo. Se isso não acontecer, ignore-o. Certifique-se de colocar o arquivo certo no campo certo. Clique na marca de seleção ao lado de cada arquivo carregado. Arquivos maiores, especialmente “AP”, podem fazer o programa congelar por um minuto ou dois, mas dê tempo para carregar o arquivo.
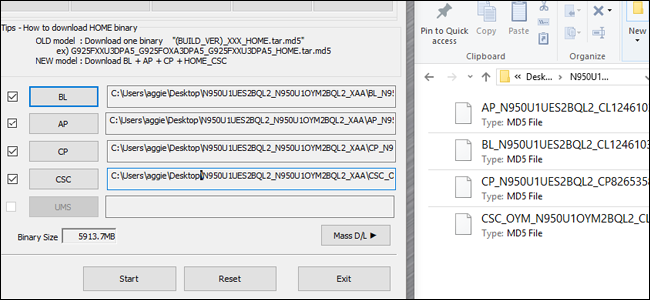
Esta etapa do processo pode variar muito dependendo se você está atualizando uma ROM de estoque, um novo gerenciador de inicialização ou arquivo de modem, etc. Verifique as instruções do arquivo com base na postagem de onde você o baixou para saber exatamente o que fazer. Se você não tiver certeza de qual arquivo md5 vai para onde, não prossiga até que você faça.
Se tudo estiver certo, clique no botão “Iniciar” para iniciar o processo de flash. Pode demorar um pouco para transferir todos esses dados, especialmente se você estiver conectado via USB 2.0. Você verá os arquivos piscando no campo “Log” ou “Message”, e uma barra de progresso aparecerá perto da área ID:COM.
Quando o processo estiver concluído, um botão “RESET” aparecerá acima de ID:COM. Clique nele e seu telefone será reinicializado e carregado em seu novo software. Parabéns!
Os passos acima são generalizados. Sinta-se à vontade para modificar o processo se as instruções fornecidas para o seu dispositivo específico e o software de flash forem diferentes, especialmente se você estiver tentando fazer o flash de uma versão personalizada do software do telefone que não veio da Samsung.
Crédito da imagem: Samsung, Marvel.
