Como gerenciar suas finanças pessoais com o recurso 'Dinheiro no Excel' da Microsoft
Publicados: 2022-01-29Se você deseja gerenciar suas contas financeiras, mas não precisa de um programa completo e caro como o Quicken, a Microsoft oferece um serviço complementar gratuito chamado Money in Excel. Essa opção ajuda você a integrar suas contas bancárias e outros dados financeiros no Excel para que você possa acompanhar suas despesas, hábitos de consumo, investimentos e muito mais.
O modelo Money in Excel pode recuperar informações de conta na maioria das principais instituições financeiras. O acesso às suas contas é realizado por meio de um plug-in de terceiros fornecido pela Plaid, que trata das permissões entre você e a Microsoft. Você conecta seus dados financeiros ao Plaid, mas o Plaid não compartilha credenciais de login com a Microsoft. (Para obter mais informações sobre os aspectos de segurança e privacidade desse recurso, confira as Perguntas frequentes sobre o Money in Excel da Microsoft.)
Como um modelo premium do Excel, o Money in Excel está disponível para assinantes do Microsoft 365 Personal and Family nos EUA. O recurso é acessível apenas na área de trabalho; não vai funcionar no celular. Veja como usar o Money in Excel para gerenciar suas finanças pessoais diretamente de uma planilha.
Ganhe dinheiro no Excel
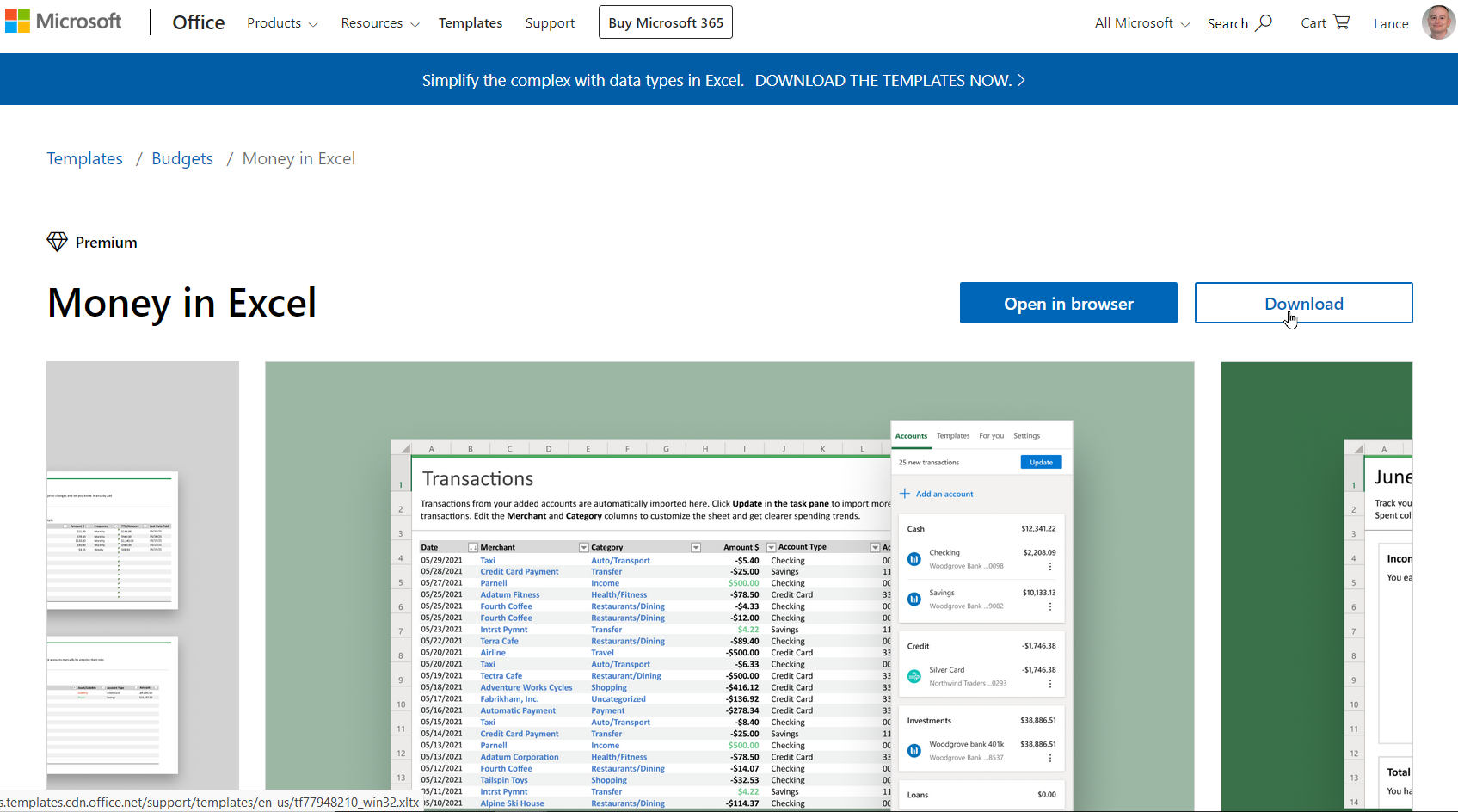
Antes de começar a usar o Money in Excel, você deve primeiro adicioná-lo à sua instância do Excel. Para obter o modelo Money, vá para a página Money in Excel da Microsoft e entre como assinante do Microsoft 365. Clique em Editar no navegador para adicionar o modelo à versão do Excel baseada em navegador ou clique em Baixar para obtê-lo para a versão desktop do programa.
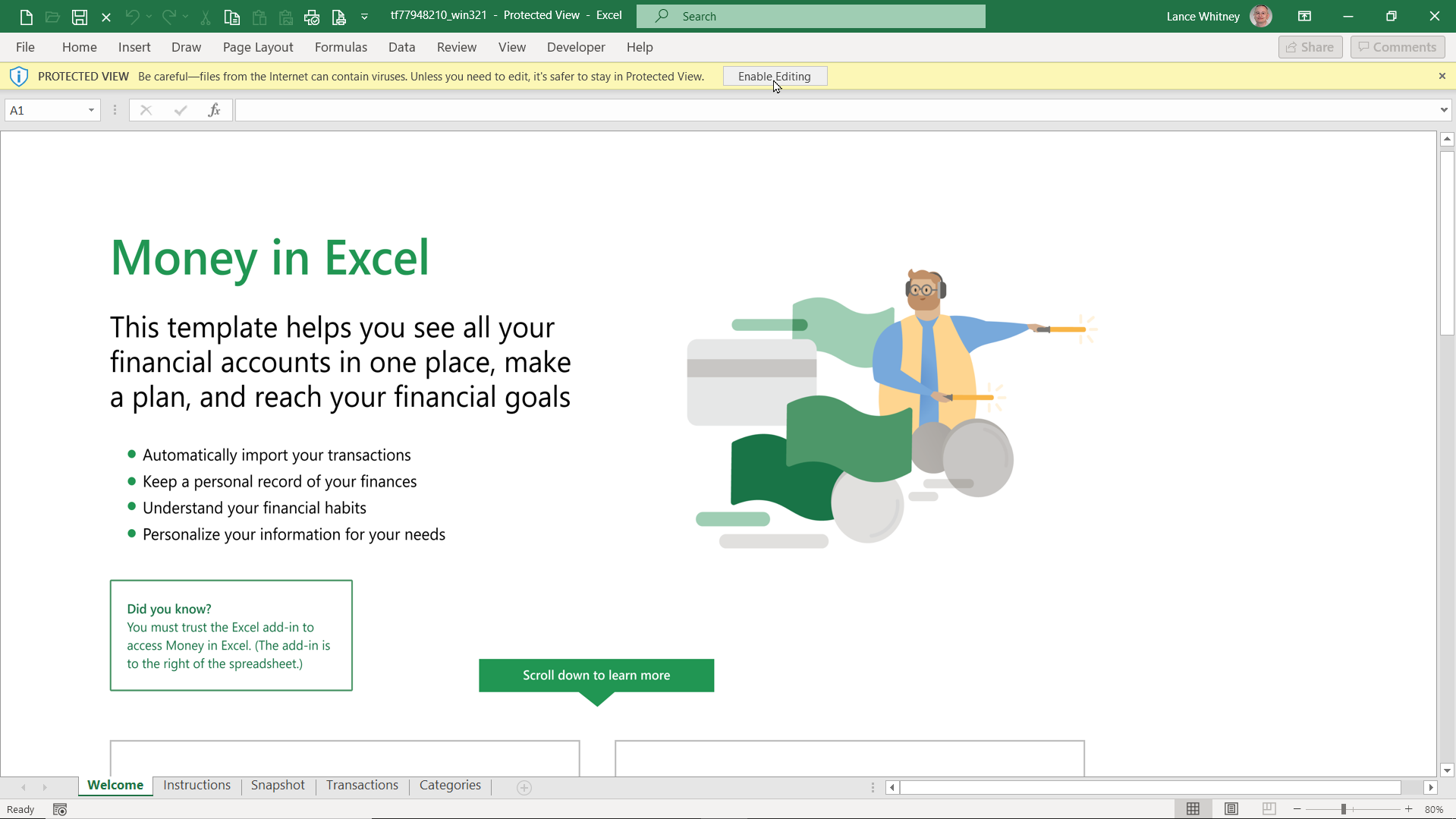
Ambas as versões funcionam da mesma forma. Se você quiser usar o Money in Excel em qualquer lugar de qualquer computador, escolha a versão baseada em navegador. Se você quiser restringi-lo apenas a computadores específicos nos quais o Excel está instalado localmente, vá com a opção de download.
Após escolher a versão do navegador, clique no botão Continuar para adicionar o modelo. Com a opção Download, baixe e abra o arquivo XLTX. Depois que o arquivo for aberto no Excel no Modo de Exibição Protegido, clique no botão Habilitar Edição na parte superior para adicionar o modelo.
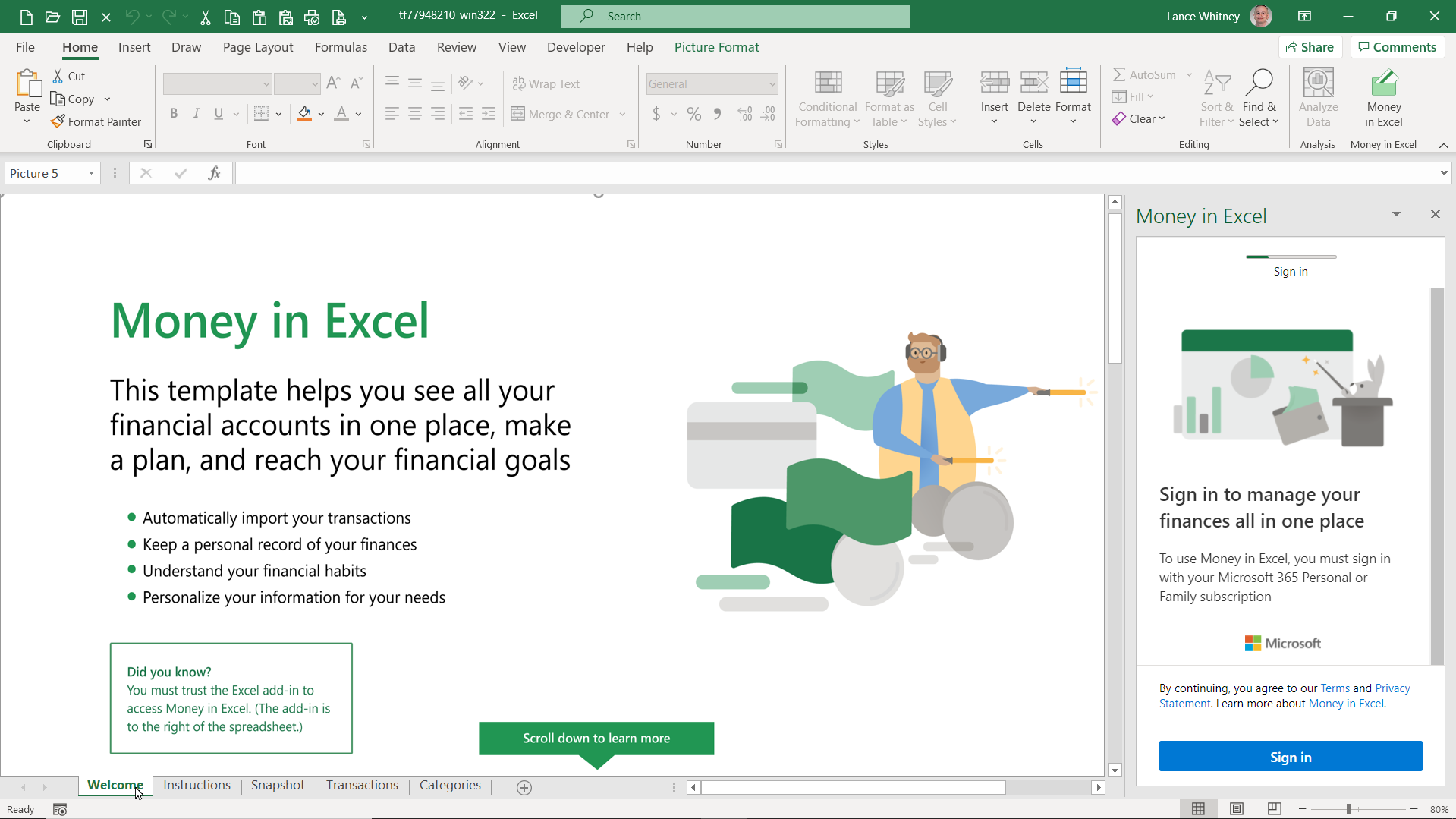
Clique nas guias de boas- vindas e instruções na parte inferior da planilha para saber como configurar e usar o Money in Excel. Clique no botão Entrar no painel Money in Excel no lado direito para fazer login com sua conta da Microsoft.
Conecte suas contas financeiras
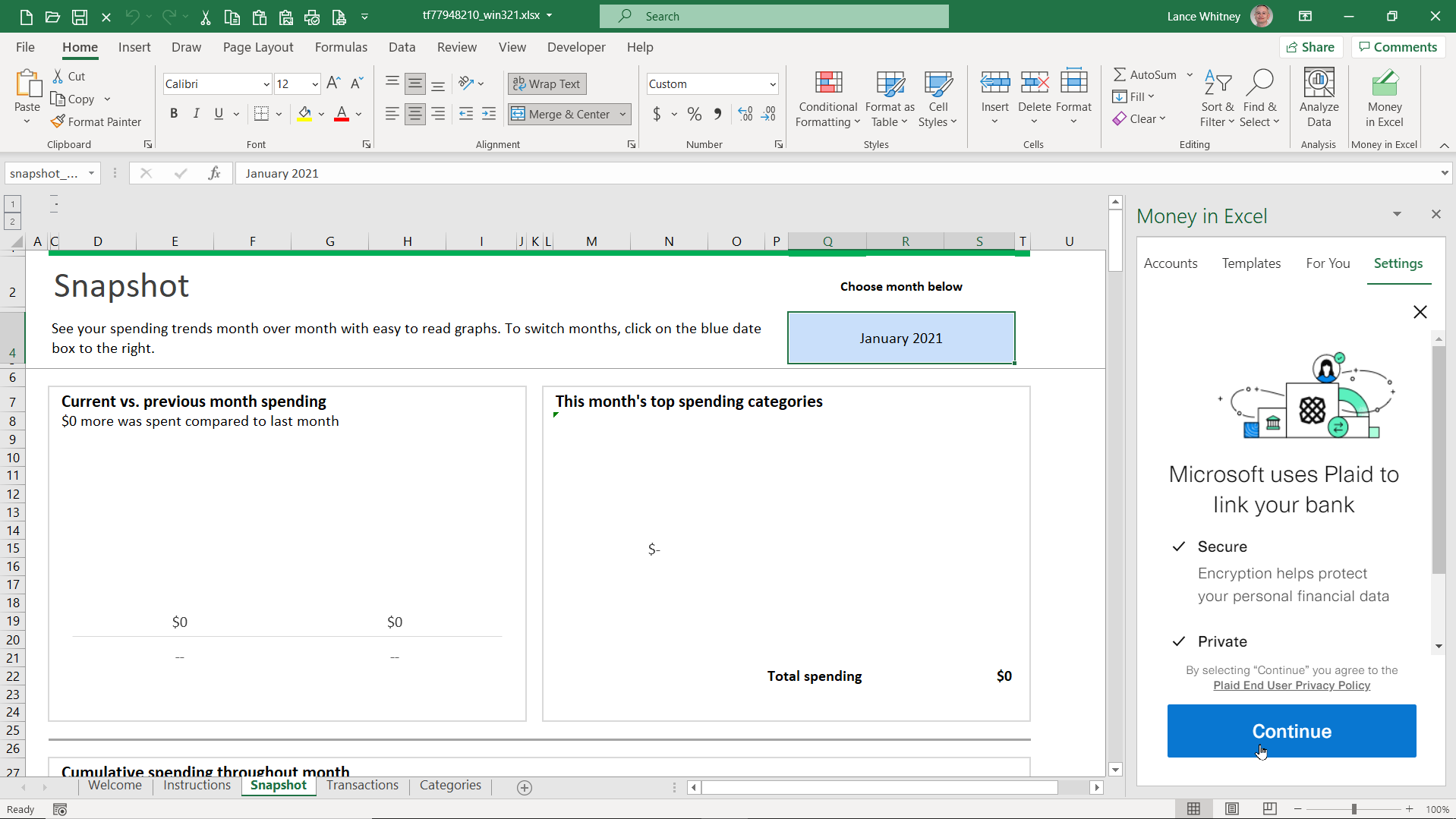
Em seguida, você precisa sincronizar suas contas financeiras com o Excel. O painel direito explica como o Plaid se conectará às suas contas financeiras e como a Microsoft usa o Plaid. Clique em Continuar em cada tela para prosseguir com a configuração.
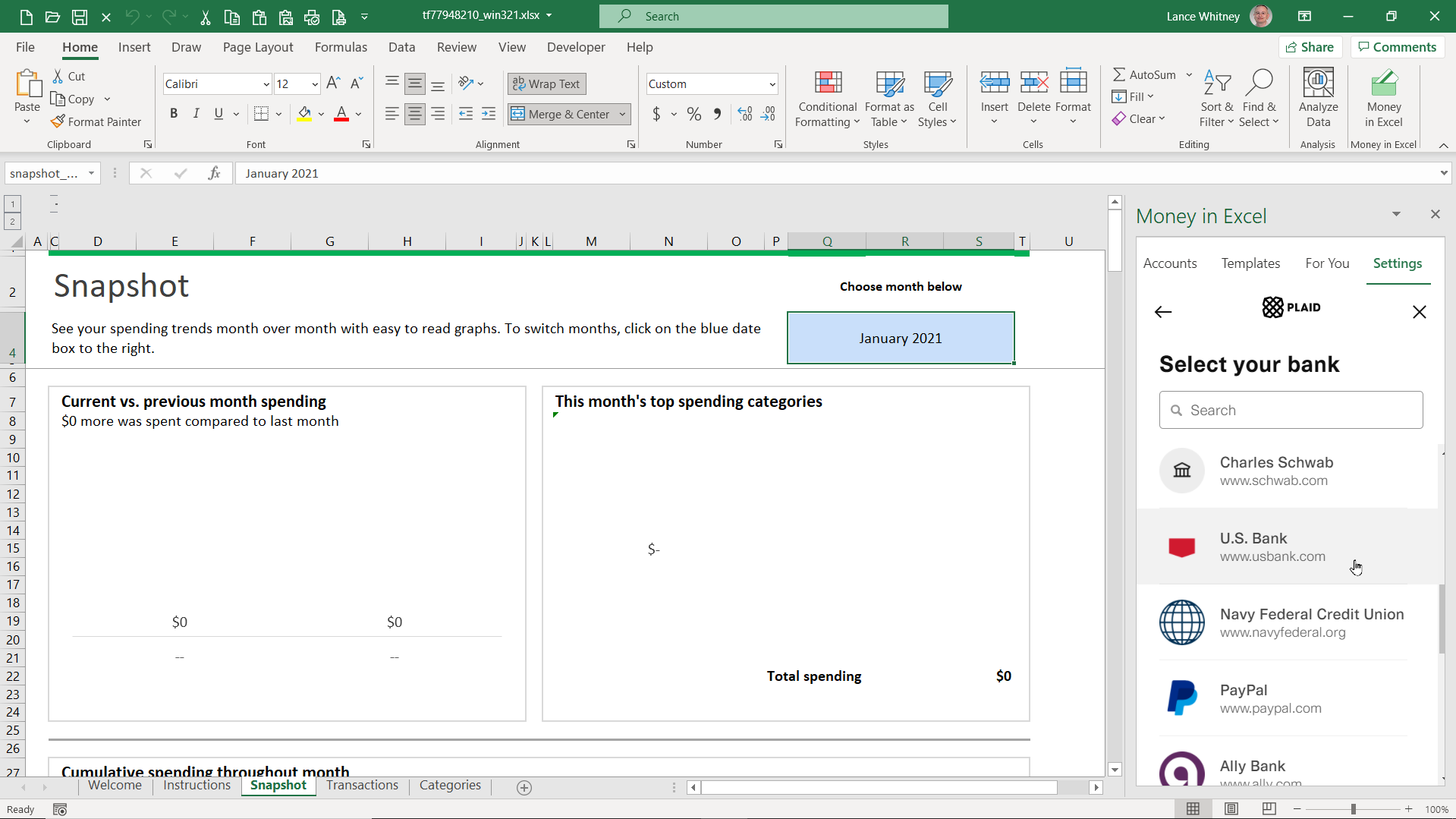
A próxima tela apresenta uma lista de bancos. Escolha o banco no qual você tem uma conta para incorporar suas informações financeiras. Se você não vir seu banco listado, digite o nome dele no campo Pesquisar na parte superior e selecione-o nos resultados.
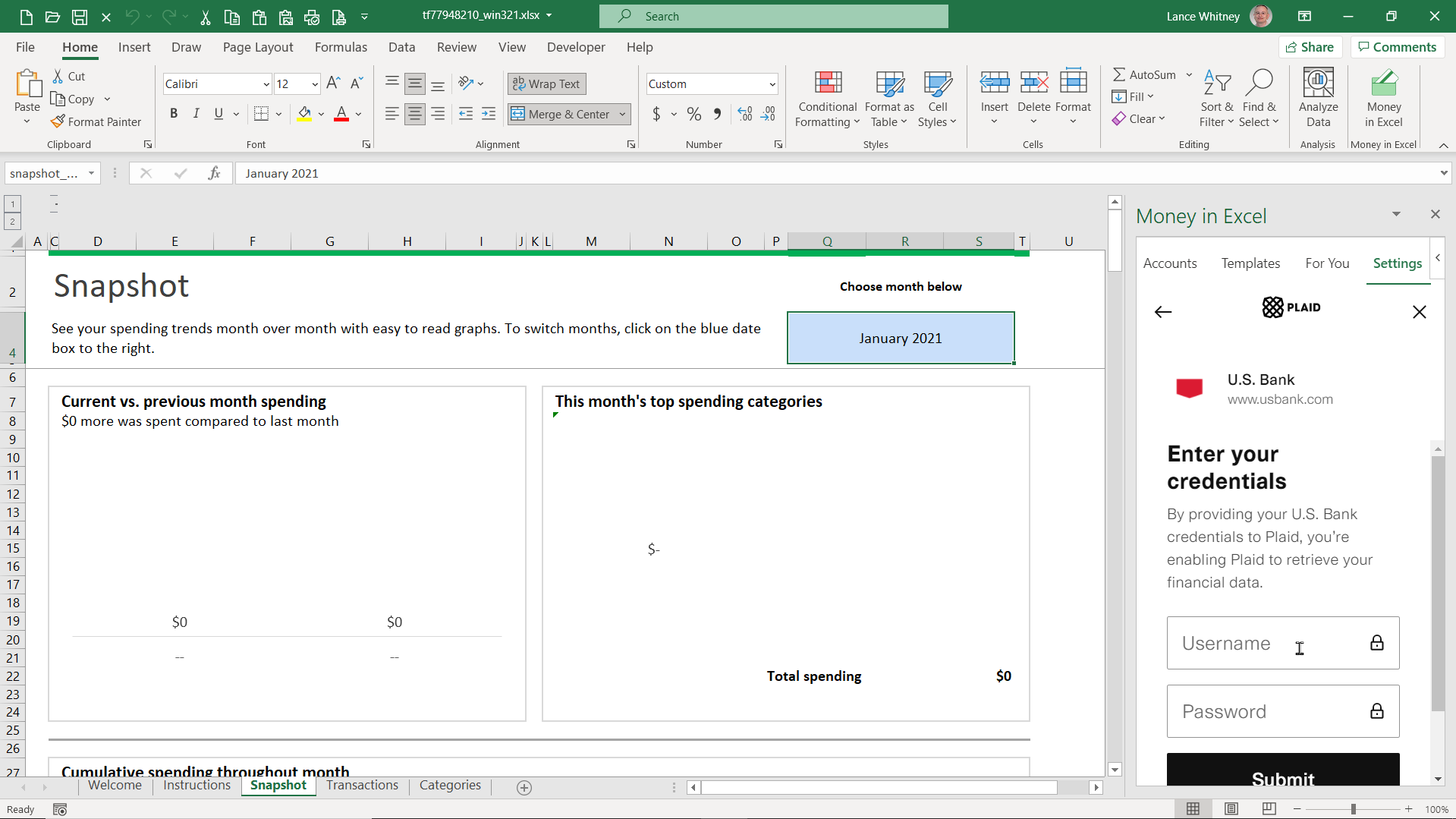
Faça login com as credenciais da sua conta bancária e clique em Enviar . Em seguida, escolha como deseja receber um código de segurança para autenticar sua identidade. Você pode selecionar e-mail, telefonema ou texto. Clique em Continuar , insira o código no campo apropriado e clique em Enviar .
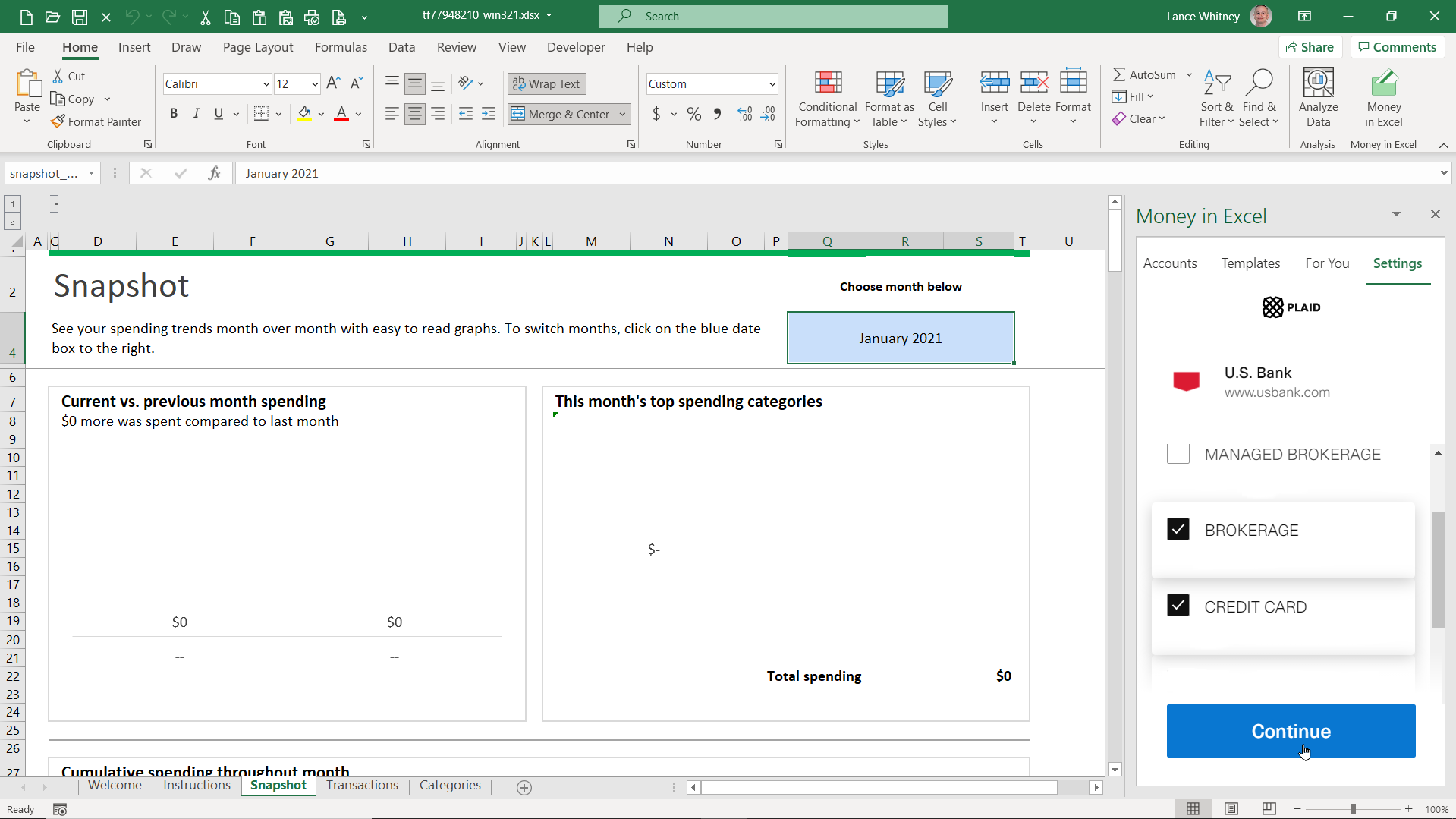
Se você tiver mais de uma conta no banco que escolheu, verifique as contas que deseja visualizar no Excel. Clique em Continuar e suas contas serão sincronizadas com sua pasta de trabalho do Excel. No painel direito, clique na entrada Adicionar conta ou transação e selecione Conectar uma conta ou Adicionar uma conta manual se desejar adicionar uma conta bancária adicional.

Visualizar e filtrar dados
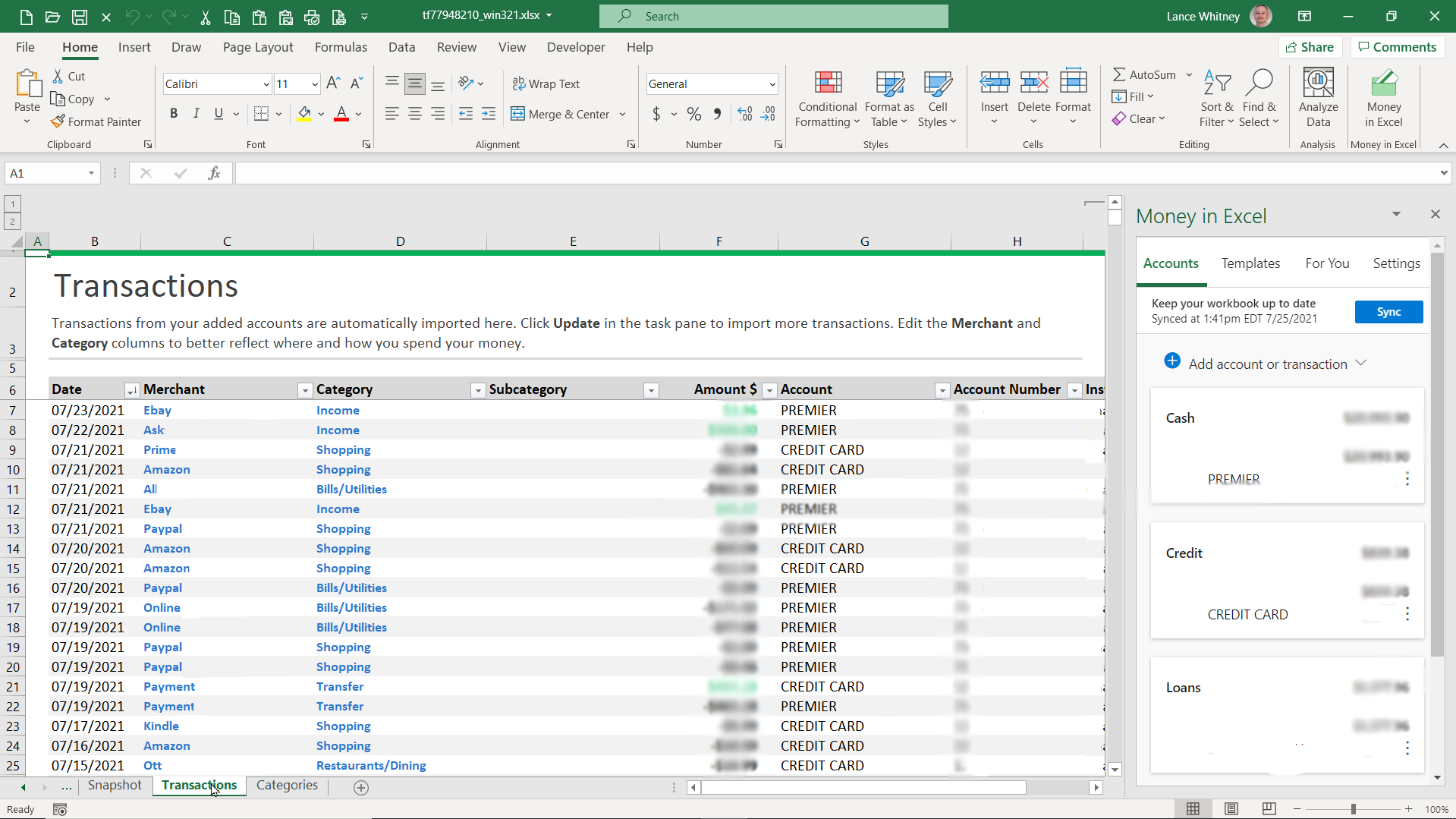
Suas transações das contas acessadas aparecem na pasta de trabalho, especificamente na planilha Transações . Clique na guia Transações e percorra cada transação para ver a data, comerciante, categoria, valor, conta, número da conta e instituição.
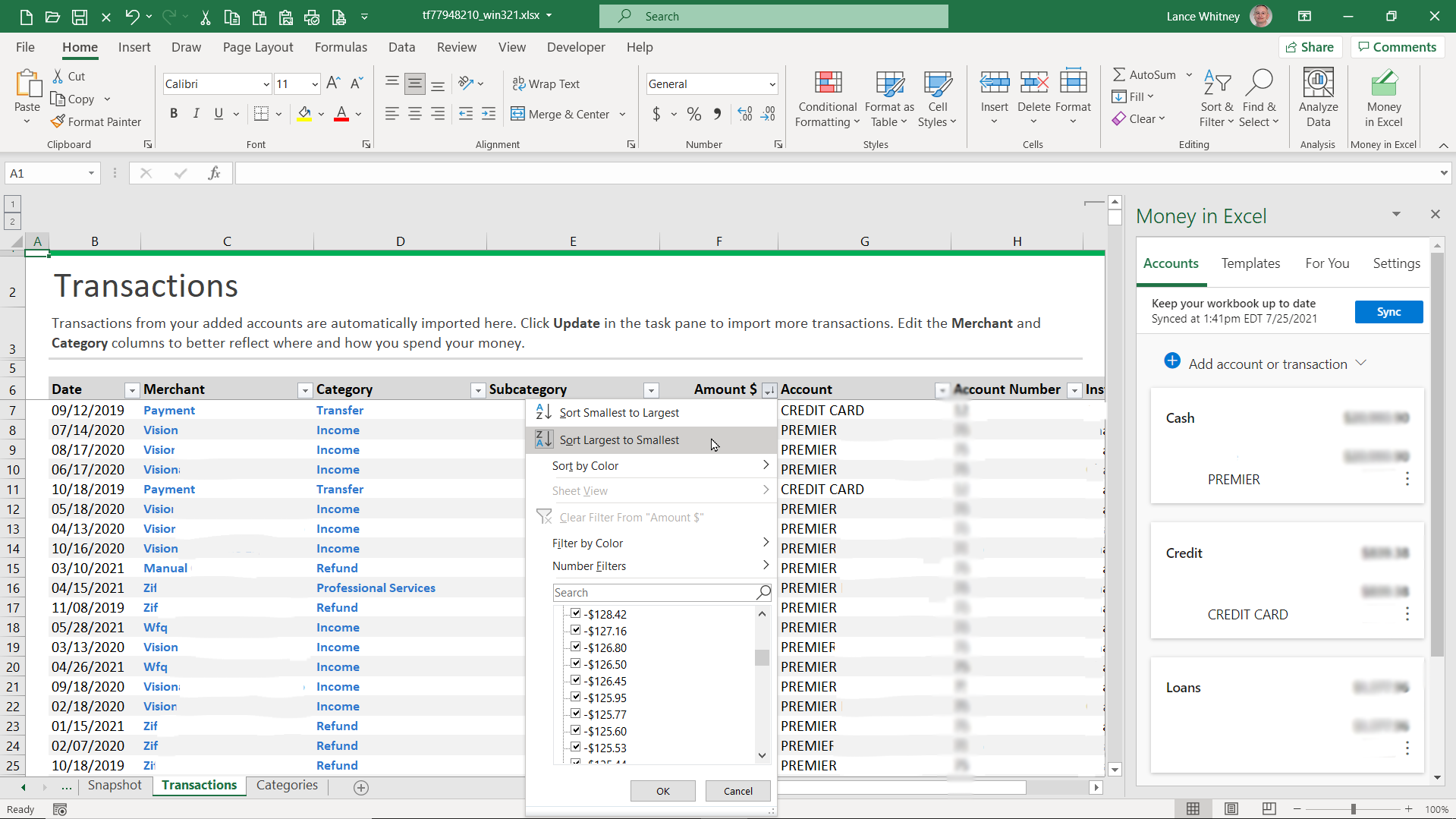
Você verá que a linha de cabeçalho necessária e a filtragem de dados são ativadas automaticamente na planilha, permitindo que você altere a ordem de classificação em cada coluna. Clique na seta para baixo ao lado de um cabeçalho de coluna para alterar a ordem entre qualquer um dos seguintes critérios: mais antigo e mais recente ou mais recente e mais antigo; A a Z ou Z a A; e do menor para o maior ou do maior para o menor.
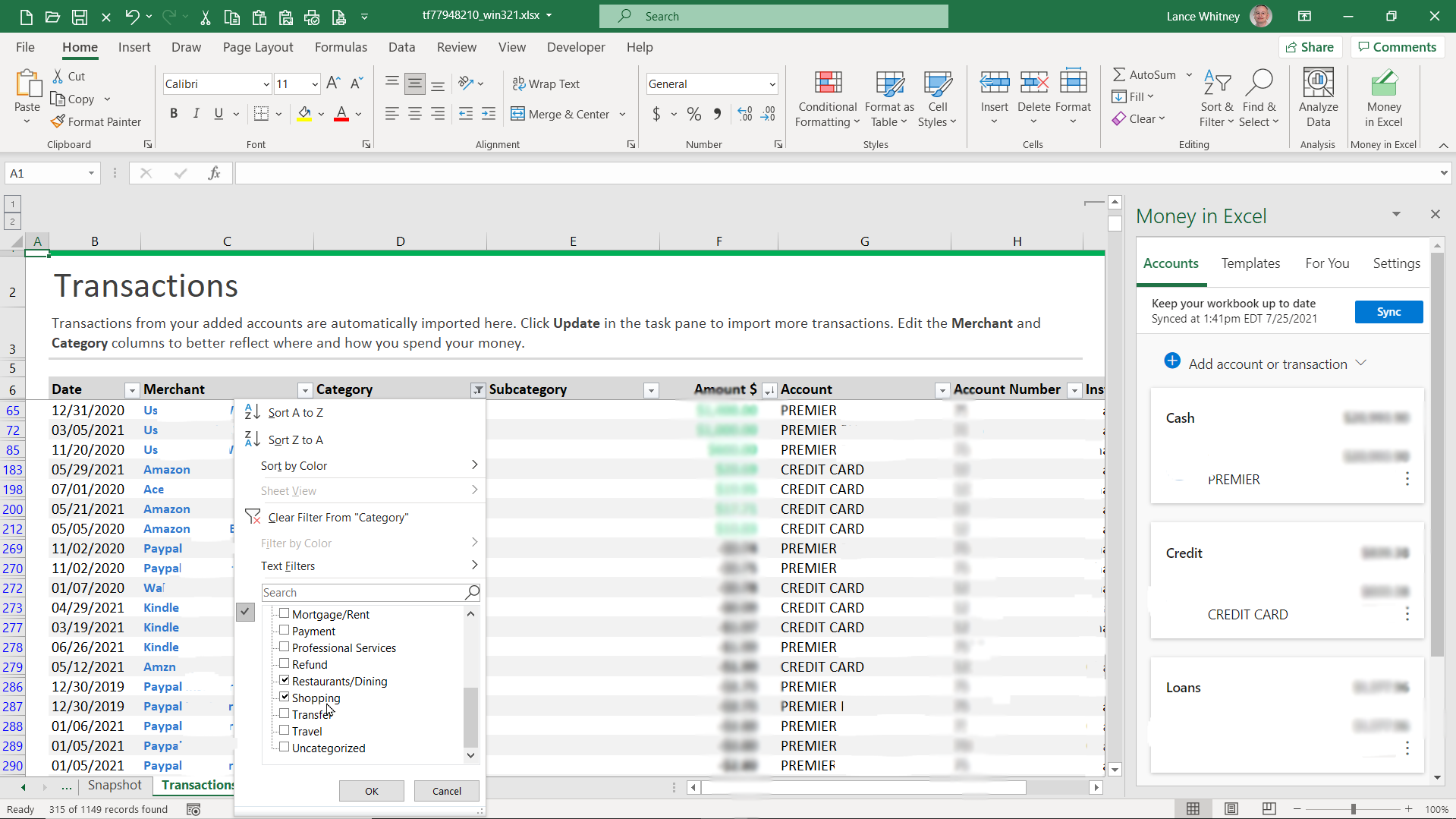
Você também pode filtrar os resultados para visualizar apenas determinadas categorias. Por exemplo, clique na seta para baixo do cabeçalho da coluna Categoria e altere o filtro para mostrar os gastos apenas para restaurantes ou apenas para compras.
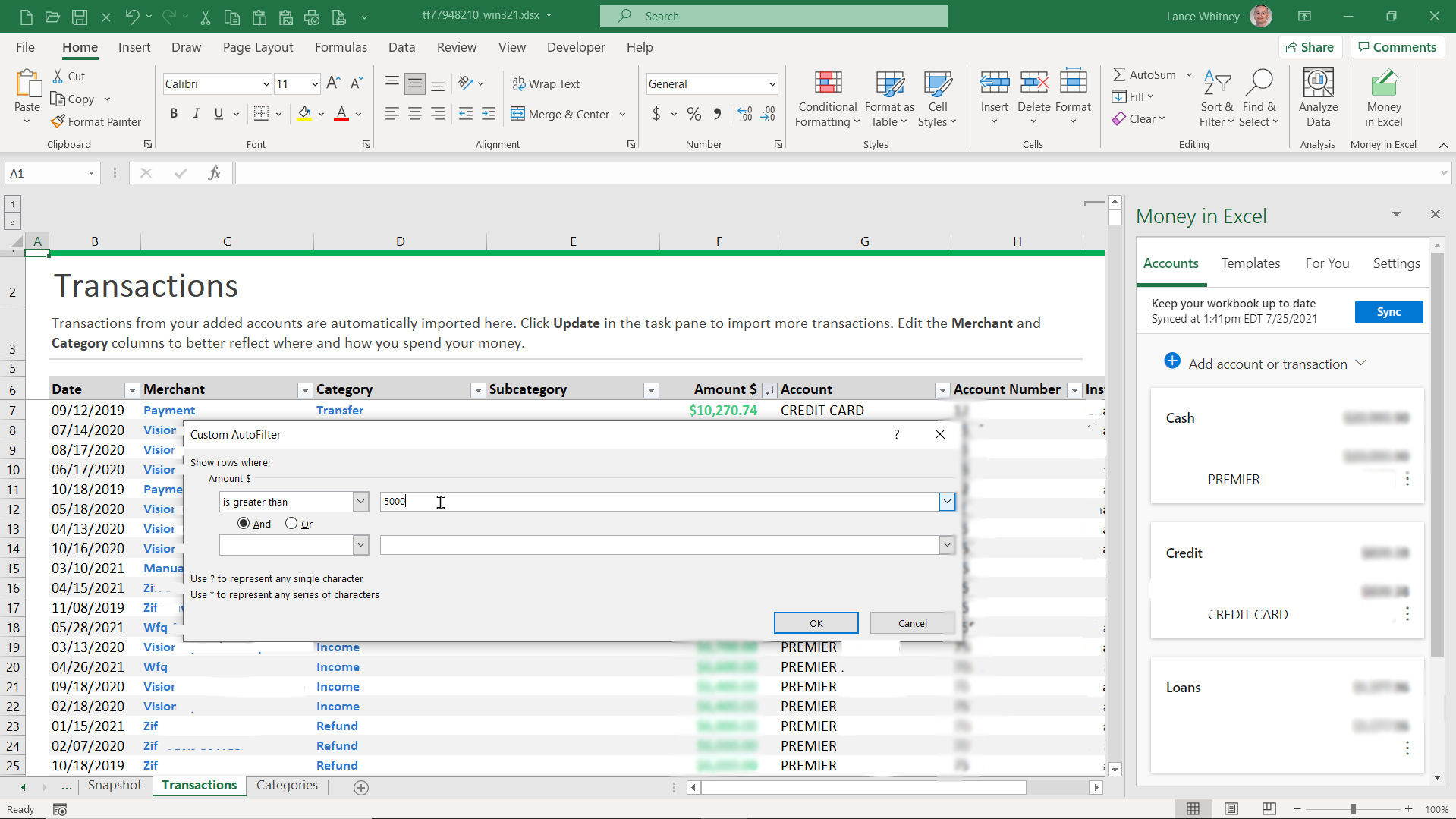
Em seguida, você pode filtrar os resultados para mostrar apenas as transações em um determinado intervalo. Por exemplo, clique na seta para baixo do cabeçalho da coluna Valor , vá para Filtros de número e selecione um critério, como Maior que . Digite um número para ver apenas valores maiores que o número inserido. Clique na seta para baixo do título da coluna e escolha Limpar filtro para remover o filtro.
Gráficos e categorias
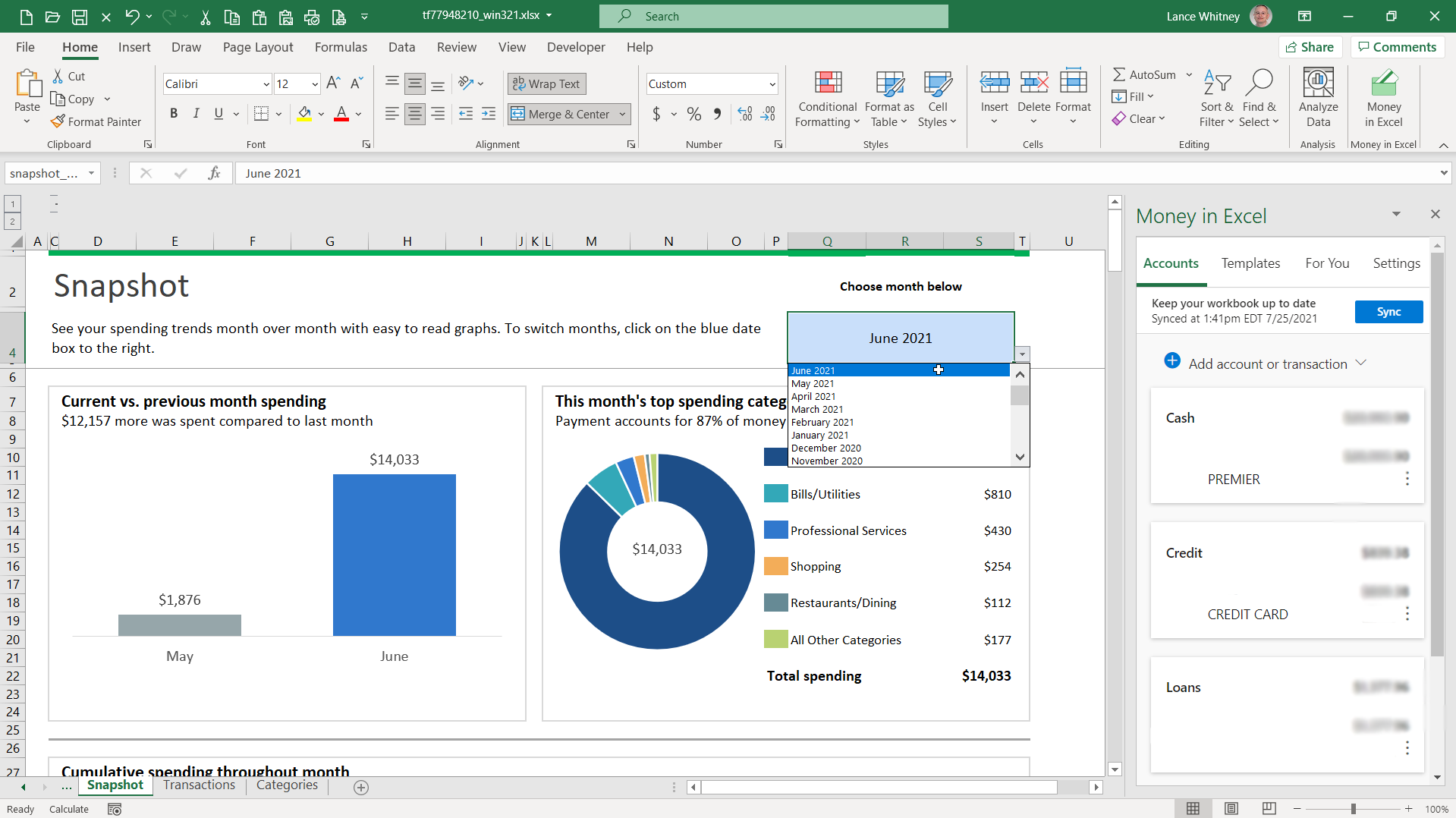
Clique na guia Instantâneo para visualizar gráficos e tabelas mostrando seus gastos do mês em comparação com o mês anterior. Para visualizar um mês específico, clique na seta para baixo ao lado do mês listado na parte superior e altere-o para um novo mês. Você também pode ver onde e como gasta seu dinheiro no mês.
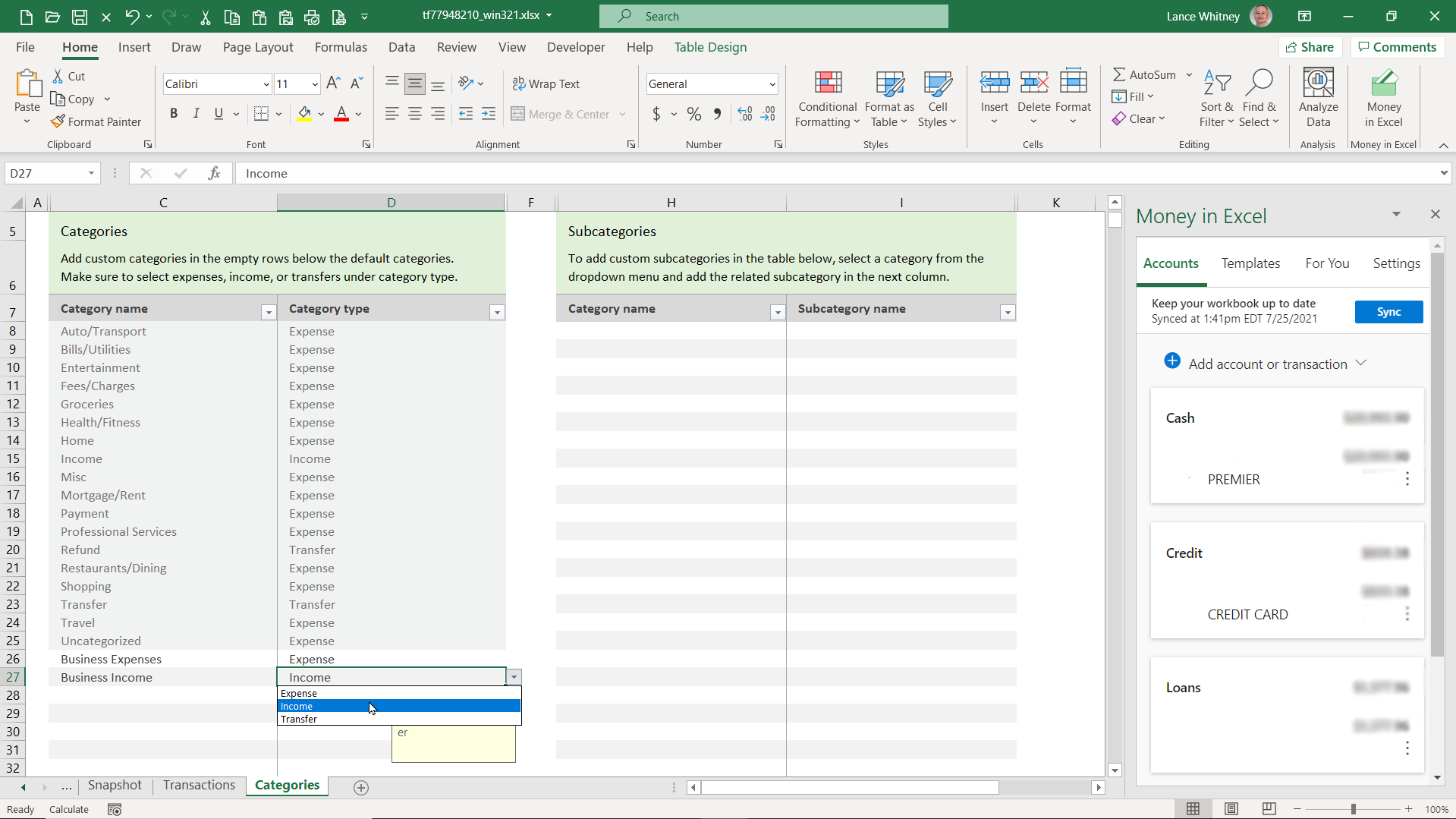
Você pode adicionar suas próprias categorias personalizadas para rastrear transações específicas clicando na guia Categorias . Vá para a seção Categorias e selecione a opção Personalizada . Digite o nome da categoria na coluna Nome da categoria e o tipo de categoria, como Receita ou Despesa, na coluna Tipo de categoria .
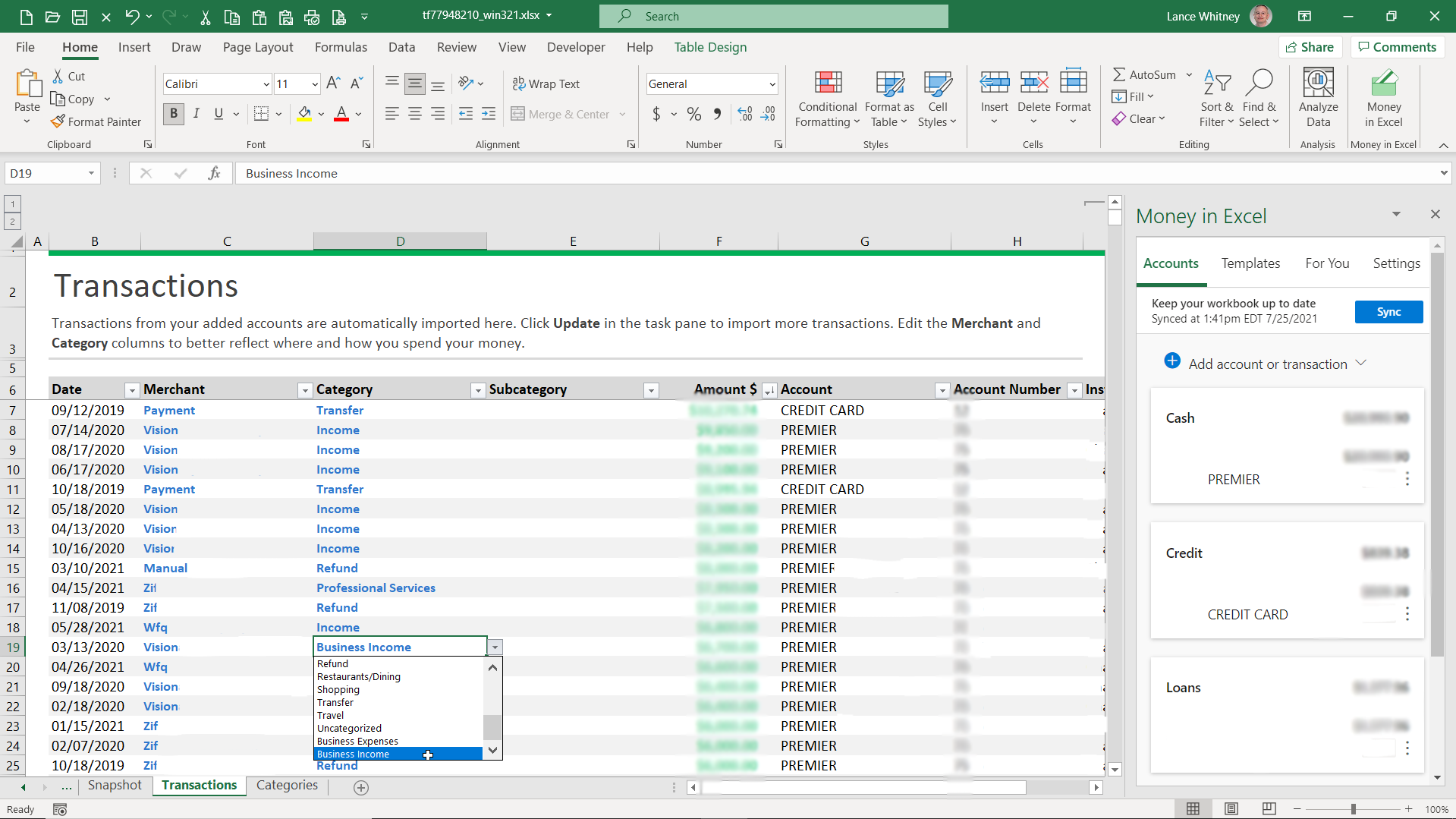
Vá para a planilha Transações . Clique na seta para baixo ao lado de uma transação à qual você deseja aplicar uma das novas categorias personalizadas e selecione essa categoria na lista. Enquanto estiver aqui, também pode ser necessário alterar a categoria de todas as transações para as quais o Excel escolheu a categoria errada.
Atualizar dados e alterar configurações
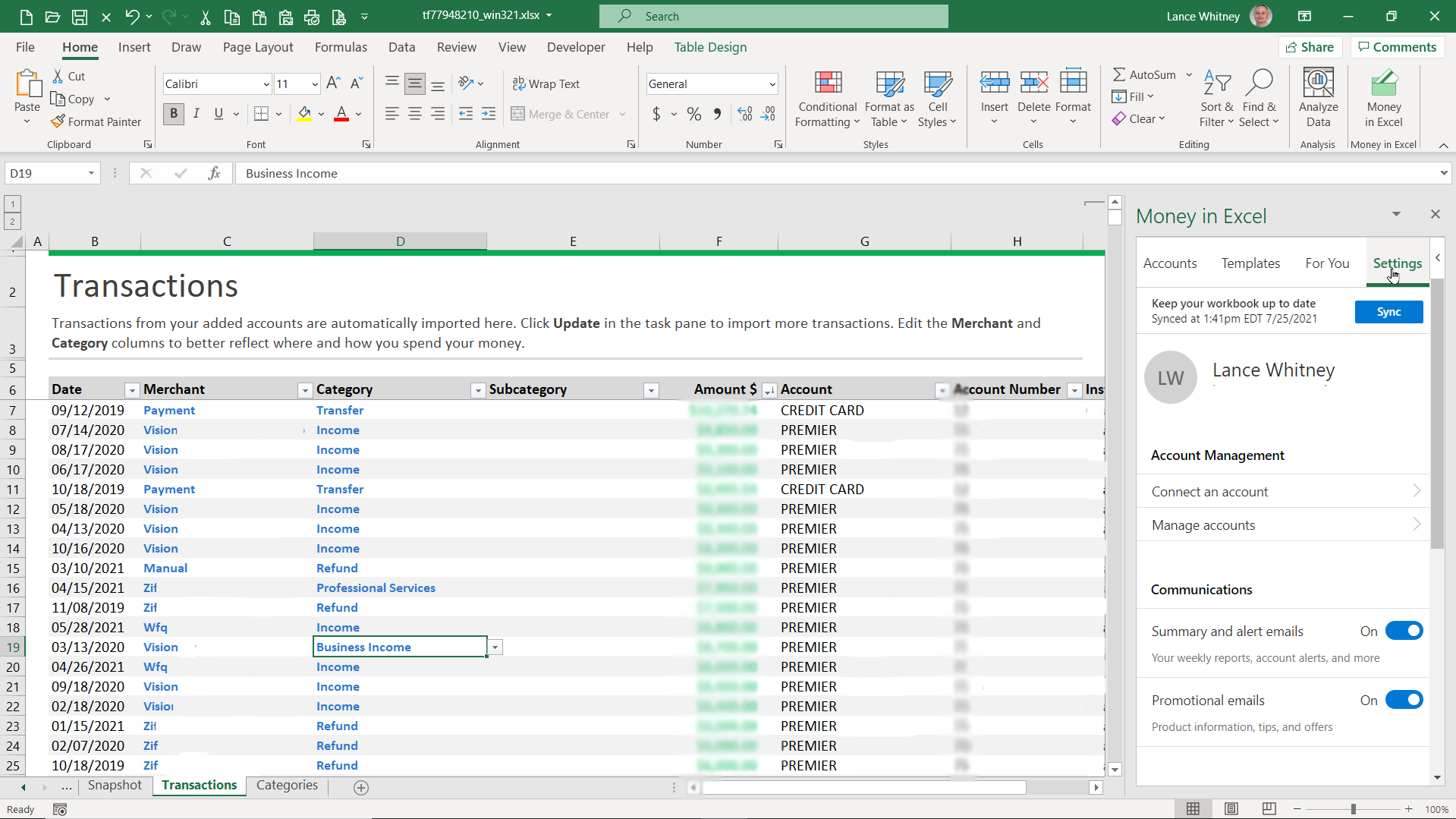
Se você quiser adicionar ou alterar qualquer informação na pasta de trabalho, confira o painel direito. Clique no botão Atualizar para atualizar sua planilha com as transações mais recentes. Novas contas financeiras sempre podem ser adicionadas clicando na guia Contas e selecionando Adicionar conta ou transação .
Adicione modelos complementares para calcular o patrimônio líquido e despesas recorrentes na guia Modelos . A guia Para você mostra o principal comerciante em que você gastou dinheiro, e a guia Configurações permite visualizar e modificar as principais configurações.
Certifique-se de salvar sua pasta de trabalho com um nome específico antes de fechá-la para poder abri-la e atualizá-la sempre que quiser revisar suas contas financeiras, transações e padrões de gastos.
