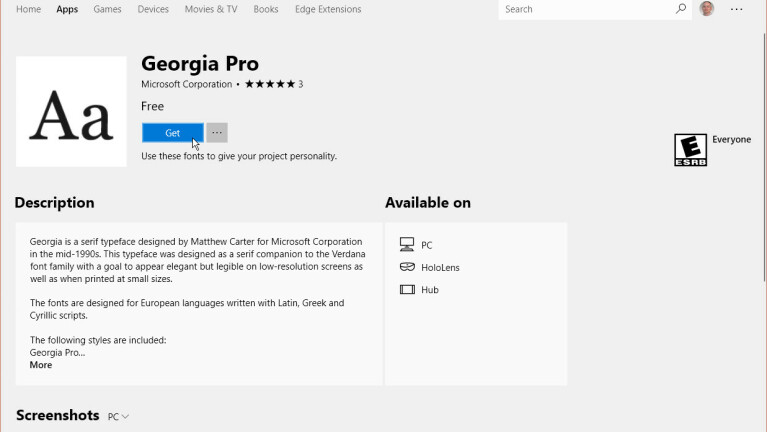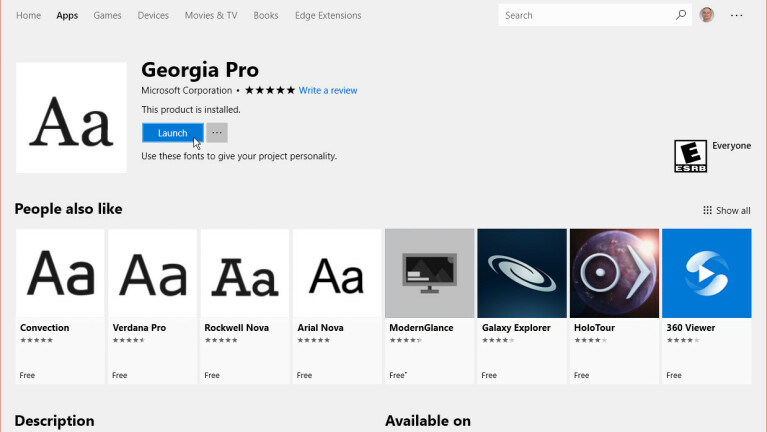Como gerenciar suas fontes no Windows 10
Publicados: 2022-01-29Você provavelmente tem um exército de fontes em seu PC com Windows 10 que pode usar para incrementar seus documentos, apresentações e outros arquivos. Mas como você sabe quais fontes estão disponíveis, como elas aparecerão e como obter novas?
Se você estiver usando o Windows 10, a Microsoft oferece algumas ferramentas que podem ajudar. Com a ferramenta Fontes padrão no Painel de controle, você pode ver quais fontes estão instaladas e exibir e imprimir uma visualização de cada uma.
Com a atualização do Windows 10 de abril de 2018 ou superior, você pode realizar outros truques na tela Fontes em Configurações: veja a aparência de cada fonte sem precisar visualizá-la; desinstale fontes que você não precisa; e baixe mais fontes da Microsoft. A atualização do Windows 10 de maio de 2019, por sua vez, adiciona a opção de instalar uma fonte arrastando e soltando-a.
Para verificar isso, vá para Configurações > Sistema > Sobre . Role para baixo na tela Sobre. Se a versão do Windows diz 1903, você tem a atualização de maio. Caso contrário, vá para a categoria Atualização e segurança em Configurações. Se o seu PC estiver pronto e compatível, você verá uma atualização chamada "Atualização de recursos para o Windows 10, versão 1903", que pode ser instalada.
Ver fontes instaladas
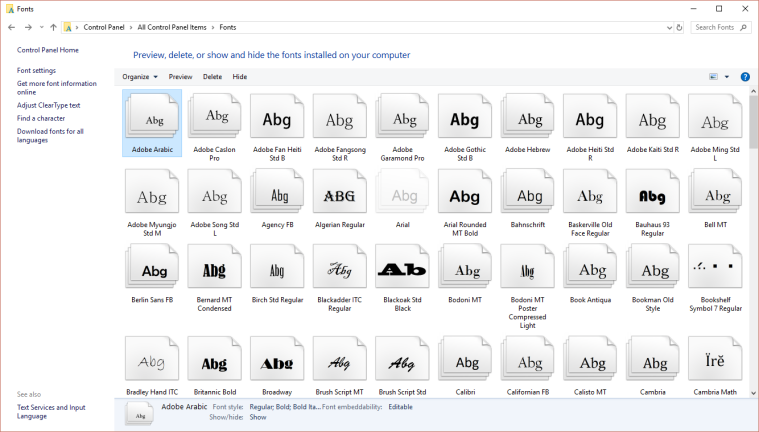
Visualizar fontes
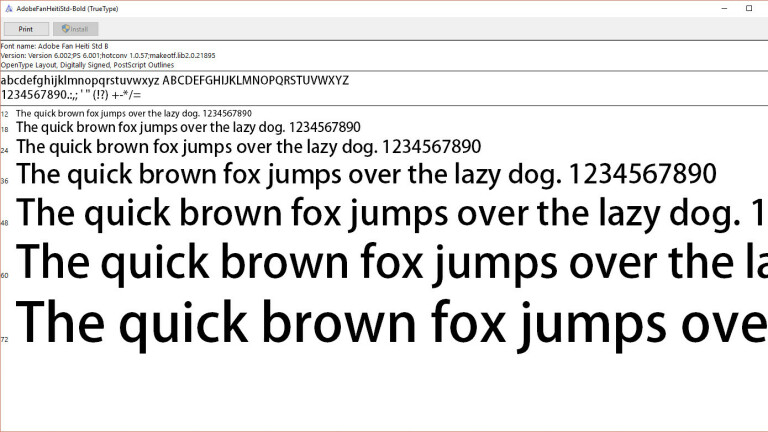
Visualizar famílias de fontes
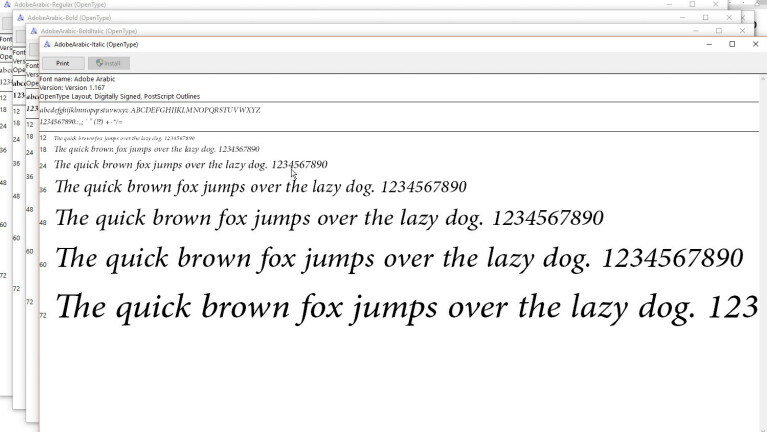
Se a fonte for uma família (qualquer fonte representada por várias páginas), clicar duas vezes abre uma página exibindo cada membro da família. Você pode então visualizar cada fonte individual. Se você selecionar Visualizar para uma família de fontes, vários visualizadores serão abertos para exibir a fonte com atributos diferentes, como negrito, itálico e negrito itálico.
Para famílias de fontes que exigem mais do que algumas telas de visualização, o Windows primeiro pergunta se você deseja abri-las todas. Você então tem que fechar cada janela de visualização individual.
Ocultar fontes
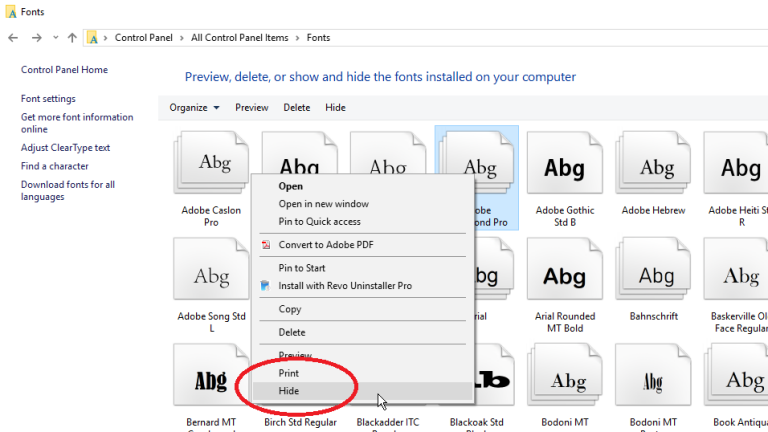
Você pode ocultar uma fonte que não deseja ver ou usar ao trabalhar com determinados programas e aplicativos. No entanto, este truque não funciona em toda a linha. Ocultar fontes na tela Fontes as torna invisíveis para determinados aplicativos internos, como WordPad e Bloco de notas.
Aplicativos como o Microsoft Office geram seus próprios menus de fonte, portanto, ocultar fontes por meio do Painel de controle não tem efeito sobre eles. Para ocultar uma fonte, clique com o botão direito nela e selecione Ocultar no menu pop-up.
Você também pode ocultar automaticamente todas as fontes que não foram projetadas para suas configurações de idioma. Para fazer isso, clique no link para configurações de fonte na barra lateral esquerda. Na janela Configurações de fonte, marque a caixa para Ocultar fontes com base nas configurações de idioma. Clique OK.
Desinstalar fontes
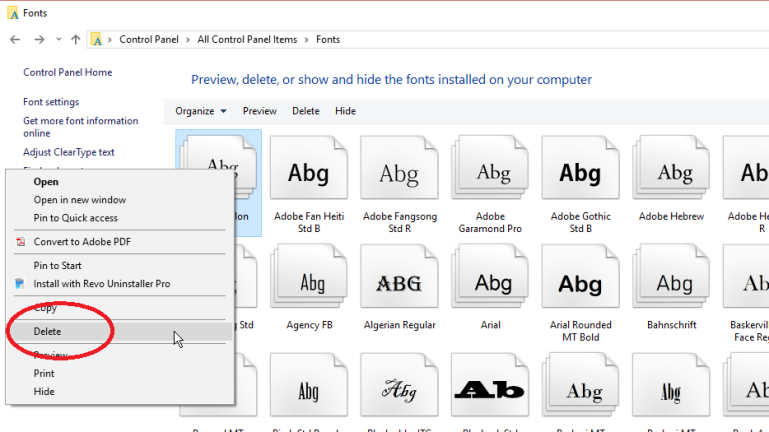
Fontes de backup
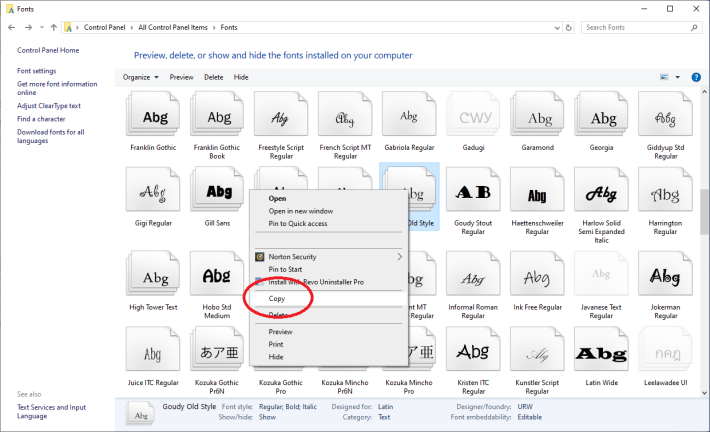
Reinstalar fontes
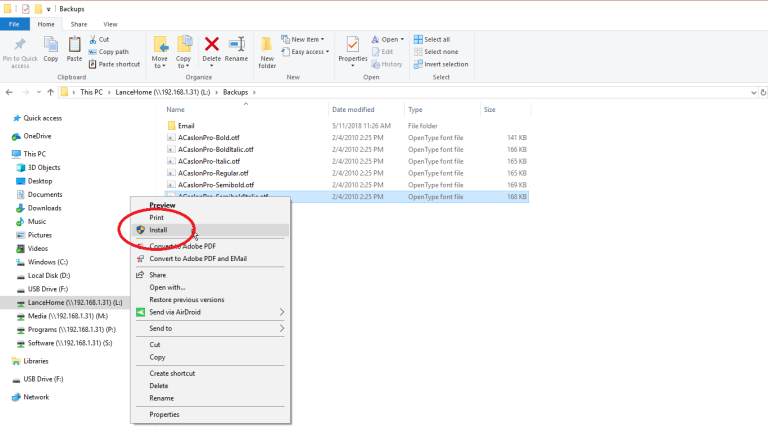
Ferramenta de fontes
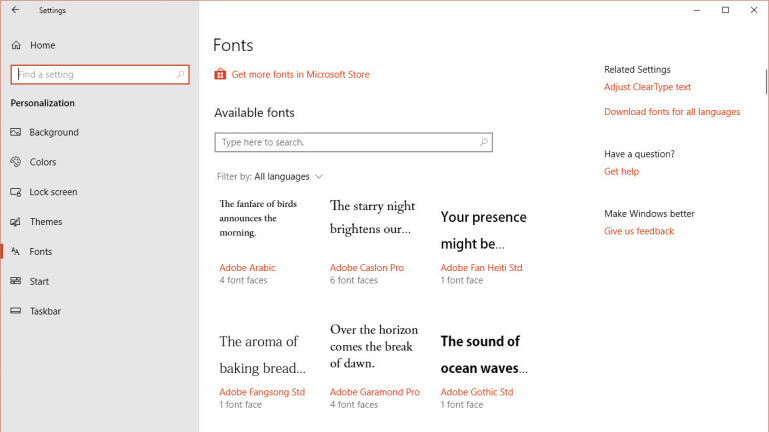
Ver detalhes da fonte
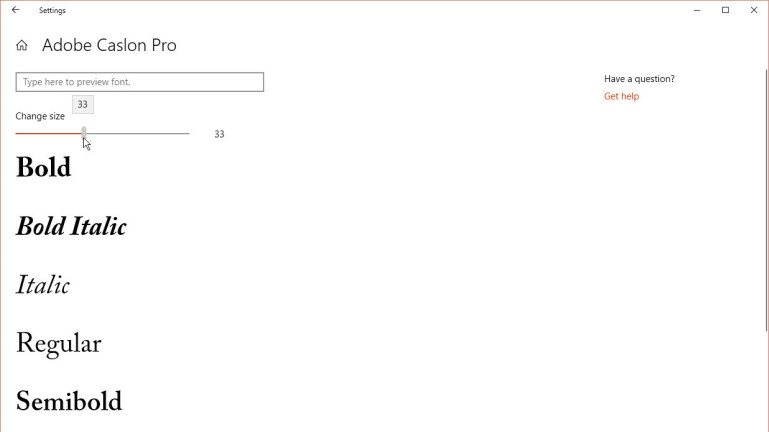
Visualização personalizada
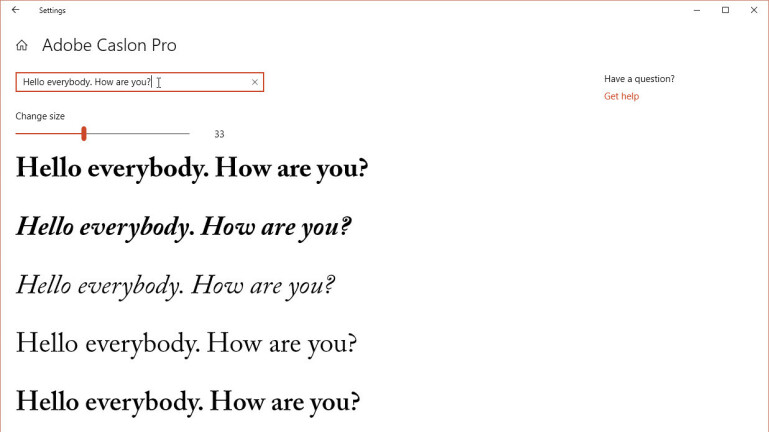
Desinstalar fonte
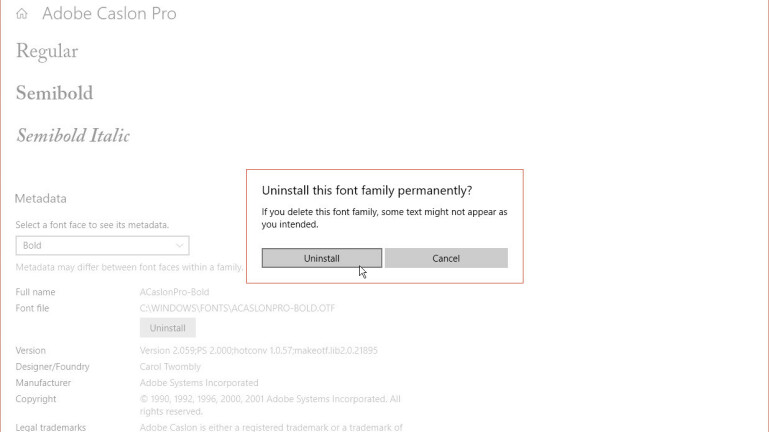
Adicionar fontes
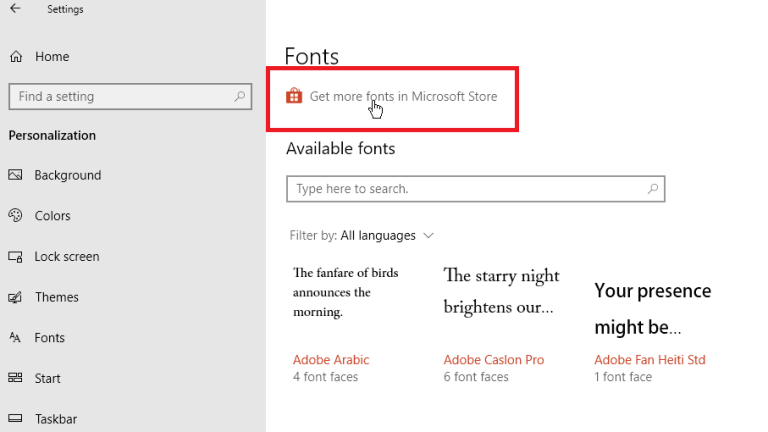
Encontre uma nova fonte
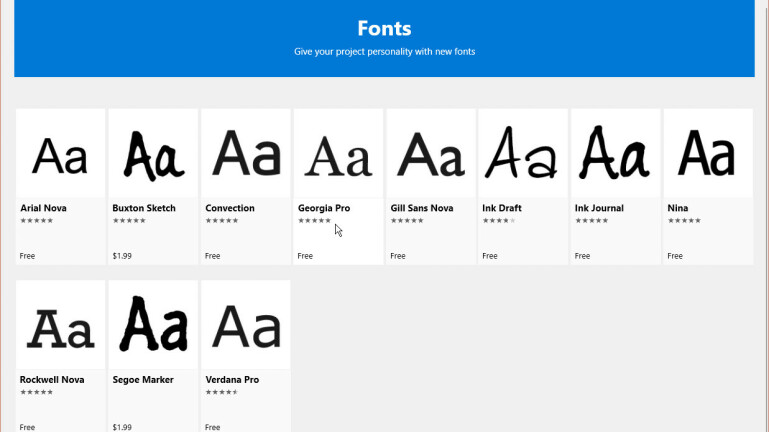
Ver nova fonte
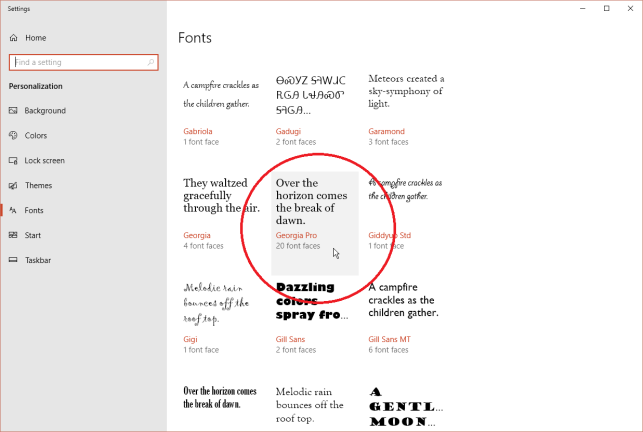
Arraste e solte uma fonte
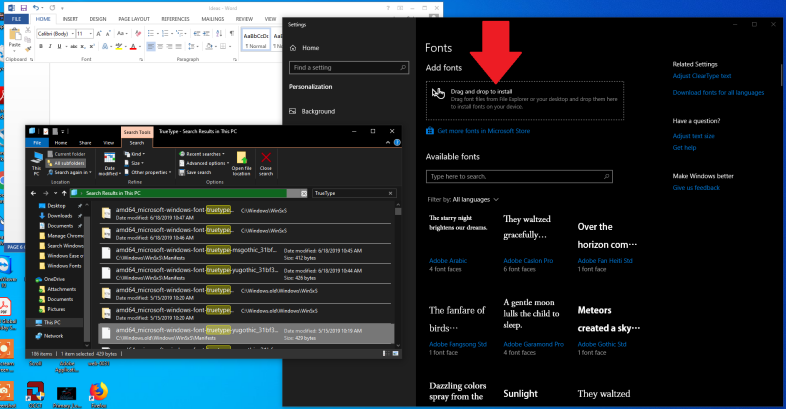
Por fim, com a atualização do Windows 10 de maio de 2019, você pode instalar uma fonte arrastando-a e soltando-a. Isso pode ser útil se você fez backup e excluiu uma fonte desprotegida e agora deseja reinstalá-la. Você também pode usar arrastar e soltar para instalar uma fonte baixada da web. Muitos sites oferecem fontes, gratuitas e pagas.

Para instalar uma fonte usando arrastar e soltar, abra o Explorador de Arquivos e procure o arquivo TrueType (TTF). Arraste o arquivo para o painel na tela Fonte que diz Arraste e solte para instalar. Solte o controle da fonte quando vir o ícone Copiar e ela deverá ser instalada.