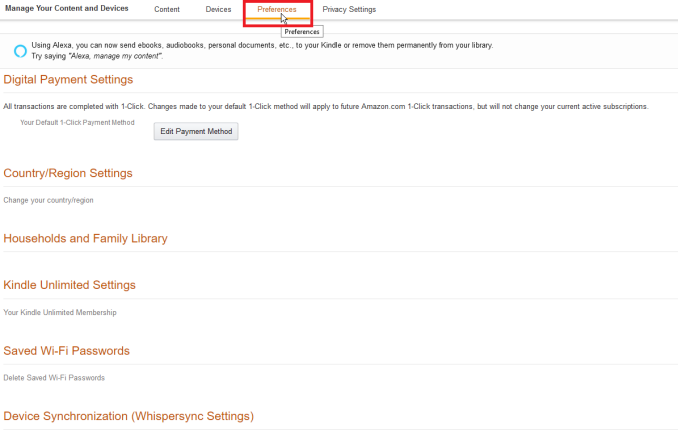Como gerenciar seus dispositivos e conteúdo Amazon Kindle
Publicados: 2022-01-29Se você usa um Amazon Kindle ou executa o aplicativo Kindle em um computador ou dispositivo móvel, pode ser difícil gerenciar todos os e-books coletados e os dispositivos conectados à sua conta. A boa notícia é que a Amazon oferece uma página da Web dedicada onde você pode remover dispositivos Kindle que não usa mais, transferir e-books para outras pessoas e excluir e-books que não deseja mais. Veja como gerenciar seus dispositivos e conteúdo Kindle.
Gerenciar conteúdo do Kindle
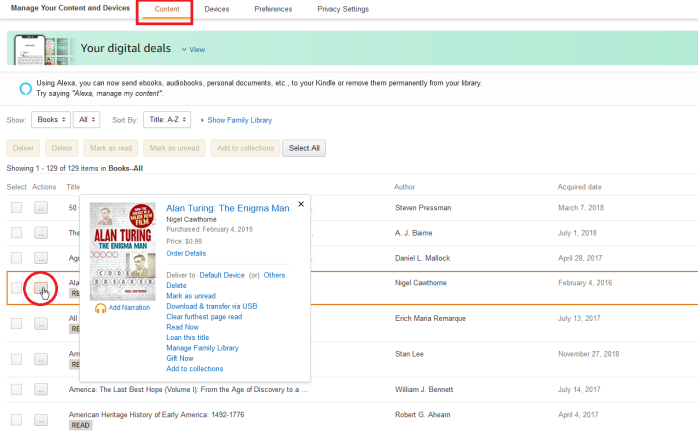
Faça login na página Amazon Manage Your Content and Devices e clique no cabeçalho Content no topo para ver todos os seus e-books. Você pode organizar os livros clicando no menu Classificar por e alterando a ordem de classificação para Título, Autor ou Data de aquisição.
Para gerenciar um único item, clique no botão Ação ao lado dele. Um menu pop-up aparece com várias opções: exclua o título da sua conta e de todos os dispositivos conectados; marque como Lido/Não Lido; limpe a última página lida se desejar começar do início; ou clique em Ler agora para começar a ler imediatamente.
Gerenciar vários livros
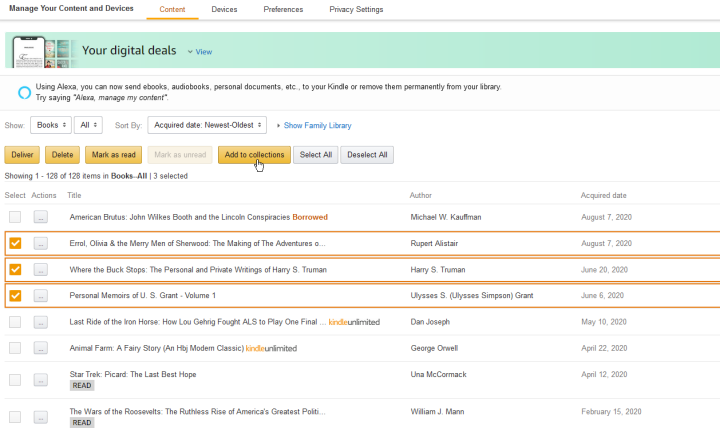
Se você deseja gerenciar vários livros de uma só vez, clique no botão Selecionar para cada um. Você pode optar por entregá-los a um dispositivo Kindle específico, excluí-los, marcá-los como lidos ou adicioná-los a uma coleção.
Entregue livros em seus dispositivos
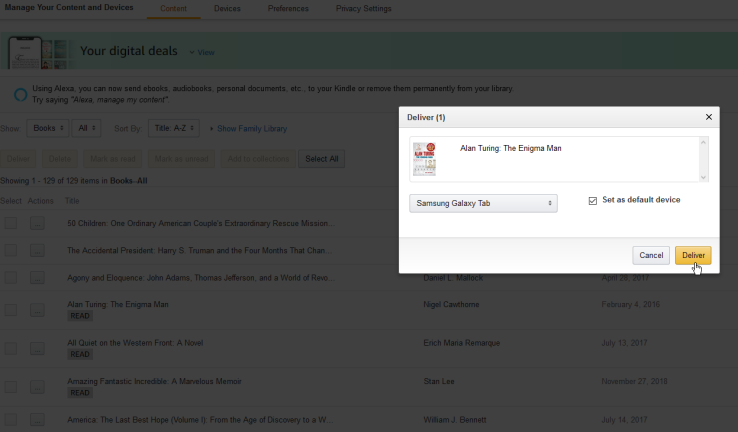
Entregue e-books em um dispositivo específico clicando no botão de ação ao lado do título e usando a seção Entregar para na janela pop-up. Clique em Dispositivo padrão para enviar o ebook para o dispositivo que você configurou como padrão. Se precisar ir para outro lugar, clique em Outros para ver os dispositivos vinculados à sua conta.
Transferir livros com um cabo USB
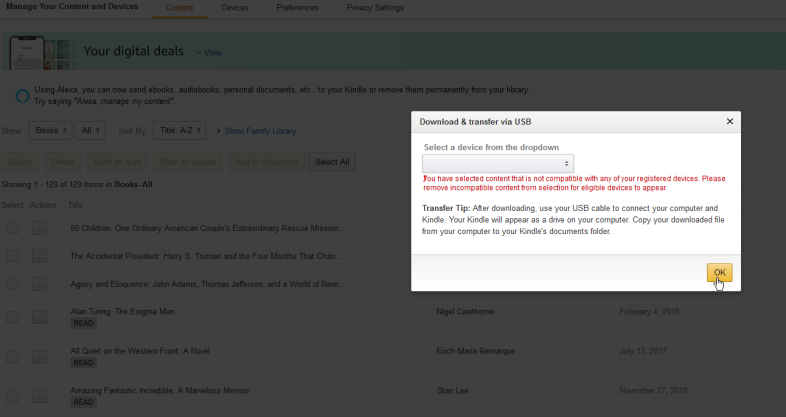
Se você possui um dispositivo Kindle e deseja transferir conteúdo manualmente por um cabo USB, clique no botão Ação ao lado do título e clique em Download e transferência via USB no menu pop-up. Você pode então baixar o ebook para o seu computador e transferir o arquivo para o seu dispositivo com um cabo USB. Observe que isso funciona apenas com dispositivos Kindle compatíveis, não com dispositivos de terceiros equipados com o aplicativo Kindle.
Emprestar livros
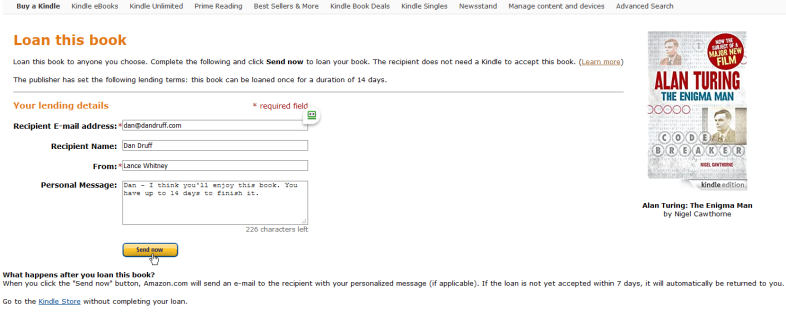
Se quiser compartilhar temporariamente um livro com alguém fora dos dispositivos vinculados à sua conta, você pode emprestar um e-book. Clique no botão de ação ao lado do título e clique em Emprestar este título , digite o endereço de e-mail da pessoa e adicione uma mensagem para enviar. Este método funciona mesmo que a pessoa que recebe não tenha um dispositivo Kindle. O e-book será compartilhado por e-mail e eles terão 14 dias para ler o título antes que ele seja devolvido automaticamente a você.
Observe, no entanto, que nem todos os livros oferecem a opção de empréstimo, portanto, se você não o vir, a editora provavelmente restringiu o compartilhamento.
Compartilhar livros com membros da família
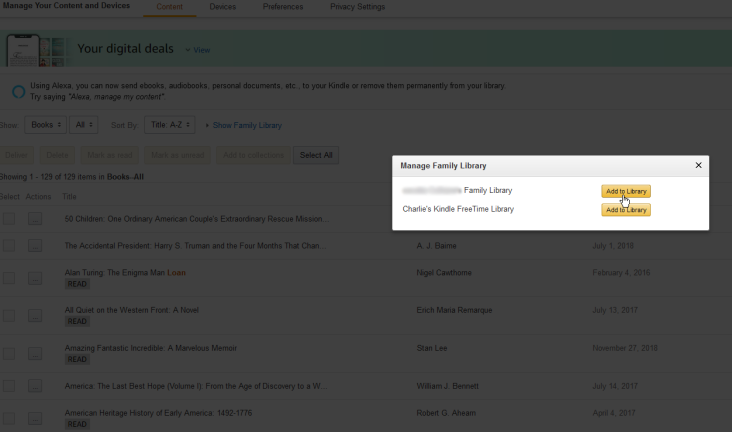
Se você configurou uma biblioteca familiar para o conteúdo do Kindle, os e-books podem ser enviados para outros membros da família. Clique no botão de ação ao lado do título e selecione Gerenciar Biblioteca da Família no menu pop-up. Você deve ver uma lista de membros da família; clique no botão Adicionar à Biblioteca ao lado da pessoa certa.
Livros de presentes
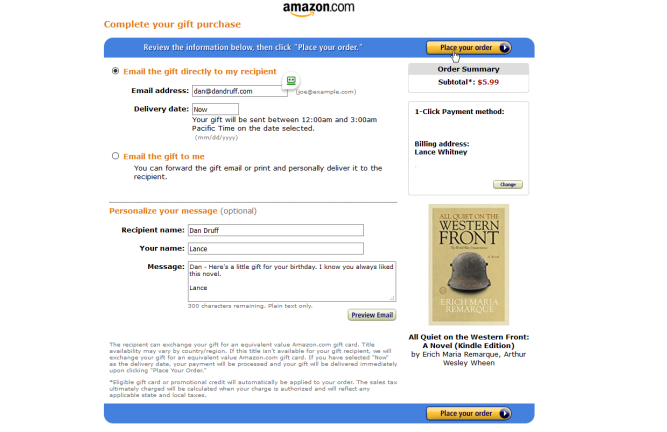
A Amazon permite que você envie um e-book como presente. Tudo o que você precisa fazer é selecionar o botão de ação ao lado do título e clicar em Presentear agora no menu pop-up. Adicione um endereço de e-mail e uma mensagem personalizada e clique em Fazer seu pedido para fazer a compra e enviar o presente.

Adicionar livros às coleções
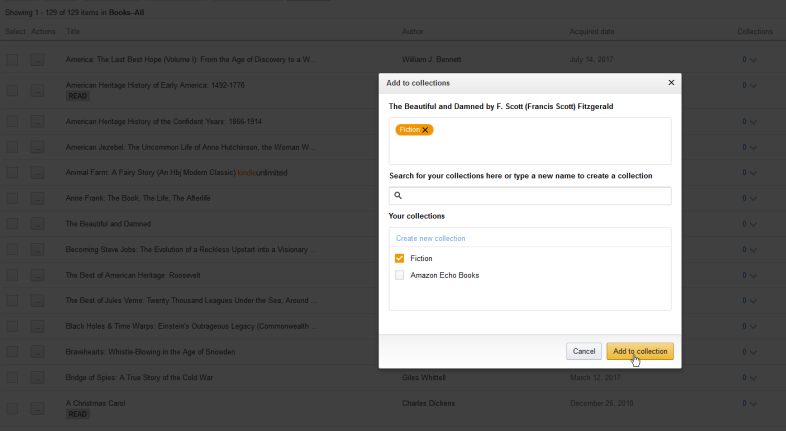
Adicione livros a coleções específicas clicando no botão de ação ao lado de um título e selecionando Adicionar a coleções no menu pop-up. Você pode criar novas coleções como forma de organizar seus livros, como uma coleção de não ficção histórica, outra coleção de ficção científica e talvez uma terceira de autobiografias. Um livro pode então ser adicionado a uma coleção nova ou existente.
Devolução de livros emprestados
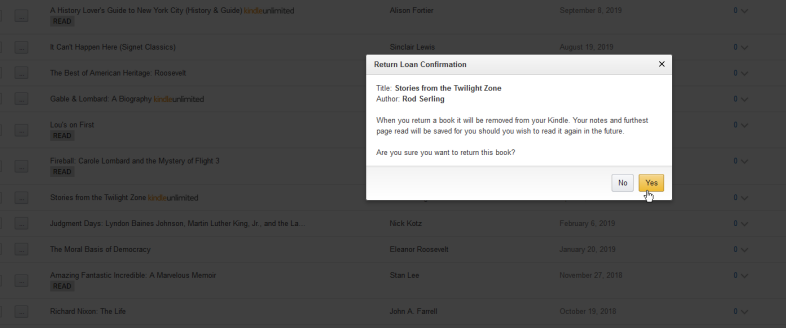
Se você emprestou um livro de um serviço de assinatura como o Kindle Unlimited ou eletronicamente por meio de sua biblioteca local, limpe a desordem da conta devolvendo-o. Clique no botão de ação e selecione Devolver este livro . Uma vez devolvido, ele removerá o livro de seus dispositivos Kindle.
Gerenciar outros tipos de conteúdo
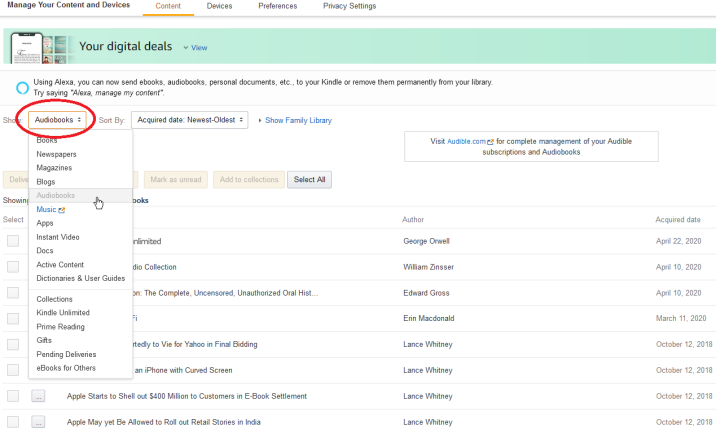
A Amazon permite que você gerencie mais do que apenas livros na página Gerenciar seu conteúdo e dispositivos. Na parte superior da página, clique no menu Mostrar para selecionar outros tipos de conteúdo, incluindo jornais, revistas, blogs, audiolivros, aplicativos, vídeos e muito mais.
Você pode selecionar um item específico para entregá-lo a um dispositivo, excluí-lo, enviá-lo para outra pessoa por meio da biblioteca da família, adicioná-lo a uma coleção e gerenciá-lo de outras maneiras.
Gerenciar dispositivos
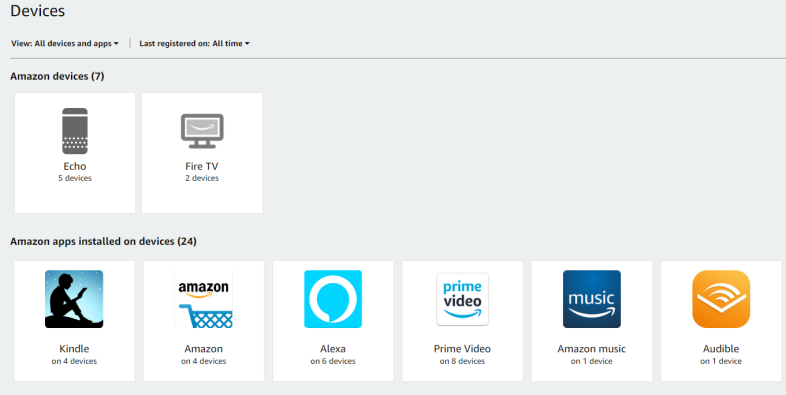
Gerencie os dispositivos conectados à sua conta clicando no cabeçalho Dispositivos na parte superior da página Gerenciar seu conteúdo e dispositivos. Aqui, você verá todos os seus dispositivos que contêm o aplicativo Kindle ou estão registrados na Amazon.
Por padrão, a página mostra dispositivos Amazon Echo, dispositivos domésticos inteligentes que não são da Amazon e dispositivos que possuem o aplicativo Kindle e outros aplicativos da Amazon. Para restringir a lista, clique no menu suspenso para Exibir e desmarque qualquer tipo de dispositivo que você não deseja ver.
Para filtrar ainda mais a lista, clique no menu suspenso de Último registro em e selecione um determinado período de tempo para ver os dispositivos registrados durante esse período.
Cancelar o registro de dispositivos
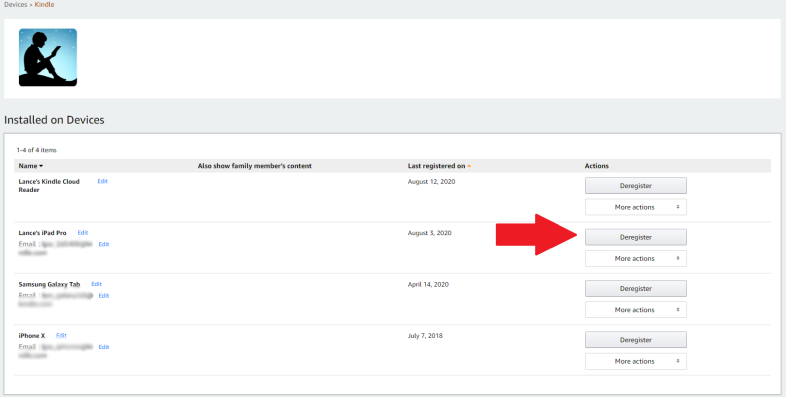
Clique em uma categoria específica para ver todos os dispositivos desse tipo. Por exemplo, clicar na entrada para Kindle mostra todos os dispositivos com o aplicativo Kindle instalado. Se uma das categorias contiver um dispositivo que você não usa mais ou não consegue identificar, cancele o registro. Clique em um desses dispositivos e selecione o link Cancelar registro para removê-lo da lista.
Alterar dispositivo padrão
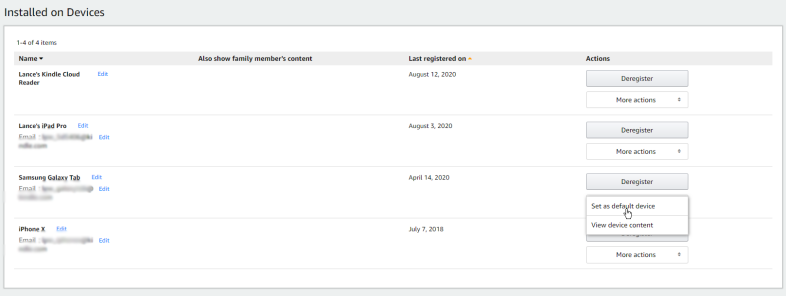
Você também pode definir ou alterar seu dispositivo padrão, ou seja, o dispositivo que recebe automaticamente todos os e-books e outros conteúdos baixados da Amazon. Clique no botão Mais ações para o dispositivo que você usa com mais freqüência e selecione a entrada Definir como dispositivo padrão .