Como gerenciar senhas da Web com o Firefox Lockwise
Publicados: 2022-01-29Gerenciar as senhas do seu site é sempre um desafio. Usar um gerenciador de senhas dedicado pode ajudar, mas se você usa o Firefox no PC e no celular, também pode acessar um recurso da Mozilla conhecido como Firefox Lockwise. O aplicativo Firefox Lockwise (iOS, Android) - que era brevemente conhecido como Firefox Lockbox antes de uma nova marca - pega os logins de sites que você armazenou no Firefox e conecta você automaticamente a esses sites em um dispositivo iOS ou Android.
Parece bom, mas suas senhas estão protegidas e, em caso afirmativo, como? A Mozilla diz que usa vários métodos de criptografia diferentes para proteger suas senhas salvas. O navegador conta com uma tecnologia de cifra de bloco inviolável chamada AES-256-GCM e usa o protocolo onepw para entrar em contas Firefox e obter chaves de criptografia. O Firefox também usa PBKDF2 e HKDF com SHA-256 para criar a chave de criptografia do nome de usuário e senha da sua Conta Firefox.
Veja como configurar e usar o Firefox Lockwise.
Criar uma conta Firefox
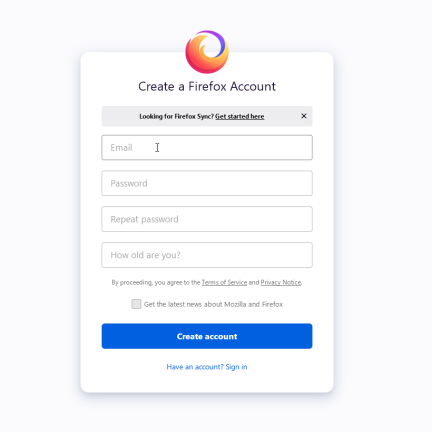
Permitir salvamento de senha
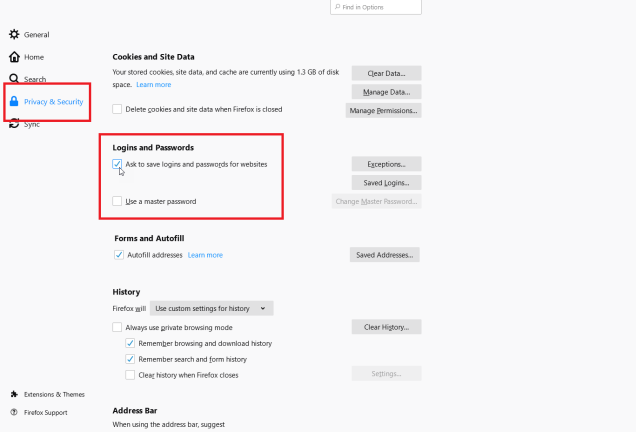
Depois de entrar com sua conta Firefox, você precisa dizer ao navegador para começar a solicitar que você salve seus logins. No Firefox do seu PC, clique no ícone do hambúrguer ( ) e selecione Opções > Privacidade e segurança . Role a página até a seção Logins e senhas e marque a caixa "Pedir para salvar logins e senhas para sites".
Atualmente, o complemento de desktop para Lockwise não suporta a senha mestra do Firefox. Para instalar e usar o Lockwise, você terá que desabilitar a Senha Mestra se ela já estiver configurada. Versões futuras do Firefox suportarão o recurso de senha mestra, de acordo com a Mozilla.
Salvar senhas
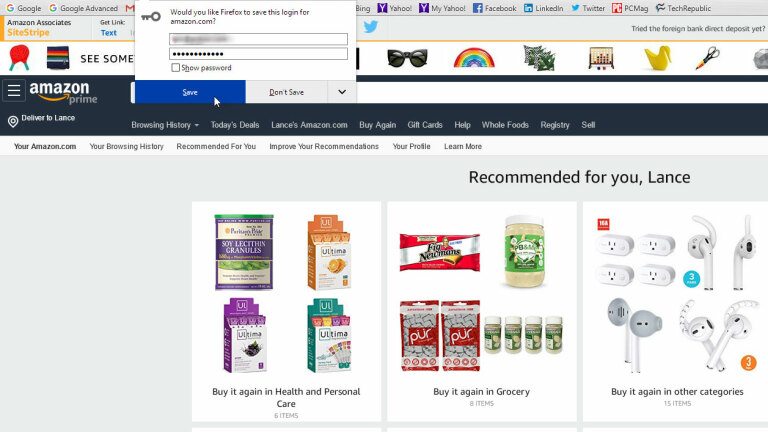
Gerenciar senhas
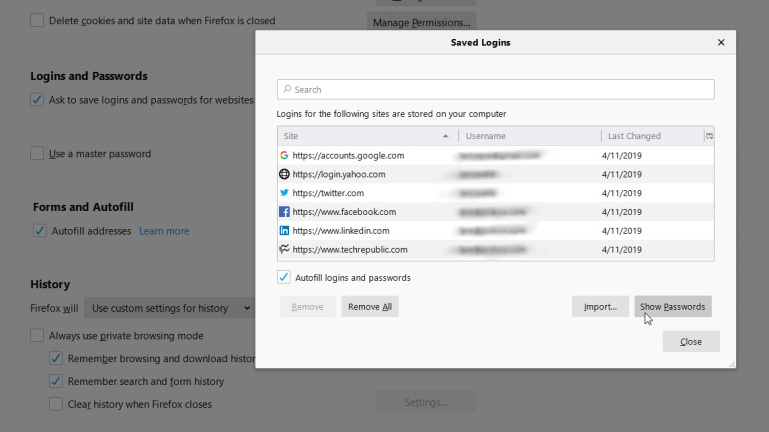
Ativar sincronização de login
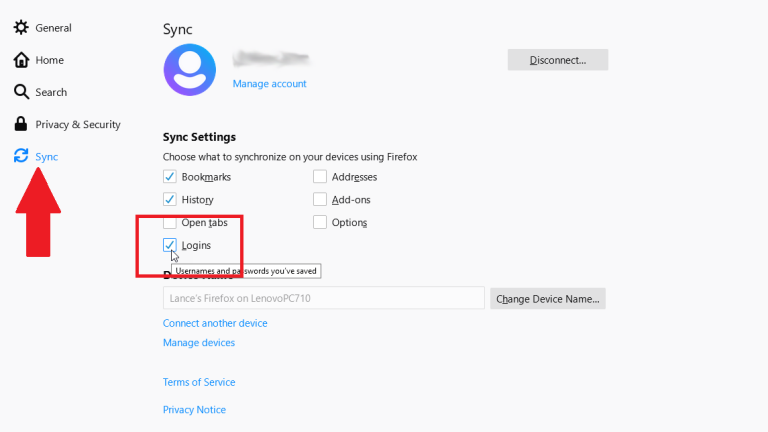
Ativar sincronização no iOS
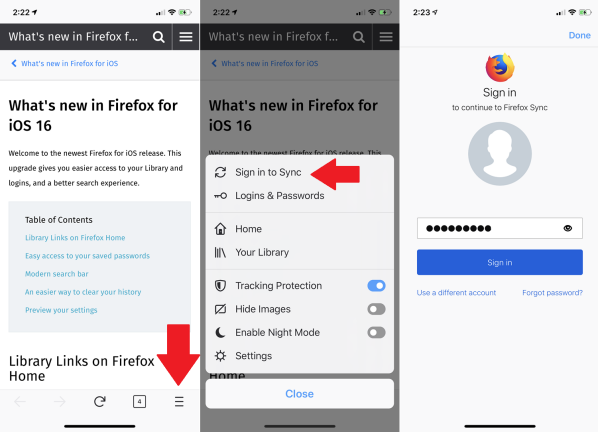
Configurações de sincronização no iOS
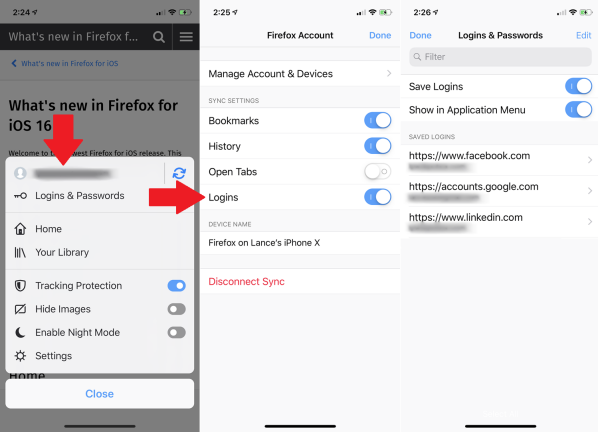
Agora que seu e-mail foi inserido, verifique se tudo está sincronizado corretamente. Abra o menu de hambúrguer novamente. Seu endereço de e-mail será mostrado na parte superior do menu e um indicador de sincronização rotativo mostrará que a sincronização está em andamento.
Se você tocar no e-mail, poderá controlar quais informações o Firefox sincronizará. Certifique-se de que a opção Logins esteja ativada e toque em Concluído. Para visualizar todos os logins salvos no Firefox, abra o menu hambúrguer e selecione Logins e senhas.
Proteja seus logins bloqueando seu telefone
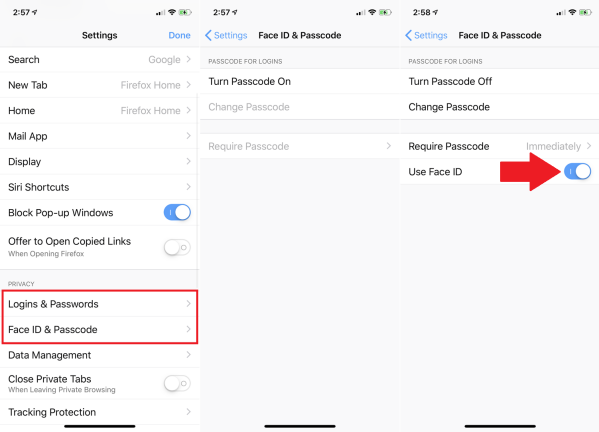
Ativar sincronização no Android
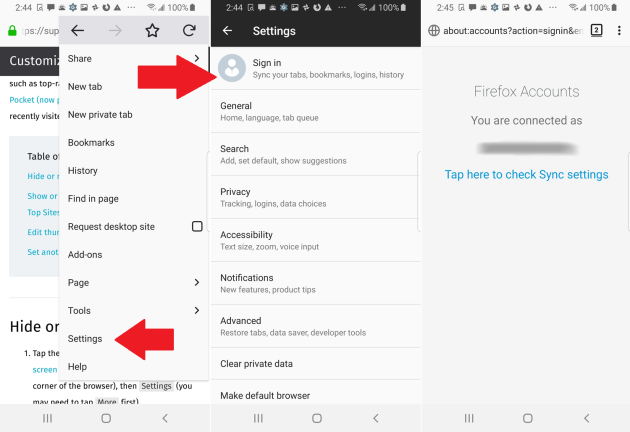
Sincronizar configurações no Android
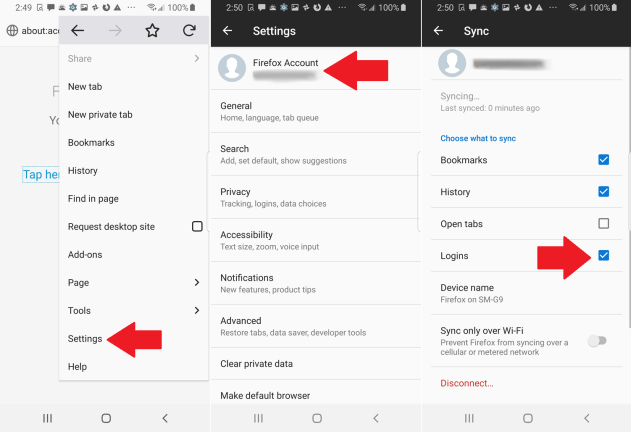
Proteger senhas no Android
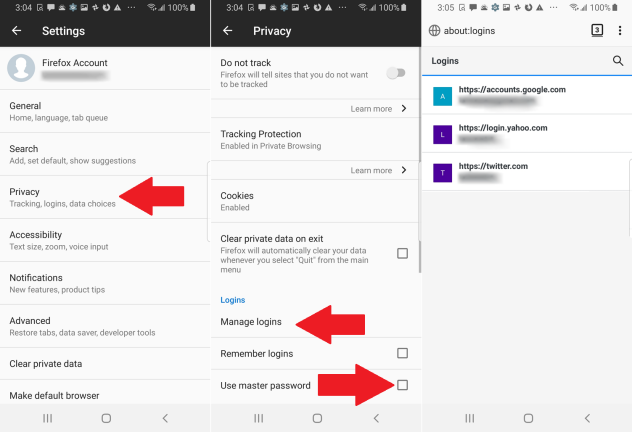
Configure o Firefox Lockwise no seu PC
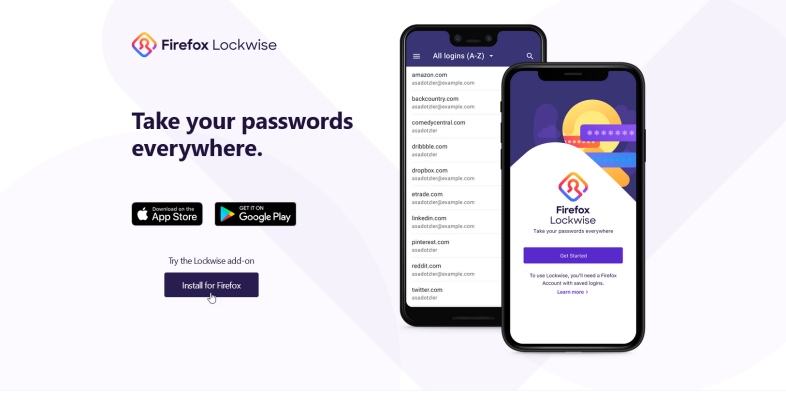
Agora é hora de configurar o Lockwise. Seu primeiro passo é instalá-lo como um complemento no Firefox no seu PC. Navegue até a página do Firefox Lockwise e clique no botão Instalar para Firefox. Prossiga com a instalação e clique no botão Adicionar para adicionar o Lockwise ao Firefox.

Configurar o Firefox Lockbox no iOS
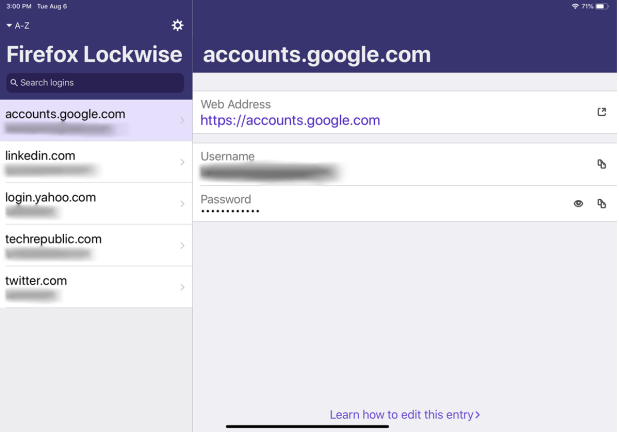
Em seguida, você precisará instalar o aplicativo Lockwise em seu dispositivo móvel. Se estiver usando um iPhone ou iPad, baixe-o na App Store. Abra o aplicativo e toque no botão Desbloquear e digite seu endereço de e-mail e senha da sua Conta Firefox. O aplicativo pode perguntar se você deseja usar o Face ID ou o Touch ID. Toque em OK para permitir isso. Você deve então ver seus logins do Firefox na tela Lockwise.
Configurar o Firefox Lockbox no Android
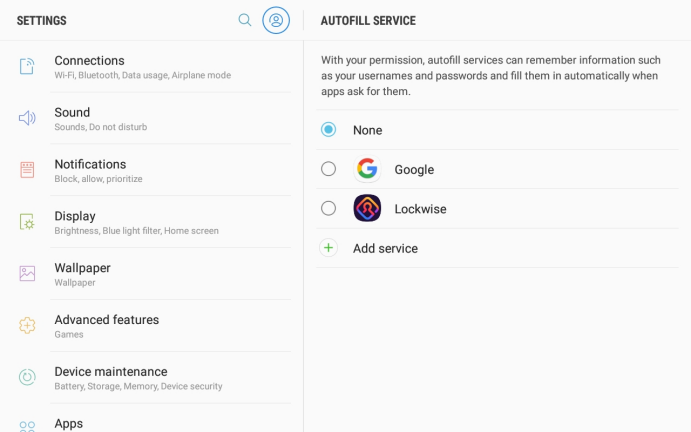
Se você estiver no Android, baixe o aplicativo Lockwise do Google Play. Abra o aplicativo e toque no botão Começar. Insira as credenciais da sua conta Firefox e confirme o login através do seu e-mail.
Você pode ser perguntado se deseja desbloquear o Firefox Lockwise com sua impressão digital ou outro meio de autenticação. Por fim, toque no botão para ir para configurações. Selecione a opção de usar o Lockwise para o serviço AutoFill. Toque em OK para confirmar. Você deve então ver os logins do seu site.
Comece a usar o Firefox Lockbox
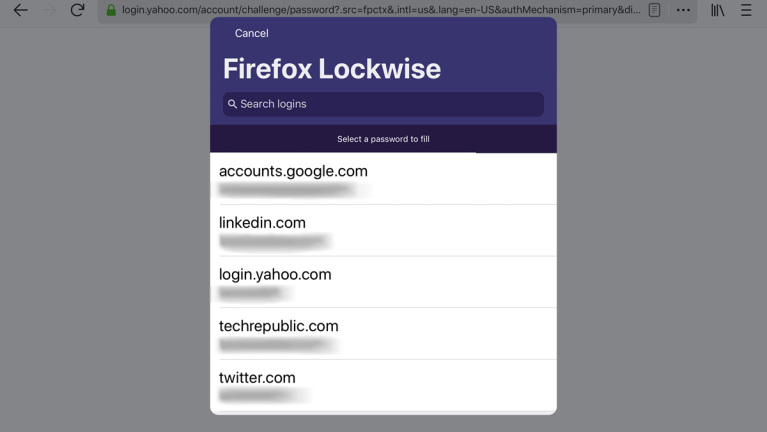
Agora você pode testar o Firefox Lockwise em ação. Inicie o Firefox em seu dispositivo iOS ou Android e abra um site para o qual você salvou seu login. Na tela de login, toque no campo do seu nome de usuário ou endereço de e-mail.
No iOS, toque na entrada Senhas acima do teclado e selecione o login correto para o site. No Android, toque no nome de usuário que aparece. Os campos de nome de usuário e senha são então preenchidos. Toque no botão Entrar ou Entrar.

