Como gerenciar notificações no iPhone e iPad
Publicados: 2023-05-31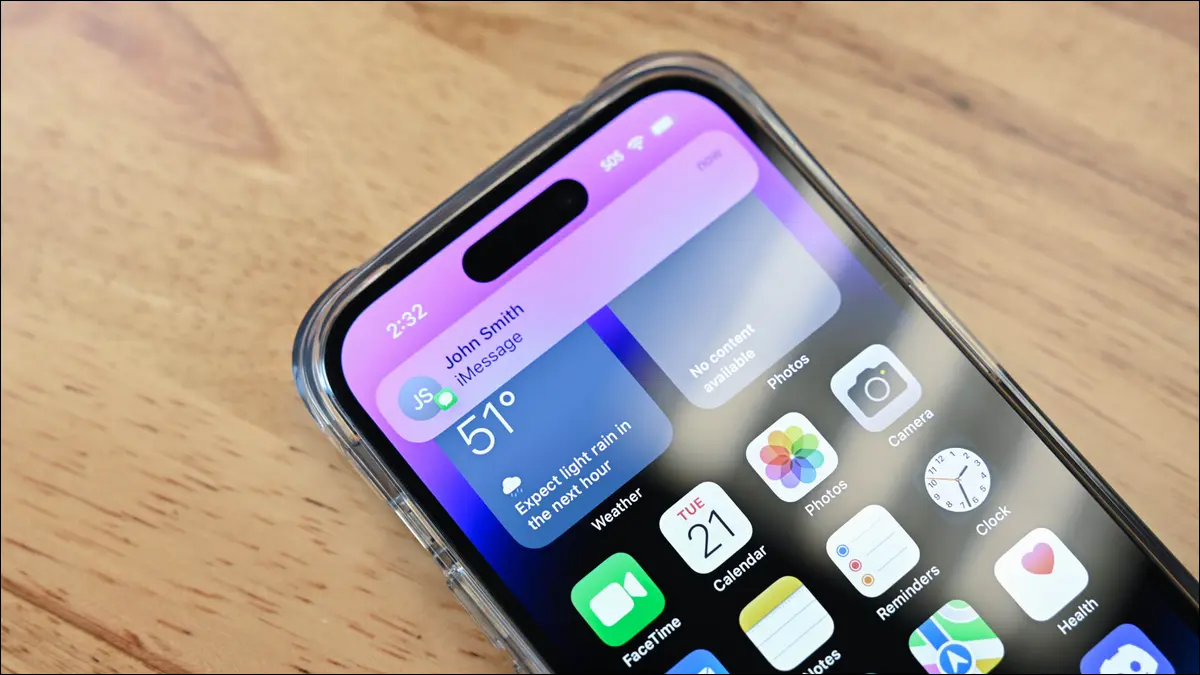
As notificações são uma parte essencial da experiência do iPhone e iPad, mas nem sempre você ficará satisfeito com elas. Existem várias maneiras de silenciar as notificações, otimizar a Central de Notificações e ser alertado apenas quando você quiser.
O que é o Centro de Notificação no iPhone e no iPad?
Como silenciar notificações no iPhone e iPad
Como alterar os sons de notificação no iPhone e iPad
Como alterar o tipo de notificação no iPhone e iPad
Como silenciar notificações de texto no iPhone e iPad
Como ocultar notificações na tela de bloqueio no iPhone e iPad
Como limpar notificações no iPhone e iPad
O que é o Centro de Notificação no iPhone e no iPad?

A Central de Notificações no iPhone e iPad mostra um histórico de suas notificações. Ele pode ser acessado deslizando para cima na tela de bloqueio ou deslizando para baixo a partir do canto superior esquerdo em todas as outras telas. Você pode escolher se deseja que as notificações de aplicativos apareçam na Central de Notificações e elas podem ser excluídas da exibição na tela de bloqueio. Essencialmente, o Notification Center é a versão da Apple do sistema de sombra de notificação do Android.
Como silenciar notificações no iPhone e iPad
Você pode silenciar as notificações em um iPhone com a opção Toque/Silencioso, o modo de foco “Não perturbe” ou desativando as notificações de aplicativos específicos. O iPad não possui uma chave Ring/Silent, mas inclui as outras opções.
A opção Toque/Silencioso é o método mais fácil no iPhone. Basta localizar o botão no lado esquerdo do iPhone e movê-lo para que você possa ver o fundo laranja.

Para um método que funciona tanto no iPhone quanto no iPad, primeiro deslize para baixo no canto superior direito da tela para abrir o Centro de Controle. Selecione o bloco "Foco" e escolha "Não perturbe".

Se você deseja programar o modo Não perturbe para ativar automaticamente em determinados horários, pode fazer isso em Configurações > Foco > Não perturbe.

Digamos que você queira apenas silenciar as notificações de um aplicativo específico. Primeiro, abra as Configurações e vá para “Notificações”.

Role para baixo e selecione um aplicativo na seção "Estilo de notificação". Aqui você pode desativar a opção “Permitir notificações” para interromper as notificações do aplicativo.

Isso é tudo. O iPhone pode ter muitas opções de notificação, mas pelo menos é fácil silenciá-las quando você precisa de uma pausa.
RELACIONADO: Você deve estar usando o modo de foco no iPhone
Como alterar os sons de notificação no iPhone e iPad
Mensagens de texto e outros sons de notificação em um iPhone ou iPad podem ser alterados em Configurações > Sons e Haptics > Sons e Padrões Haptic. Você pode personalizar os sons de chamadas, mensagens de texto, correio de voz, alertas de calendário e lembretes, mas não aplicativos específicos.
Primeiro, abra as Configurações e vá para “Sons e Haptics,”

Em seguida, selecione um dos tipos de notificação na seção “Sons e padrões táteis”.

Agora você pode escolher um som diferente na lista “Toques de alerta”.

Simples assim! Você pode fazer isso para todos os diferentes tipos de notificações listados na seção.
Como alterar o tipo de notificação no iPhone e iPad
O iPhone e o iPad incluem várias maneiras diferentes de os aplicativos mostrarem notificações, e você pode personalizá-los acessando Configurações> Notificações> Selecionar um aplicativo. Aqui você pode escolher se vai aparecer na tela de bloqueio e na Central de Notificações, no estilo banner, e se vai mostrar um selo no ícone do app.
Primeiro, abra as Configurações e selecione “Notificações”.

Agora selecione um aplicativo da lista para personalizar suas notificações.


Na parte superior, você pode decidir se a notificação aparecerá na tela de bloqueio, na Central de Notificações e como um banner na parte superior da tela quando chegar.

Abaixo disso, você pode selecionar “Estilo do banner” e escolher entre “Temporário” ou “Persistente” – uma notificação persistente permanecerá na tela até que você interaja com ela.

Por fim, você pode ativar ou desativar “Sons” e “Emblemas” para as notificações do aplicativo.

Essas opções permitem que você dê prioridade aos aplicativos mais importantes que você não deseja perder - e reduza outros aplicativos para alertas menos proeminentes.
Como silenciar notificações de texto no iPhone e iPad
Você pode silenciar facilmente essas notificações irritantes de mensagens de texto acessando Configurações > Mensagens de notificação > Desativar “Permitir notificações”. Também é possível desativar as notificações de pessoas específicas.
Primeiro, abra as Configurações e vá para “Notificações”.

Role para baixo e selecione "Mensagens" na seção "Estilo de notificação". Aqui você pode desativar a opção “Permitir notificações” para interromper completamente as notificações.

Para interromper as notificações de uma pessoa específica, abra o aplicativo “Mensagens” e pressione e segure a conversa que deseja silenciar. Selecione "Ocultar alertas" no menu pop-up.

Agora você não precisa se incomodar com notificações de pessoas que você não quer ouvir! Obviamente, bloquear um contato é uma solução ainda melhor em alguns casos.
RELACIONADO: 10 coisas que você não sabia que poderia fazer nas mensagens da Apple
Como ocultar notificações na tela de bloqueio no iPhone e iPad
Pode haver certas notificações que você não deseja que olhos curiosos vejam na tela de bloqueio, e é fácil evitar isso acessando Configurações> Notificações> Escolha um aplicativo> Desmarque "Tela de bloqueio". Isso garantirá que as notificações do aplicativo nunca apareçam na tela de bloqueio.
Primeiro, abra as Configurações e vá para “Notificações”.

Role para baixo e selecione um aplicativo na seção "Estilo de notificação".

Na seção "Alertas", desmarque "Tela de bloqueio".

A partir de agora, as notificações deste aplicativo não serão visíveis na tela de bloqueio, mas ainda aparecerão em outros lugares que você escolher.
RELACIONADO: 8 dicas de notificação de tela de bloqueio do iPhone que você precisa saber
Como limpar notificações no iPhone e iPad
A maioria das notificações no iPhone e no iPad são colocadas em dois lugares: a Central de Notificações e a Tela de Bloqueio. Limpar as notificações dessas duas áreas é um pouco diferente, estranhamente.
As notificações que você vê na tela de bloqueio ao desbloquear o dispositivo pela primeira vez não podem ser apagadas em massa. Estas são consideradas notificações “Recentes”. Você pode deslizar longamente da direita para a esquerda para descartar rapidamente uma notificação ou deslizar rapidamente e tocar no botão "Limpar".

As notificações “recentes” são movidas para a Central de Notificações depois que você bloqueia o telefone. A partir daqui, você pode tocar no ícone “X” e confirmar tocando em “Limpar” para limpar todas as notificações de uma vez.

É um sistema um tanto estranho, mas normalmente a maioria de suas notificações acabará no Centro de Notificação de qualquer maneira (a menos que você o remova), e você pode limpá-los todos de uma só vez.
As notificações no iPhone e no iPad melhoraram bastante ao longo dos anos, mas ainda podem estar atrás do que os usuários do Android tiveram desde o início. Certamente não há falta de personalização e opções para escolher. Felizmente, você pode obter notificações sob controle.
RELACIONADOS: As notificações do Android ainda estão muito à frente do iPhone
