Como fazer seu Raspberry Pi parecer Windows ou macOS
Publicados: 2022-01-29
Dê uma repaginada no seu Raspberry Pi com o Twister OS. É uma distribuição Linux com temas de um clique integrados que imitam os sistemas operacionais Windows e macOS. Existem opções modernas e retrô: por exemplo, você pode escolher temas no estilo Windows 10, Windows 7, Windows XP ou Windows 95.
O Incrível Raspberry Pi
O que mede 3,5 polegadas por 2,2 polegadas por 0,7 polegadas (85 mm por 56 mm por 17 mm) e tem vendas superiores a 30 milhões de unidades? É o terceiro computador geral mais vendido atrás do PC e do Mac, bem como o computador britânico de maior sucesso de todos os tempos. É o computador de placa única Raspberry Pi.
Foi lançado em fevereiro de 2012 como um meio para um fim. Ebon Upton, fundador da Raspberry Pi Foundation, queria produzir algo que fizesse com que os alunos britânicos mudassem para computadores e codificassem da mesma maneira que o microcomputador da BBC na década de 1980.
O microcomputador da BBC foi uma colaboração entre a British Broadcasting Corporation e a Acorn Computers Limited. A BBC fez programas educacionais sobre computadores e programação com o microcomputador da BBC sob o título de BBC Computer Literacy Project. Nas escolas britânicas, o microcomputador da BBC era o computador educacional padrão.

Os dois primeiros modelos do Raspberry Pi foram nomeados modelo A e modelo B em homenagem às duas variantes do microcomputador BBC original. De fato, a Acorn passou a projetar o processador ARM, o processador mais usado no mundo e o coração do Raspberry Pi.
Onde o Raspberry Pi seria diferente do microcomputador da BBC estava no preço. Um modelo B da BBC custou £ 399 ($ 563) em 1981. O preço de um modelo B do Raspberry Pi em 2012 foi de £ 22 ($ 31). O modelo Raspberry Pi mais barato é vendido por US $ 5 (£ 4).
O preço baixo e o design aberto e amigável do Raspberry Pi o tornam perfeito para centenas de aplicações fora da educação. É usado por amadores e pela indústria, e alimenta uma próspera indústria de complementos de pós-venda.
Escolha seu sistema operacional Raspberry Pi
O sistema operacional oficial do Raspberry Pi é uma versão personalizada do Debian Linux chamada Raspberry Pi OS. Mas você não está preso a isso. Existem mais de 20 sistemas operacionais baseados em Linux disponíveis para o Raspberry Pi e muitos sistemas operacionais não Linux também. Por exemplo, você pode usar o Windows 10 IoT, Haiku ou RISC OS Open em seu Raspberry Pi.
Mas e se você quiser ter algo parecido com o macOS ou uma versão do Windows? O Windows 10 IoT não vem com uma GUI de desktop, portanto, você precisará encontrar outra solução. Twister OS é a solução que você está procurando.
O Twister OS é uma versão personalizada do Raspberry Pi OS com uma extensa seleção de temas - até os ícones - que oferecem a aparência geral de várias versões do Windows e do macOS. O Twister OS contém um pequeno utilitário que permite alternar entre temas com muita facilidade.
Ele funcionará melhor em um Raspberry Pi 4, mas será quase tão responsivo em um Raspberry Pi 3+. Por curiosidade, tentamos em um Raspberry Pi Model B+ e funcionou, mas em um ritmo glacial.
Instalando o Twister OS
Baixe a versão Raspberry Pi do Twister OS na página de download do Twister OS. Localize o arquivo baixado e clique com o botão direito nele. Selecione “Abrir com Gerenciador de Arquivos” no menu de contexto. Se essa opção não aparecer, selecione a opção “Abrir com outro aplicativo” e selecione o Archive Manager a partir daí.
No Archive Manager, clique com o botão direito do mouse no arquivo único no arquivo e selecione “Extrair” no menu de contexto.
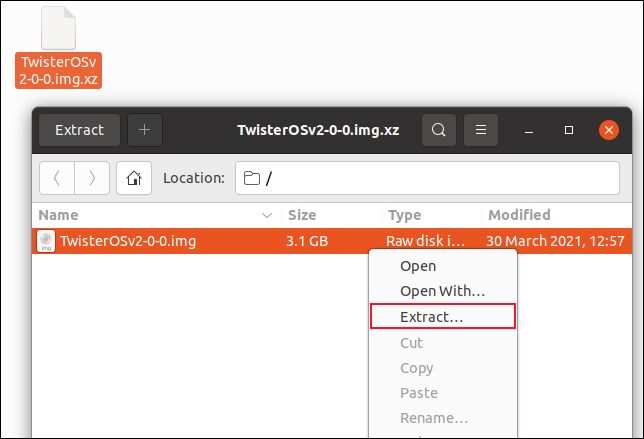
Você será solicitado a fornecer um local para salvar o arquivo extraído. Abra uma janela de terminal e altere os diretórios para o local onde você salvou o arquivo extraído.
Precisamos gravar a imagem em um cartão SD. A imagem extraída é de 10 GB, portanto, você precisará de um cartão com no mínimo 16 GB, mas recomenda-se 32 GB.
Antes de conectar o cartão SD ao computador, use o comando lsblck para identificar os discos rígidos do computador.
lsblck
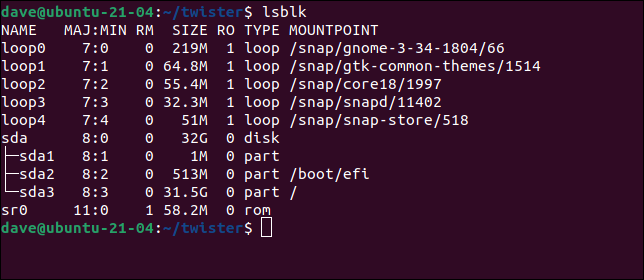
Conecte seu cartão SD ao seu computador. Usaremos lsblck novamente. O dispositivo que não foi listado anteriormente é o seu cartão SD.
lsblck
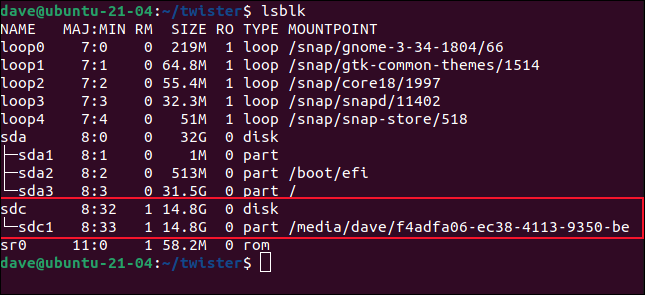
Na máquina usada para pesquisar este artigo, o cartão SD aparecia como dispositivo sdc . Anote o nome do dispositivo do seu cartão SD. É vital que você entenda isso direito. Se você restaurar a imagem do Twister OS para o dispositivo errado, você substituirá um de seus discos rígidos existentes.
O comando para gravar a imagem no cartão SD é:
sudo dd bs=4M if=TwisterOSv2-0-0.img of=/dev/sdc conv=fdatasync status=progress
Há muito embalado nesse comando. Aqui está o que os diferentes bits significam:
- sudo : Você precisa ser um superusuário para emitir comandos dd.
- dd : O nome do comando que estamos usando.
- bs=4M : A
-bs(tamanho do bloco) define o tamanho de cada pedaço que é lido do arquivo de entrada e copiado para o dispositivo de saída. - if= : A opção
-if(arquivo de entrada) é o caminho e o nome do arquivo de imagem do Twister OS. - of= : O
-of(arquivo de saída) é o parâmetro crítico. Este é o dispositivo no qual vamos gravar a imagem. Em nosso exemplo, é/dev/sdc. Certifique-se de ter identificado corretamente o dispositivo correto em seu computador. - conv=fdatasync : Isso garante que os buffers de gravação sejam liberados corretamente e completamente antes que o processo de criação seja sinalizado como concluído.
- status=progress : Isso fornece algum feedback visual de que algo está acontecendo.


Você será solicitado a fornecer sua senha e, em seguida, a cópia começará.

O processo pode demorar bastante. Em nossa modesta máquina de teste, levou mais de 10 minutos. Quando o processo for concluído, o número total de blocos lidos e gravados será exibido.
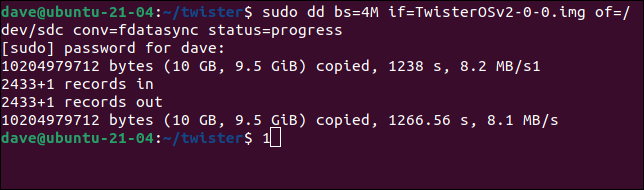
Você pode desmontar o cartão SD e inseri-lo no seu Raspberry Pi.
Iniciando o Twister OS
Assim que o Twister OS for inicializado, você verá a área de trabalho padrão do Twister OS. Ele usa o ambiente de desktop xfce.
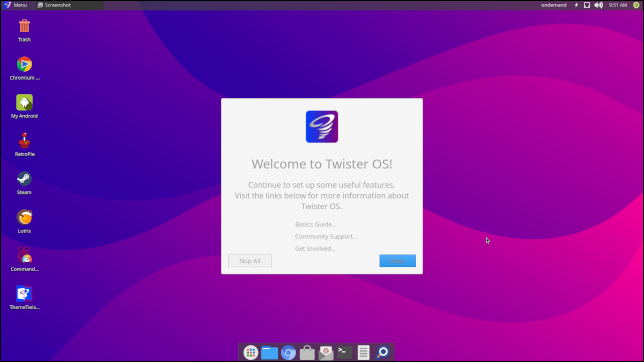
É uma instalação Linux perfeitamente funcional. Abrir um terminal e olhar dentro do arquivo “/etc/os-release” revela que ele é baseado no Raspberry Pi OS (anteriormente conhecido como Raspbian), que por sua vez é derivado da versão Debian Linux Buster.
cat /etc/os-release
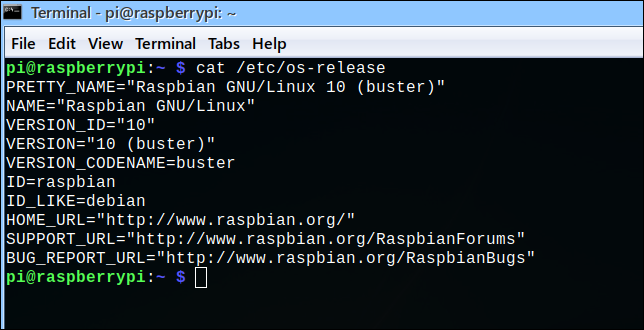
O ícone “ThemeTwister” está localizado na área de trabalho. Esta é a ferramenta de seleção de temas.
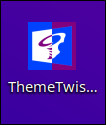
Clicar duas vezes no ícone inicia a caixa de diálogo de seleção de tema.
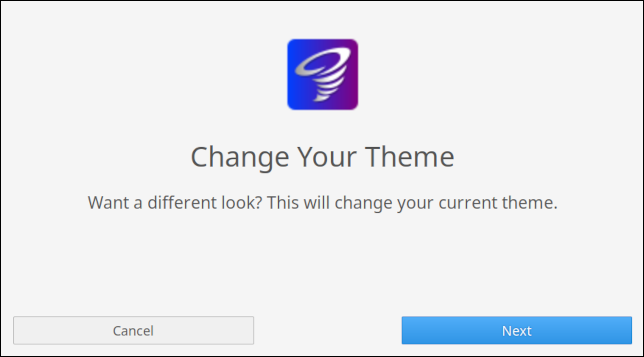
Clique no botão azul “Next” para ver a seleção de temas do sistema operacional.
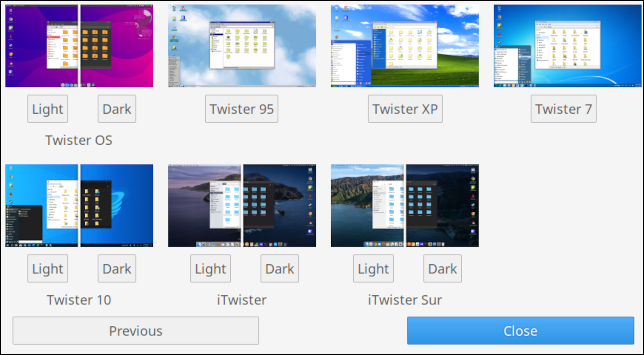
Alguns dos temas têm um modo escuro. Você pode escolher entre os seguintes:
- Modo de luz do sistema operacional Twister.
- Modo escuro do sistema operacional Twister.
- Twister 95, um tema do Windows 95.
- Twister XP, um tema do Windows XP.
- Twister 7, um tema do Windows 7.
- Twister 10 light, um tema do Windows 10.
- Twister 10 dark, um tema do Windows 10 no modo escuro.
- luz iTwister, um tema macOs.
- iTwister dark, um tema para macOs no modo escuro.
- iTwister Sur light, um tema do macOS Big Sur.
- iTwister Sur dark, um tema do macOS Big Sur no modo escuro.
Não há temas do Windows Vista ou Windows 8.
Devemos salientar que assim que você clicar em qualquer um dos botões abaixo das miniaturas do tema, o processo de criação de temas será iniciado. Não há avisos "Você tem certeza". Além disso, alterar os temas exigirá uma reinicialização. Uma mensagem informará quando pressionar “Enter” para reiniciar o Raspberry Pi.
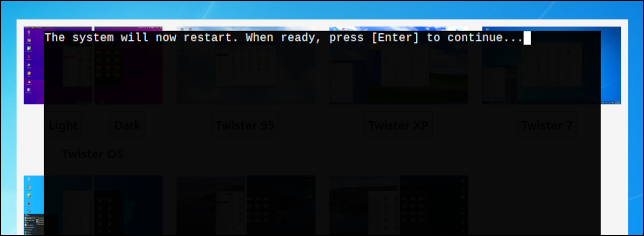
Os temas
Tentamos os temas do Windows 7, Windows 10 e macOS Big Sur. Esta é a área de trabalho do Windows 7:
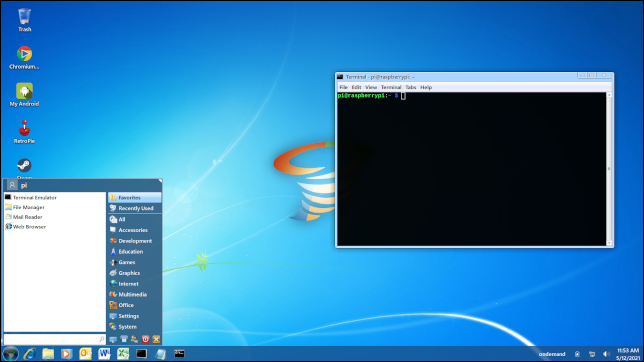
Ele faz um bom trabalho ao evocar a aparência clássica do Windows 7. O botão Iniciar abre o menu do sistema familiar. Quando estão em execução, os aplicativos aparecem na barra de tarefas na parte inferior da tela. O esquema de cores leva você de volta no tempo em 10 anos.
Os ícones são reaproveitados descaradamente. O ícone do Internet Explorer abre o navegador Chromium e os ícones do Word e Excel abrem o LibreOffice Writer e o Calc. O ícone do Outlook abre o aplicativo de email Evolution. O botão Iniciar é decorado com um logotipo de redemoinho do Twister OS em tons da Microsoft.
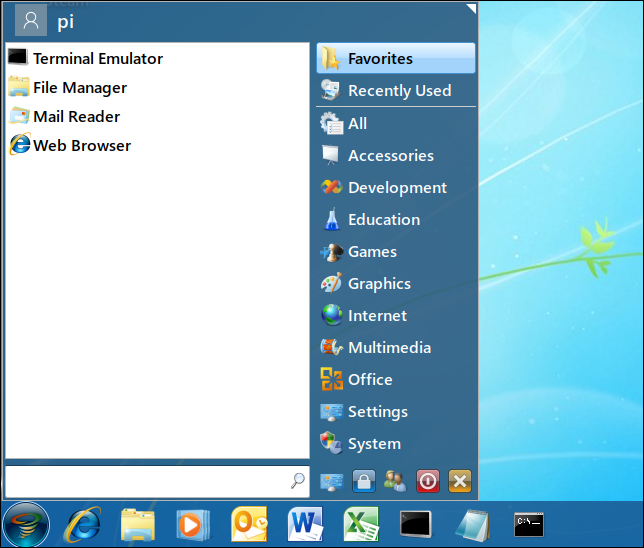
O modo escuro do Windows 10 faz um trabalho igualmente convincente. A área de trabalho possui um logotipo do Twister OS em vez de um logotipo do Windows, mas a aparência e a atenção aos detalhes evocam fortemente a experiência do Windows 10.
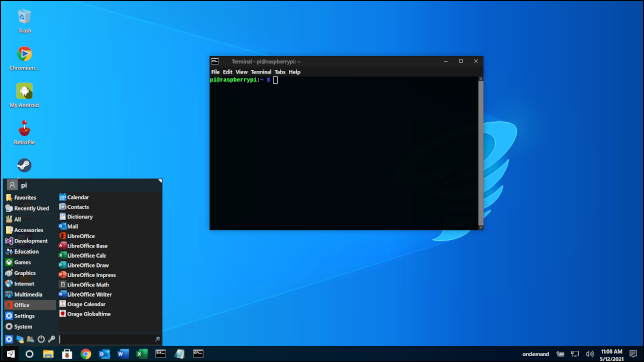
Pequenos toques agradáveis abundam. A entrada do menu Office no menu do sistema usa o logotipo do Microsoft Office, mas leva aos aplicativos LibreOffice.
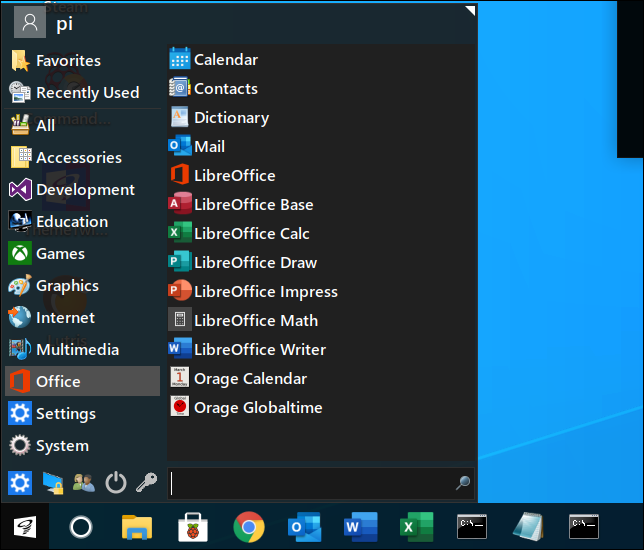
Os ícones na barra de tarefas assumem a forma dos ícones atuais do Microsoft Word, Excel e Outlook.
O tema Twister Sur tenta copiar a aparência do sistema operacional macOS Big Sur, bem como o posicionamento dos elementos da área de trabalho. Há um encaixe na parte inferior da tela e uma barra de menu na parte superior.
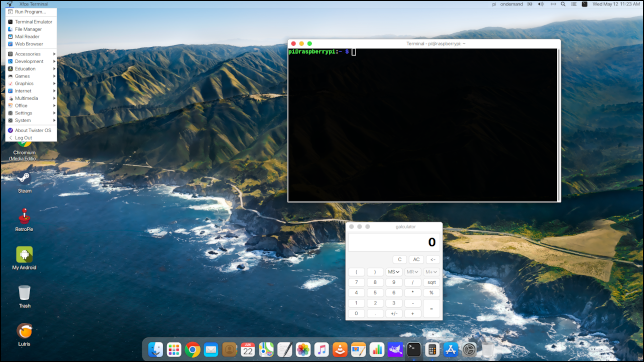
Os ícones no dock parecerão muito familiares aos usuários de Mac. Eles abrem os aplicativos de desktop Linux equivalentes.

O Raspberry Pi é para ser divertido
O Twister OS é um Linux baseado em Debian, e o desktop xfce é uma GUI leve e confiável. Existem muitas distribuições Linux tradicionais construídas sobre esses dois pilares Linux bem conhecidos. Sua experiência de usuário do Linux não é prejudicada de forma alguma usando o Twister OS.
Os diferentes temas podem ajudar a aclimatar um recém-chegado ao Linux, dando-lhe uma interface familiar para trabalhar. Mas suspeito que a maioria dos usuários do Twister OS vão gostar da leveza e da oportunidade de dizer a alguém que sim, eles têm um Mac Raspberry.
