Como gravar qualquer arquivo de vídeo em um DVD reproduzível
Publicados: 2022-01-29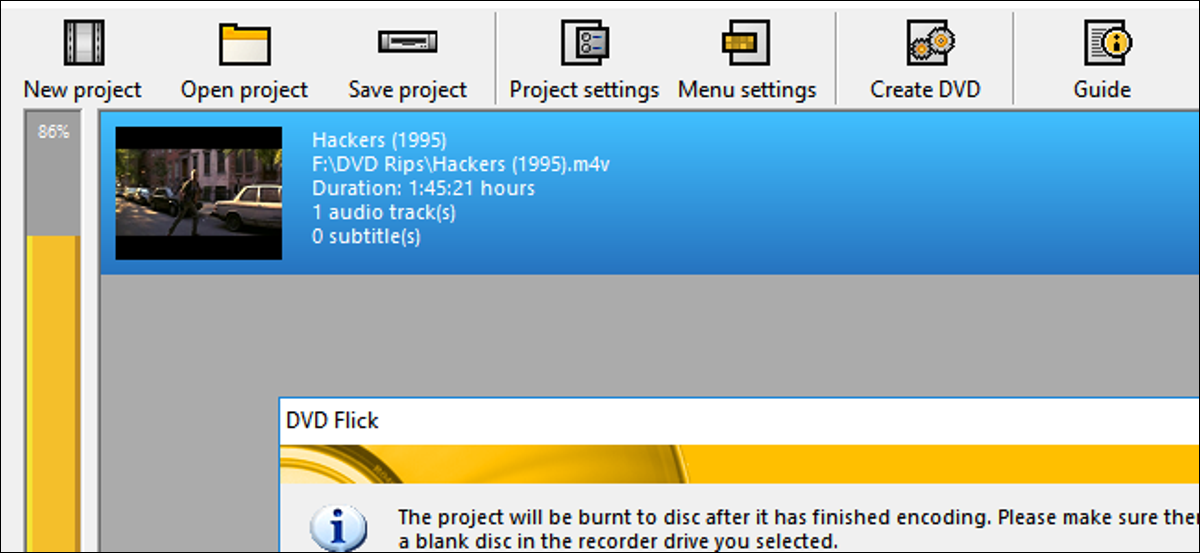
O streaming pode ser a maneira mais conveniente de assistir à maioria dos filmes, mas não faz mal ter uma cópia física de seus filmes ou vídeos caseiros como alternativa. Se você deseja fazer uma cópia de backup de sua coleção de filmes ou apenas gravar um DVD reproduzível de seus próprios vídeos, é muito fácil e gratuito. Veja como gravar vídeos em um disco reproduzível no Windows e no macOS.
O que você precisará
Para gravar seus próprios vídeos em um DVD, você precisará de algumas coisas para começar:
- Uma unidade de gravador de DVD: A maioria dos computadores que já vem com qualquer tipo de unidade óptica provavelmente pode gravar DVDs, mas se você ainda não tiver uma, precisará comprar um gravador de DVD. As unidades internas de gravação de DVD podem custar apenas US $ 20, e os gravadores externos geralmente custam apenas US $ 5 a 10 a mais.
- Um DVD em branco: DVDs em branco são muito baratos e são ainda mais baratos por disco em eixos. Você verá dois tipos de discos virgens: DVD+R e DVD-R. Esses dois formatos são quase idênticos e quase todas as unidades vendidas hoje suportam ambos, então provavelmente não importará qual você adquirir. No entanto, se você tiver um gravador de DVD mais antigo, verifique se ele suporta DVD+R ou DVD-R. Se ele suportar apenas um, mas não o outro, compre os DVDs compatíveis com sua unidade. Além disso, você pode comprar o que é conhecido como discos de camada dupla se seus filmes forem realmente grandes. Os discos de camada única podem armazenar 4,7 GB e os discos de camada dupla podem armazenar 8,5 GB. Se você conseguir usar uma camada única, recomendamos, pois discos de camada dupla podem ocasionalmente criar problemas durante o processo de gravação, mas ambos devem funcionar. Mais uma vez, certifique-se de que sua unidade de DVD suporta gravação de camada dupla antes de comprar esses discos.
- Um vídeo para gravar: sejam seus próprios filmes caseiros ou um filme que você rasgou de sua própria coleção, você precisará de um arquivo de vídeo (ou vários vídeos) para gravar em seu disco. O tamanho total de todos os vídeos que você colocar no disco não deve ser superior a 4,7 GB (para discos de camada única) ou 8,5 GB (para discos de camada dupla).
- DVD Flick e ImgBurn (Windows): Você precisará de duas ferramentas para gravar seus discos no Windows, mas felizmente ambas são gratuitas. DVD Flick converte seus vídeos para o formato adequado e cria menus reproduzíveis, então passa o vídeo convertido para ImgBurn para gravá-lo em disco. Vá em frente e baixe-os agora antes de começar. ( Atualização : O instalador do ImgBurn em seu site oficial agora parece incluir software indesejado. Recomendamos baixar o ImgBurn do MajorGeeks. Esta versão não inclui o lixo eletrônico. Aviso: O download do ImgBurn no MajorGeeks agora parece incluir software prejudicial também.)
- Burn (macOS): Burn é outro aplicativo gratuito para macOS que você pode usar para gravar seus DVDs. Isso pode converter seus vídeos para o formato adequado, criar um menu simples e gravá-lo em disco, tudo em um pacote prático. Baixe o aplicativo agora e role para baixo até a seção Mac para obter instruções sobre como usá-lo.
Depois de ter tudo o que precisa, pule para a seção da sua plataforma para começar a gravar.
Windows: Grave arquivos de vídeo em DVD com DVD Flick
A opção mais simples que encontramos no Windows é um aplicativo gratuito chamado DVD Flick. Este aplicativo pode converter vários arquivos de vídeo comuns em um formato de vídeo reproduzível e adicionar um menu básico. Você pode até adicionar várias faixas a um único disco e escolher qual deseja reproduzir com o controle remoto de DVD. Em seguida, ele passará esse vídeo convertido para o ImgBurn para gravá-lo em um disco. Contanto que você tenha os dois aplicativos instalados, você pode iniciar no DVD Flick e o ImgBurn será iniciado automaticamente quando for necessário.
Para começar, abra o DVD Flick e clique em “Adicionar título”.
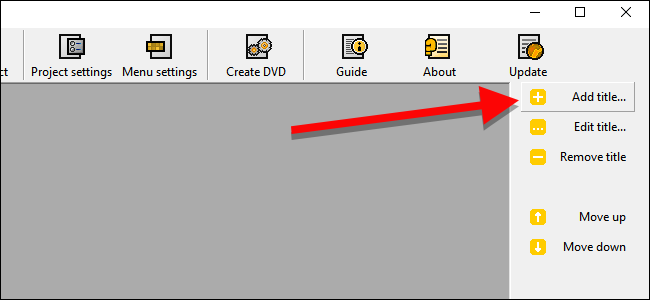
Escolha o arquivo de vídeo que deseja gravar em um disco. O DVD Flick suporta um grande número de formatos e contêineres de vídeo e áudio. Você pode ver a lista completa aqui se quiser ter certeza de que seu arquivo é compatível.
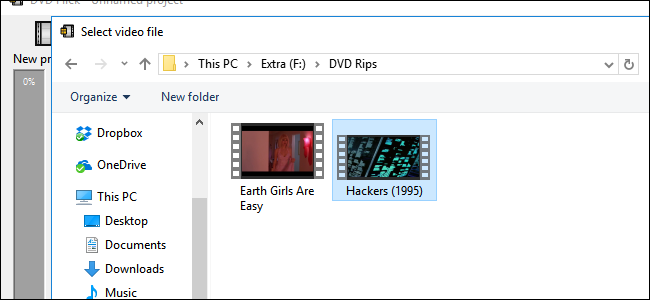
Antes que o DVD Flick possa gravar seu vídeo em disco, ele precisará convertê-lo para a estrutura de pastas VIDEO_TS e AUDIO_TS que os DVDs usam. Você precisará de até 8,5 GB de espaço (dependendo do tamanho do arquivo de vídeo e dos discos em que está gravando) no disco rígido para armazenar os arquivos convertidos. No canto inferior direito da janela, clique em Procurar para escolher um local para armazenar (temporariamente) os arquivos de vídeo convertidos.
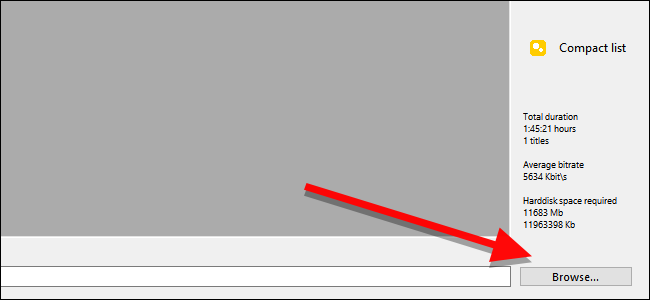
Em seguida, clique em “Configurações do projeto” para ajustar algumas configurações de vídeo importantes.
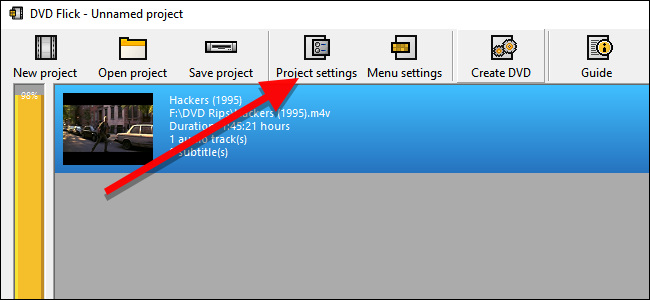
Na guia Geral, dê um título ao seu disco. Em seguida, clique no menu suspenso ao lado de “Tamanho de destino” e escolha o tamanho do disco que você vai gravar.
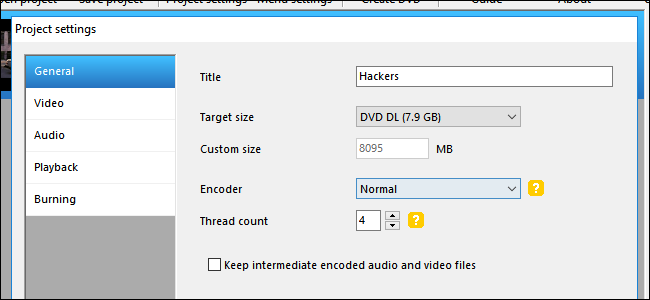
Na guia Vídeo, certifique-se de que “Formato de destino” esteja definido como NTSC (para reprodução em reprodutores de DVD distribuídos na América do Norte) ou PAL (para reprodutores de DVD na Europa e Ásia). Você também pode ajustar as opções de codificação ou taxa de bits aqui se quiser ajustar seu vídeo, mas para a maioria dos usuários isso não será necessário.
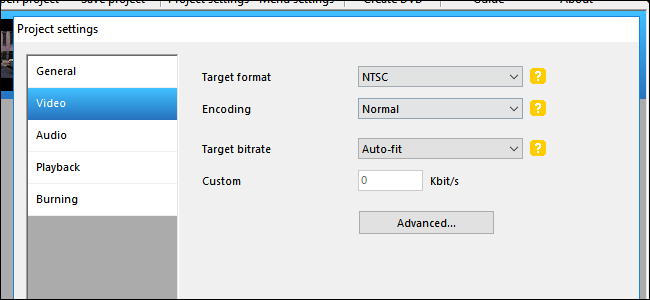
Por fim, na guia Gravação, marque a caixa "Gravar projeto em disco". Você pode atribuir um rótulo ao seu disco, que aparecerá se você inserir o DVD em um computador. Você também pode escolher a velocidade na qual deseja gravar seu DVD. Embora você possa usar uma velocidade mais rápida se sua unidade for capaz, uma velocidade de 4-6x é recomendada, pois reduz a chance de você obter um erro crítico e ter que começar de novo. Se você quiser ser mais cuidadoso, marque “Verificar disco após a gravação”. Isso executará uma série de verificações para garantir que seu disco funcione corretamente após a gravação.
Quando terminar, clique em Aceitar.
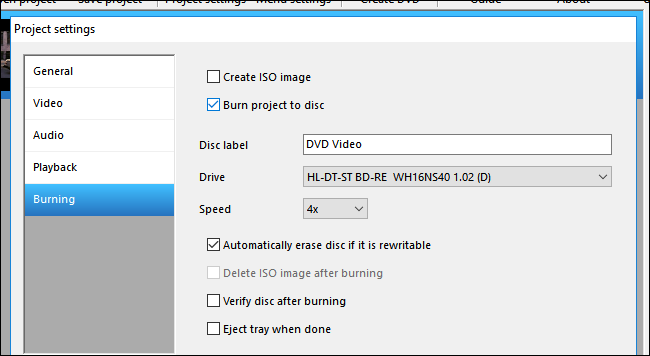
Depois disso, você pode ajustar o menu do DVD que o DVD Flick adicionará. Embora isso não seja estritamente necessário, é um bom passo para personalizar e dar a si mesmo um menu básico como os DVDs comprados em lojas. Para alterá-los, clique em Configurações do menu.

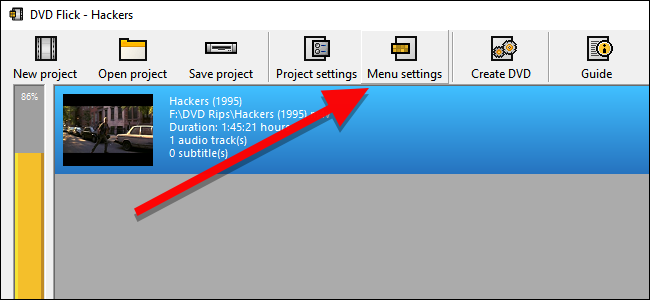
Nesta tela, você verá uma pequena seleção de menus de DVD para escolher. Eles não são a coisa mais extravagante do mundo, mas o padrão é nenhum menu, que começará a reproduzir os vídeos em seu disco imediatamente. Se você preferir ter a opção de pressionar play - ou se estiver gravando vários arquivos de vídeo em um único disco e quiser escolher qual deles reproduzir - escolha um estilo de menu que você goste e clique em Aceitar.
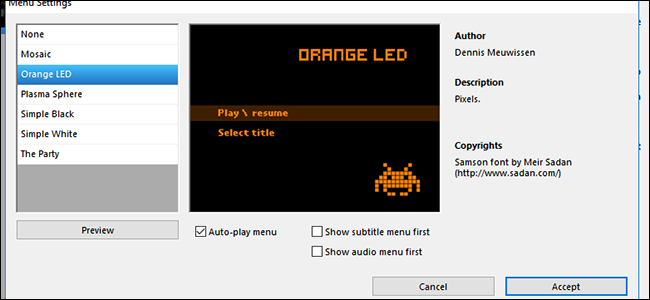
Quando estiver pronto, clique em Criar DVD para iniciar o processo de conversão. Uma janela aparecerá informando que o projeto será gravado em um disco assim que a conversão for concluída. Clique OK. Esse processo vai demorar um pouco, então você pode fazer uma pausa, mas fique de olho no seu computador, porque você precisará confirmar algumas caixas assim que o ImgBurn for lançado.
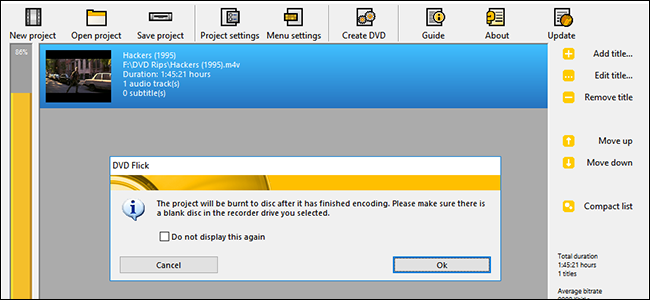
Depois que o DVD Flick terminar de converter seu vídeo e adicionar os menus, o ImgBurn deve abrir automaticamente. Ele solicitará que você confirme algumas opções. Primeiro, o ImgBurn solicitará que você confirme a etiqueta do seu DVD. Se você não responder a esta caixa em 30 segundos, o ImgBurn usará o rótulo padrão.
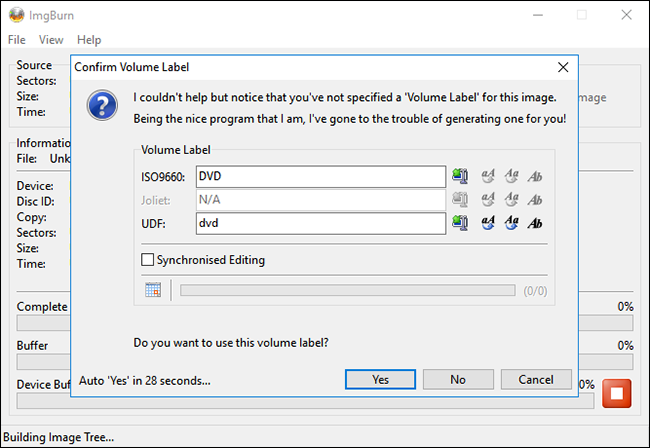
Em seguida, o ImgBurn mostrará um resumo do que será gravado no disco e vários detalhes técnicos. Não há nada para decidir aqui, então é um pouco chato ImgBurn também não usa um temporizador para isso, mas como está, você ainda precisa clicar em OK para confirmar. Apenas certifique-se de estar perto do seu computador para confirmar esta pequena caixa quando ela aparecer para iniciar a etapa de gravação.
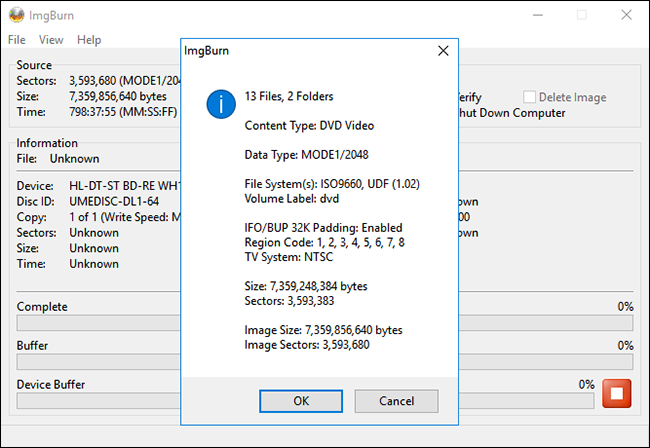
ImgBurn vai demorar um pouco para finalizar seu vídeo, então aparecerá uma caixa que diz “Operation Completed Successfully!” Sua unidade de DVD também pode ejetar o disco quando terminar, portanto, certifique-se de que a unidade esteja livre de obstruções.
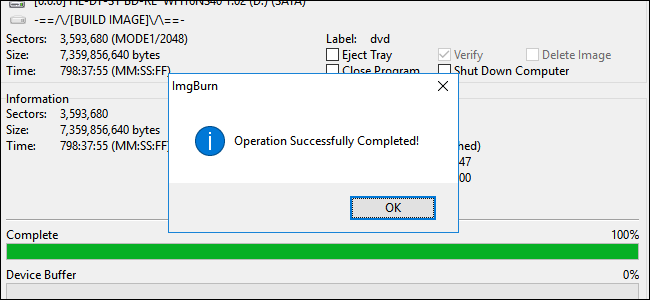
Coloque seu disco em qualquer DVD player e você verá o menu que escolheu na tela. Clique em “Reproduzir/continuar” para iniciar o filme.
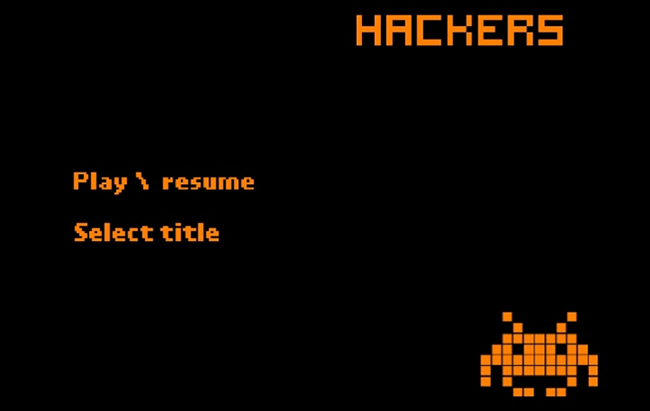
O DVD Flick cria um menu muito básico, mas seu vídeo deve ser reproduzido em qualquer DVD player compatível com NTSC (ou compatível com PAL, se você escolher) que você tenha.
Mac: Grave arquivos de vídeo em DVD com Burn
Gravar um DVD de vídeo em um Mac é um pouco mais simples do que no Windows. Você só precisa de um aplicativo, apropriadamente chamado Burn, que pode ser baixado aqui.
Depois de instalado, abra o aplicativo e clique na guia Vídeo na parte superior.
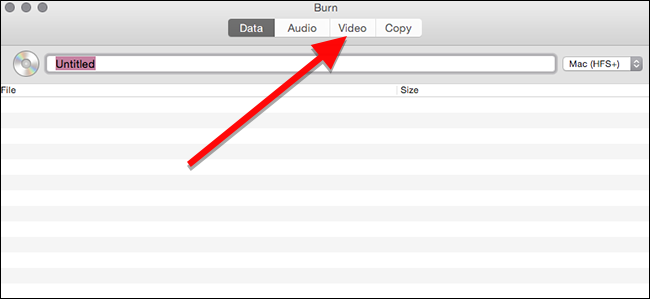
Na parte superior da janela, dê um nome ao seu disco e escolha “DVD-Video” no menu suspenso à direita.
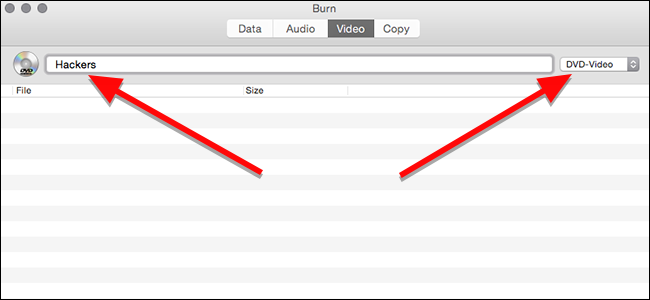
Na parte inferior da janela, clique no botão de adição para adicionar um arquivo de vídeo ao seu projeto.
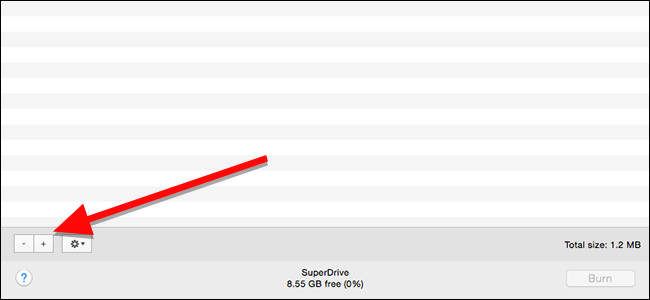
Na janela que aparece, escolha o filme que deseja gravar e clique em Abrir. O Burn é construído em várias ferramentas de conversão de código aberto, como ffmpeg, lame e spumux, portanto, deve lidar com os formatos de vídeo mais comuns.
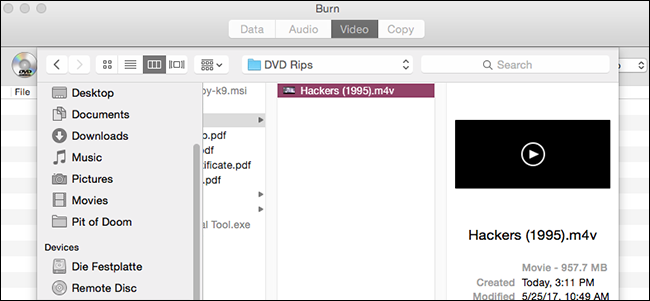
Tecnicamente, os DVDs devem estar no formato de pasta VIDEO_TS e AUDIO_TS. Seus vídeos provavelmente ainda não estão neste formato, então o Burn se oferecerá para convertê-los para você. Clique em Converter para iniciar este processo. Você será solicitado a escolher algum lugar em seu disco rígido para armazenar (temporariamente) os arquivos de vídeo. Certifique-se de que tem espaço suficiente no seu computador e escolha um local onde possa encontrá-lo facilmente mais tarde.
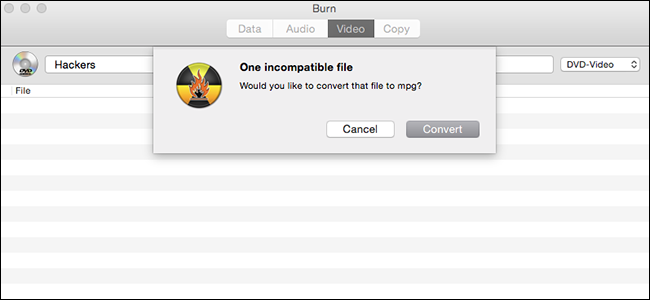
Burn mostrará uma barra de progresso enquanto está convertendo. Pegue um lanche, isso pode demorar um pouco. Uma vez feito, você pode gravar seu vídeo em um disco.
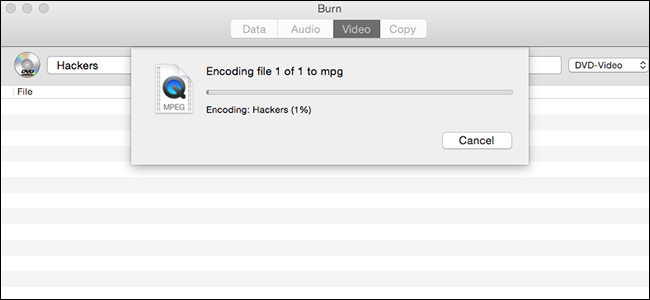
Após a conversão, seu filme aparecerá na lista de arquivos a serem gravados. Você também pode ver o tamanho do arquivo aqui, o que indicará que tipo de disco você precisa. Lembre-se, os DVDs de camada única atingem no máximo 4,7 GB, mas os DVDs de camada dupla podem armazenar até 8,5 GB. Quando estiver pronto, coloque um disco em branco na unidade e clique em Gravar.
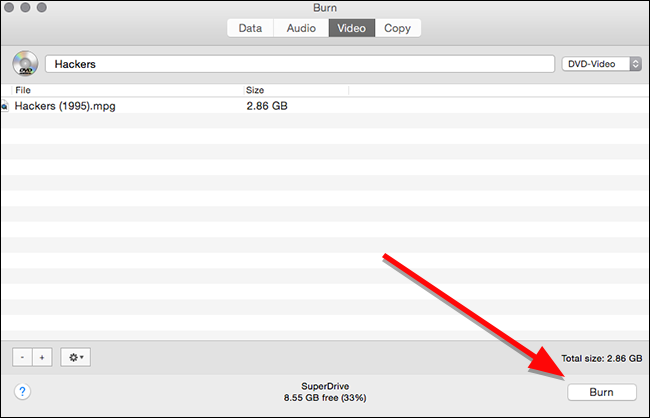
Na janela que aparece, você pode escolher em qual unidade de disco gravar e em que velocidade deseja gravá-la. Embora você possa personalizar a velocidade, provavelmente é melhor usar as configurações recomendadas. Supondo que sua unidade possa lidar com isso, você poderá gravá-la mais rapidamente, mas isso pode aumentar suas chances de obter uma falha crítica, forçando você a reiniciar todo o processo de gravação. Apenas por segurança, mantenha os padrões recomendados e clique em Gravar.
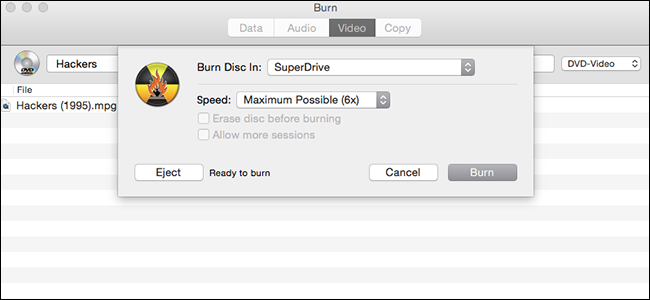
Quando a gravação terminar, coloque o disco em qualquer DVD player e você verá um menu super simplificado. Clique na faixa que deseja assistir para reproduzir o filme.
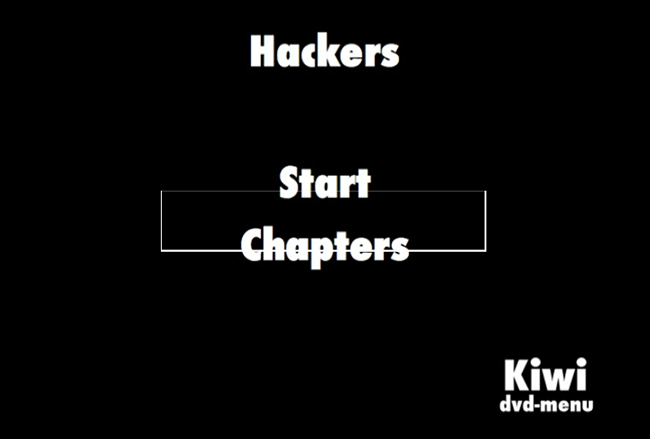
Como você pode ver, o menu não é perfeito. Nas duas vezes que testei, os destaques sobre os botões não se alinharam corretamente, mas é fácil descobrir como clicar em Iniciar para reproduzir o filme. Caso contrário, o filme é reproduzido como qualquer outro DVD que você compraria na loja.
