Como tornar o Windows mais fácil para seus olhos
Publicados: 2022-01-29Você já teve problemas para ver o texto, menus, cursor ou outros elementos no Windows? Talvez o texto seja muito pequeno, o cursor seja muito fino ou a tela não tenha contraste suficiente. Seja qual for o problema, você pode personalizar e redimensionar diferentes elementos ajustando as configurações de facilidade de acesso no Windows 10.
Você pode: alterar o tamanho e a cor do texto, aplicativos e cursor; habilitar filtros de cores ou um modo de alto contraste para facilitar a leitura da tela; e use uma lupa para ampliar partes da tela. A atualização do Windows 10 de maio de 2019 apresenta alguns novos truques, como a capacidade de ajustar o tamanho do texto por meio de uma barra deslizante.
A maioria das opções para ajustar sua tela e elementos de exibição estão na tela Facilidade de Acesso em Configurações > Facilidade de Acesso > Tela . Leia para ver o que você deve verificar.
Tornar o texto maior no Windows
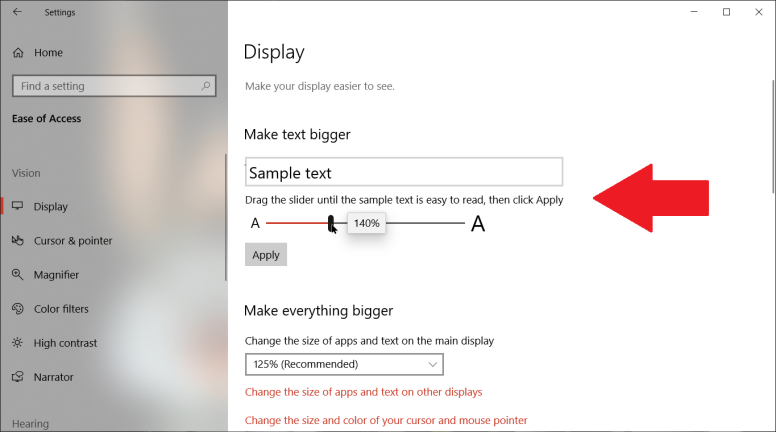
Torne tudo maior no Windows
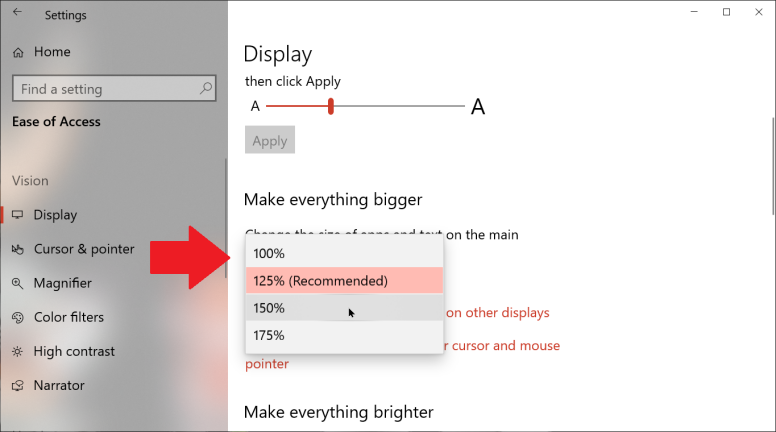
Alterar o tamanho dos aplicativos e do texto
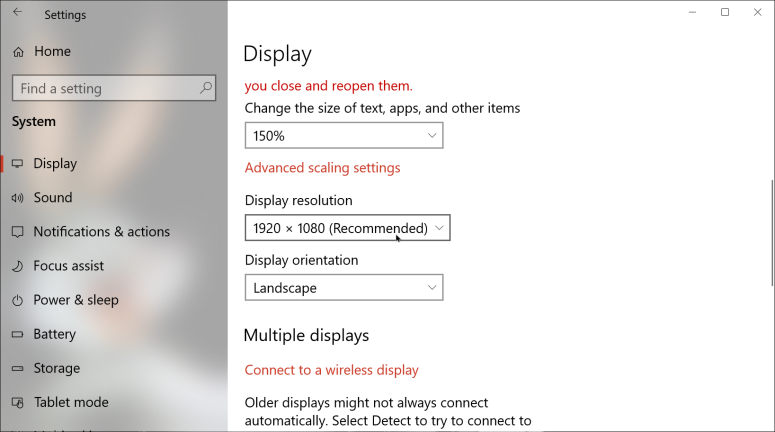
Abaixo da seção "Ampliar tudo", clique no link para "Alterar o tamanho dos aplicativos e do texto em outras telas". Isso leva você à tela de configurações de exibição; role para baixo até a seção para Escala e layout.
Aqui, você pode alterar a resolução da tela. Escolher uma resolução menor aumentará o tamanho do texto e das janelas. No entanto, as telas geralmente são otimizadas para uma resolução específica, portanto, alterá-la pode criar efeitos colaterais, como texto embaçado. Você certamente pode jogar com diferentes resoluções, mas geralmente é melhor usar as configurações em Facilidade de Acesso para personalizar o tamanho do texto e das janelas.
Ajustar o software gráfico
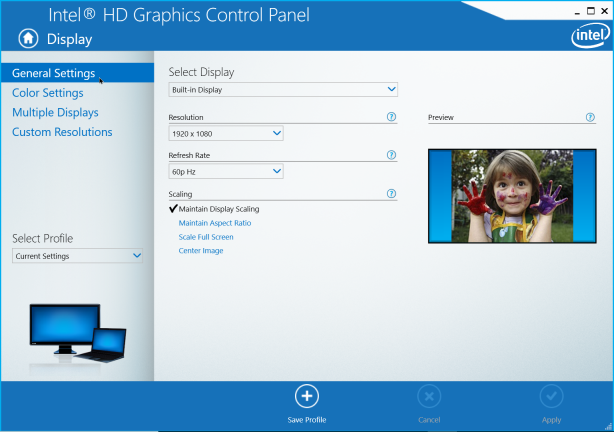
Personalizar cursor e ponteiro
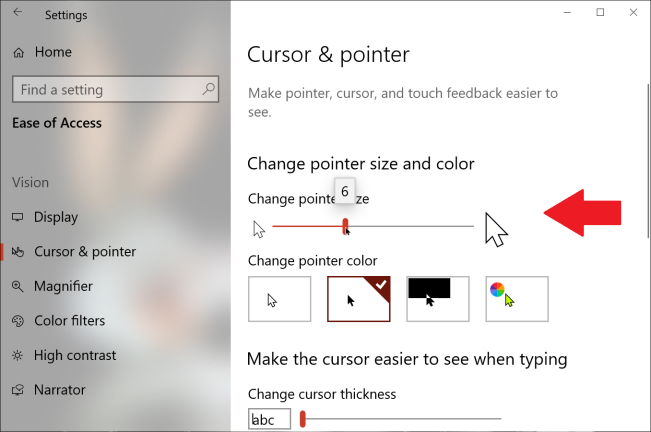
Retorne à tela Facilidade de Acesso e selecione a entrada para Cursor e ponteiro. Aqui, você pode alterar o tamanho e outros atributos do cursor de texto e do ponteiro do mouse. A Microsoft fez algumas alterações aqui na atualização de maio. Agora você pode escolher o tamanho do ponto por meio de uma barra deslizante e selecionar uma cor específica para o ponteiro do mouse. Em Alterar tamanho do ponteiro, mova o controle deslizante para a direita para aumentar seu tamanho.

Você pode alterar a cor do ponteiro entre quatro opções. A primeira opção exibe o ponteiro em branco com uma borda preta. A segunda opção o exibe em preto com uma borda branca. O terceiro aplica um ponteiro que muda entre preto e branco, dependendo da cor de fundo. O quarto serve uma paleta de cores diferentes. Escolha a cor que preferir.
Alterar imagem do ponteiro
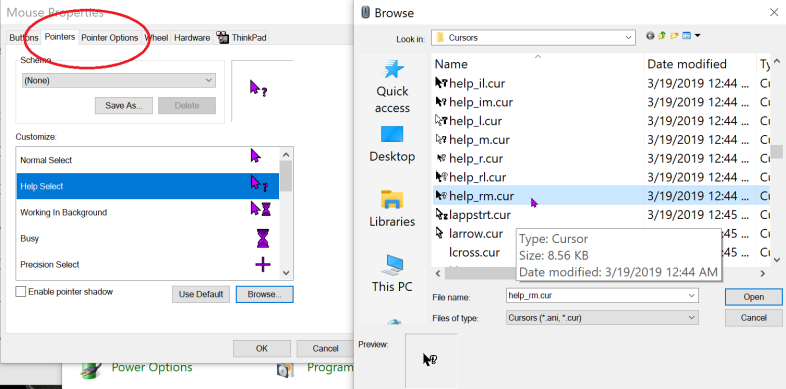
Você pode ajustar ainda mais o tamanho, a cor e outros atributos do cursor do mouse através do Painel de Controle. Abra o Painel de Controle na visualização de ícones e selecione o miniaplicativo para Mouse. Na janela Propriedades do Mouse, selecione a guia Ponteiros. Aqui, você pode alterar a imagem exibida no ponteiro para diferentes atividades. Para fazer isso, selecione o ponteiro que deseja alterar e clique em Procurar. Em seguida, selecione o cursor que deseja usar.
Em seguida, clique na guia Opções de ponteiro. Aqui, você pode exibir trailers de ponteiro, que podem ser irritantes ou úteis, dependendo da sua preferência. Você pode ocultar o ponteiro enquanto digita. E você pode optar por mostrar a localização do ponteiro se pressionar CTRL, uma opção útil se você continuar perdendo o ponteiro de vista.
Visibilidade do cursor
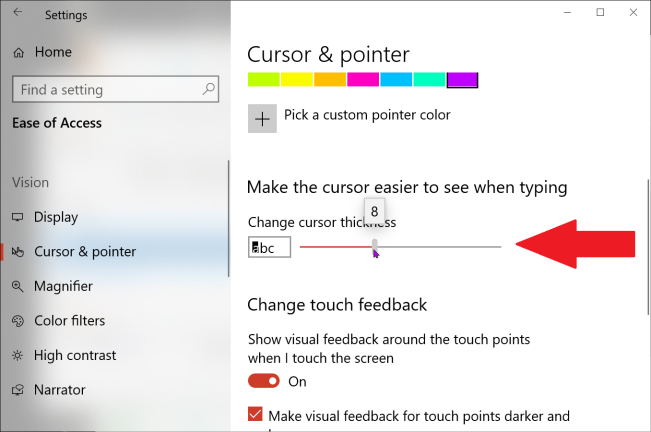
Filtros de cor
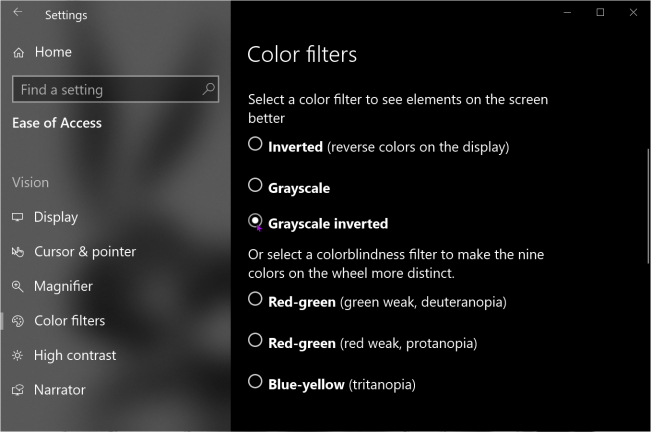
Alto contraste
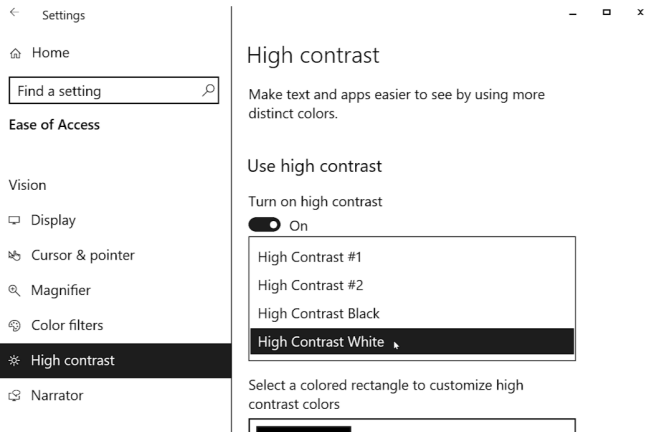
Lupa
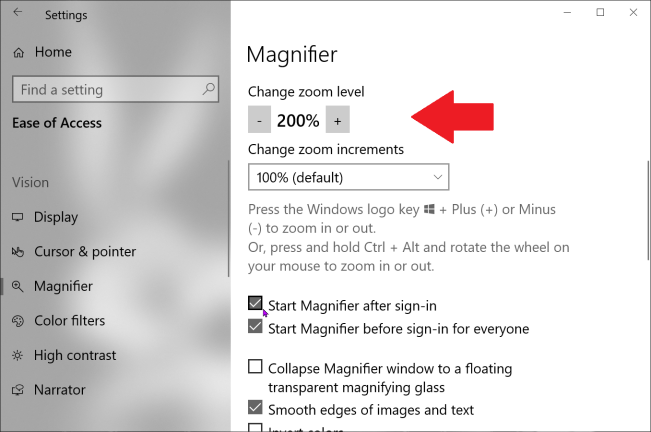
Se você precisar de ajuda para ver uma seção específica da tela, o Windows oferece sua própria lupa. Clique na categoria da Lupa e ative a opção "Ativar Lupa". Aqui, você também pode ativar certas opções, como alterar o nível de zoom e os incrementos, iniciar a Lupa após o login, iniciá-lo antes do login e suavizar as bordas das imagens e do texto.
No entanto, você pode achar as teclas da Lupa mais fáceis de usar. Localize uma área de uma tela que você gostaria de ampliar. Pressione a tecla Windows ( ) e a tecla mais para ativar a Lupa. Mantenha pressionada a tecla Win e continue pressionando + para aumentar o zoom. Mantenha pressionada a tecla Win e continue pressionando - para diminuir o zoom. Pressione Win + Esc para sair da Lupa.
