Como fazer chamadas de voz e vídeo no Skype
Publicados: 2022-01-29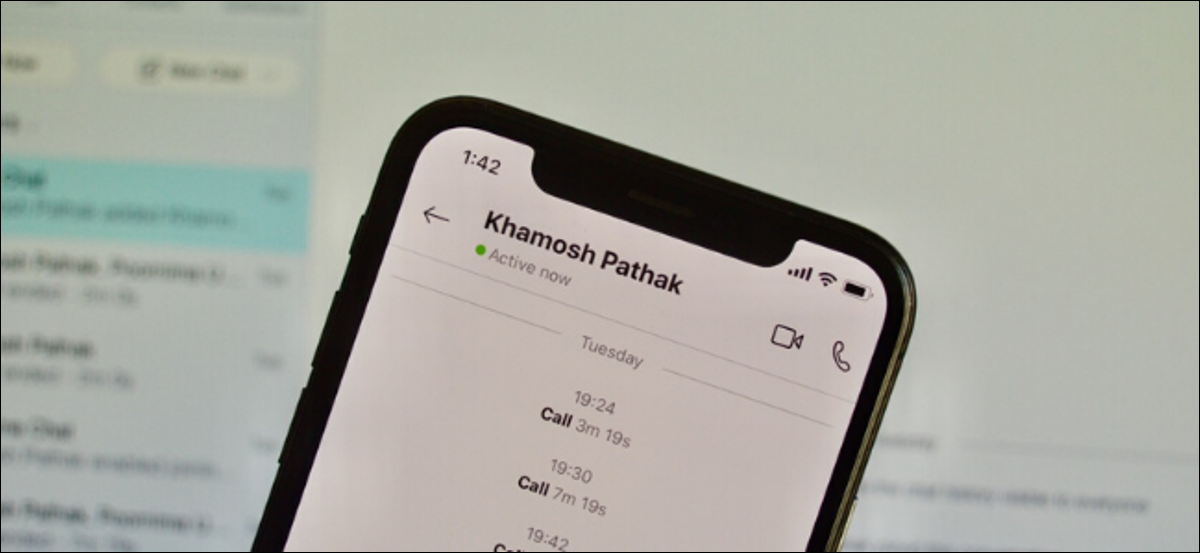
O Skype tem sido um dos aplicativos de videochamada mais populares. Melhor ainda, é gratuito e está disponível em todas as principais plataformas, incluindo iPhone, iPad, Android e Windows. Vamos orientá-lo sobre como usá-lo!
Baixe e instale o Skype
Se você é novo no Skype, a primeira coisa que você precisa fazer é baixá-lo para o seu dispositivo. Esteja você no Windows, Mac, Linux ou iPhone, iPad ou telefone Android, você pode baixar a versão apropriada do Skype em seu site.
Se você acessar o portal da Web do Skype, poderá usá-lo em seu navegador com a funcionalidade de chamada de vídeo. O Skype para a Web funcionará apenas no Google Chrome ou no Microsoft Edge.
Depois de baixar o aplicativo, você precisará fazer login na sua conta. Se você já tiver uma conta da Microsoft, também poderá usá-la para o Skype.
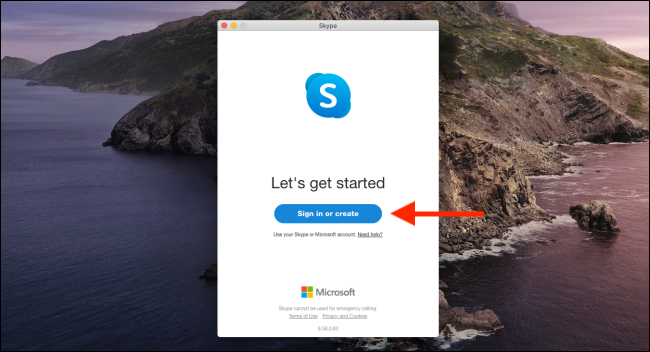
Se você criou anteriormente uma conta do Skype, faça login com o mesmo nome de usuário ou e-mail e senha. Você também pode criar uma nova conta aqui se for a primeira vez que usa o Skype.
Importar ou adicionar contatos
Depois de fazer login no Skype, a primeira ordem do dia é adicionar seus contatos. Você pode fazer isso de duas maneiras: conceder acesso ao Skype aos seus contatos ou adicionar o nome de usuário do Skype de cada contato.
Quando o aplicativo pede permissão para acessar seus contatos durante o processo de inscrição, você deve permitir. Isso será especialmente útil se você planeja usar o Skype com frequência.
Se você pulou o prompt inicial para permitir isso, poderá habilitá-lo mais tarde no Skype. Para fazer isso na versão desktop, abra “Configurações” e clique em “Contatos” na barra lateral. Em seguida, ative a opção “Sincronizar seus contatos”. Isso dá ao aplicativo permissão para acessar e atualizar regularmente as informações de seus contatos.
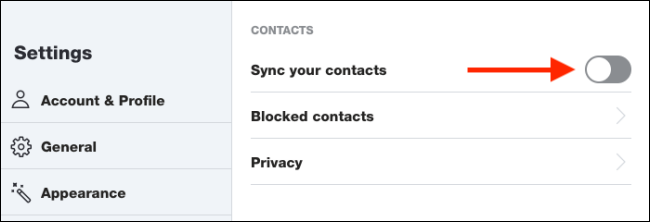
Para fazer isso na versão móvel do Skype, vá para a seção Chats e toque no seu perfil na parte superior. Em seguida, vá para Configurações > Contatos > Sincronizar seus contatos para iniciar o processo.
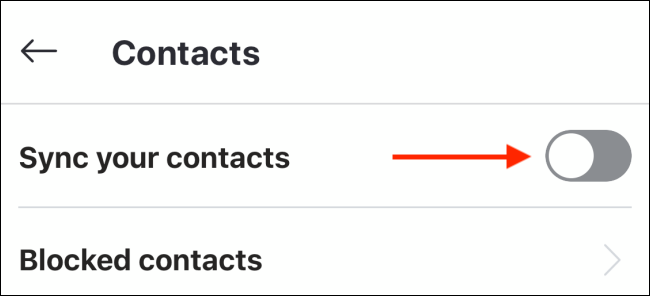
Para adicionar um contato no aplicativo da área de trabalho, clique na caixa Pesquisar e digite os detalhes dessa pessoa. Você pode pesquisar o nome de usuário do Skype, o endereço de e-mail ou o número de telefone de um contato. O fato de o Skype encontrar essa pessoa depende das informações de sua conta.
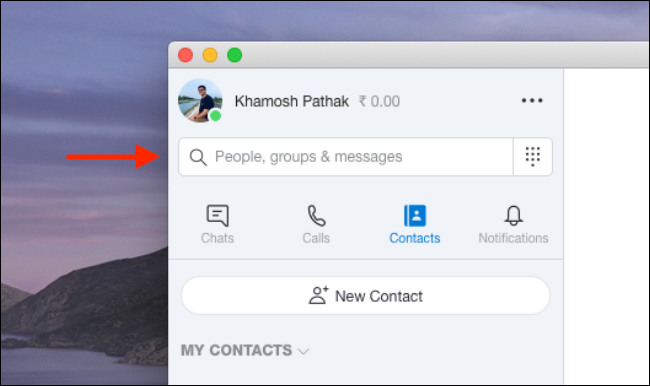
Quando você encontrar o perfil do Skype dessa pessoa, clique com o botão direito do mouse e clique em "Adicionar contato".
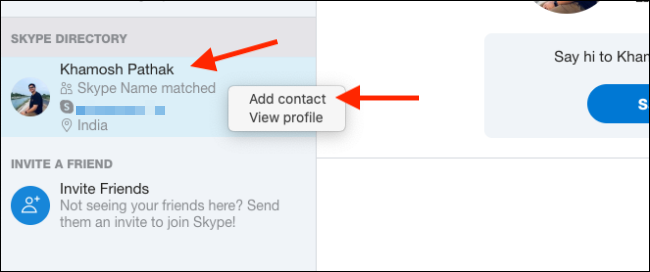
No aplicativo Skype no iPhone, iPad ou Android, vá para a guia "Contatos" e toque na barra de pesquisa na parte superior.
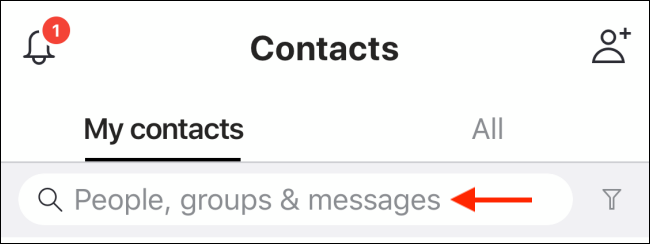
Aqui, você pode pesquisar o nome de usuário do Skype da pessoa ou seu endereço de e-mail ou número de telefone. Quando você encontrar o contato que deseja adicionar, toque e segure o nome do perfil.
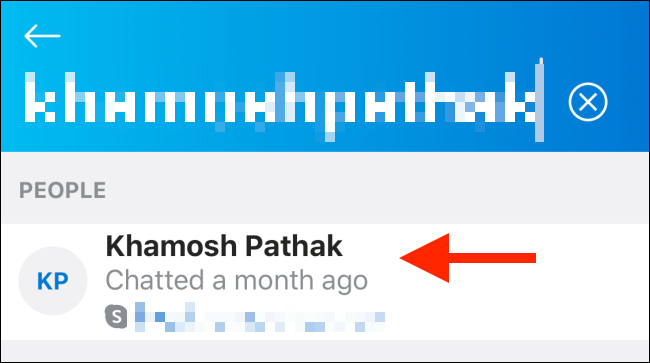
No pop-up, selecione "Adicionar contato".
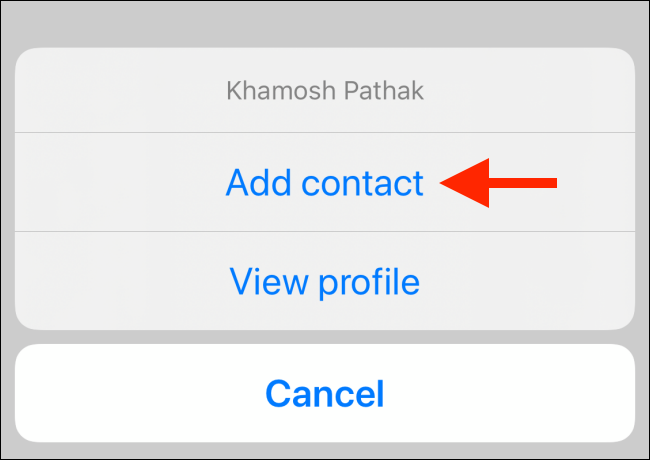
Essa pessoa agora será listada em "Contatos". Repita esse processo para todos que você deseja adicionar.
Fazer uma chamada de voz
Agora que você adicionou seus contatos do Skype, é hora de fazer uma chamada. O Skype oferece suporte a mensagens de texto, compartilhamento de documentos e mídia e chamadas de voz e vídeo.
Tudo acontece a partir de uma única interface de bate-papo semelhante ao WhatsApp. Você usa a mesma interface nos aplicativos para desktop e dispositivos móveis.
Para começar, vá para a guia "Chats" ou "Contatos" no Skype e selecione o contato para o qual deseja ligar.
Na versão para desktop, a interface de bate-papo é aberta à direita. Selecione o contato e clique no ícone Telefone para fazer sua chamada.
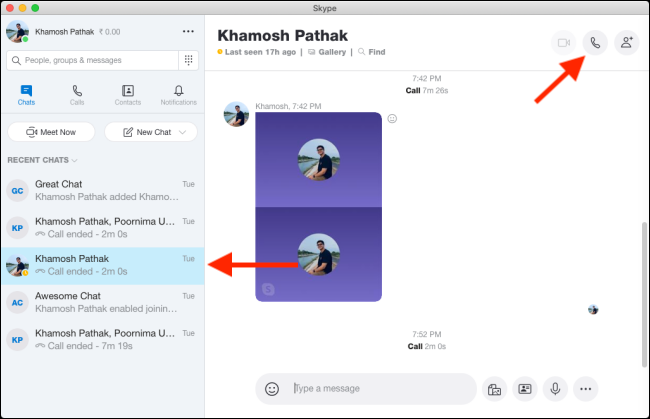
No Skype móvel, selecione um contato. Na parte superior da nova página que se abre, toque no ícone Telefone ao lado do nome da pessoa para ligar para ela.
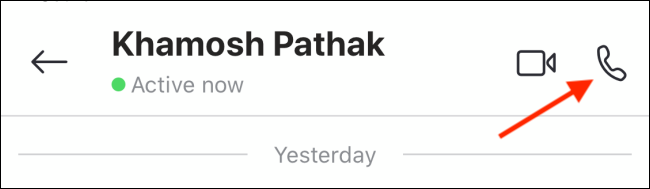
Quando seu contato aceitar (atender), sua chamada de voz começará. Você verá apenas a foto do perfil da pessoa, pois esta não é uma videochamada.
Se você quiser silenciar seu microfone, basta clicar ou tocar no ícone Microfone. Para encerrar a chamada, clique ou toque no ícone vermelho Encerrar chamada.
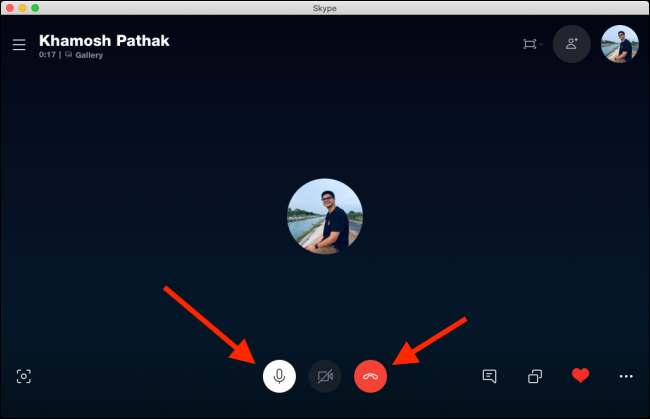

Faça uma chamada de vídeo
Embora a função de chamada de voz no Skype possa ser útil, você provavelmente deseja usá-la principalmente para chamadas de vídeo.
Para iniciar uma chamada de vídeo, abra uma conversa e toque no ícone Câmera de vídeo na barra de ferramentas na parte superior.
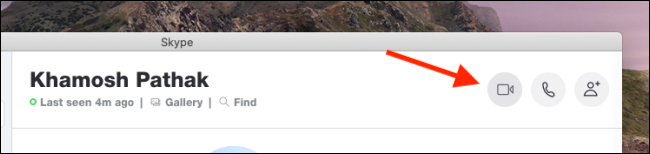
Quando o destinatário aceita a chamada, o Skype abre a janela de videoconferência. Aqui, você pode ver o vídeo do chamador no meio da tela. Seu vídeo aparece em uma caixa flutuante no canto superior direito.
No aplicativo para desktop, você pode controlar o bate-papo por vídeo de várias maneiras. Você pode silenciar seu microfone, tirar fotos, enviar corações, abrir o bate-papo, abrir a barra lateral, compartilhar sua tela (cuidado para não revelar nenhuma informação privada) e muito mais.
RELACIONADO: Como compartilhar sua tela sem revelar informações privadas
A imagem abaixo mostra a localização dos menus e recursos que você pode usar em uma videochamada.
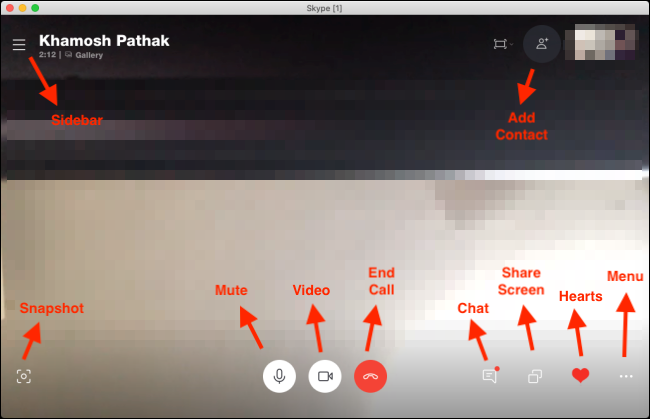
A interface do aplicativo móvel é ligeiramente atenuada. Para acessar os recursos extras, toque nas reticências (. . .) no canto inferior direito.
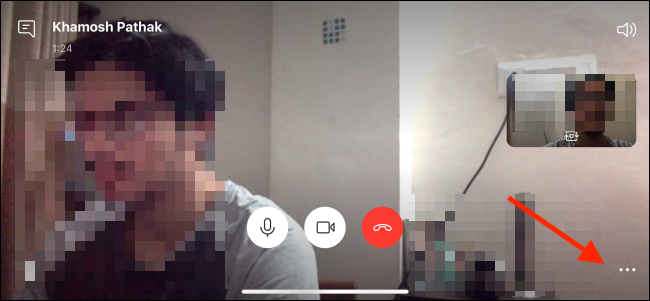
Nesse menu, você pode desativar o vídeo recebido, ativar legendas, gravar uma chamada, enviar um coração, compartilhar sua tela ou adicionar pessoas a uma chamada.
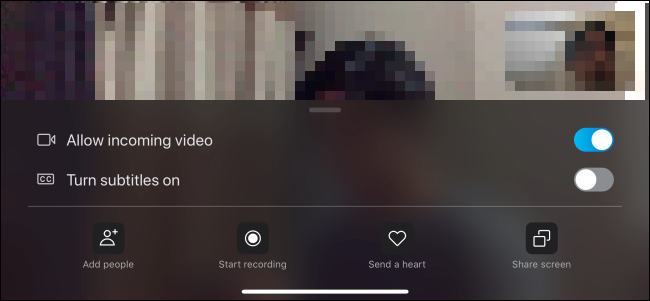
Quando terminar de conversar, toque no ícone vermelho Terminar chamada.
Faça uma videochamada em grupo
Por fim, vamos falar sobre chamadas de vídeo em grupo no Skype. Se você realiza reuniões ou aulas on-line, ou apenas deseja conversar por vídeo com um grupo de amigos ou familiares, esse é o recurso que você usará.
Se você interagir com o mesmo grupo com frequência, poderá criar uma conversa em grupo. Você também pode adicionar mais pessoas a uma videochamada individual.
Para criar um bate-papo em grupo no aplicativo para desktop, clique em “Novo bate-papo” na guia “Conversas” e selecione “Novo bate-papo em grupo”.

Digite um nome para o grupo, adicione uma foto de perfil, se desejar, e clique no ícone de seta para a direita para ir para a próxima tela.
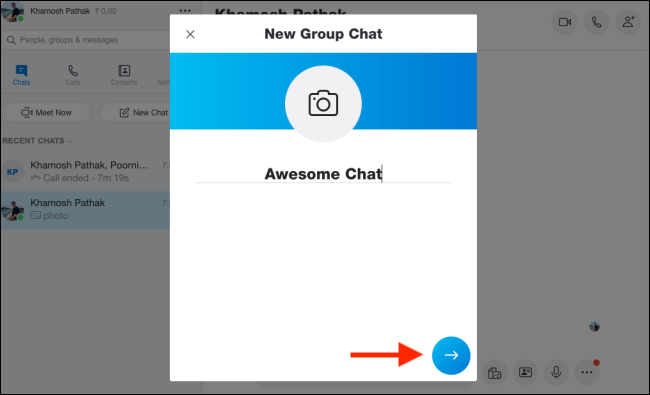
Aqui, você pode pesquisar para adicionar contatos ao grupo. Depois de selecionar todos que você deseja adicionar, clique em "Concluído".
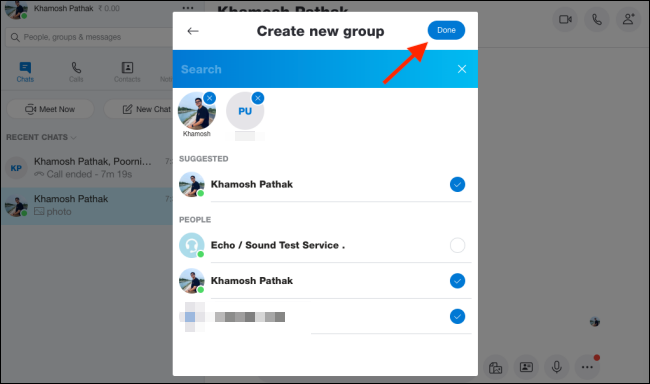
Agora você deve ver o bate-papo em grupo no aplicativo Skype. Para iniciar uma chamada de vídeo com todos os participantes, clique no ícone Câmera de vídeo. Se você quiser adicionar mais participantes ao grupo, clique no ícone Adicionar pessoa.

Para adicionar alguém durante uma chamada no aplicativo da área de trabalho, clique no ícone Adicionar pessoa na barra de ferramentas superior.

Você pode pesquisar contatos, selecioná-los e clicar em "Adicionar".
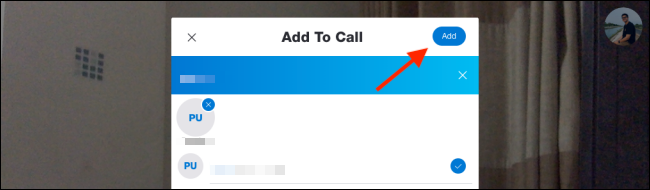
Para fazer isso no aplicativo móvel, toque no ícone de lápis e tablet no canto superior direito da guia "Conversas".
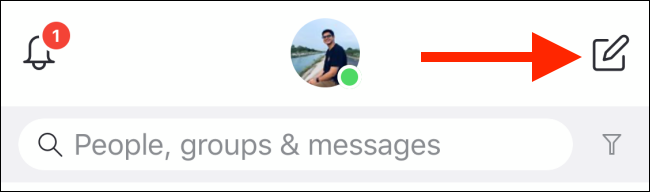
Aqui, toque em “Novo bate-papo em grupo”.
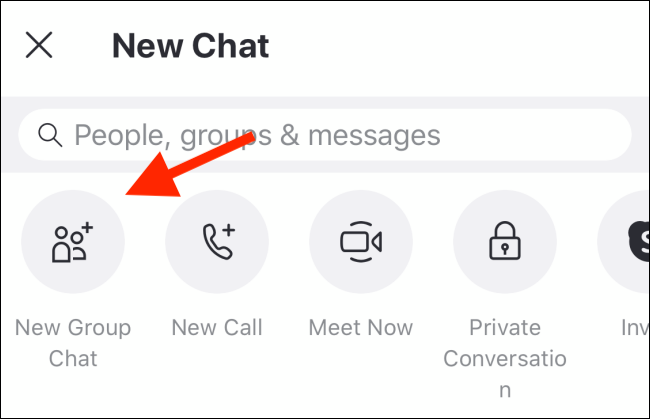
Dê um nome ao grupo, adicione uma foto, se desejar, e toque na seta para a direita.
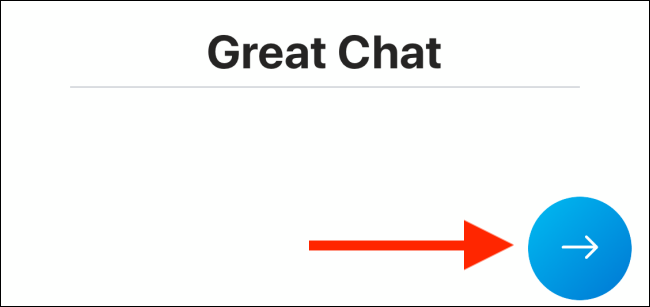
Você pode pesquisar contatos e tocar naqueles que deseja adicionar ao grupo. Depois de selecionar todos que você deseja adicionar, toque em "Concluído".
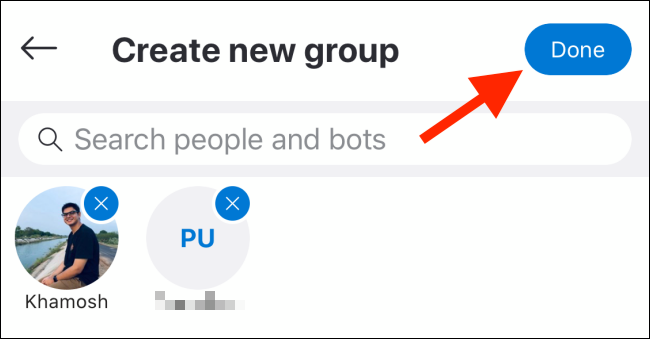
Em seu novo bate-papo, toque no ícone Câmera de vídeo para iniciar uma chamada de vídeo com todos os participantes.
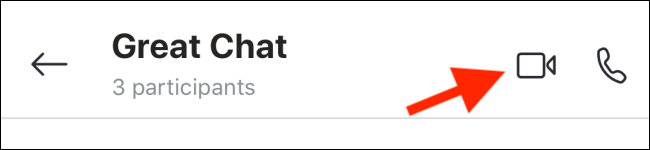
Deseja configurar uma videochamada rápida em que qualquer pessoa possa participar com um link? Experimente o recurso Meet Now do Skype.
RELACIONADO: Como configurar uma chamada de vídeo do Skype que qualquer pessoa pode participar
