Como fazer a mudança do Windows para o Linux
Publicados: 2022-01-29A Microsoft está se aproximando de substituir o Windows 10 pelo Windows 11 mais elegante, mas se você está cansado de anúncios incorporados, atualizações constantes, coleta de dados, bloqueios de software e requisitos de hardware crescentes, não o culpamos. A boa notícia é que você tem opções.
Se você está pensando em pular para um sistema operacional diferente, agora é o momento perfeito. Mas você não está preso ao binário Windows-macOS e não precisa se contentar com o Chrome OS baseado em navegador. Em vez disso, você pode recorrer ao mundo do Linux.
Escolha sua distribuição
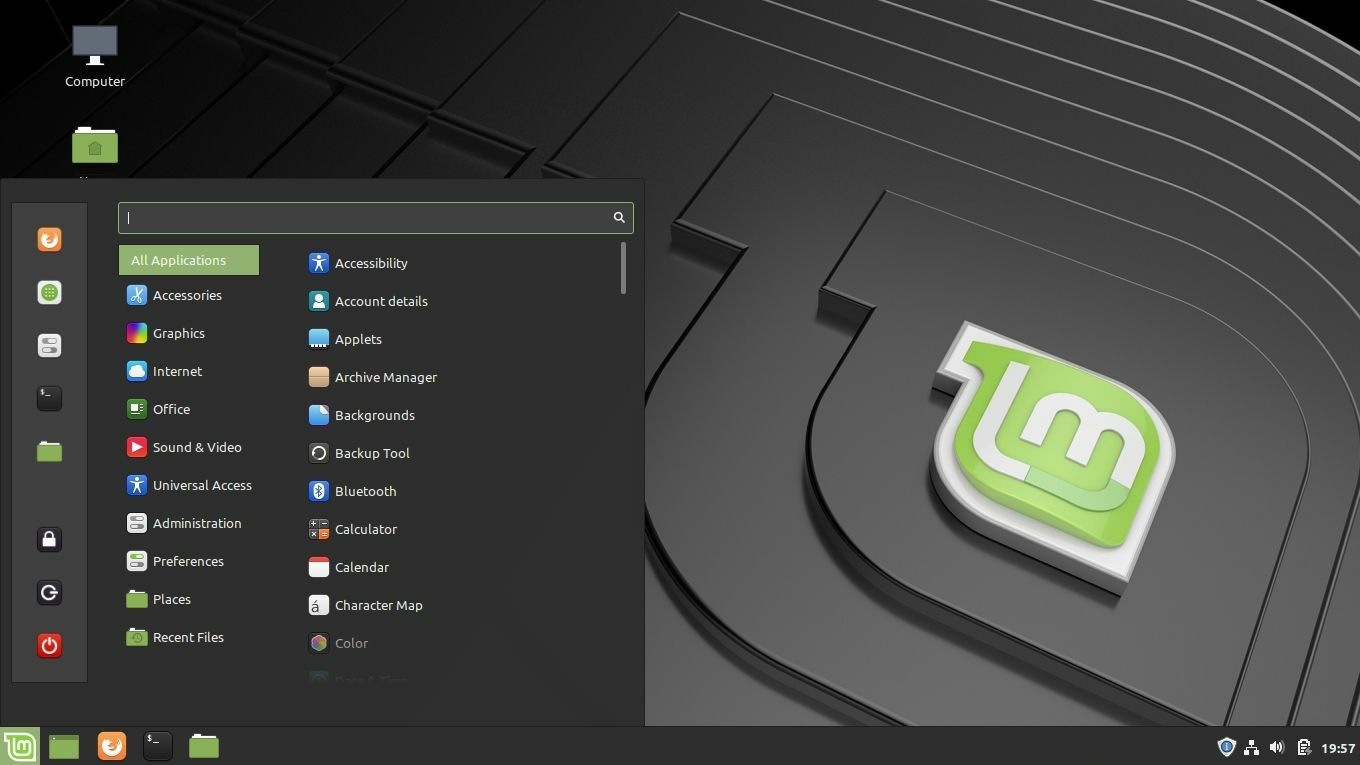
Ao contrário do Windows e do macOS, não existe apenas uma versão do Linux. Em vez disso, o Linux é empacotado em muitas distribuições diferentes, ou "distros", cada uma com sua própria interface e conjunto de recursos. Pode-se usar uma interface semelhante ao Mac com um dock e uma "loja de aplicativos", enquanto outros podem usar uma interface mais minimalista e exigir a instalação de aplicativos a partir da linha de comando.
Explorar o bando de distribuições Linux por aí é uma parte divertida do hobby, mas para sua primeira instalação, você provavelmente desejará algo popular e amigável para iniciantes, por isso é fácil obter ajuda quando precisar. É por isso que recomendo começar com o Linux Mint.
Existem muitas distribuições que visam imitar o Windows em layout e funcionalidade, como o Zorin OS, mas elas são menores e você não terá uma comunidade tão grande para explorar à medida que aprende o caminho. O Ubuntu, por outro lado, é sem dúvida a distribuição mais popular em PCs desktop, mas não é muito parecido com o Windows atualmente.
O Linux Mint é uma opção intermediária perfeita: foi projetado para iniciantes, oferece um ambiente de desktop familiar e é baseado no Ubuntu, para que você possa usar a enorme comunidade Ubuntu/Mint quando precisar de ajuda.
Você está livre para conferir outras distribuições, mas usarei o Mint para os propósitos deste guia e recomendo que você também o faça. Não é minha distro pessoal de escolha, mas é ótima para novos migrantes do Windows, e é mais fácil explorar outras distros depois de ter aprendido o básico em um sistema amigável para iniciantes.
Crie sua unidade de instalação
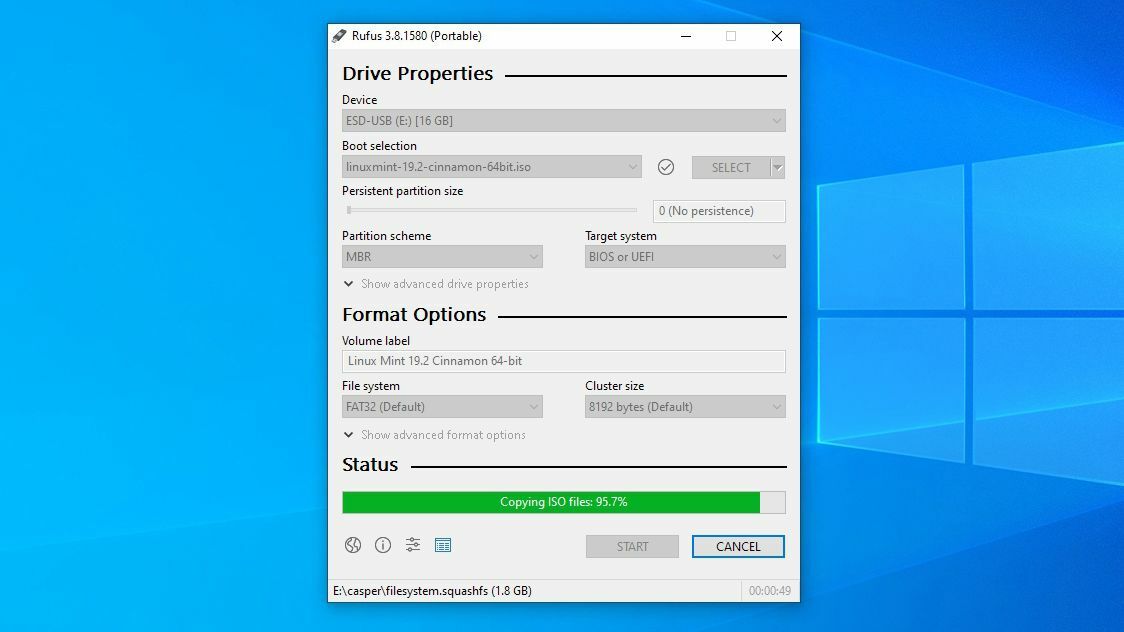
Vá para a página de download do Mint e escolha a versão "Cinnamon" de 64 bits. Cinnamon é o ambiente de desktop que eu recomendo para ex-usuários do Windows, embora o MATE também seja bastante parecido com o Windows, embora seja um pouco menos moderno. O XFCE é ideal para PCs antigos ou de baixa potência, graças ao uso leve de recursos. A página de download do Mint fornece vários links, dependendo de onde você mora. Se você usa BitTorrent, recomendo pegar o arquivo torrent, que baixará muito mais rápido.
O instalador virá como um ISO ou arquivo de imagem de disco. Para instalá-lo em seu sistema, você precisará gravar o arquivo em um DVD ou unidade flash USB. Vamos fazer o último usando uma ferramenta chamada Rufus. Instale o Rufus, abra-o e insira uma unidade flash com 2 GB ou mais. (Se você tiver um drive USB 3.0 ou 3.1 rápido, melhor ainda.) Você deve vê-lo aparecer no menu suspenso Dispositivo na parte superior da janela principal do Rufus.
Em seguida, clique no botão Selecionar ao lado da imagem de disco ou ISO e escolha o ISO do Linux Mint que você acabou de baixar. Pressione o botão Iniciar e, se solicitado a baixar novas versões do Syslinux, clique em Sim . Observe que isso apagará sua unidade flash, portanto, verifique se não há nada importante nela antes de continuar. Quando terminar, você verá uma mensagem de sucesso e sua unidade flash será nomeada LINUX MINT.
Agora é hora de fazer backup de seus dados e reiniciar o computador. Aperte os cintos porque é hora de instalar o Linux.
Instale o Linux no seu PC
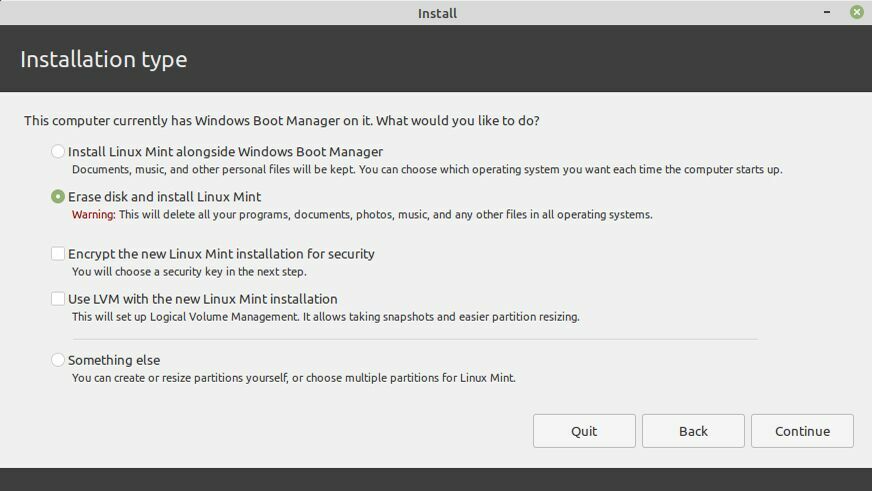
À medida que o computador for reinicializado, você deverá ver uma mensagem solicitando que você pressione uma determinada tecla para acessar o menu de inicialização (geralmente algo como F12). Caso contrário, você verá uma chave para entrar na configuração (geralmente Excluir). Pressione uma dessas teclas e procure a opção de inicializar a partir da unidade USB inserida. (Se você entrar no menu de configuração completo, ele estará em um menu de configurações de inicialização em algum lugar e você terá que sair do menu para reiniciar novamente quando terminar.)
Você será recebido pelo GRUB, o menu de inicialização do Linux Mint, onde você pode optar por inicializar no Linux Mint. Se você encontrar algum erro, talvez seja necessário pesquisar no Google para uma correção. Eu tive que habilitar a opção nomodeset para minha placa gráfica, por exemplo. Outros podem ter que ajustar ou desabilitar o Secure Boot no BIOS.
Este instalador é o que chamamos de Live CD, onde você pode realmente vasculhar e usar o desktop Linux Mint antes de instalá-lo. Isso lhe dará a chance de ver se essa distribuição em particular lhe agrada sem que ela realmente toque na unidade do sistema. Quando estiver satisfeito, clique duas vezes no ícone Instalar Linux Mint e vá até o assistente.
Certifique-se de marcar a caixa ao lado de Instalar software de terceiros , pois contém drivers e codecs úteis que você quase certamente deseja. A partir daqui, você pode limpar seu disco rígido completamente, apagando todos os vestígios do Windows e usando o Linux como seu único sistema operacional. (Certifique-se de ter feito backup de seus dados antes de fazer isso.)

Alternativamente, você pode dividir sua unidade em duas partições e dual boot Linux ao lado do Windows. Isso permitirá que você reinicie em um ou outro sempre que quiser. Se nada mais, é reconfortante saber que você tem essa rede de segurança durante a transição antes de remover completamente o Windows.
Escolha a opção relevante no menu Tipo de instalação e clique em Instalar agora . O processo pode demorar um pouco, mas quando terminar, você receberá uma mensagem de sucesso. Clique no botão Reiniciar agora para inicializar no Linux Mint e começar a se familiarizar com seu novo sistema operacional.
Familiarize-se com o Linux e instale alguns aplicativos
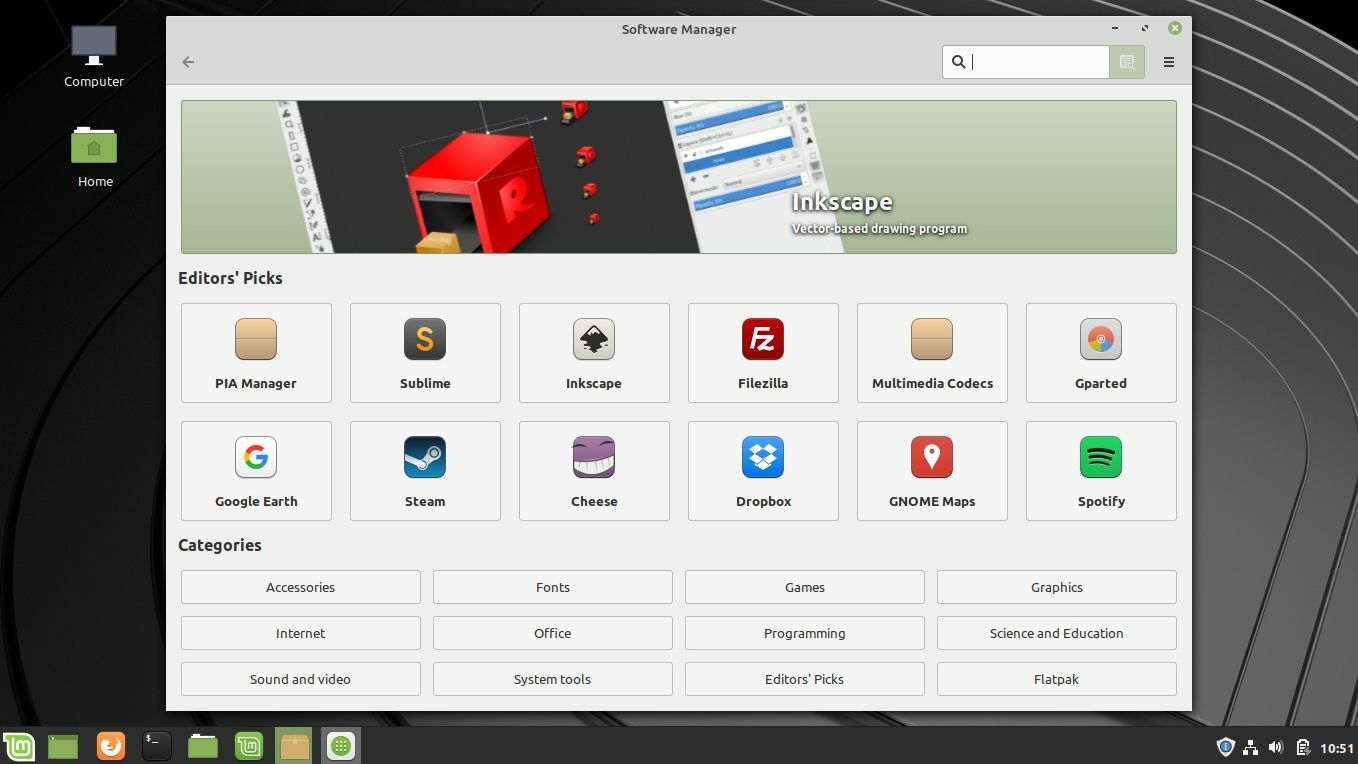
Quando você reiniciar, você será colocado na área de trabalho do Linux Mint mais uma vez - só que desta vez, ele está instalado no seu PC. O básico é bastante familiar: clique no botão no canto inferior esquerdo para ver os aplicativos, gerenciar janelas na barra de tarefas inferior e assim por diante. Existem, no entanto, algumas coisas no Linux que funcionam de maneira diferente do Windows, sendo os aplicativos os maiores.
No Linux, é menos comum baixar aplicativos da web. Em vez disso, cada distribuição tem seu próprio repositório – como uma loja de aplicativos gratuita, com um diretório de aplicativos populares. Você pode instalar um aplicativo dos repositórios de duas maneiras: de um gerenciador de software gráfico (novamente, que se parece com uma loja de aplicativos) ou da linha de comando.
Para abrir o Gerenciador de Software do Linux Mint, clique no botão de menu no canto inferior esquerdo e vá para Administração > Gerenciador de Software (ou apenas comece a digitar "gerenciador de software", como faria no Windows). A partir daqui, você pode baixar muitos aplicativos gratuitos e de código aberto.
Algumas são versões Linux de suas contrapartes do Windows, como Steam e Spotify, enquanto outras são alternativas de código aberto para aplicativos comuns (Banshee é um player de música semelhante ao iTunes, Gimp é um editor de imagens semelhante ao Photoshop). Você pode navegar aqui ou pesquisar aplicativos usando a barra na parte superior.
Como instalar e desinstalar aplicativos

Se você sabe o que está procurando, geralmente é mais rápido instalar aplicativos a partir da linha de comando. E embora possa parecer intimidante no início, o Linux depende da linha de comando para várias tarefas, então talvez seja melhor você se sentir confortável com isso. Para instalar um aplicativo - digamos o VLC do media player de código aberto - abra uma janela do Terminal e execute:
Sudo apt update
sudo apt install vlc
Vamos dividir isso: "sudo" diz ao sistema para executar o comando como root (ou, como pode ser chamado no Windows, como administrador), "apt" é o nome do gerenciador de pacotes do Linux Mint e "update" garante a lista de aplicativos disponíveis está atualizada.
O segundo comando, que inclui "install vlc", é autoexplicativo. Você deve executar "sudo apt update" antes de instalar qualquer aplicativo e pode substituir "vlc" pelo nome de qualquer aplicativo que deseja instalar. Se você não tiver certeza de como o repositório o chama, você pode executar:
sudo apt cache search vlc
Para desinstalar um aplicativo, basta executar:
sudo apt remove vlc
Isso removerá o aplicativo, mas não seus arquivos de configuração, portanto, se você decidir reinstalá-lo mais tarde, suas configurações ainda estarão lá.
Se você também deseja remover os arquivos de configuração, pode executar:
sudo apt purge vlc
Como atualizar aplicativos

Você também desejará atualizar periodicamente esses aplicativos, para que tenha as versões mais recentes. Você pode fazer isso, novamente, de duas maneiras: a partir da ferramenta gráfica ou da linha de comando.
Para a ferramenta gráfica, clique no ícone de escudo no canto inferior direito para abrir o aplicativo Update Manager. Você pode clicar no botão Instalar atualizações para atualizar todo o seu software.
Alternativamente, você pode abrir um Terminal e executar dois comandos:
sudo apt update
sudo apt upgrade
Novamente, o comando "update" verifica se há novas versões do seu software, e o comando "upgrade" atualiza todos os seus aplicativos. Você vai querer executar esses dois juntos, assim como você faz para instalar novos aplicativos.
Essas são as coisas mais importantes a saber agora, mas reserve algum tempo para navegar pela interface do Mint e suas configurações para ver o que ele tem a oferecer. A janela de boas-vindas que aparece na inicialização pode ser de grande ajuda—sua área de Primeiros Passos mostrará como escolher diferentes layouts de área de trabalho, instalar codecs multimídia que você queira e instalar os drivers necessários para o seu hardware.
Você pegará o jeito do básico rapidamente, mas os fóruns do Mint e do Ubuntu estão sempre lá para ajudar se você ficar preso. Apenas certifique-se de pesquisar, pois há uma boa chance de alguém antes de você ter a mesma pergunta.
