Como desativar a atualização automática do Steam
Publicados: 2022-09-15
O Steam é uma plataforma online para comprar e baixar jogos para PC. O cliente Steam atualiza automaticamente o jogo toda vez que ele é reiniciado. Este processo de atualização é automático após o computador estar conectado online. Como as atualizações do cliente Steam são frequentes, os dados da Internet são consumidos rapidamente, o que pode frustrar o usuário. Isso também se aplica a qualquer jogo, já que os jogos só podem ser jogados após a atualização do Steam no modo online. Neste artigo, você aprenderá como fazer com que o Steam desative a atualização automática, que desativará as atualizações automáticas do Steam e salvará seus dados da Internet. Vamos começar.

Conteúdo
- Como desativar a atualização automática do Steam
- Método 1: Use o Steam no modo offline
- Método 2: Limitar a largura de banda da rede
- Método 3: Alterar o cronograma de atualização do cliente Steam
- Método 4: Parar manualmente a atualização automática para cada jogo
- Método 5: Desativar o processo de inicialização do Steam
- Método 6: desabilitar manualmente as atualizações automáticas
Como desativar a atualização automática do Steam
As novas atualizações do Steam são lançadas com frequência para corrigir quaisquer bugs e problemas que possam ocorrer. Isso é feito para a segurança dos usuários para que eles possam jogar sem problemas. Aqui listamos todos os métodos possíveis de solução de problemas para fazer com que o Steam desative as atualizações automáticas.
Método 1: Use o Steam no modo offline
Se você deseja que o Steam não atualize o jogo apenas por algum tempo, tente desconectar a Internet temporariamente. Este é um método direto para não permitir que o cliente Steam baixe nenhuma atualização por conta própria. Esta é a correção mais fácil para fazer com que o Steam desative a atualização automática
1. Desconecte sua internet e inicie o jogo no Steam .
2. Você receberá um erro Não foi possível conectar à Rede Steam . Em seguida, clique na opção INICIAR NO MODO OFFLINE .
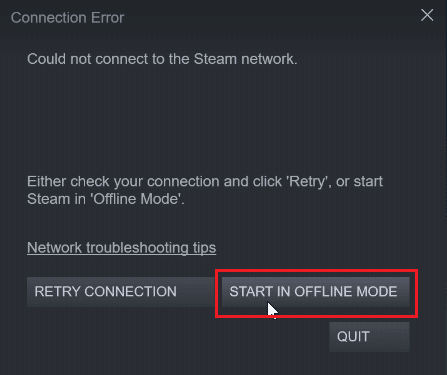
Caso você tenha se conectado online, você precisa ficar offline manualmente através do cliente Steam seguindo as etapas abaixo.
1. Pressione a tecla Windows , digite Steam e clique em Abrir .
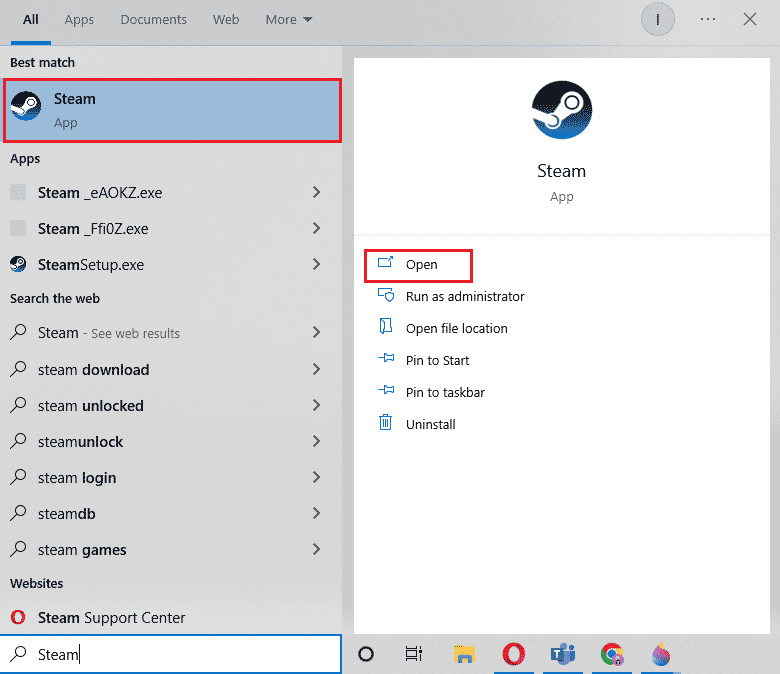
2. Clique em Steam no canto superior esquerdo da tela e clique em Go Offline…
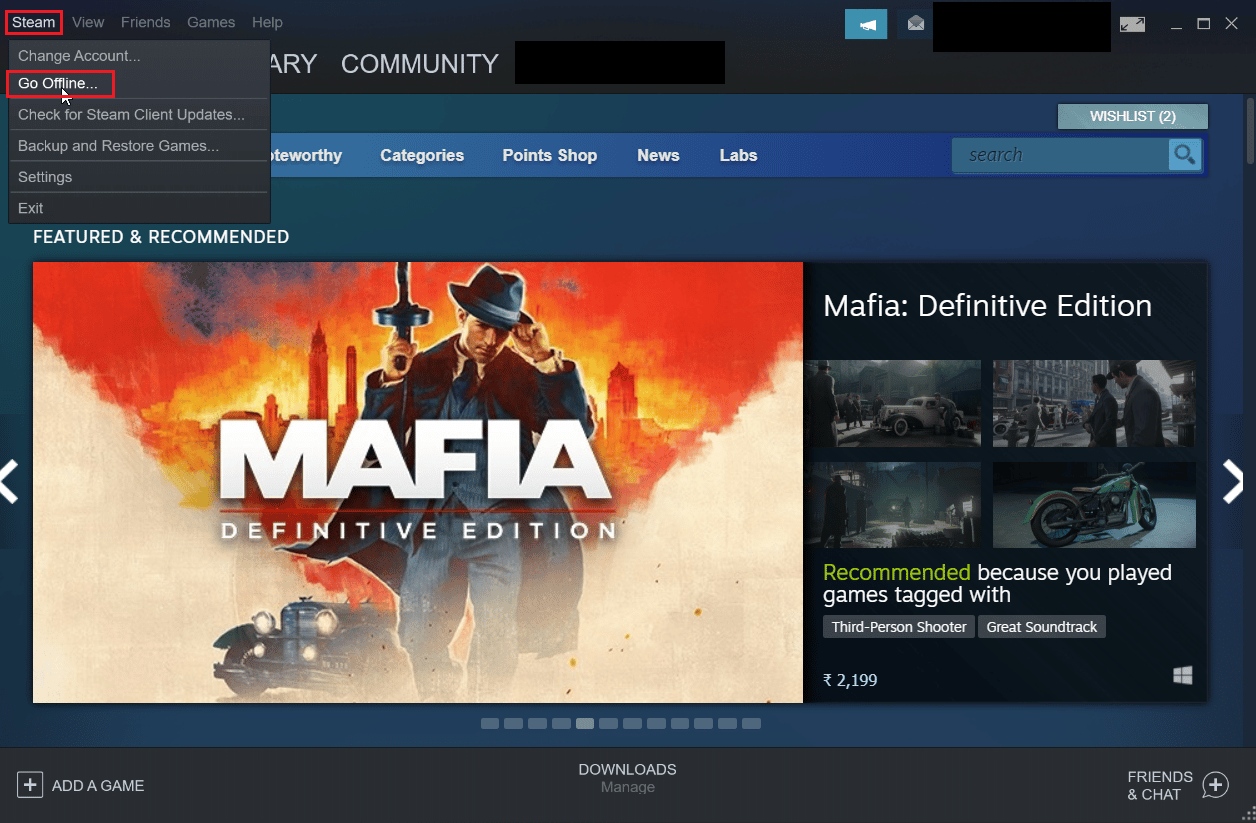
3. Por fim, clique em ENTER OFFLINE MODE para iniciar o cliente no modo offline.
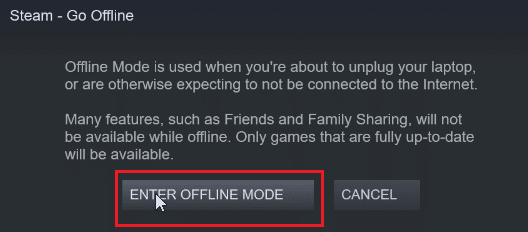
Método 2: Limitar a largura de banda da rede
Você pode tentar limitar a largura de banda da rede no próprio cliente Steam. Isso limita a velocidade de download de um jogo dentro do cliente Steam, o que leva a consumir menos dados.
1. Abra o aplicativo Steam .
2. Em seguida, clique em Steam presente no canto superior esquerdo e clique em Configurações.
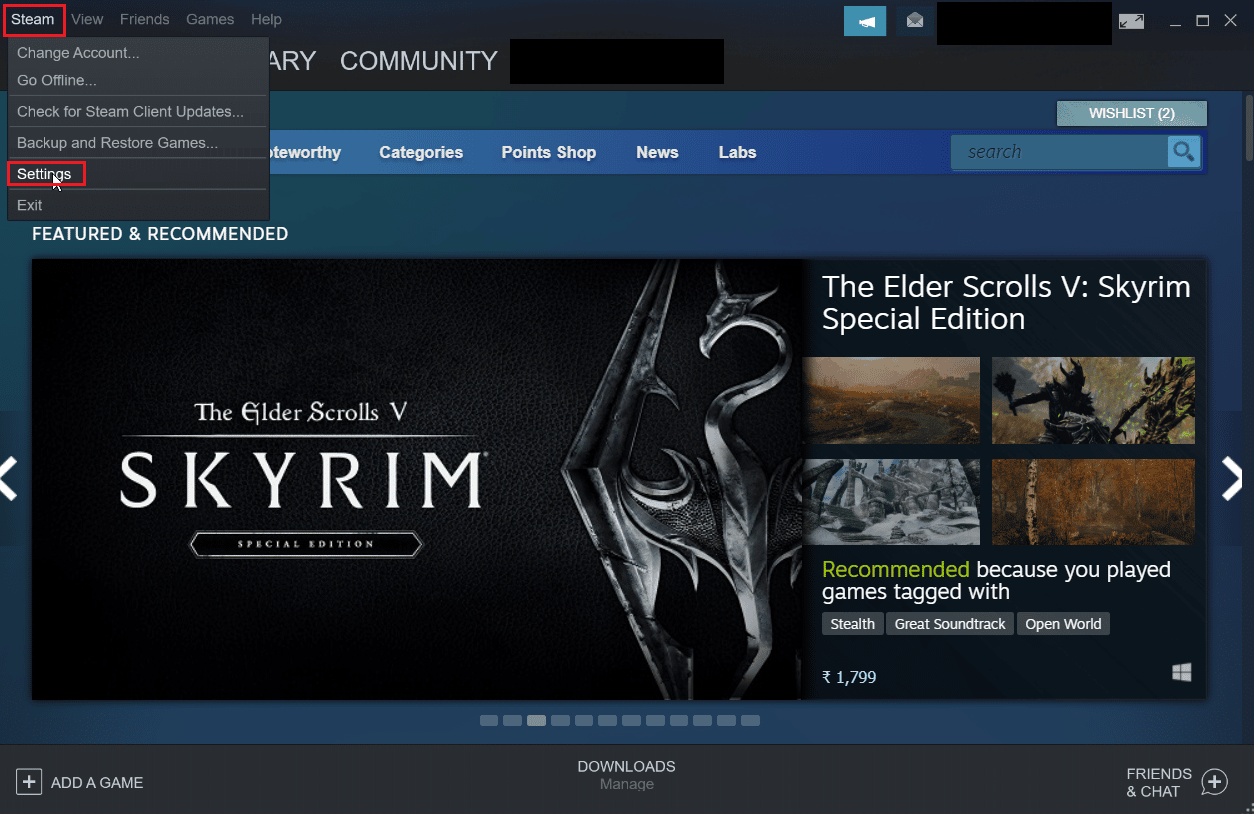
3. Navegue até a guia Downloads e clique em Limitar largura de banda para: .
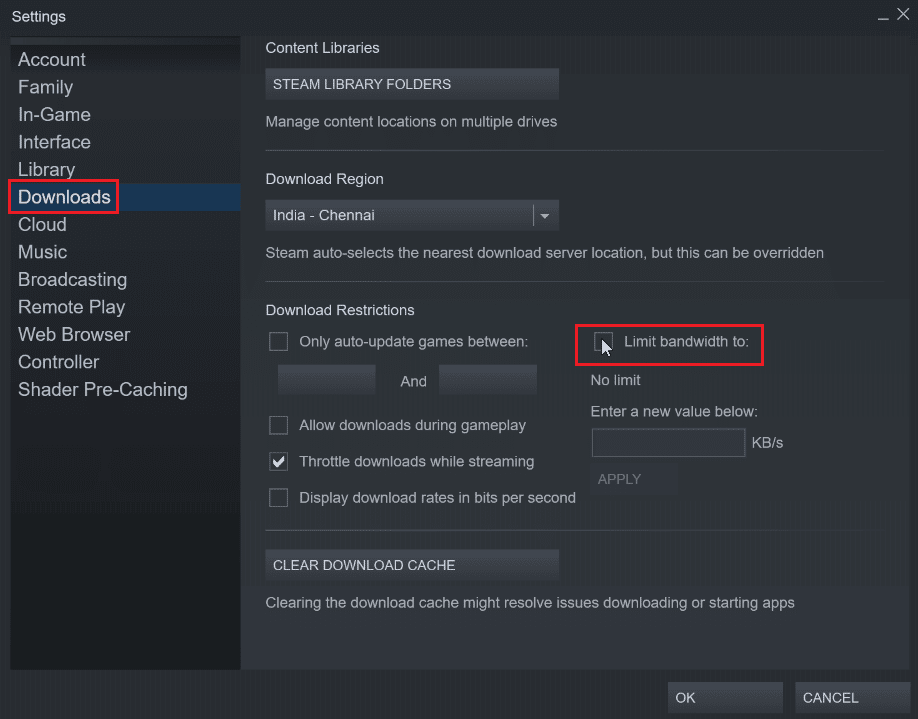
4. Digite os KB/s em Digite um novo valor abaixo: e clique em APLICAR . Isso fará com que o Steam desative a atualização automática.
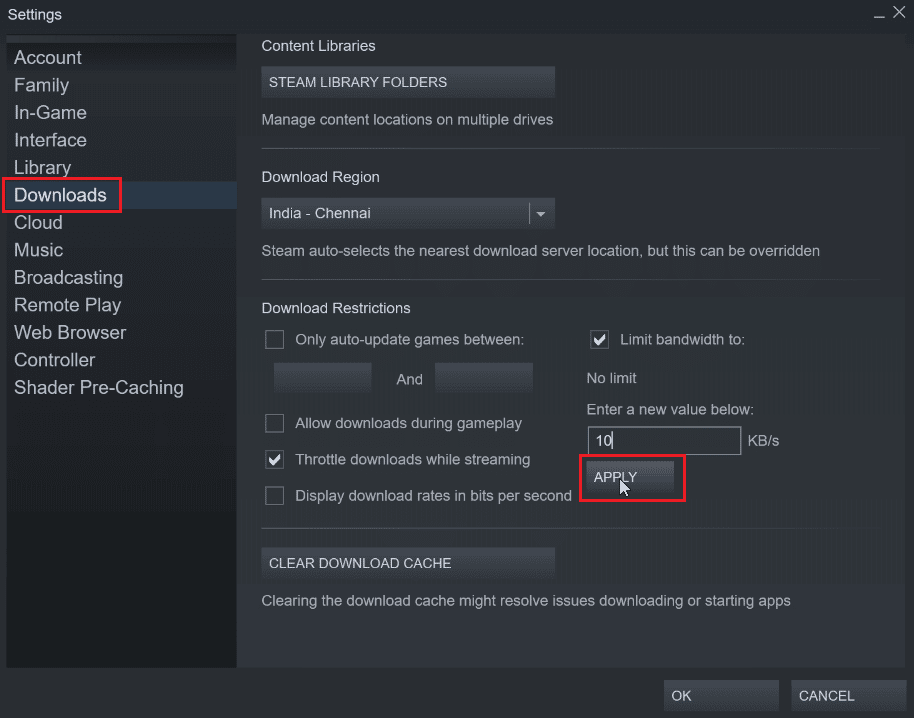
Leia também: Corrigir o código de erro do Steam e502 l3 no Windows 10
Método 3: Alterar o cronograma de atualização do cliente Steam
Você pode alterar a programação das atualizações do cliente Steam, pois isso fará com que o cliente Steam baixe apenas as atualizações entre o horário que definimos. Para definir um cronograma de atualização do cliente Steam, siga as etapas abaixo:
1. Navegue até as configurações do Steam .
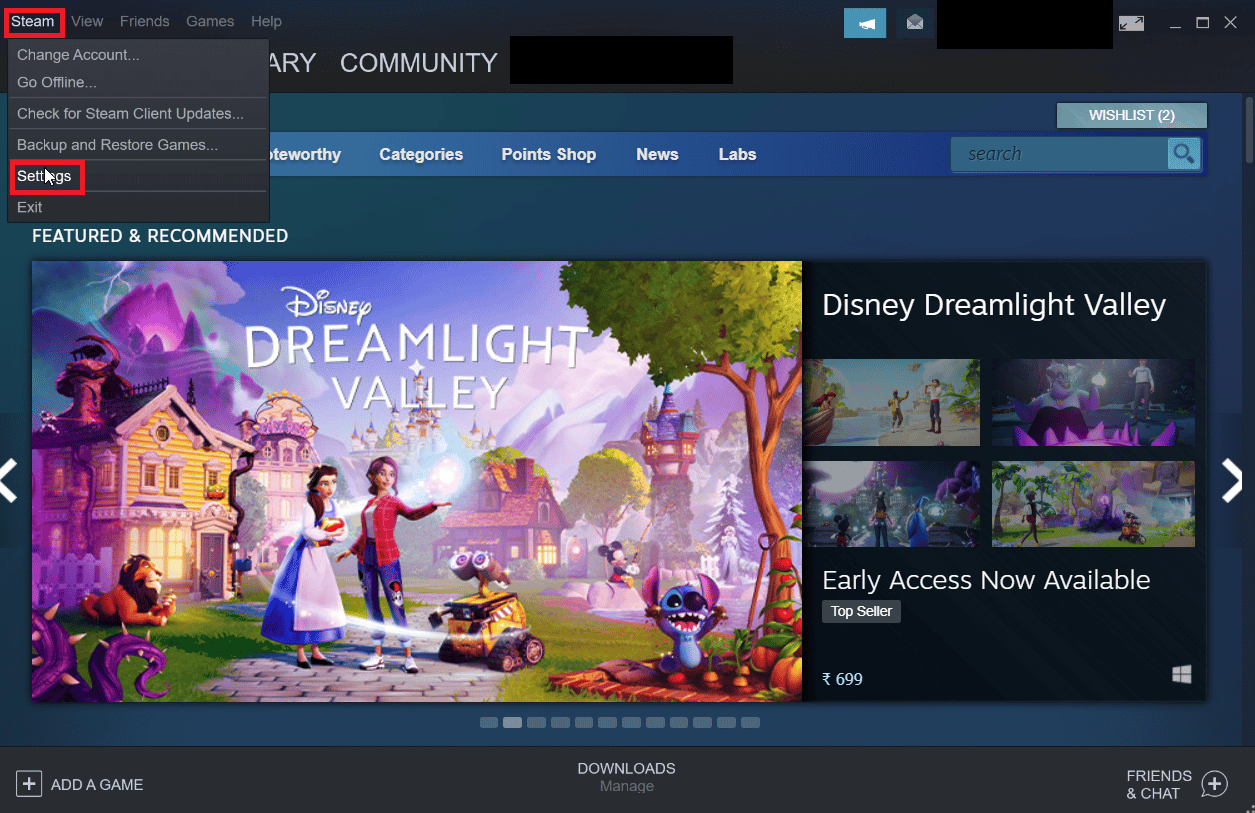
2. Agora, navegue até a guia Downloads , em Download Restrictions , clique na caixa de seleção Only auto-update games between .
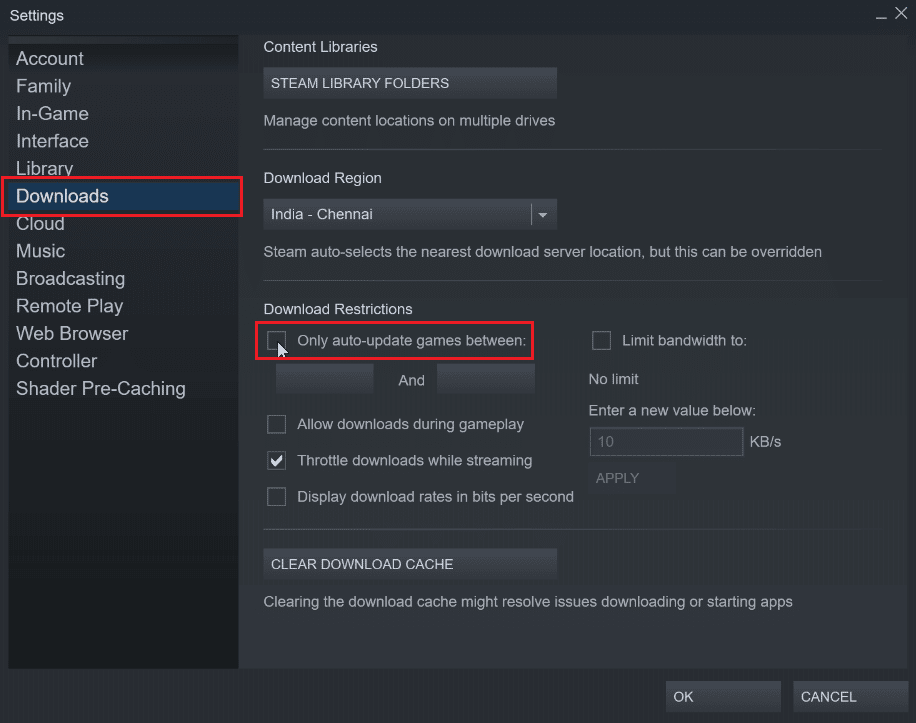
3. Agora escolha a hora em que as atualizações são feitas, a primeira lista suspensa é a hora de início e a segunda é a hora de término. Isso garante que as atualizações sejam feitas apenas entre esses dois momentos.
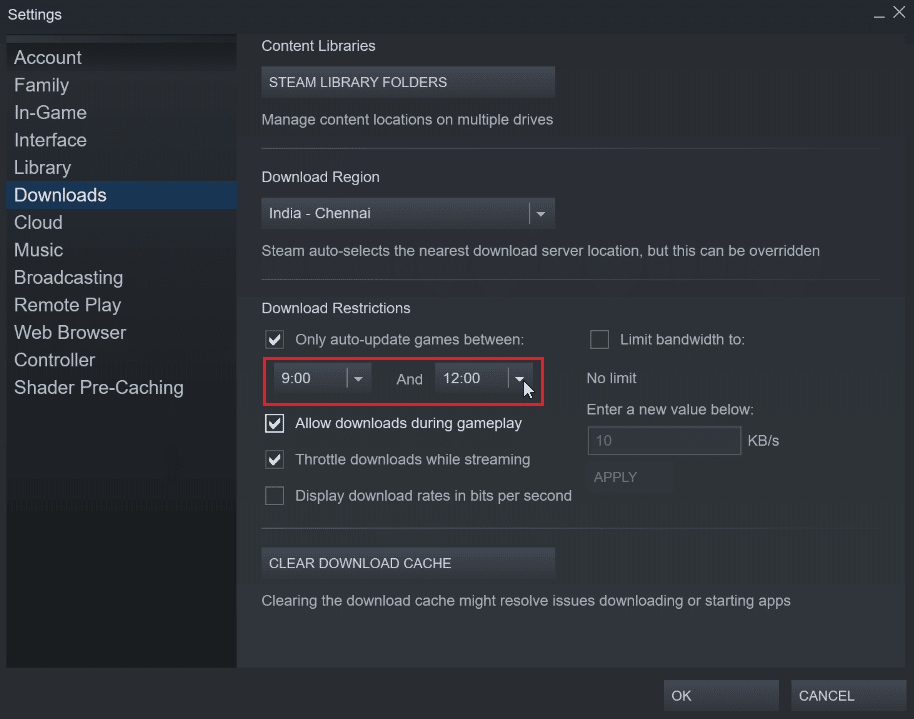
4. Por fim, clique em OK para salvar as alterações feitas.
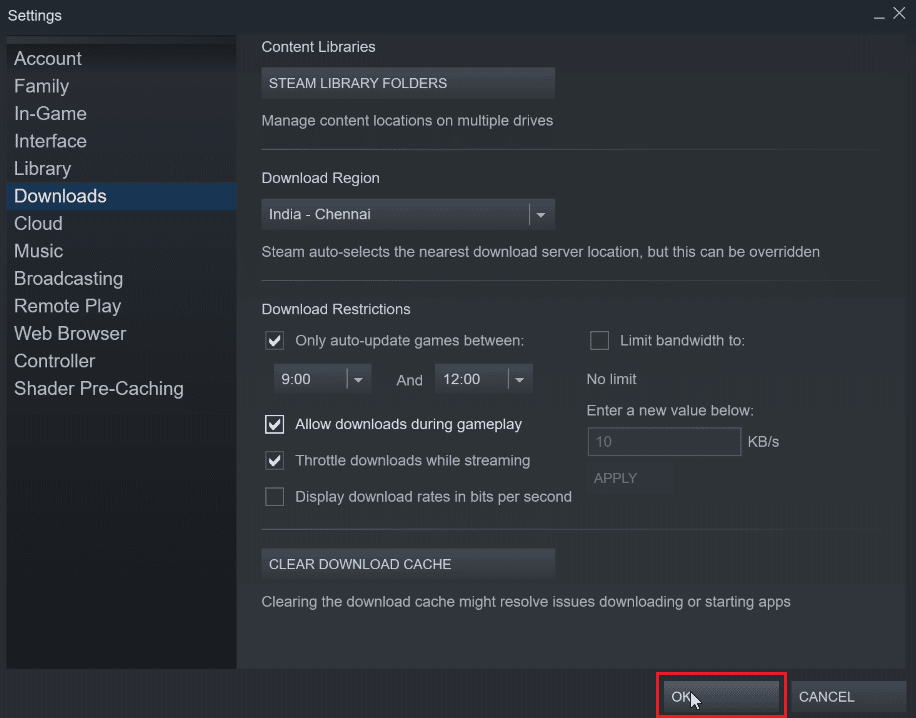
Método 4: Parar manualmente a atualização automática para cada jogo
Se você não estiver jogando um jogo, não precisa ser atualizado. Você pode fazer com que o Steam desative a atualização automática de um jogo até que ele seja iniciado. Isso será útil, pois o cliente Steam não baixará automaticamente as atualizações sem que você inicie o jogo primeiro.
1. Inicie o aplicativo Steam .
2. Agora, navegue até a guia Biblioteca , que consistirá em todos os jogos instalados.
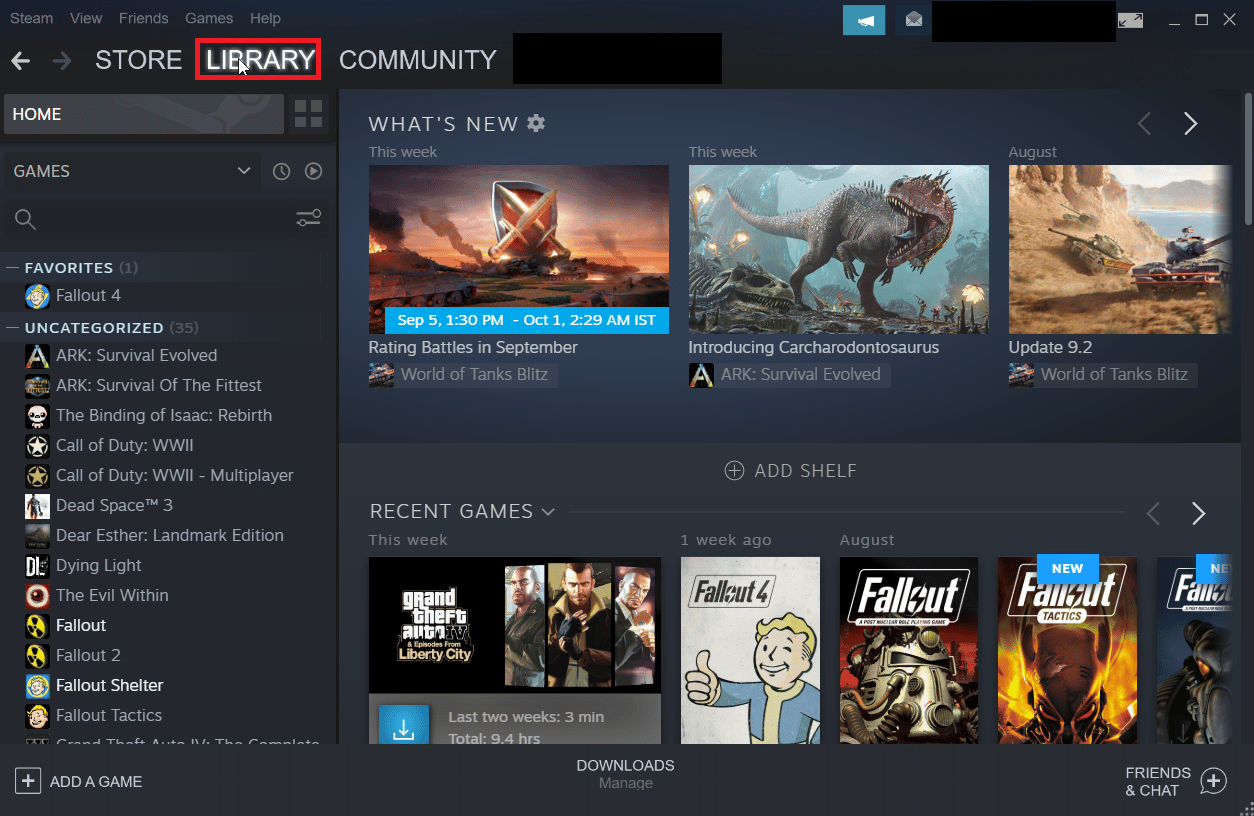
3. Na lista de jogos adicionados, clique com o botão direito do mouse em qualquer jogo que você deseja interromper a atualização automática e clique em Propriedades…
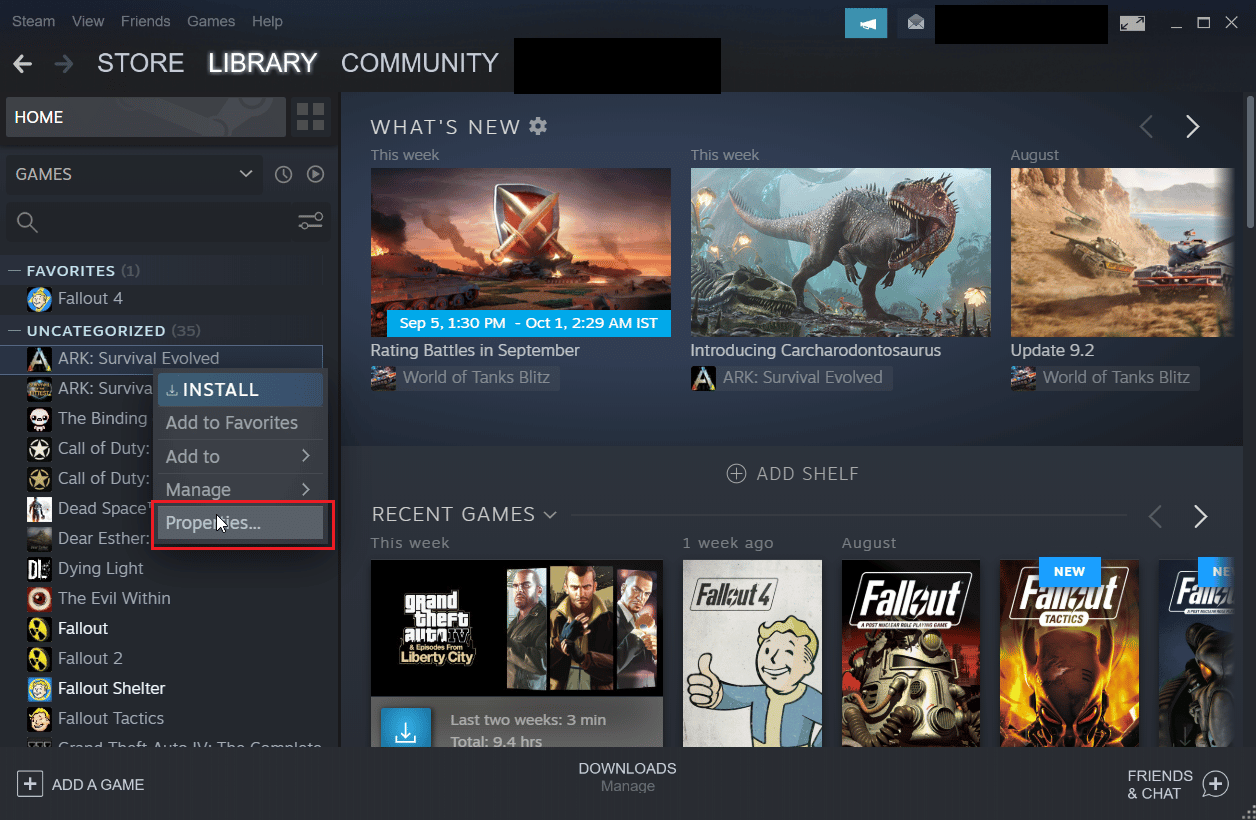
4. Na janela a seguir, clique na guia Atualizações .
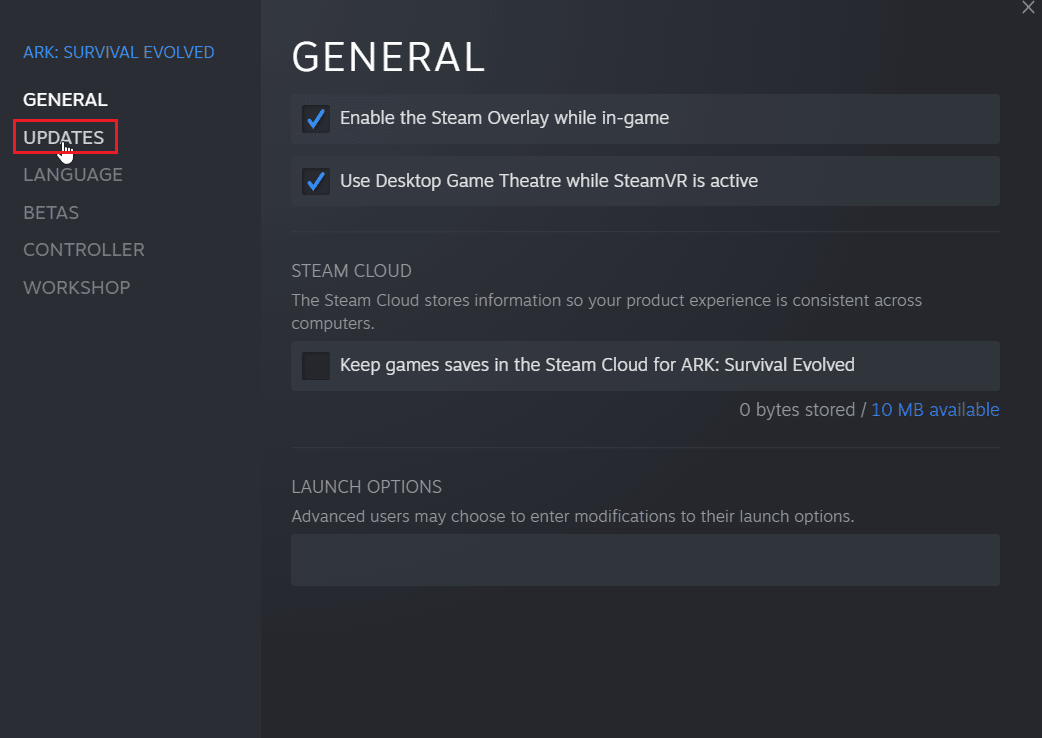
5. Clique no menu suspenso em Sempre manter este jogo atualizado.
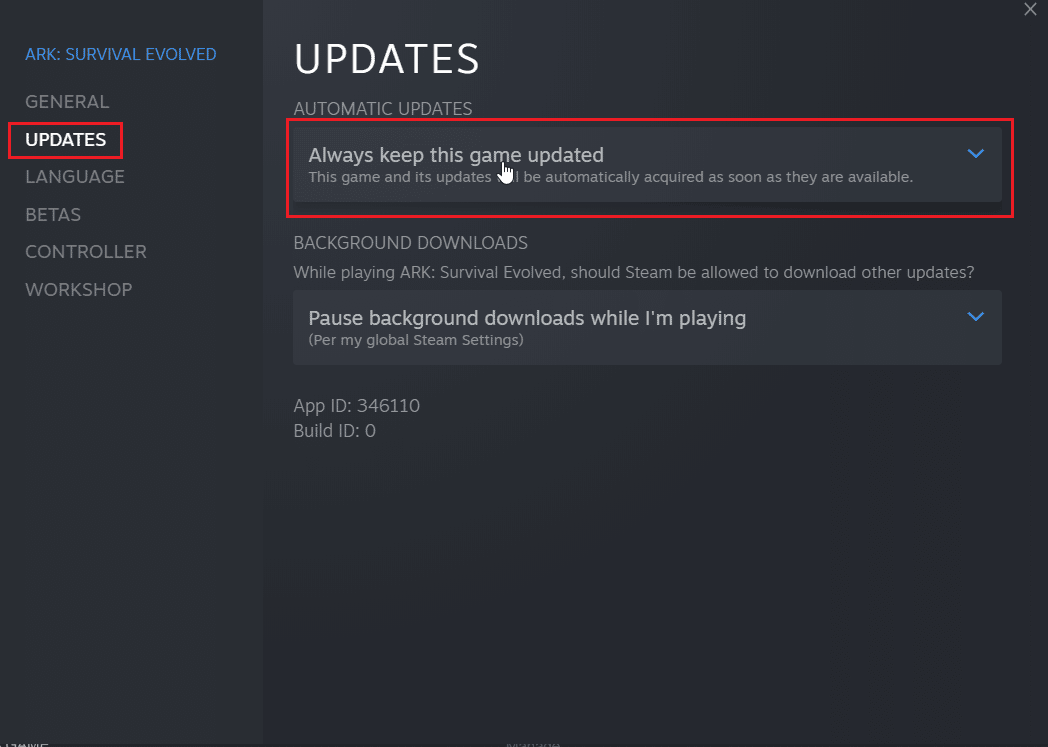

6. Por fim, selecione Atualizar este jogo apenas quando eu o iniciar.
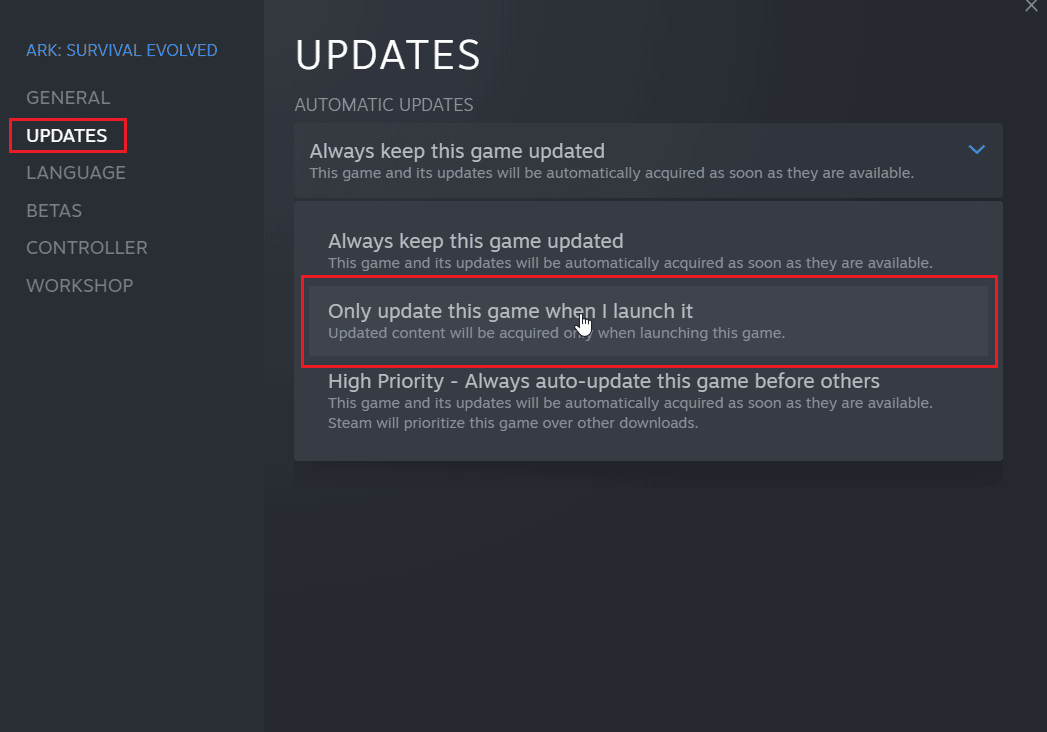
Leia também: Como desativar o Steam Overlay no Windows 10
Método 5: Desativar o processo de inicialização do Steam
O Steam Client inicia junto com o Windows e permanece na bandeja da barra de tarefas. Isso significa que o cliente Steam está em execução e realiza atualizações se o computador estiver conectado à Internet, você pode optar por desativar a inicialização automática para o cliente Steam. Isso fará com que o Steam não inicie quando o Windows for iniciado.
1. Vá para as configurações do Steam conforme mostrado nos métodos acima.
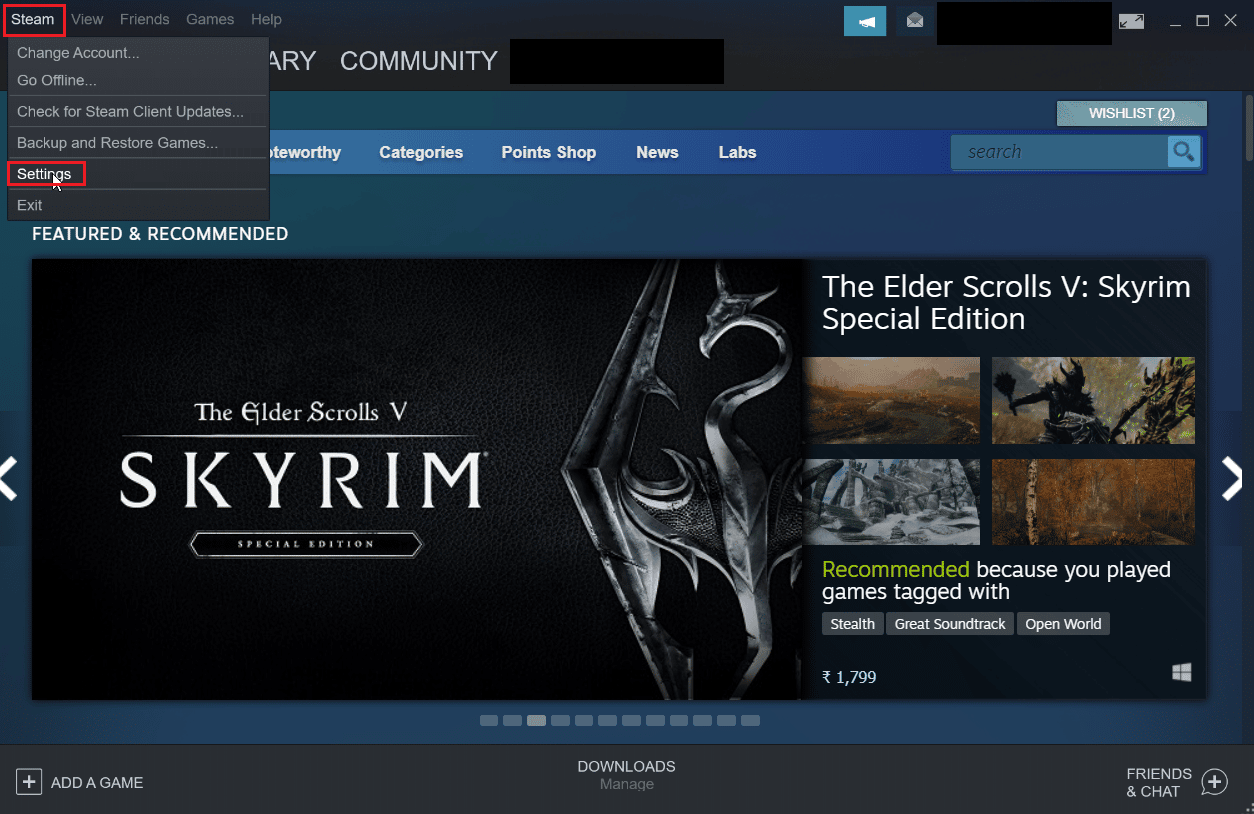
2. No menu Configurações , clique na guia Interface no lado esquerdo.
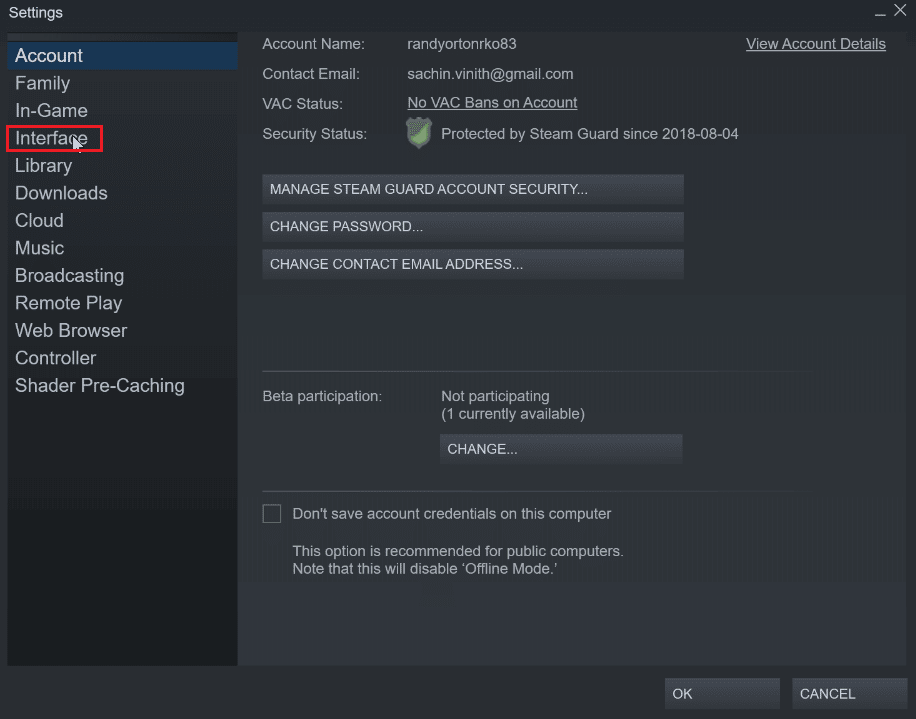
3. Por fim, desmarque a caixa de seleção que diz Executar Steam quando meu computador iniciar .
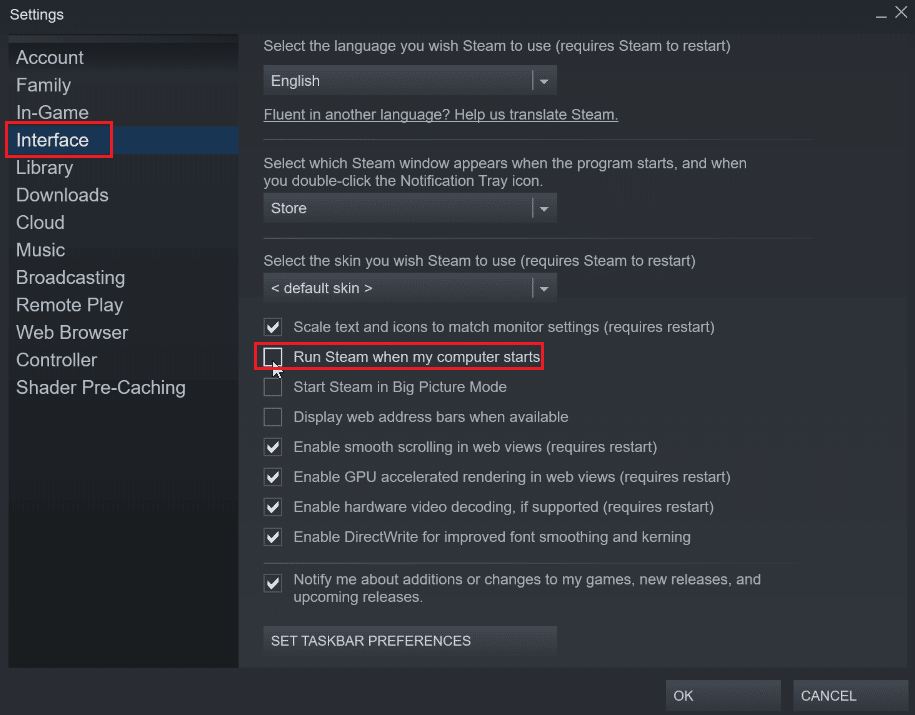
4. Clique em OK para salvar as alterações.
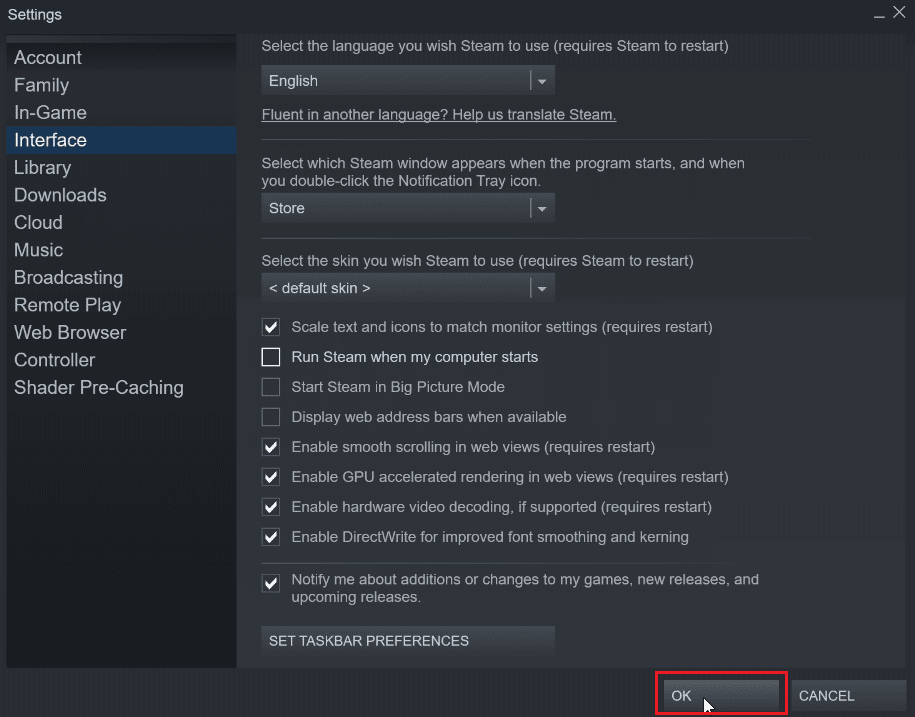
Leia também: Corrigir não é possível inicializar a API do Steam no Windows 10
Método 6: desabilitar manualmente as atualizações automáticas
Siga estas etapas para modificar as configurações do Steam manualmente para desativar as atualizações automáticas.
Opção I: Através das Propriedades do Steam
Você pode desabilitar manualmente as atualizações automáticas, não há opção para desabilitar as atualizações automáticas, mas você pode desabilitar manualmente as atualizações automáticas digitando os atributos abaixo indicados no menu de propriedades do cliente Steam.
1. Clique com o botão direito do mouse no ícone de atalho do Steam na área de trabalho e clique em Propriedades .
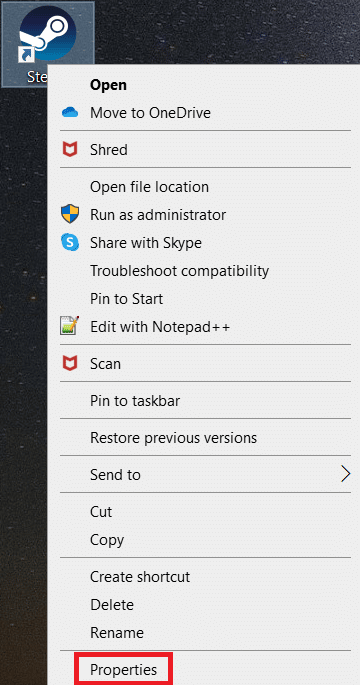
2. Na seção Destino , adicione o seguinte atributo ao final do caminho .
-noverifyfiles -nobootstrapupdate -skipinitialbootstrap -norepairfiles –overridepackageurl
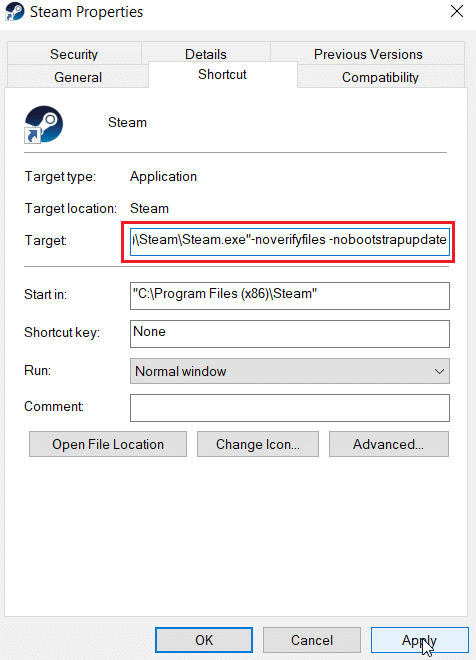
3. Por fim, clique em Aplicar e depois em OK .
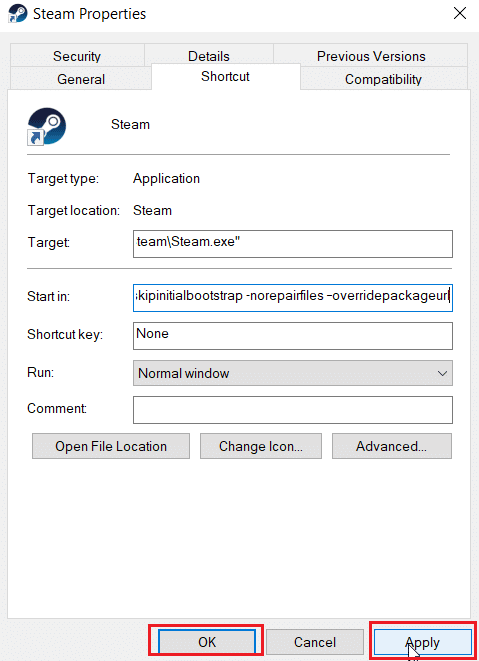
Opção II: Criar arquivo de configuração do Steam
Você pode usar o Steam para desabilitar a atualização automática sem modificar as propriedades criando um arquivo de configuração do Steam no Notepad++
1. Pressione a tecla Windows , digite Notepad++ e clique em Abrir .
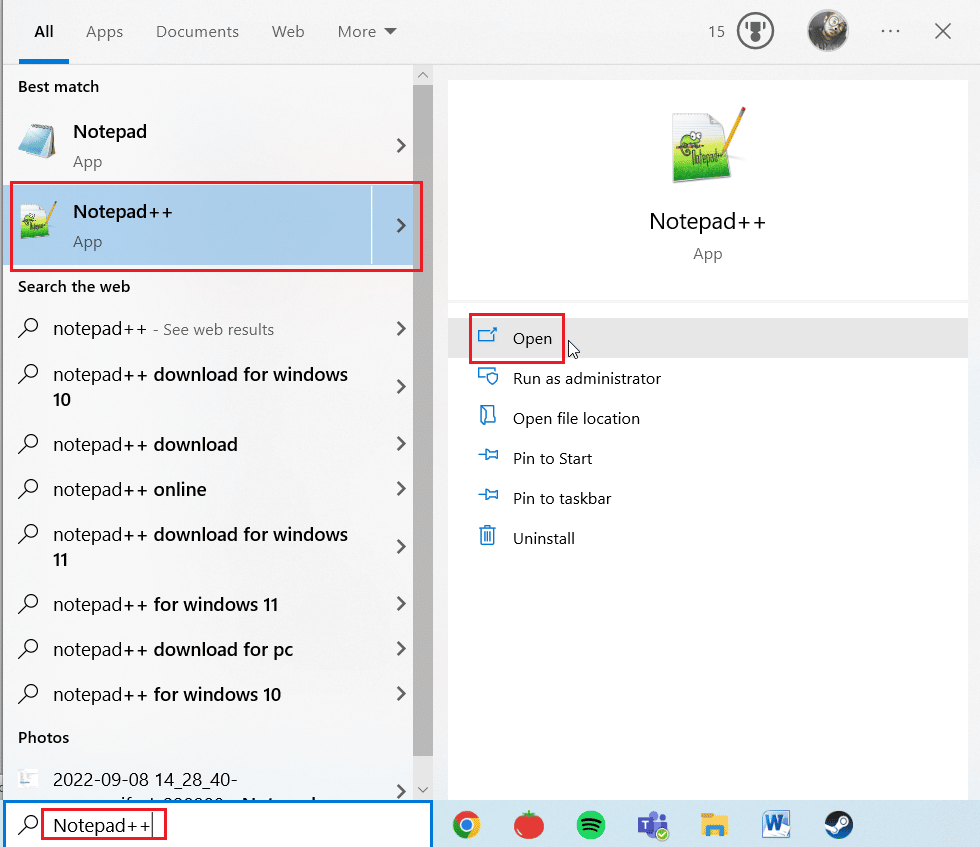
2. Cole o comando abaixo no Notepad++ .
BootStrapperInhibitAll=Ativar
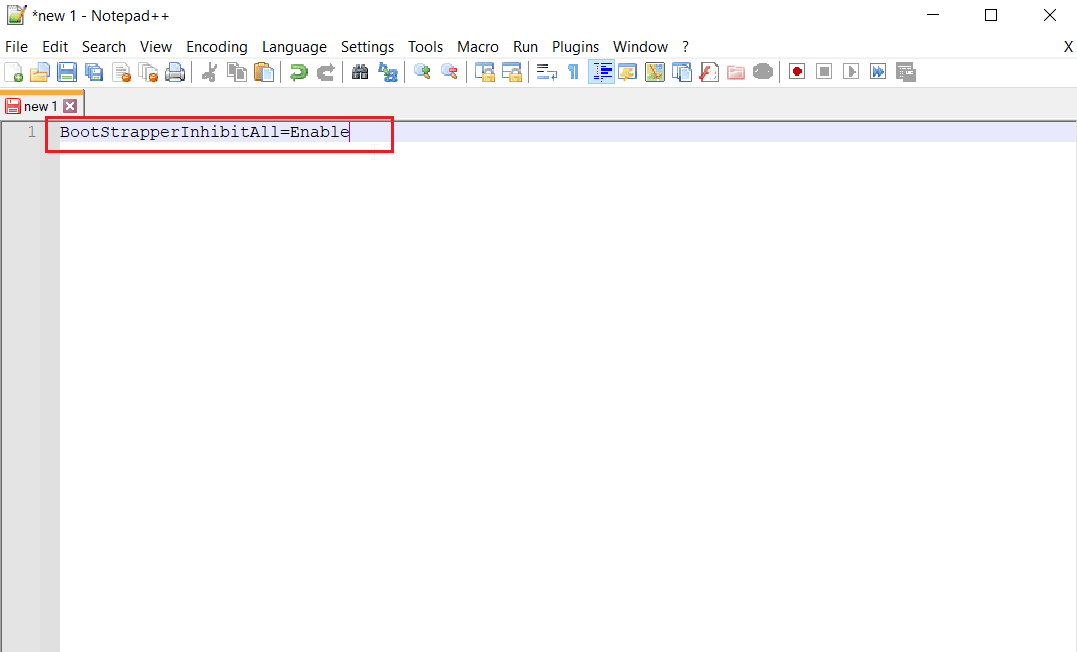
3. Em seguida, selecione Arquivo e clique em Salvar como no canto superior esquerdo.
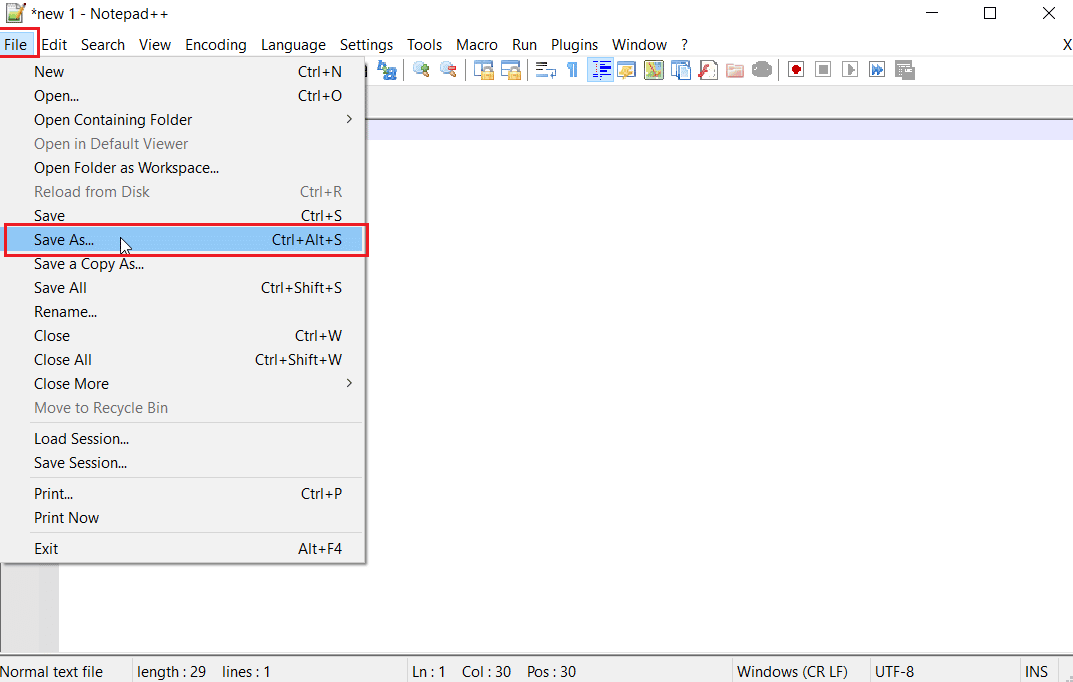
4. Clique no tipo Salvar como e selecione Todos os tipos e digite Steam.cfg no nome do arquivo .
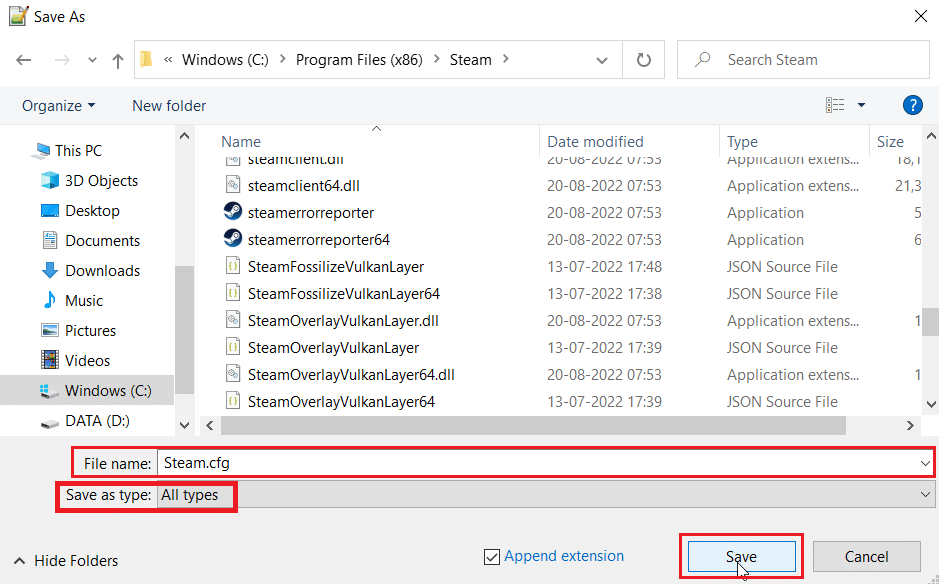
5. Por fim, clique no botão Salvar .
Leia também: Falha no upload da imagem do Steam
Opção III: Modificar Appmanifest
Appmanifest é um arquivo que consiste em informações relacionadas ao cliente Steam, este arquivo pode ser encontrado na pasta de instalação do cliente Steam. A edição deste arquivo não é recomendada, pois quaisquer outras alterações além das mencionadas neste método podem ser perigosas, o que pode fazer com que o cliente Steam não seja iniciado.
1. Abra o Explorador de Arquivos pressionando as teclas Windows + E juntas.
2. Agora navegue até a pasta de instalação do Steamapps, a pasta de instalação padrão é
C:\Arquivos de Programas (x86)\Steam\steamapps
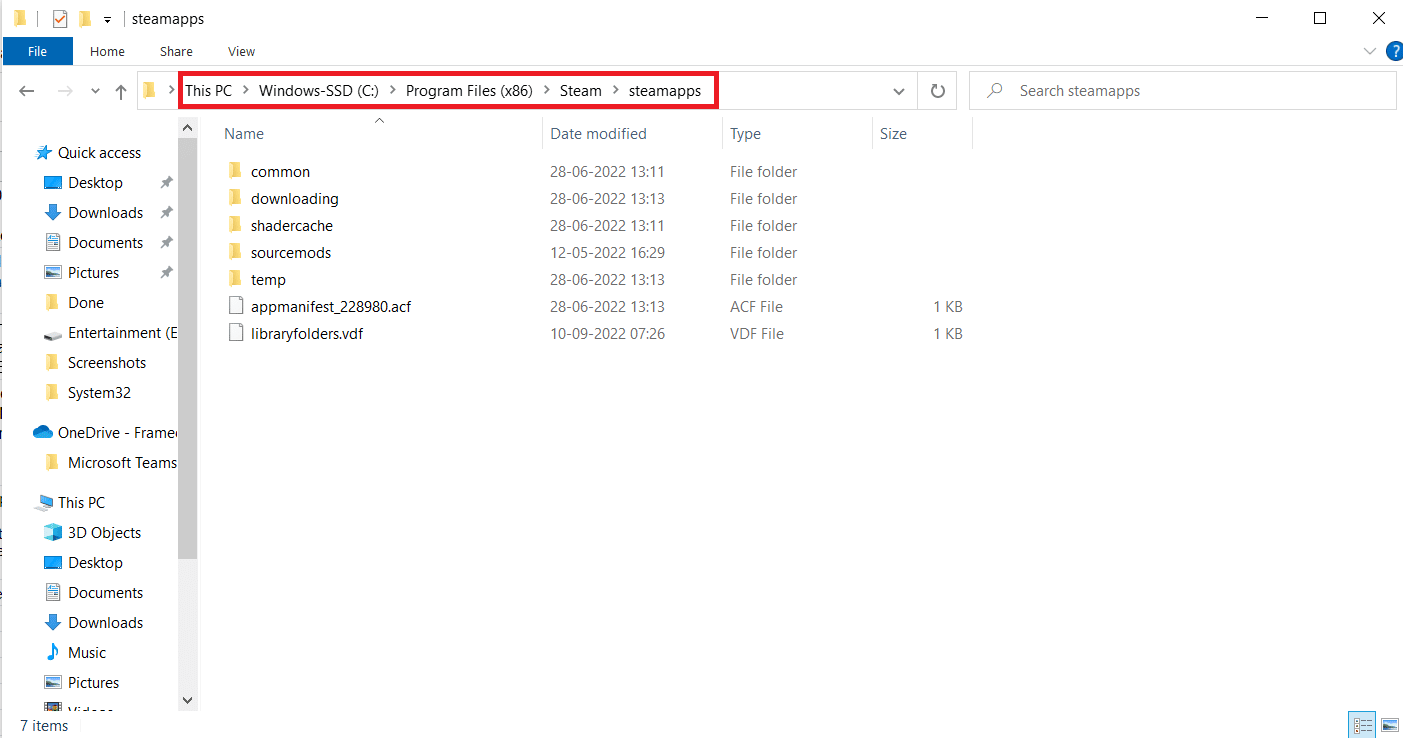
3. Em seguida, selecione Appmanifest.acf e clique com o botão direito do mouse no arquivo.
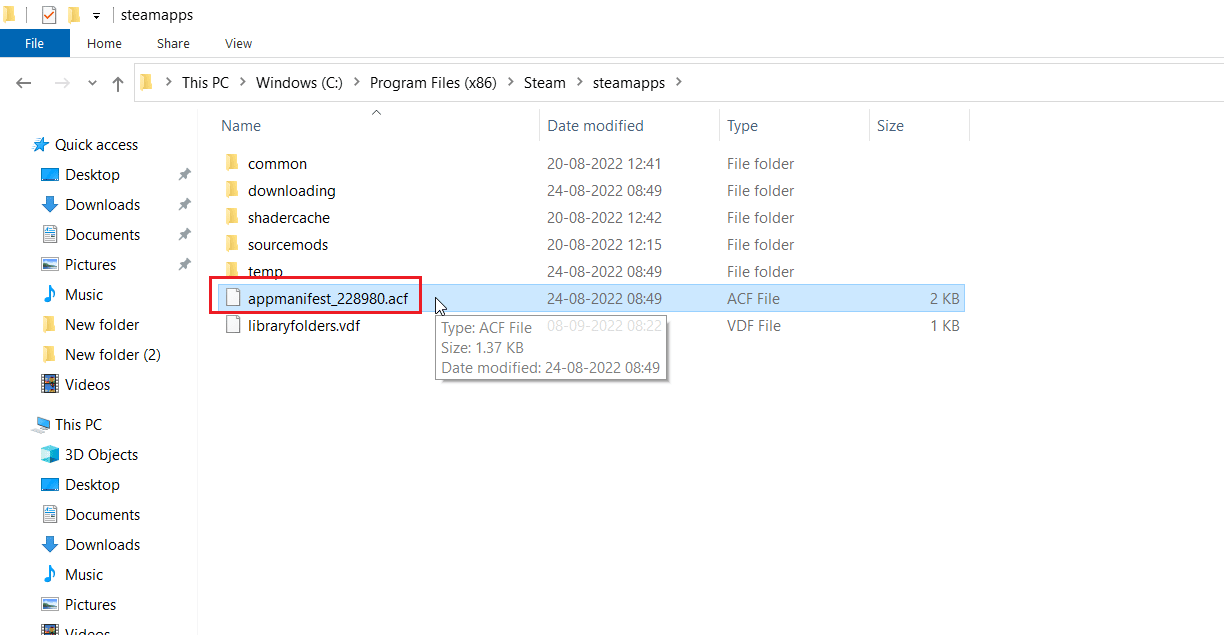
4. Agora clique em Editar com o Notepad++ .
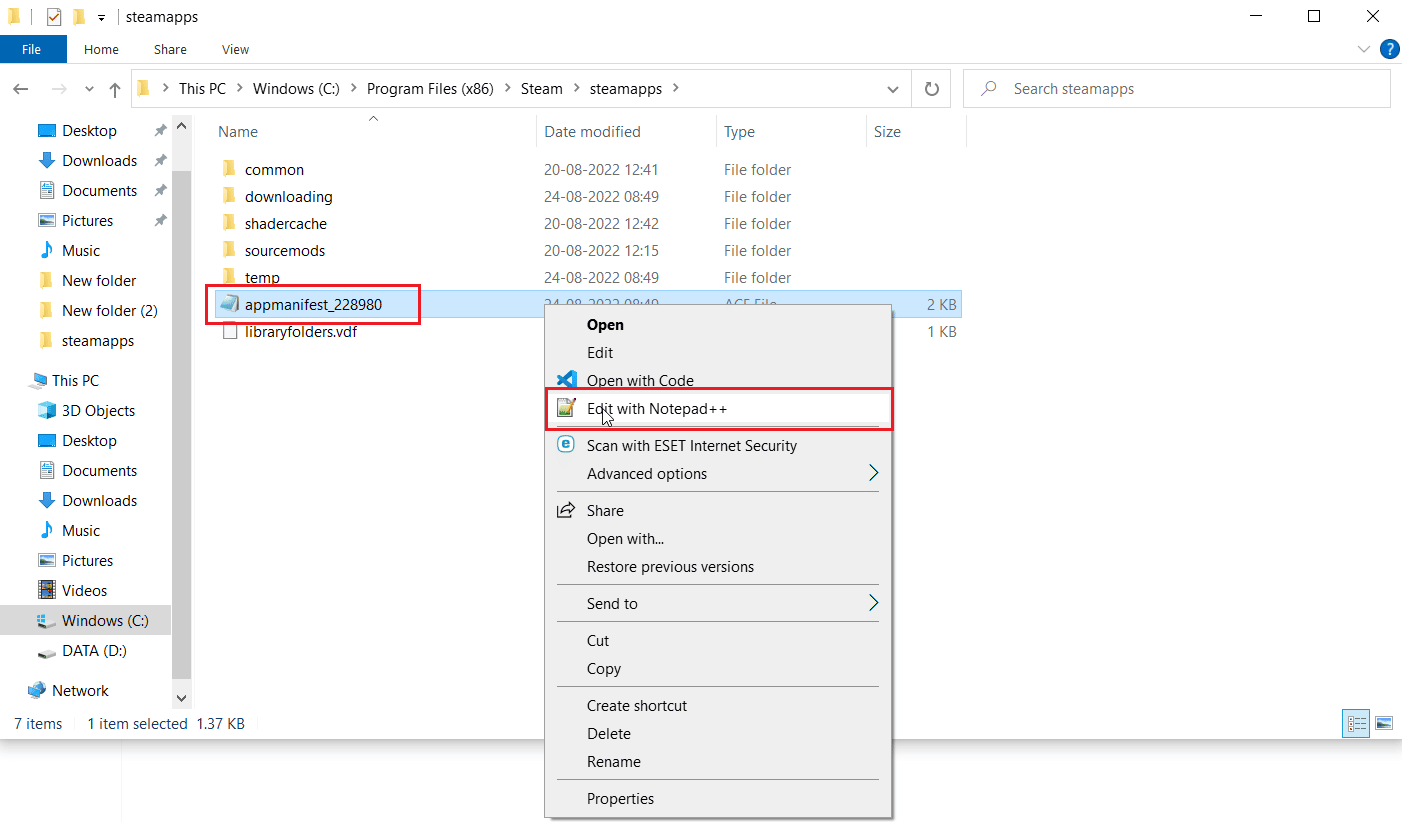
5. Na pesquisa de arquivo por um comando chamado Autoupdatebehavior 0 , esse valor é definido como 0 se a atualização automática estiver habilitada, defina-o como 1.
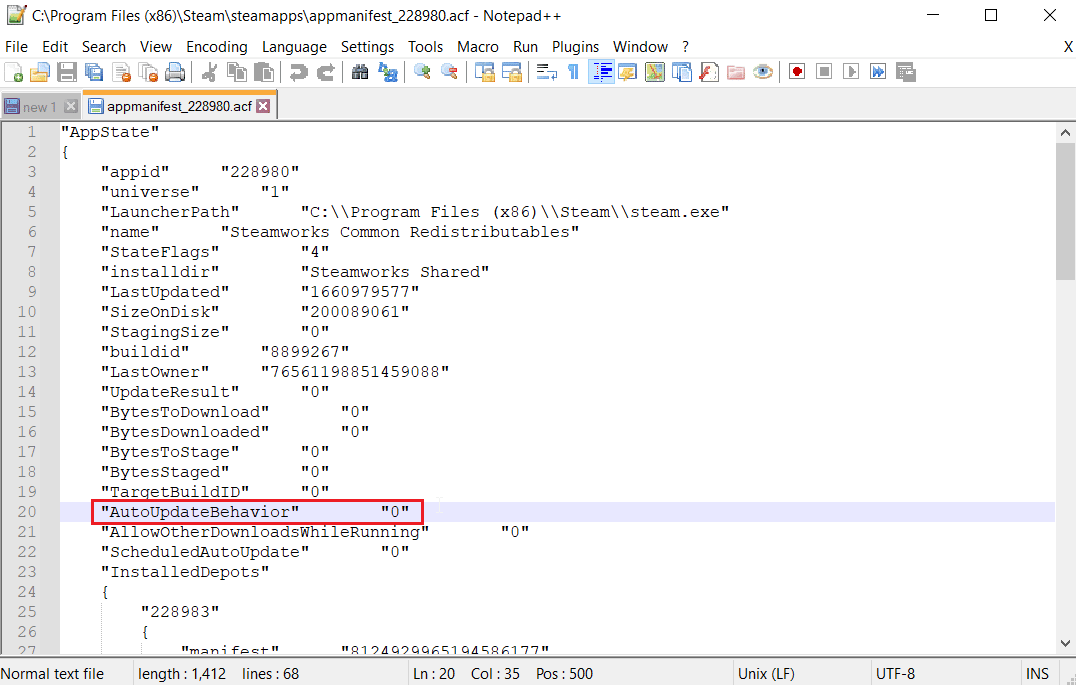
6. Por fim, salve as alterações e saia. Isso desativará a atualização automática do Steam.
Perguntas frequentes (FAQs)
Q1. Como parar as atualizações do cliente Steam?
Resp. Pode ser desabilitado criando um arquivo de configuração, desabilitado manualmente no menu de configurações. Leia o guia acima para ter uma ideia.
Q2. Como impedir que um determinado jogo seja atualizado?
Resp. Vá para a guia Biblioteca e clique com o botão direito do mouse em qualquer jogo que você deseja atualizar. Clique em propriedades… , na guia ATUALIZAÇÕES clique na opção denominada Atualizações Automáticas , selecione a opção Atualizar este jogo somente quando eu o iniciar , Leia o guia acima para obter instruções mais detalhadas.
Recomendado:
- O sistema de correção não pôde encontrar a opção de ambiente que foi inserida
- Corrigir o código de erro 51 do Steam no Windows 10
- Corrigir o DayZ incapaz de localizar uma instância em execução do Steam
- Corrigir o erro 306 do Steam VR no Windows 10
Esperamos que o guia acima sobre Como desativar a atualização automática do Steam tenha sido útil e você tenha aprendido como fazê-lo. deixe-nos saber qual dos métodos funcionou para você neste artigo. Não se esqueça de deixar suas dúvidas ou sugestões na seção de comentários.
