Como fazer mudanças de perspectiva perfeitas no Photoshop para imagens e logotipos
Publicados: 2022-01-29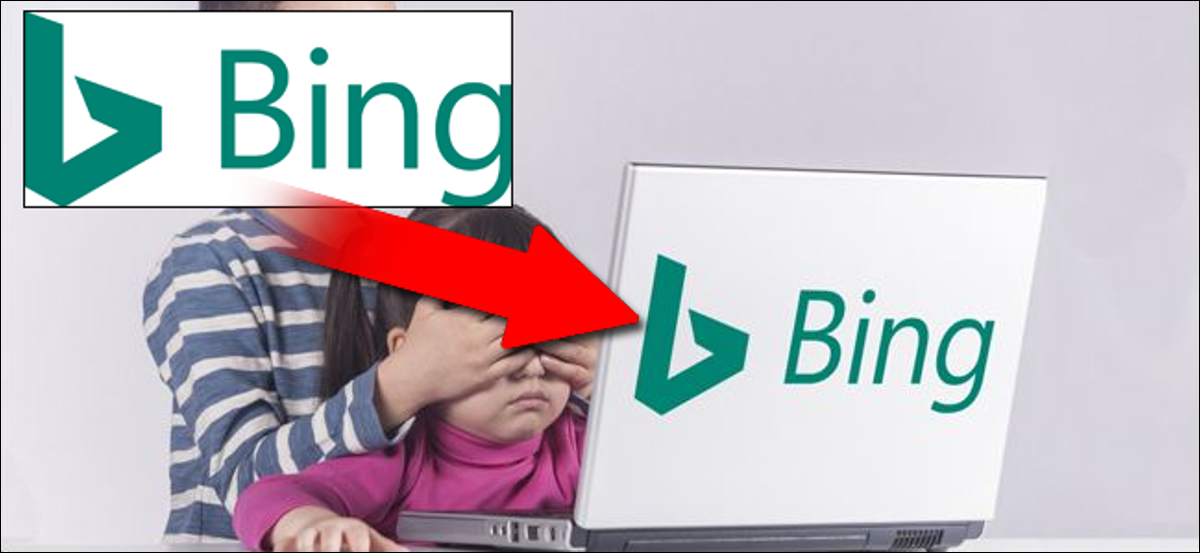
É bastante fácil sobrepor um logotipo em algo no Photoshop. Mas e se sua foto base não estiver de frente, então um logotipo quadrado (ou qualquer outra imagem) parecerá distorcido? Veja como alinhar sua imagem superior com a perspectiva correta.
Usando a ferramenta Transform para combinações perfeitas
Vamos usar uma imagem de tela de gadget como base: uma necessidade comum para profissionais de marketing (ou escritores da web como eu). Nossa imagem de origem aqui é um Nintendo Switch com uma tela 16:9 normal, mas precisamos colocar uma captura de tela de outra coisa - digamos uma imagem de Zelda em vez de Mario . Aqui estão as fotos que vou usar, para que você possa pegá-las e praticar por conta própria:


Realce a imagem da captura de tela na ferramenta Camadas e ative a ferramenta Transformação com o atalho Ctrl+T no Windows ou Command+T no macOS.

Se você já usou o Photoshop por algum tempo, provavelmente já está confortável com a ferramenta Free Transform: você deve saber como mover a imagem, reduzi-la ou expandi-la ou girá-la. Mas você também pode incliná-lo consideravelmente, o suficiente para permitir alterá-lo para alterar a perspectiva e combiná-lo com a imagem abaixo. Este é um exemplo bastante direto: vamos combinar esta captura de tela retangular de Zelda com a tela retangular no Switch, um simples movimento de canto a canto.
Mantenha pressionado o botão Ctrl no Windows ou o botão Command no Mac e clique em um dos quadrados brancos no canto da captura de tela que fazem parte da ferramenta Transformar. Mantendo pressionada a tecla Ctrl e o botão esquerdo do mouse, arraste um dos cantos da imagem superior da captura de tela para o canto correspondente na tela do Switch na imagem abaixo. Aumente o zoom na visualização de pixels se precisar combiná-la perfeitamente.
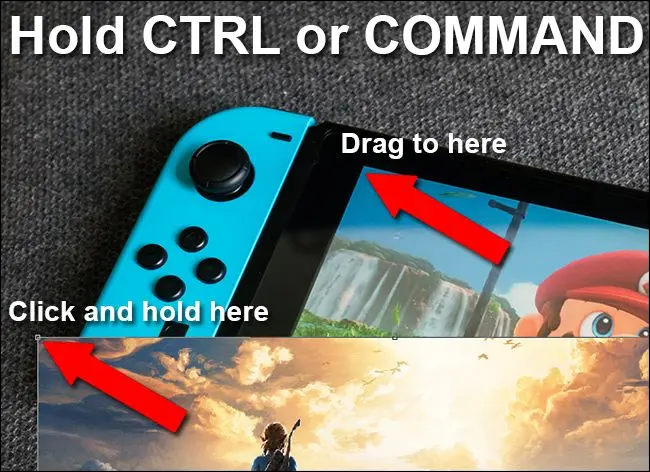
Você notará que, em vez da ação normal de redimensionamento, o modificador Ctrl ou Command permite que você pegue um canto da imagem e mova-o enquanto os outros quatro cantos permanecem no lugar.
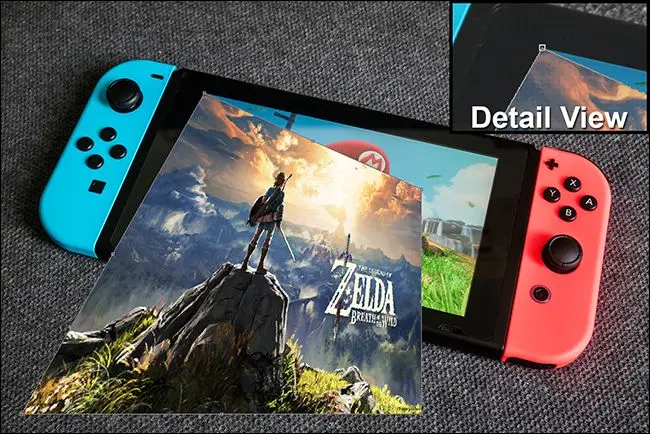
Repita esta etapa para os próximos quatro cantos, movendo a imagem da captura de tela sobre a tela do Switch abaixo. Não aplique a transformação até terminar, ou você não poderá pegar todos os quatro cantos novamente – eles serão preenchidos com transparência. Você pode fazer com que a camada superior ultrapasse a inferior em um pixel ou dois apenas para garantir que ela cubra completamente a tela abaixo. Pressione Enter para fechar a ferramenta Transformar.

Como a tela do telefone e a imagem da captura de tela têm a mesma proporção, esse pequeno encobrimento se encaixa perfeitamente e não precisa de edição adicional. Vamos passar para algo um pouco mais complicado.
Usando a ferramenta Transform em imagens de tamanhos estranhos
Digamos que você tenha essa imagem de um laptop Mac e não queira usar o logotipo da Apple em um anúncio. Você prefere exibir o logotipo da sua empresa. Usarei um logotipo circular do Review Geek como exemplo - ambas as imagens de origem estão abaixo.


Então você quer cobrir o logotipo da Apple como a tela do telefone antes, mas agora o plano da imagem de origem (a tampa do laptop) não corresponde à camada que você deseja adicionar (o logotipo circular), e você ainda precisa mantenha a perspectiva correta. Nesse caso, usaremos outra coisa na foto como guia: a tampa aproximadamente retangular do laptop. Combinaremos a perspectiva do logotipo com a tampa do laptop e, em seguida, reduziremos para o tamanho necessário, mantendo a perspectiva travada.
Para começar, pressione Ctrl+T ou Command+T com a camada superior selecionada para abrir a ferramenta de transformação novamente. Agora pressione Ctrl+Click ou Command+Click, selecione os quadrados de guia nos cantos da camada do logotipo e combine-os com os cantos da tampa do laptop. Os cantos são arredondados, mas você pode usar as bordas da tampa e o guia de transformação para alinhar.

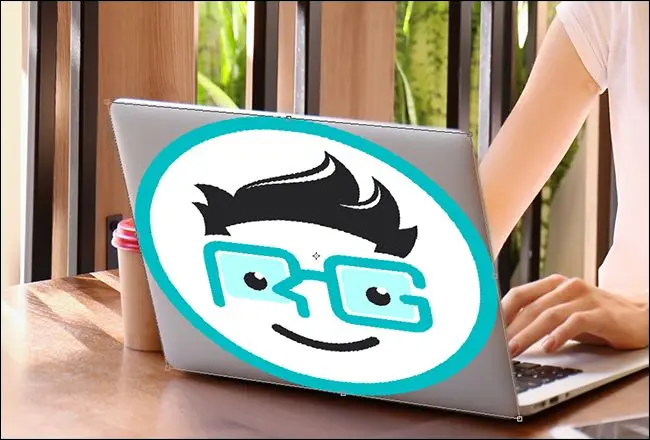
Como a tampa do laptop não é quadrada, seu círculo é um pouco largo demais. Você pode ajustá-lo de volta para uma transformação de tamanho quadrado. Você pode observar isso se não precisar ser perfeito, ou girar a camada abaixo e usar as guias de régua do Photoshop se precisar de mais precisão. Pressione Enter para aplicar a transformação quando estiver pronto.
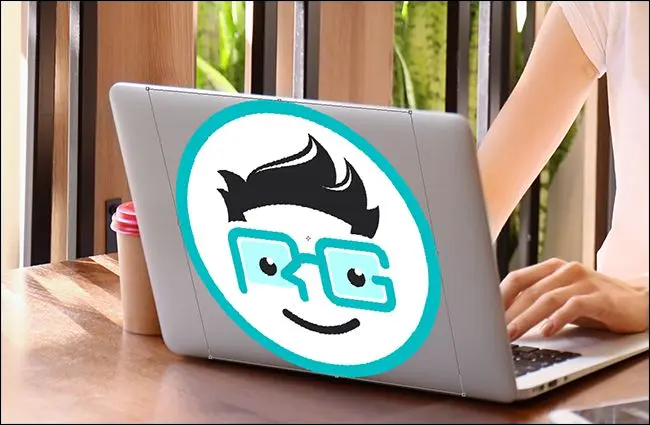
Agora você tem uma imagem quadrada sobre a tela do laptop e está na perspectiva certa para combinar com o logotipo da Apple abaixo. Você precisa dimensioná-lo para baixo, para que não pareça fora do lugar. Com a ferramenta Transformar ativa, segure Alt+Shift no Windows ou Option+Shift no Mac, clique em um dos cantos e arraste-o para dentro para reduzir a imagem do logotipo, de modo que não seja muito maior que o logotipo da Apple.
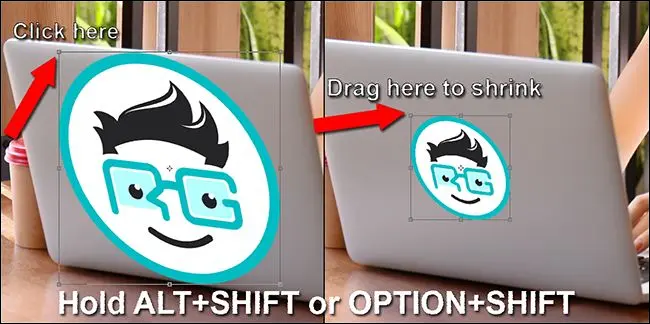
Eis o resultado final:

Se a sua imagem inferior for bastante regular, com uma inclinação de perspectiva previsível em um lado, você pode segurar Ctrl+Alt+Shift no Windows ou Command+Option+Shift no Mac para usar a ferramenta Transformar no modo Inclinar. No entanto, é muito raro que sua imagem se alinhe perfeitamente para isso.
Usando Transformação Livre em Superfícies Irregulares
Ok, agora você pode combinar uma perspectiva e redimensionar conforme necessário. Mas e se você estiver tentando colocar algo em uma superfície que não seja plana? Vamos tentar mais um exemplo: colocar o logotipo do Review Geek em uma bola. Mais uma vez, use as imagens abaixo em sua cópia do Photoshop para praticar.


Usando as ferramentas que você aprendeu nas seções anteriores, é fácil colocar a imagem do logotipo no topo da bola e até mesmo ajustar sua perspectiva para corresponder à orientação da própria bola. Mas o arquivo do logotipo parece estranho porque é plano e a superfície da bola não é.

Para corrigir isso, pressione Ctrl+T ou Command+T para ativar a ferramenta Transformar e observe a parte superior da janela do Photoshop. Você está procurando o botão retangular curvo que ativa o Warp Mode. Clique.
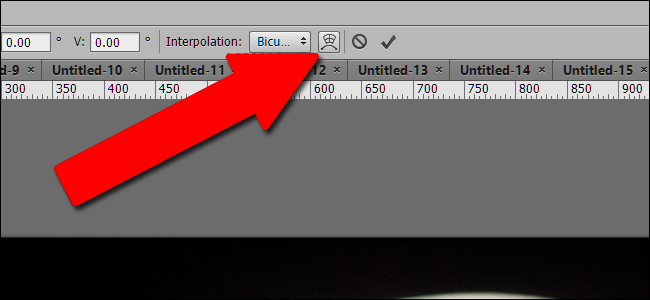
Com a ferramenta Transform no Warp Mode, você pode mover a imagem em qualquer ponto do lado de dentro ou do lado de fora, não apenas nos cantos. Isso permite clicar e arrastar diferentes partes da imagem para posições irregulares. Você verá as nove diretrizes se movendo junto com a imagem, ajudando você a ver como você mudou as coisas.

A ferramenta Warp requer alguma prática para ser usada de forma eficaz. Pode ser necessário desfazer e refazer seu trabalho várias vezes. Mas dentro de alguns minutos, você deve ser capaz de combinar muito bem com a curva da bola. Pressione Enter para aplicar a transformação.

Para superfícies que são um pouco mais previsíveis, mas ainda muito irregulares para a ferramenta Transform normal, você pode usar as ferramentas Warp predefinidas no lado direito do menu superior.
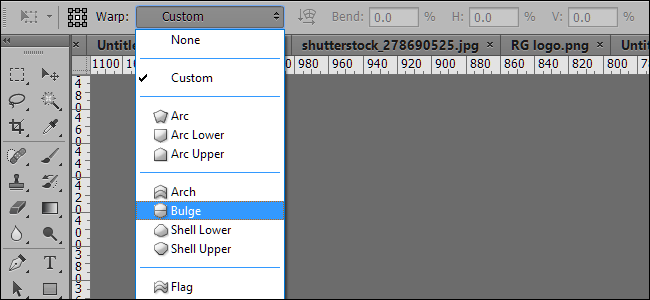
Você pode combinar as técnicas acima com quaisquer outras ferramentas do Photoshop, como correções de cores, curvas, filtros, desfoques, etc., para que sua camada superior corresponda à camada inferior. Brinque com essas ferramentas e em breve você estará combinando logotipos e capturas de tela com facilidade.
Crédito de imagem: Shutterstock/Wachiwit, Shutterstock/Africa Studio, Shutterstock/Ygor, Yiorgos GR/Shutterstock.com, Nintendo
