Como fazer o Nova Launcher parecer (e funcionar) como o Pixel Launcher
Publicados: 2022-01-29
O Pixel Launcher do Google é um utilitário de tela inicial fantástico e limpo que todos devem poder aproveitar - o problema é que é um recurso exclusivo do Pixel. A boa notícia é que você pode realmente configurar o Nova Launcher para parecer e funcionar exatamente como o Pixel Launcher. E como é Nova, você pode realmente melhorar a funcionalidade do Pixel Launcher. Eu chamo isso de ganha-ganha.
Então, o que torna o Pixel Launcher tão bom? Realmente, é a simplicidade. O botão da gaveta de aplicativos foi removido e a gaveta agora é acessada com um simples deslize para cima do dock. Isso não é apenas mais simples, mas também libera um local no seu dock, dando a opção de adicionar outro aplicativo em vez de ter um local ocupado pelo botão da gaveta de aplicativos.
RELACIONADO: Como instalar o Nova Launcher para uma tela inicial do Android mais poderosa e personalizável
Ele também oferece acesso rápido à Pesquisa do Google com a pequena guia “G” na parte superior, além de acesso rápido ao meu aplicativo de clima favorito: o Google Weather. Pressionar alguns ícones – como Messenger ou Telefone – oferecerá acesso rápido aos seus contatos mais recentes. Pixel Launcher tem tudo a ver com velocidade, eficiência e simplicidade.
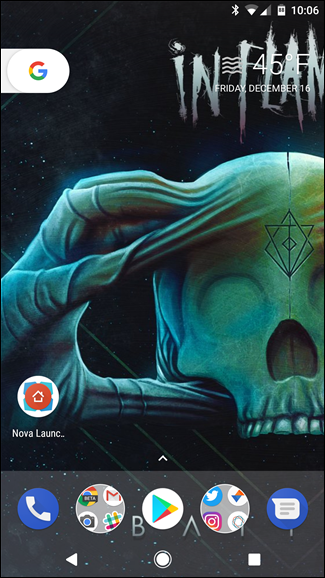
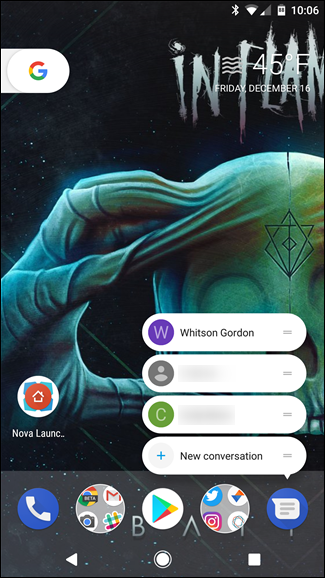
Antes de entrarmos em como fazer isso, você deve estar ciente de que existem muitas etapas envolvidas aqui. Como tal, criei um arquivo de backup do Nova - com uma tela inicial vazia - que contém todas essas configurações para que você possa baixá-lo, adicionar seus ícones e pular muito desse aborrecimento. Você pode encontrar o download na última seção deste tutorial.
Também vale a pena mencionar que a maioria dessas configurações está disponível na versão gratuita do Nova - você simplesmente não poderá alterar o tamanho do ícone, o que requer o Nova Prime. Tudo o resto deve ser bom para ir, no entanto.
Vá em frente e abra o Nova Settings - vou dividir tudo por categoria (Desktop, App & Widget Drawers, etc.) e tentar manter as instruções o mais curtas e concisas possível.
O que mudar nas configurações da área de trabalho
A primeira opção no menu Configurações do Nova é “Desktop”. Entre lá e altere o seguinte:
- Grade da área de trabalho: altere para 5 linhas por 4 colunas. Toque em “Concluído”.
- Layout do ícone: altere o tamanho para 120%. Defina o rótulo para “condensado” e altere o tamanho para o segundo tique na barra. Toque no botão Voltar.
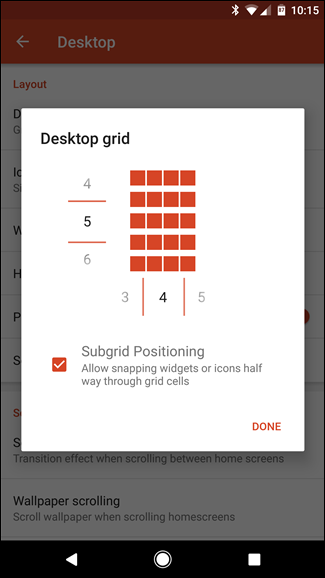
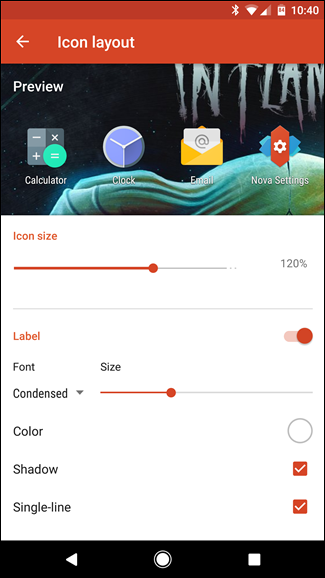
- Preenchimento de largura: Defina como “Médio”.
- Preenchimento de Altura: Defina como "Grande".
- Barra de pesquisa persistente : Ative esta opção.
- Estilo da barra de pesquisa: selecione o logotipo “G” com o oval branco, toque em “Cor da barra” e defina-o como branco. Role para baixo e selecione o “G” colorido. Por fim, marque a caixa “clima” na parte inferior e, em seguida, saia deste menu.
Observação: para alguns usuários, "Tempo" não aparece aqui. Em vez disso, ele está escondido no menu “Labs” do Nova – para habilitar isso, pressione e segure a tecla de diminuir volume enquanto estiver no menu Nova Settings. A opção Labs aparecerá e você poderá ativar o Tempo.
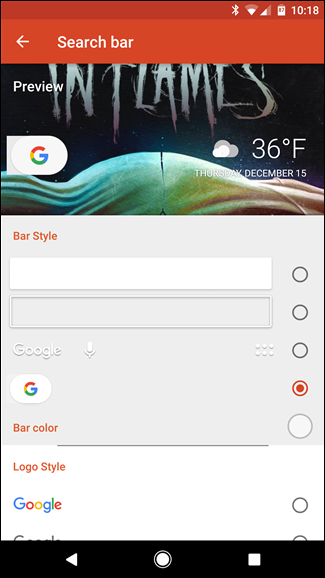
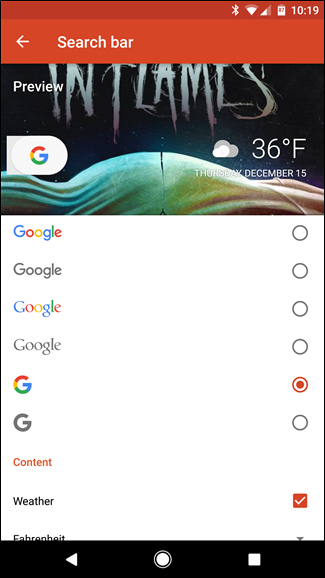
- Efeito de rolagem: defina como “Simples”. Toque em “Concluído”.
- Indicador de página: Defina como "Nenhum".
Isso é tudo em Configurações da área de trabalho.
O que mudar nas gavetas de aplicativos e widgets
RELACIONADO: Os cinco recursos mais úteis no Nova Launcher para Android
Depois de sair das configurações da área de trabalho, vá para o menu App & Widget Drawers e altere estas coisas:

- Grade de aplicativos da gaveta: defina isso para 5 linhas por 5 colunas. Toque em “Concluído”.
- Layout do ícone: altere o tamanho para 120%. Defina o rótulo para “condensado” e altere o tamanho para o segundo tique na barra. Toque no botão Voltar.
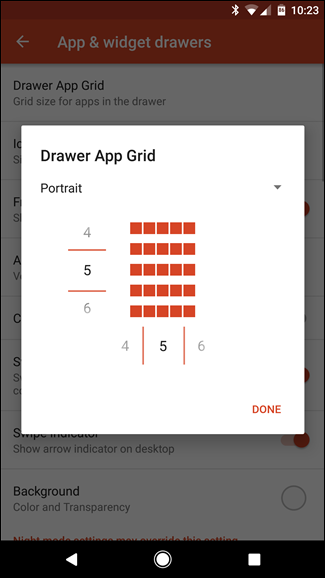
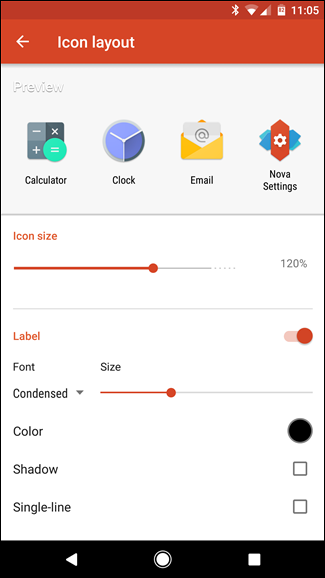
- Aplicativos usados com frequência : Ative esta opção.
- Gaveta de aplicativos: defina como "Vertical".
- Plano de fundo do cartão : Desative isso .
- Deslize para abrir : ative isso.
- Indicador de furto : ative isso.
- Background: Faça este branco e defina a transparência para 0%. Toque no botão Voltar.
- Ativar barra de rolagem rápida : ative isso.
- Cor de destaque de rolagem: toque nele e defina-o como azul-petróleo - é a primeira opção na quarta linha. Toque no botão Voltar.
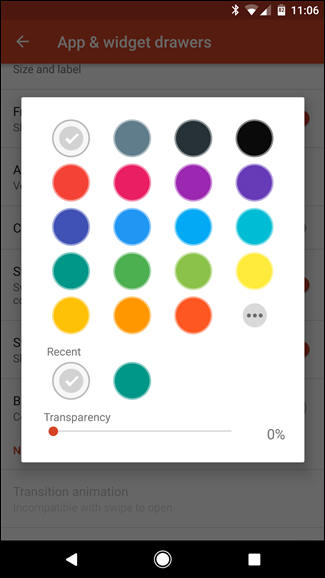
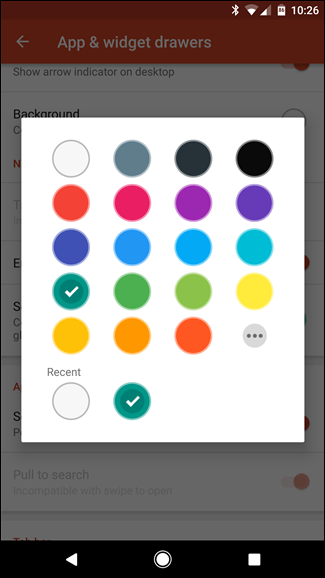
- Ative a "Barra de pesquisa".
- Efeito de rolagem: defina como “Simples”. Toque em “Concluído”.
Agora toque novamente para voltar ao menu Configurações raiz do Nova.
O que alterar nas configurações do Dock
Vá para as configurações de “Dock” do Nova. Ajuste essas coisas:
- Dock Background: Selecione "Retângulo" como a forma. Altere a cor para branco e defina a transparência para 85%. Ative “Desenhar atrás da barra de navegação” e volte.
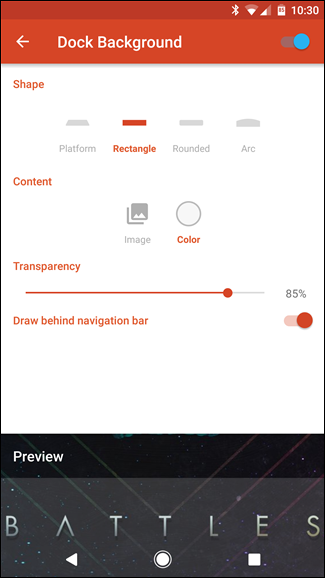
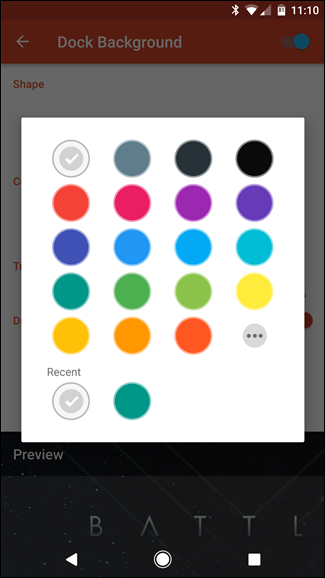
- Ícones do Dock: Defina como 5.
- Layout de ícones: altere o tamanho para 120%
- Preenchimento de largura: Defina como “Médio”.
- Preenchimento de Altura: Defina como "Grande".
Toque no botão Voltar para voltar ao menu Configurações do Nova. Você está quase pronto!
O que mudar nas pastas
Toque na opção “Pastas”. Mais algumas coisas:
- Visualização da pasta: defina isso como "Grade".
- Fundo da pasta: Defina como “N Preview”.
- Background: Defina como branco, com transparência de 0%.
- Layout do ícone: altere o tamanho para 120%. Defina o rótulo para “condensado” e altere o tamanho para o segundo tique na barra. Toque no botão Voltar.
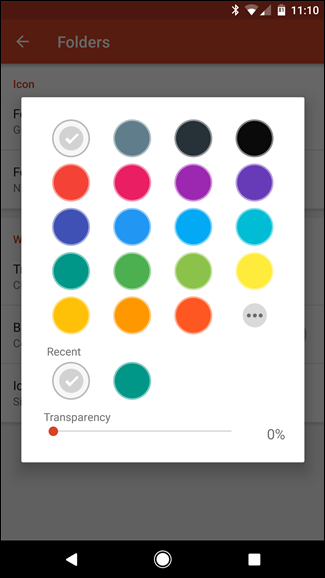
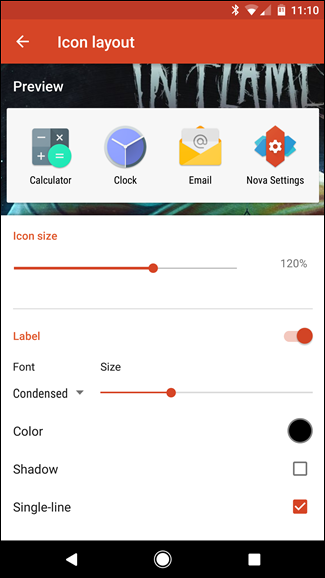
Opcional: O que mudar na aparência
Por fim, se você quiser completar a aparência do Pixel, precisará alterar seu pacote de ícones. Para fazer isso, primeiro você precisa baixar um Pixel Icon Pack da Play Store - há uma tonelada para escolher, mas este parece oferecer mais ícones. Depois de instalá-lo, vá para o menu “Look & Feel” do Nova.
- Tema do ícone: escolha “Pacote de ícones do Pixel”.
Faça o download do nosso backup Nova limpo e pixelizado
Como eu disse no início, criei uma configuração limpa que já tem as coisas acima habilitadas, ajustadas, alternadas ou feitas de outra forma. Isso significa que você pode baixar esse arquivo de backup para o seu telefone, ir para as configurações do Nova > Configurações de backup e importação > Restaurar ou gerenciar backups, escolher este arquivo .novabackup e adicionar seus próprios widgets e ícones para completar a aparência. Mole-mole.
- Baixar: BackupCleanPixel
Observação: Você ainda precisará instalar o Pixel Icon Pack da etapa acima se quiser definir seu tema de ícone.
Configurar o Nova Launcher para se parecer com o Pixel Launcher pode demorar um pouco, mas acho que vale a pena. Essa é uma maneira fácil de dar uma nova vida ao seu aparelho, especialmente se você estiver desejando um Pixel.
