Como fazer GIFs no iPhone
Publicados: 2023-07-13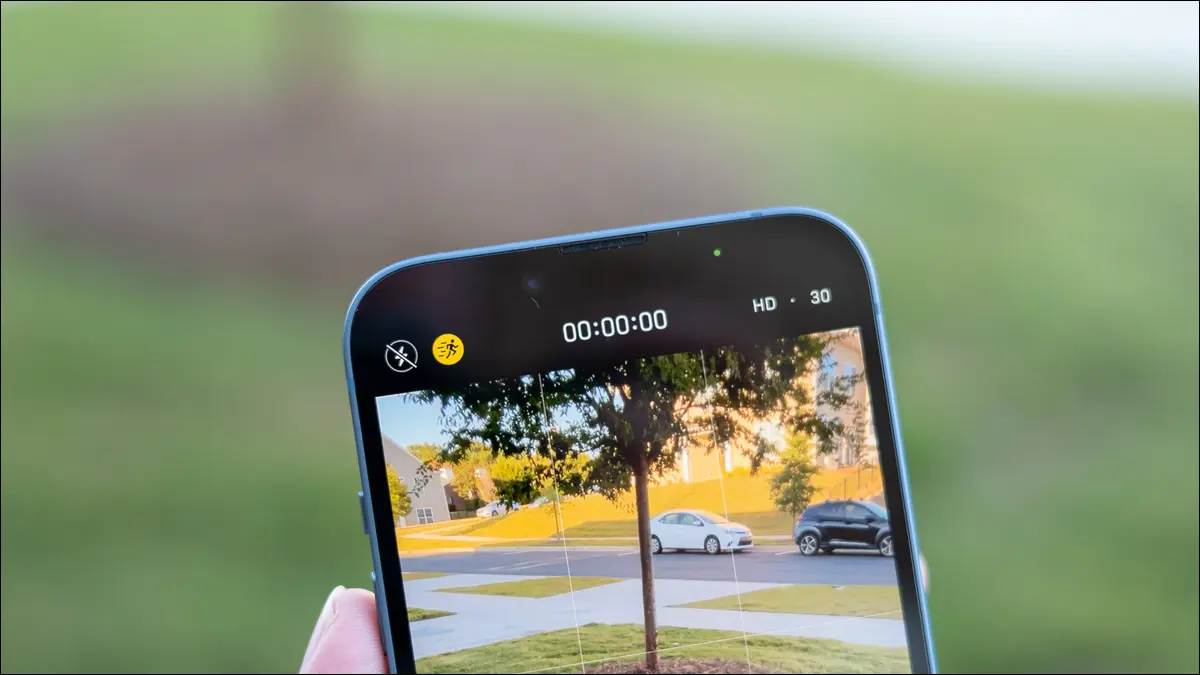
Os GIFs animados em loop tornaram-se populares durante os primeiros dias da Internet, quando as velocidades de conexão lentas tornavam o streaming de vídeo proibitivo. O formato nunca acabou, então é útil saber como produzir GIFs diretamente no seu iPhone.
Compartilhe Live Photos como GIFs
Live Photos são imagens estáticas que capturam uma pequena quantidade de movimento em um pequeno arquivo de vídeo toda vez que você pressiona o obturador. Você pode examinar sua coleção de Live Photos iniciando Fotos e, em seguida, indo para Álbuns > Live Photos.

Para garantir que você está capturando uma Live Photo ao tirar uma foto, procure o ícone Live Photos acima ou ao lado do visor. Parece três círculos. Se você vir uma linha no meio dela, isso significa que o recurso está desativado. Toque nele para ligá-lo.

As fotos ao vivo serão convertidas em GIFs automaticamente, dependendo de onde você as compartilhar. A primeira coisa que você precisa fazer é localizar uma Live Photo no aplicativo Fotos. Abra-o e você verá um botão “Ao vivo” aparecer no canto superior esquerdo da imagem com uma seta suspensa.

Toque na seta e escolha “Loop” ou “Bounce” no menu que aparece. Loop tentará fazer um loop contínuo de sua Live Photo, com vários graus de sucesso. O loop funciona melhor para movimentos repetitivos que combinam bem, filmados de uma perspectiva relativamente estática. Bounce simplesmente reproduz e depois inverte toda a Live Photo.

Escolha um e visualize o efeito e, quando estiver pronto para compartilhar, clique no botão “Compartilhar” (que se parece com uma caixa com uma seta apontando para cima). Agora escolha um aplicativo de destino, como o WhatsApp, e sua Live Photo deve ser enviada como um GIF. Em alguns aplicativos, o loop será enviado como um vídeo; nesse caso, você pode usar atalhos.
Transforme fotos ou vídeos ao vivo em GIFs com atalhos
Se sua Live Photo não estiver sendo compartilhada como um GIF, você pode forçar seu iPhone a criar um GIF usando o aplicativo Atalhos. Essa técnica também é ideal para vídeos. Para Live Photos você deve seguir as instruções acima para “Loop” ou “Bounce” a animação antes de começar.
Para vídeos, você deve reduzir o tamanho do clipe antes de tentar convertê-lo em um GIF. Para fazer isso, encontre o vídeo no aplicativo Fotos e toque em “Editar” no canto superior direito da tela. Agora você pode pegar os pontos de início e parada na linha do tempo do vídeo que aparecem para ajustar o tamanho do clipe e visualizá-lo com o botão "Reproduzir". Clique em "Concluído" para salvar.

Com sua Live Photo ou vídeo pronto, é hora de criar um atalho que irá exportá-lo para GIF e salvá-lo em seu aplicativo Fotos. Para fazer isso, inicie o aplicativo Atalhos no seu iPhone ou baixe-o novamente da App Store se você o tiver excluído anteriormente. Atalhos é um aplicativo que permite criar fluxos de trabalho que economizam tempo e tem todos os tipos de uso.
Nota: Se preferir apenas baixar este atalho, há um link no final desta seção. Entender como o atalho é criado e quais opções você tem disponível é útil para editar e criar o seu próprio no futuro.
Abra Atalhos e clique no ícone de mais “+” no canto superior direito da tela para criar um novo fluxo de trabalho.

Toque no botão "Adicionar ação" para revelar uma lista de categorias.

Pesquise por “GIF” e escolha “Criar GIF” nos resultados que aparecem.

A ação será adicionada ao seu fluxo de trabalho. Em seguida, toque no botão “Conteúdo” que aparece e escolha “Entrada de atalho” na lista. Estamos fazendo isso para que o atalho direcione o vídeo ou Live Photo que você abriu sempre que for acionado.


Toque na seta que aparece dentro da ação para revelar algumas opções, incluindo o tempo em “Segundos por foto” e uma opção de “Tamanho automático”. Esteja ciente de que desativar o dimensionamento automático fará com que seus GIFs sejam enormes. Você sempre pode editar essas configurações mais tarde se não estiver satisfeito com os resultados.

Uma nova ação aparecerá acima da ação "Criar GIF" que você adicionou. Isso permite limitar o atalho para definir categorias de mídia e ditar onde ele aparece no sistema operacional.
Para manter as coisas organizadas, toque na variável “Imagens e XX Mais”. Desative todas as categorias que você não deseja. Nós o limitamos a Imagens, Mídia e Arquivos.

Agora toque na variável “Nowhere” e certifique-se de que “Show in Share Sheet” esteja ativado. Isso permitirá que você acione o atalho da opção “Compartilhar” que você vê ao visualizar a mídia.

Por fim, use a caixa de pesquisa na parte inferior da tela para pesquisar por “visualização rápida” e adicione uma ação de Visualização Rápida ao final do seu fluxo de trabalho. Isso visualizará o GIF que você acabou de criar e facilitará o compartilhamento ou o salvamento da saída.

Tudo o que resta a fazer é dar um nome e um ícone ao seu novo atalho na parte superior da tela. Clique em "Concluído" e salve seu atalho. Ele aparecerá no aplicativo Atalhos junto com seus outros fluxos de trabalho.

Para usar seu novo atalho, encontre uma Live Photo ou vídeo e clique no botão “Compartilhar”. Na lista de ações que aparece, escolha “Make GIF” ou qualquer outro nome que você deu ao seu atalho. Aguarde um segundo e seu iPhone converterá sua mídia em formato GIF. Você verá uma visualização do GIF.

Use o botão "Compartilhar" no canto inferior esquerdo para salvar, compartilhar, AirDrop e muito mais. Quando você clicar em “Concluído”, seu GIF será descartado.
Tim Brookes / How-To Geek
O GIF acima foi criado a partir de uma Live Photo usando "Loop" com "Tamanho automático" ativado. Usamos um valor de “segundos por foto” de 0,1 segundos para obter um movimento ligeiramente mais rápido. Baixe este atalho e adicione-o ao seu aplicativo Atalhos.
Capture GIFs com sua câmera usando GIPHY
Quando tudo mais falha, aplicativos de terceiros vêm em socorro. O GIPHY para iPhone não é apenas um repositório de memes, mas uma câmera e conversor de GIF completo. Você pode usar o aplicativo para gravar GIFs usando a câmera do iPhone e converter vídeos existentes e Live Photos enquanto adiciona filtros, adesivos e efeitos. O aplicativo possui uma interface bastante autoexplicativa, e a maioria das funções aparece no botão “Criar”.

O GIPHY permite que você salve vídeos e GIFs, e também não há necessidade de enviar seus arquivos para a Internet. O melhor de tudo é que não há marcas d'água para enfrentar. É uma escolha sólida se você não estiver usando aplicativos integrados, como Fotos e Atalhos.
GIFs que continuam dando
GIFs animados são sinônimos do início da Internet para muitos. Usando uma quantidade absurda de compactação e um punhado de quadros, você pode colocar uma bela imagem “em construção” em sua página do GeoCities ou se destacar entre um mar de sites afiliados na barra lateral de um site.
Apesar de sua qualidade relativamente ruim, animação gaguejante e uso intenso de pontilhamento, o GIF ainda está vivo e bem. Se você é tão fascinado por GIFs quanto nós, saiba mais sobre um dos formatos mais amados da web.
