Como fazer um screencast em 5 etapas fáceis
Publicados: 2022-01-22Mais organizações do que nunca usam vídeo para se comunicar com clientes e colegas. Mas se você é novo no vídeo, começar pode ser intimidante. E as câmeras? Iluminação? Microfones? Onde você começa mesmo?
E se houvesse uma maneira de fazer vídeos incrivelmente envolventes e úteis para clientes, colegas de trabalho ou qualquer outra pessoa que precise aprender algo novo sem ter que se preocupar com todo o equipamento e outros problemas técnicos que podem tornar o vídeo tão assustador?
É aí que entram os screencasts. Eles são rápidos e fáceis, e tudo que você precisa é de um computador com o software certo.
Aqui está o que você vai aprender:
- O que é um screencast?
- Para que servem os screencasts?
- Como faço um screencast?
- Como posso aumentar o nível do meu screencast?
O que é um screencast?
Um screencast é uma gravação de vídeo digital da tela do seu computador que normalmente inclui algum tipo de narração de áudio. Você pode pensar em um screencast como o equivalente em vídeo de uma captura de tela. Você notará que os screencasts também são frequentemente chamados de gravações de tela.
Podem ser gravações informais únicas ou, para públicos como comunicações com clientes, podem ser tão polidas quanto você precisa que sejam.
Para que servem os screencasts?
Os screencasts são uma das maneiras mais simples e eficazes de mostrar o que você sabe. Eles são ótimos para ensinar ou compartilhar ideias e podem ser usados para comunicação no local de trabalho.
Por exemplo, e se você tiver um novo colega de trabalho que precisa aprender a usar um software essencial para o local de trabalho? Você pode escrever instruções complicadas ou sentar com eles em sua mesa (ou em uma chamada de Zoom) enquanto eles aprendem, mas isso pode ser demorado e ineficiente.
Em vez disso, por que não gravar um vídeo (ou, para tópicos mais complexos, uma série de vídeos curtos) orientando seu novo colega sobre como usar o software? Basta gravar sua tela e falar sobre os comos e os porquês do que você está fazendo, conforme apropriado. Em seguida, compartilhe a gravação com eles. Agora, eles não apenas têm a instrução de que precisam, como podem assistir quando for conveniente para eles e voltar e assistir para refrescar a memória, conforme necessário.
E isso é apenas a ponta do iceberg quando se trata de screencasts. Eles também são ótimos para gravar webinars, compartilhar dados como números de vendas, tráfego do site e muito mais.
Um de nossos clientes até usa screencasts para orientar seus funcionários nas alterações de documentos e outros conteúdos. Eles obtêm as mudanças de que precisam para seguir em frente, além de obter insights sobre por que ele sugeriu essas mudanças.
Como fazer um screencast
1. Escolha seu software de gravação de tela
Existem vários aplicativos de gravação de tela por aí e cada um tem seus prós e contras.
Para screencasts mais simples, eu recomendo TechSmith Snagit.
Você pode gravar sua tela e microfone (e sua câmera, se desejar), cortar os bits que não precisa e compartilhar facilmente com vários dos destinos mais populares. É uma das maneiras mais fáceis e rápidas de criar screencasts, mesmo que você nunca tenha feito um antes.
Grave facilmente sua tela
Snagit é a maneira mais fácil de capturar ou gravar sua tela sem a necessidade de experiência!
Baixe um teste grátis
2. Prepare você e sua tela para gravação
O Snagit permite gravar toda a tela ou apenas uma parte. Se você precisar gravar a tela inteira, é uma boa ideia arrumar um pouco a área de trabalho. Reduza qualquer papel de parede que distraia, talvez limpe os arquivos que estão sendo exibidos e certifique-se de desativar as notificações.
Se o seu screencast tiver mais do que alguns segundos, recomendo escrever um script. Isso ajuda a garantir que você atinja todos os pontos importantes que você precisa fazer e mantém você no tópico, em vez de se desviar pela tangente. No mínimo, uma lista com marcadores pode ser incrivelmente útil.
Por fim, certifique-se de executar o processo uma ou duas vezes antes de iniciar a gravação. Um pouco de prática ajuda bastante a garantir um bom screencast. Além disso, você pode testar suas configurações de áudio para garantir que tudo soe bem.
3. Grave sua tela
Hora de gravar! Deseja gravar sua tela inteira ou apenas uma região? Escolha qual parte da tela você gostaria de gravar.
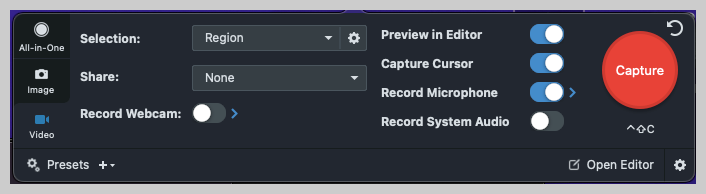
É uma boa ideia fazer uma gravação rápida de amostra para testar o áudio em seu vídeo. Verifique se o dispositivo de áudio que você deseja usar está ligado e conectado.

Se você achar que o volume está baixo, arraste o controle deslizante de áudio para aumentar o nível de áudio.
Se você cometer um erro, continue gravando. Você sempre pode voltar e eliminar seus erros mais tarde!
4. Faça ajustes em sua gravação
Se você gravou o take perfeito, você tem sorte e pode pular esta etapa. Mas se você não o fez (e a maioria de nós não o faz), o Snagit torna muito fácil eliminar quaisquer erros que você possa ter cometido.
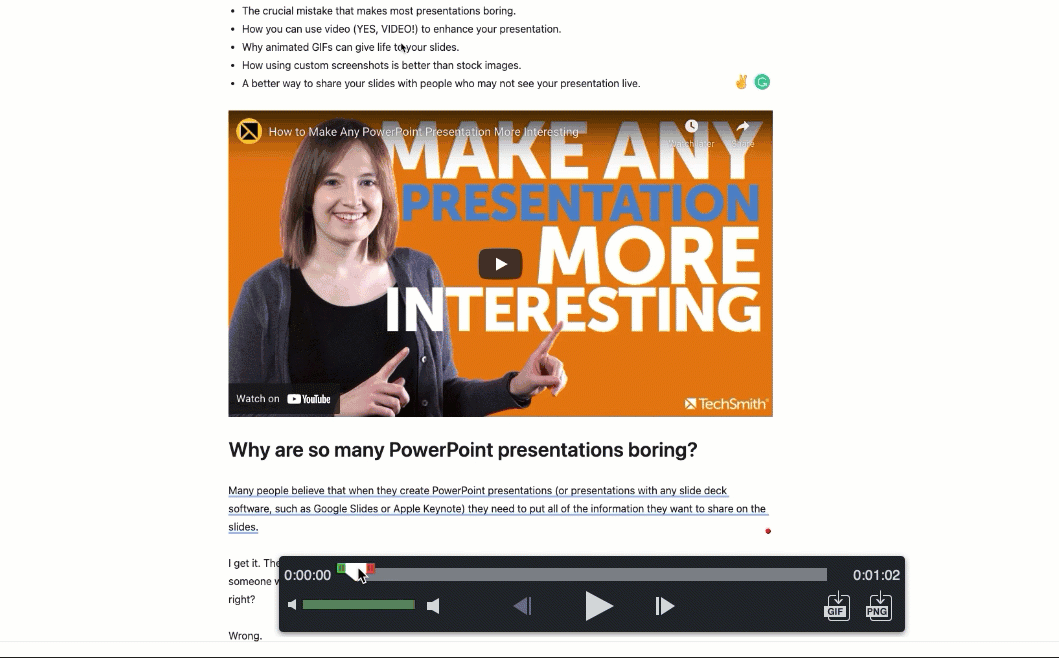
5. Salve e compartilhe seu screencast
Finalmente, você está pronto para compartilhar seu screencast! O Snagit oferece uma ampla variedade dos destinos de compartilhamento mais populares, incluindo Google Drive, Dropbox, Screencast.com, Box, Slack, Outlook e muito mais. Você também pode salvá-lo como MP4 ou GIF no seu computador.
3 maneiras rápidas de melhorar seus screencasts
Se você se sentir confortável com um screencast rápido e fácil com o Snagit, tente levá-lo ao próximo nível com o Camtasia. Com o Camtasia, você pode fazer gravações básicas de tela e dar um toque mais pessoal com coisas como textos explicativos e anotações, música, efeitos especiais e transições e muito mais. E, melhor ainda, embora o Camtasia ofereça mais opções de edição, ainda é incrivelmente fácil de usar.
1. Grave sua webcam
Adicionar vídeo da webcam pode ajudar a adicionar personalidade aos seus screencasts e aumentar o envolvimento. Antes de gravar
Quer adicionar alguma personalidade ao seu screencast? Deixe-os ver seu rosto! Tanto o Snagit quanto o Camtasia permitem que você grave sua webcam junto com sua tela. Isso é especialmente útil para qualquer coisa que você possa enviar a um cliente. Deixá-los dar um rosto à sua voz é uma ótima maneira de aumentar o engajamento.
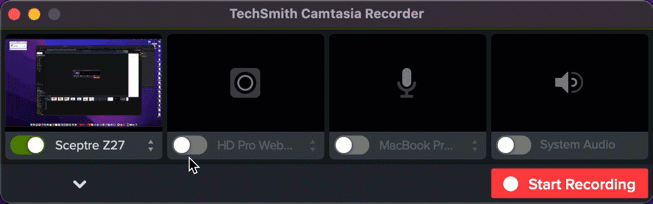
2. Adicione uma música de fundo
A música pode fazer até o tópico mais chato parecer pelo menos um pouco mais interessante. Além disso, pode ajudar a definir um clima. Só tome cuidado para não exagerar. Sua música nunca deve ser mais alta do que sua voz. O Camtasia inclui uma biblioteca de faixas isentas de royalties, ou você pode importar as suas próprias.
3. Adicione sua própria mídia - capturas de tela, imagens, vídeos etc.
Quer adicionar mais clareza ao seu screencast? É fácil adicionar capturas de tela, imagens ou imagens de vídeo diferentes.
Para um ótimo vídeo passo a passo de como tornar seus screencasts ainda melhores, confira o vídeo abaixo!
Os screencasts são uma maneira fácil e divertida de começar com o vídeo
Fazer seu primeiro vídeo pode ser intimidante, mas um screencast é uma maneira rápida e fácil de começar. Além disso, um screencast pode ser tão simples ou complexo quanto você quiser. O melhor de tudo é que não é necessária experiência.
Comece a fazer seus próprios screencasts hoje!
Pronto para tentar fazer screencasts rápidos e fáceis para colegas de trabalho e clientes?
Baixe um teste grátis
Perguntas frequentes
Em alguns casos, sim! Um screencast é um tipo específico de vídeo. Os screencasts são um tipo de vídeo instrutivo que geralmente inclui narração em áudio.
Com o Snagit, compartilhar screencasts é super fácil. Basta ir ao botão Compartilhar no canto superior direito do aplicativo e selecionar um dos muitos destinos de compartilhamento ou salvá-lo como um arquivo local.
