Como fazer um pacote de texturas Minecraft com difusão estável
Publicados: 2022-10-05
O Minecraft é um jogo fantástico e possui uma das maiores comunidades de mods da história dos jogos. E se você quiser adicionar um toque pessoal ao seu jogo, mas não for um artista gráfico? Veja como usar a difusão estável para criar texturas para o Minecraft.
Tudo que você precisa para começar
Crie uma pasta para guardar suas texturas
Comece a gerar texturas com difusão estável
Transformando as texturas em um pacote de recursos para Minecraft
Tudo que você precisa para começar
Há um monte de programas que você precisará antes de começar. Eles são todos gratuitos (ou têm alternativas gratuitas), exceto o próprio Minecraft.
Aqui está tudo o que você vai precisar:
- Uma instalação Java Minecraft
- 7-Zip, WinRAR ou outro programa de arquivamento de arquivos que pode extrair ativos de arquivos JAR
- GIMP, Paint.NET, Photoshop ou outro programa de edição de fotos de sua escolha
- Difusão estável, de preferência com uma GUI
- Um editor de texto simples, idealmente algo como Atom ou Visual Studio Code, mas o Bloco de Notas também funciona
Se você quiser acompanhar exatamente o que fazemos, aqui está a lista exata de coisas que usaremos neste tutorial:
- Java Minecraft versão 1.19.2
- 7-Zip
- GIMP
- Difusão estável com uma GUI
- Código do Visual Studio (VSCode)
Se você não for usar todos os mesmos softwares, digamos, se preferir Atom a VSCode, isso não deve importar muito. Cada programa listado tem todas as funcionalidades necessárias.
Certifique-se de executar o Minecraft pelo menos uma vez depois de baixá-lo e instalá-lo. O iniciador baixa mais arquivos na primeira vez que o jogo é executado.
Depois de fazer tudo isso, estamos prontos para começar a produzir texturas.
Crie uma pasta para guardar suas texturas
Você precisa criar uma pasta para armazenar todas as texturas que você cria - nós colocamos a nossa bem no meio da nossa área de trabalho, onde ela não será perdida. Basta clicar com o botão direito do mouse na área de trabalho, passar o mouse sobre “novo” e clicar em “Pasta”. Nós nomeamos o nosso “HTGExampleTextures” porque é fácil de lembrar.
Os pacotes de textura do Minecraft – ou pacotes de recursos, como o jogo os chama – precisam respeitar a hierarquia de pastas original dos ativos do jogo. Mostraremos o que isso significa.
Navegue até onde você instalou o Minecraft. Está em “C:\Users\ (YourUserName) \AppData\Roaming\.Minecraft” por padrão.
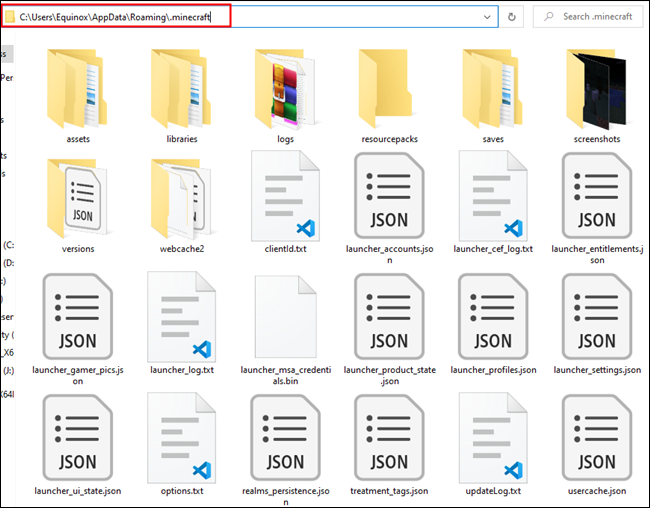
Clique duas vezes na pasta "Versões", abra a subpasta "1.19.2", clique com o botão direito do mouse em "1.19.2.json" e abra o arquivo com Z-Zip.
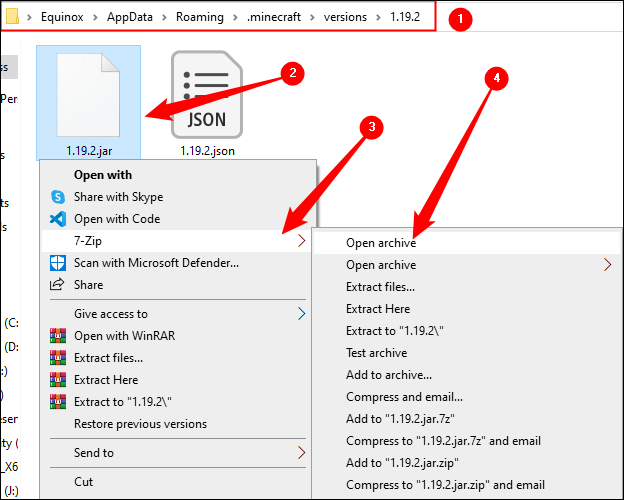
Você verá algo assim:
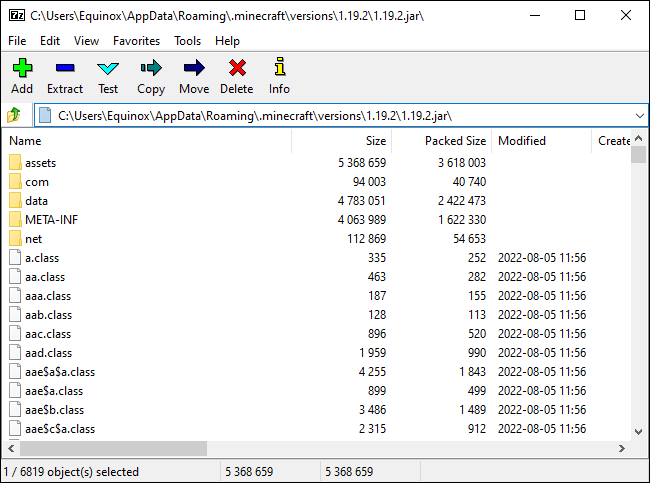
Abra “ativos\Minecraft\Texturas\Bloco”. É aqui que a maioria das texturas dos blocos do jogo são armazenadas - coisas como pedra, paralelepípedos, casca de árvore, flores, todos os minérios e gemas e tudo assim.
Dica: As texturas de mob são armazenadas na pasta “entidades”, e a maioria dos itens que você pode criar estão na pasta “item”.
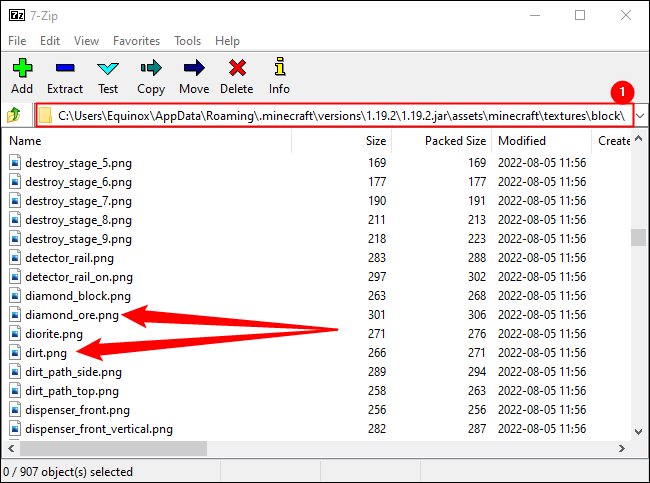
Observe o caminho do arquivo na parte superior, marcado como “1”. O Minecraft procurará certas texturas, como “diamond_ore.png”, neste local. Isso significa que quando queremos substituí-lo por nossa própria textura, precisamos usar a mesma estrutura de pastas, ou hierarquia de pastas, que o jogo usa por padrão.
RELACIONADO: Introdução ao Minecraft
Volte para a pasta do pacote de texturas na área de trabalho e abra-a. Crie uma nova pasta chamada “assets” na pasta do pacote de texturas. Em seguida, crie outra pasta chamada “minecraft” dentro da pasta Ativos. Repita esse processo para as pastas “texturas” e “bloco”. Quando terminar, deve ficar assim:
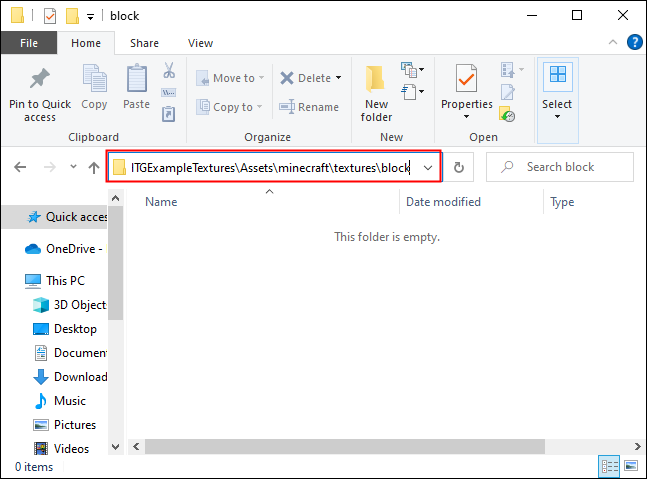
Agora estamos prontos para realmente fazer algumas texturas.
Comece a gerar texturas com difusão estável
A difusão estável é boa para gerar todos os tipos de imagens. Acontece que, com o prompt certo, você também pode gerar o tipo de imagens planas que funcionam bem para texturas de jogos.
RELACIONADO: Como executar difusão estável localmente com uma GUI no Windows
Usamos o prompt abaixo para gerar nossas texturas de base, mas você pode apimentar um pouco se quiser. Se você quer um pacote de textura psicodélica selvagem, onde tudo é feito de olhos, bem, mais poder para você. O nosso visa ser bastante realista.
BLOCKNAMEHERE, banco de imagens, textura do jogo, recurso do jogo, fotorrealista, fotografia, 8K uhd
Não estamos construindo um pacote de textura abrangente que substituirá todas as texturas. Vamos substituir um punhado de texturas para ilustrar como você pode abordar isso:
- Pedra
- Minério de diamante
- Carvalho
- Sujeira
Vamos começar com a pedra, pois ela formará a base de todos os minérios também. O prompt específico era: smooth rock surface, stock photography, game texture, game asset, photorealistic, photography, 8K uhd . Usamos o método de amostragem PLMS com 50 etapas de amostragem, mantivemos o valor CFG padrão de 7 e produzimos imagens em lotes de 10. Você provavelmente deveria fazer o mesmo — a difusão estável é boa, mas não é perfeita. Você vai querer várias imagens para que você possa escolher uma que você gosta. Conseguimos bons resultados em nossa primeira corrida.
Nota: O Minecraft usa texturas de 16×16, mas pode facilmente aceitar texturas de 128×128. As imagens que geramos eram 512×512, mas não se preocupe. Vamos lidar com a questão do tamanho mais tarde.
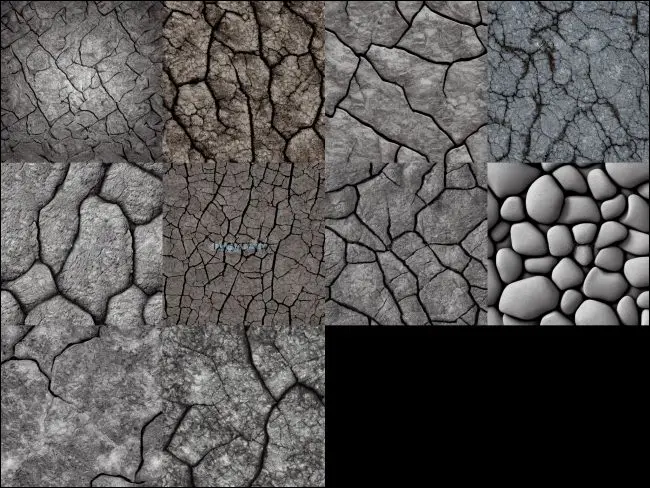
O primeiro resultado no canto superior esquerdo parece ser bom, então vamos escolher esse. Selecione-o entre as texturas exibidas e clique em “Salvar”. A função salvar registra todas as variáveis necessárias para recriar novamente esse lote específico de imagens. Dessa forma, se algo acontecer e você perder sua textura por acidente, sempre poderá gerá-la novamente.
Clique em “Enviar para Inpaint” por último.
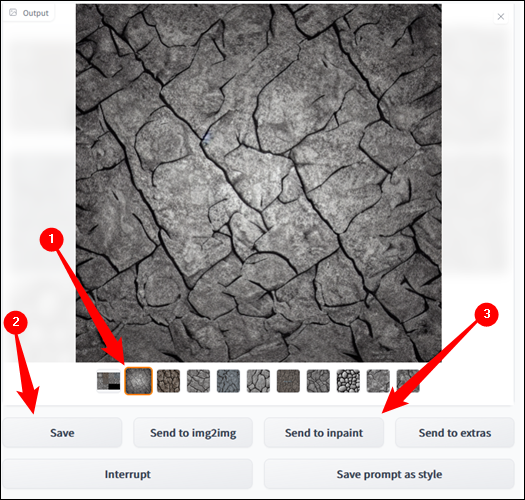
Inpainting permite que você gere novamente seletivamente certas partes de uma imagem com base em um novo prompt. Vamos usá-lo para gerar as variantes de minério de nossa textura de pedra base.
Nota: Enviar para o Inpaint às vezes pode ser um pouco problemático. Se não aparecer, clique na aba “img2img”, selecione “Inpaint Part of an Image” perto do topo, volte para a aba “txt2img” e tente clicar em “Send to Inpaint” novamente. Se isso não funcionar, você sempre pode acessar suas texturas em sua pasta de saída Stable Diffusion. Se você seguiu nosso guia, a pasta de saída será “C:\stable-diffusion-webui-master\outputs\txt2img-images”.
O Inpaint tem muitas das mesmas configurações que o txt2img. Vamos manter o CFG em 7, use o método de amostragem “DDIM” com 50 etapas de amostragem. Certifique -se de que “Conteúdo mascarado” esteja definido como “Ruído latente” e que “Modo de mascaramento” esteja definido como “Inpaint Masked”.
Agora que discutimos as configurações, vamos fazer um pouco de minério de diamante. Usaremos hexagonal blue diamonds embedded in stone, photorealistic, vibrant para nosso prompt. Em seguida, basta levar o cursor, desenhar onde deseja que os diamantes apareçam na superfície da pedra. A área que você selecionou será mascarada em preto.
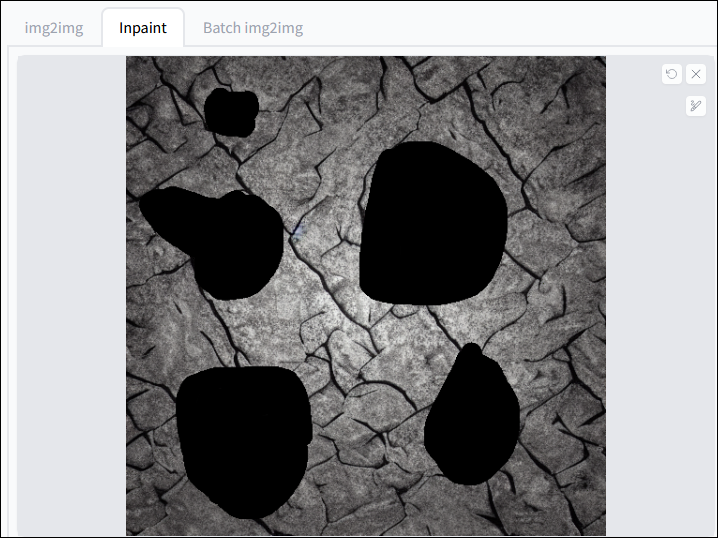

Depois de terminar de mascarar, clique em "Gerar". Nós vamos ir com o resultado do meio-fundo.
Nota: Observe a grade quadrada que está visível? Isso ocorre porque escolhemos uma textura mais escura nas bordas externas e mais brilhante no centro. Você precisa tentar evitar isso, pois parecerá estranho no jogo.
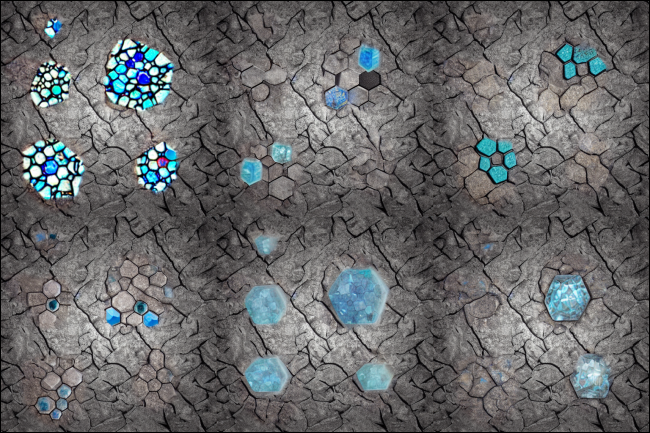
Clique em “Salvar” novamente para ter certeza de que você não perderá nenhum resultado desejado.
Repita este processo para quantos minérios ou blocos você deseja substituir. Estamos substituindo carvalhos, pedras, minério de diamante e terra. Aqui estão as seleções de texturas finais que fizemos abaixo:

Transformando as texturas em um pacote de recursos para Minecraft
Depois de gerar todas as texturas desejadas, mova-as da pasta de saída do Stable Diffusion para a pasta “block” na pasta do pacote de texturas em sua área de trabalho. A pasta de saída padrão Stable Diffusion está localizada em “C:\stable-diffusion-webui-master\outputs\” em seu computador. Existem duas pastas que são importantes: txt2img e img2img. Qualquer coisa que você gerar com apenas um prompt estará em txt2img, enquanto qualquer coisa que você pintar estará em img2img.
Cada textura que você move precisa ser renomeada de acordo com a textura que você deseja substituir. Por exemplo, a textura da pedra é renomeada para “stone.png”.
Dica: Você sempre pode verificar 1.19.2.jar para descobrir o nome de cada textura.
Também precisamos reduzir um pouco essas imagens, já que elas são um pouco grandes no momento. Clique com o botão direito do mouse na textura, passe o mouse sobre “Abrir com” e selecione GIMP. Dê um segundo ao GIMP para iniciar e importar sua textura, clique em “Imagem” na barra de menu na parte superior e selecione “Escala de imagem”.
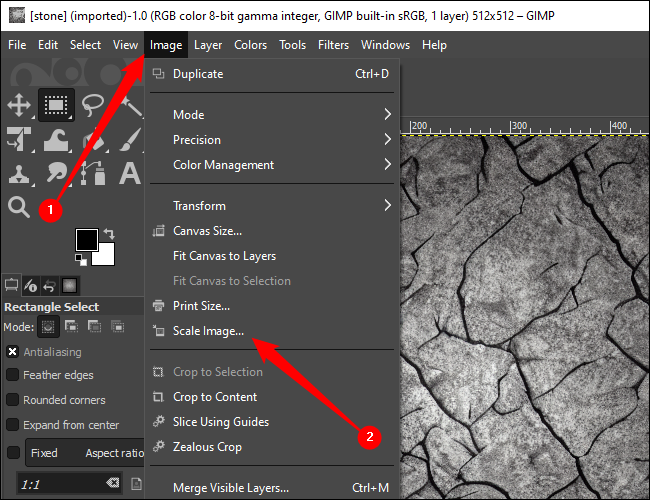
Você pode reduzi-lo o quanto quiser - o padrão do Minecraft é 16 × 16 pixels - mas só diminuiremos para 128 × 128 para preservar os detalhes. Insira as dimensões desejadas e clique em “Escala”.
Aviso: Mantenha sua imagem quadrada. 16×16, 32×32, 64×64, 128×128 e assim por diante.
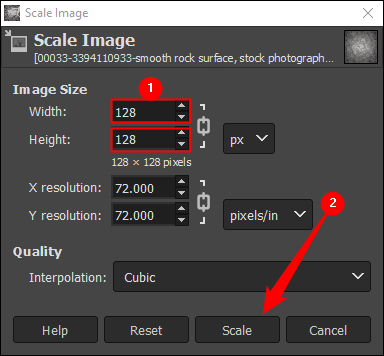
Você notará imediatamente que sua imagem está muito menor do que era antes. Clique em “Arquivo” no canto superior esquerdo e clique em “Substituir stone.png”.
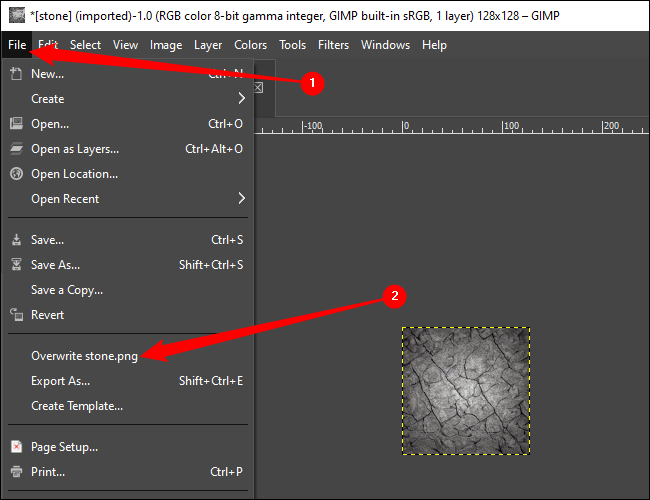
Repita o processo para todas as texturas que deseja substituir.
A parte difícil acabou. A última coisa que precisamos fazer é gerar um arquivo que diga ao jogo que as imagens que estamos fornecendo devem ser usadas como um pacote de recursos do Minecraft. Clique com o botão direito do mouse no espaço vazio, passe o mouse sobre “Novo” e clique em “Documento de texto”. Você poderá digitar um nome imediatamente. Vá até o final da linha – além da extensão de arquivo “.txt” – e limpe tudo, então digite:
pacote.mcmeta
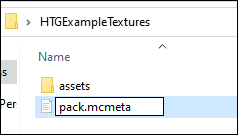
Em seguida, pressione a tecla Enter. Você receberá um aviso sobre fazer isso. Normalmente o aviso está correto; renomear extensões de arquivo aleatoriamente é uma prática ruim. Neste caso, no entanto, não importa nada. Basta clicar em “Sim”.
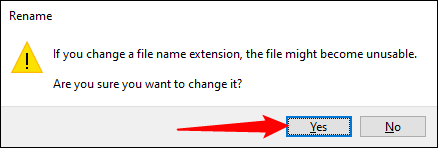
Claro, o Windows não tem absolutamente nenhuma idéia do que é um arquivo “.mcmeta”, a menos que você tenha mexido com arquivos do Minecraft antes, então ele não saberá como abri-lo. Clique duas vezes no arquivo “.mcmeta” e abra-o com o Visual Studio Code ou qualquer editor de texto que você escolheu.
Nota: o bloco de notas funcionará rapidamente, mas existem programas melhores.
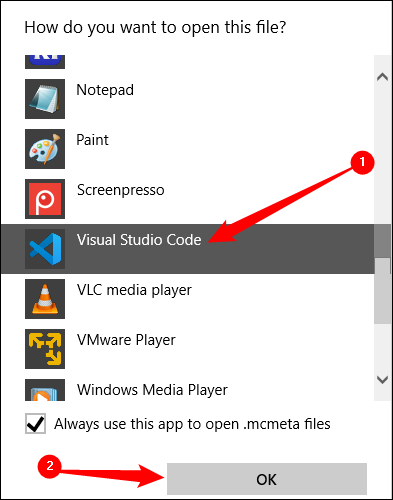
Abra o arquivo MCMETA e cole o seguinte conteúdo em:
{ "pacote" : { "pack_format" : 9 , "description" : "How-to Geek Exemplo de Pacote de Texturas Minecraft" } }
A "pack_format:" : 9, é significativa. Ele permite que o Minecraft saiba para qual versão do jogo seu pacote de recursos foi projetado. Aqui está um gráfico útil se você estiver modificando uma versão diferente do Minecraft:
| Versão do Minecraft | Número do formato do pacote |
| 1.11-1.12.2 | 3 |
| 1.13-1.14.4 | 4 |
| 1.15-1.16.1 | 5 |
| 1.16.2-1.16.5 | 6 |
| 1.17.x | 7 |
| 1.18.x | 8 |
| 1.19.x | 9 |
Depois de colar as linhas necessárias, pressione Ctrl+S ou clique em Arquivo > Salvar no canto superior esquerdo. Você terminou de editar o arquivo, então feche seu editor de texto.
Selecione as pastas “pack.mcmeta” e “assets”, clique com o botão direito em qualquer uma delas, passe o mouse sobre 7-Zip e clique em “Add to YOURFOLDERNAME.zip”. Não o adicione acidentalmente a um arquivo “.7z”.
Dica: Segure Ctrl enquanto clica para selecionar vários itens.
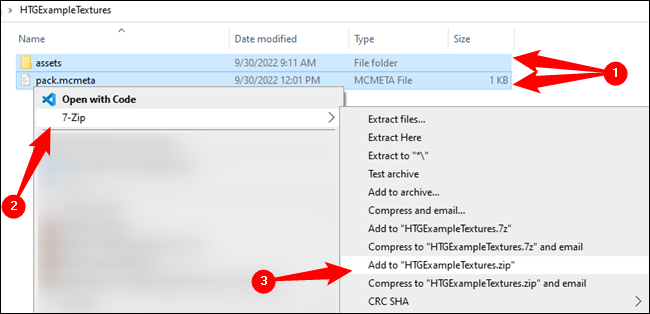
RELACIONADO: Como limpar seu menu de contexto do Windows bagunçado
Copie e cole o arquivo ZIP que você acabou de criar na pasta do pacote de recursos do Minecraft. Por padrão, ele está localizado em “C:\Users\ (YourUserName) \AppData\Roaming\.Minecraft\resourcepacks” — embora isso possa ser diferente se você o instalar em outro lugar.
Você está pronto para ir. Inicie o Minecraft, vá para Opções > Pacotes de recursos e selecione o pacote que você acabou de criar.
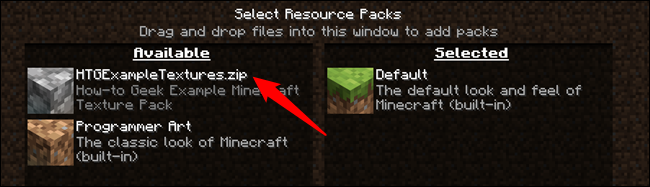
Quando você carrega em qualquer mundo, suas texturas substituirão as texturas de baunilha correspondentes. Aqui estão eles, em sequência:
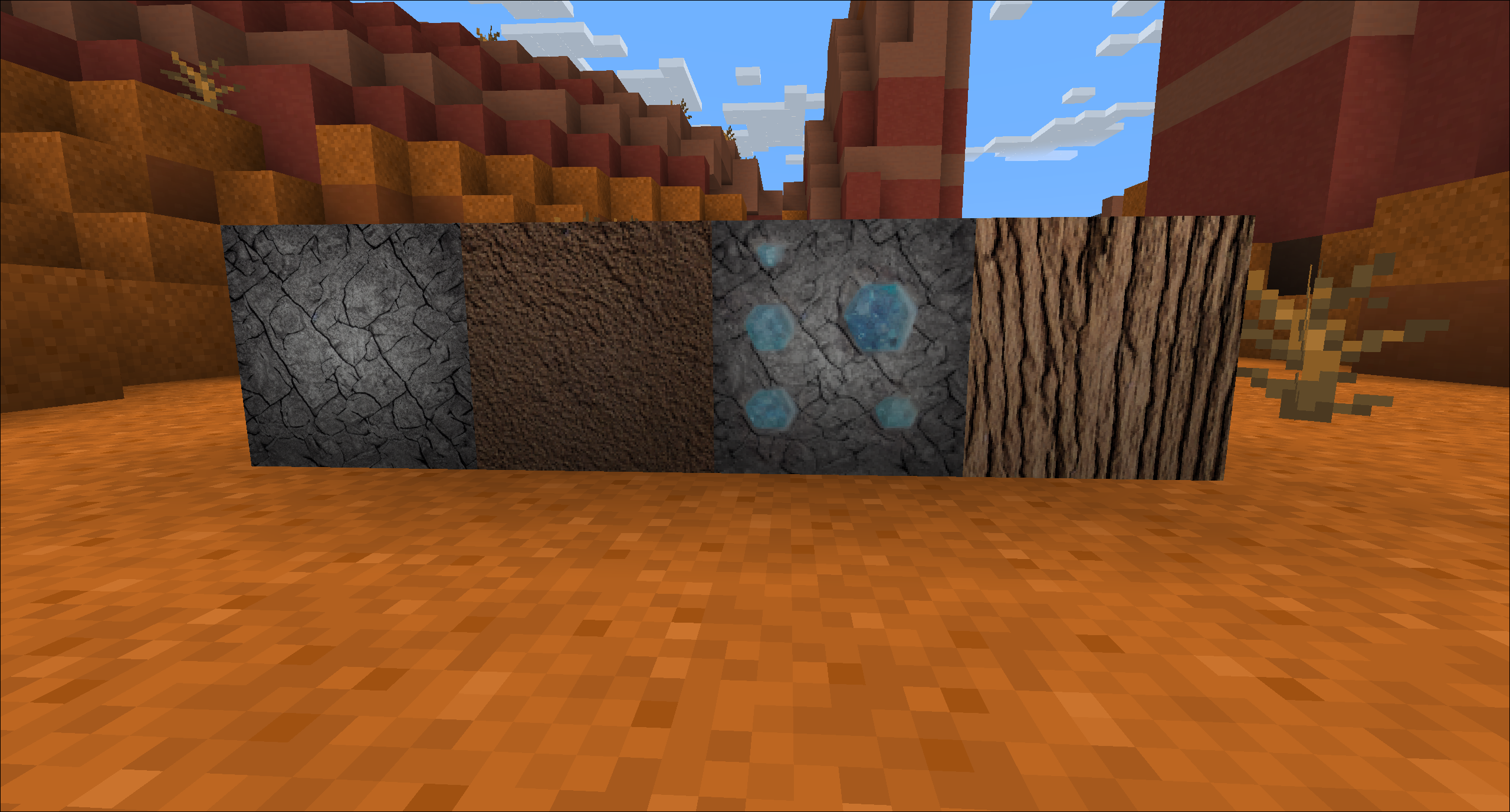
Stable Diffusion reduz enormemente o tempo necessário para fazer uma nova textura, mesmo que você tenha que fazer uma pequena correção em algumas texturas.
Por exemplo, nossa textura de base de pedra é um pouco escura. Você pode facilmente consertar algo assim importando-o para o GIMP ou o Photoshop e iluminando-o um pouco. Poderíamos fazer rapidamente uma variante de carvalho escuro entrando no GIMP e soltando um pouco os destaques na textura de carvalho que já fizemos. Não leva mais do que alguns minutos - no máximo - quando você se sentir confortável usando um editor de fotos.
As entidades são mais difíceis de retexturizar devido às suas geometrias mais complexas. No entanto, a difusão estável pode ser facilmente usada para gerar peles, metais, texturas de madeira, texturas de pele e basicamente qualquer outra coisa que você precise. A dificuldade adicional é desembrulhar as texturas por UV, para que sejam aplicadas corretamente aos modelos.
E isso é apenas o começo. Os esforços da comunidade já levaram à criação de ferramentas que podem usar a IA para gerar novas texturas perfeitas sob demanda no Blender. Não há como dizer com certeza como será o futuro da arte gerada por IA, mas a comunidade de mods e DIY certamente continuará a fazer coisas extraordinárias com ela.
