Como atualizar seu Mac e manter os aplicativos atualizados
Publicados: 2023-04-12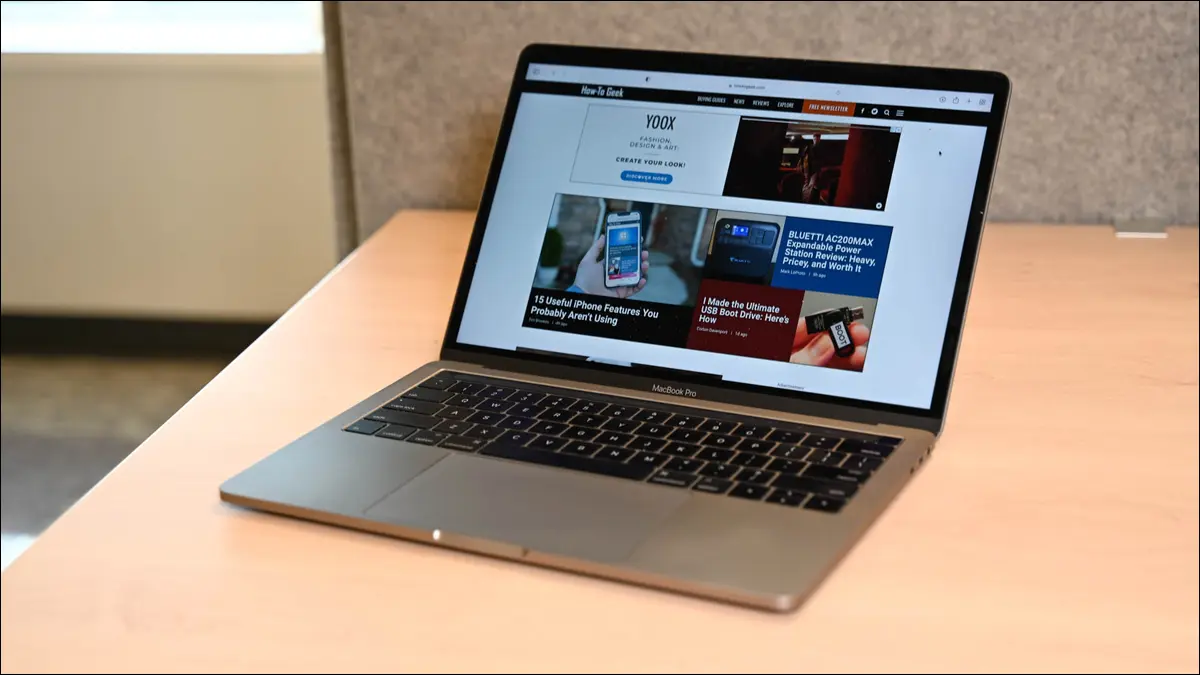
Mantenha o software e as extensões do Safari atualizados usando a guia "Atualizar" da Mac App Store ou iniciando aplicativos e usando ferramentas de atualização integradas. Para aplicativos que não se atualizam sozinhos, baixe novas versões e substitua as antigas. Você também pode usar Homebrew.
Manter o seu Mac atualizado pode parecer uma tarefa árdua, mas é uma parte essencial da sua proteção online. A Apple e os desenvolvedores de aplicativos corrigem falhas de segurança quando são encontradas e adicionam novos recursos úteis ao macOS e aos seus aplicativos também.
Além dos patches de segurança habituais e atualizações de aplicativos, a Apple oferece novas versões brilhantes do macOS para usuários de Mac todos os anos, de graça. Vamos explicar como tudo funciona. Você pode automatizar grande parte desse processo para que seu Mac atualize tudo automaticamente sem incomodá-lo também.
Como instalar atualizações do macOS
Atualizando versões mais antigas do macOS
Como instalar atualizações automaticamente
Como atualizar o macOS para a próxima versão principal
Atualizando seus aplicativos da Mac App Store
Atualizando aplicativos instalados fora da Mac App Store
Como atualizar ferramentas e drivers do sistema Mac
Como atualizar as extensões do Safari
Atualizar aplicativos com Homebrew
Atualize seu software e fique seguro
Como instalar atualizações do macOS
A Apple lança uma nova versão principal do macOS a cada ano, geralmente por volta de outubro. Entre as atualizações principais, patches complementares são implantados para corrigir bugs, corrigir falhas de segurança e, às vezes, adicionar novos recursos e suporte para novos produtos. Esses patches são referidos simplesmente como atualizações e registrados no número da versão, sendo 13.3 a terceira grande atualização do macOS 13.
Essas atualizações fazem alterações no sistema operacional principal, incluindo aplicativos de terceiros, como Safari e Mail, e podem incluir atualizações de firmware para hardware e periféricos. Você não precisa se preocupar em instalar a coisa errada, pois a Apple fornece apenas atualizações relevantes para o seu Mac.
Se estiver usando macOS 13 Ventura ou mais recente, você pode atualizar seu Mac clicando em Configurações do sistema > Geral > Atualização de software. Quaisquer atualizações pendentes estarão disponíveis nesta janela. Se nada estiver disponível, você verá uma mensagem informando que seu Mac está totalmente atualizado.
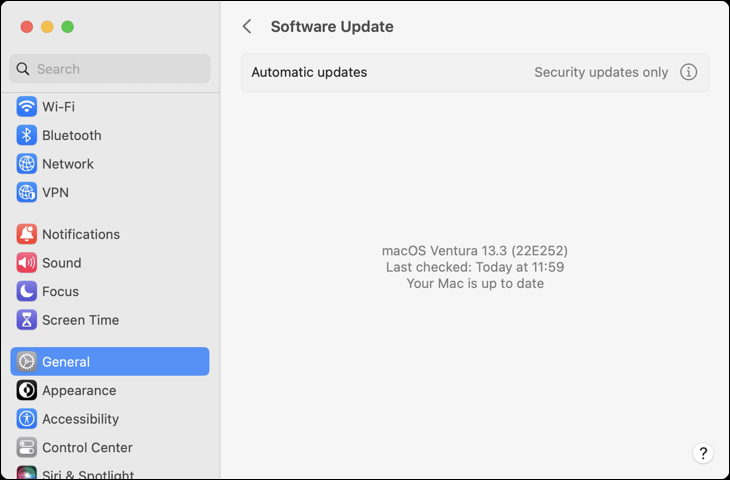
Atualizando versões mais antigas do macOS
Se estiver usando o macOS 12 Monterrey ou uma versão mais antiga do macOS, você pode atualizar seu Mac clicando em System Preferences > Software Update. Seu Mac verificará se há atualizações de sistema disponíveis. Clique em “Atualizar agora” para iniciar o processo de atualização. Mesmo um Mac que não esteja executando a versão mais recente do macOS é elegível para atualizações de segurança.
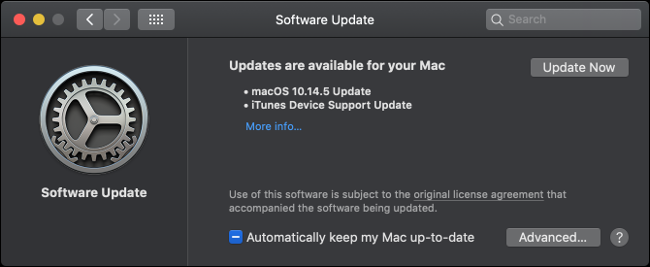
Se não vir a opção “Atualização de software” na janela Preferências do sistema, você tem o macOS 10.13 ou anterior instalado. Você deve aplicar as atualizações do sistema operacional por meio da Mac App Store.
Inicie a App Store a partir do dock e clique na guia "Atualizações". Assim que a janela for atualizada, você deverá ver todas as atualizações listadas como “macOS 10.xx.x Update” (dependendo da sua versão).
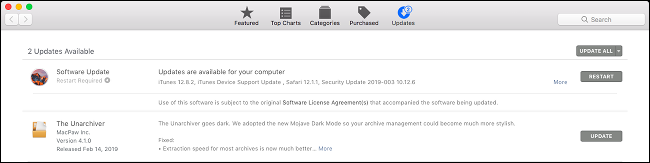
Clique em “Atualizar” ao lado da entrada relevante ou clique em “Atualizar tudo” na parte superior da tela para atualizar tudo. Pode ser necessário reiniciar o Mac para que a atualização entre em vigor.
Você pode visualizar informações sobre as atualizações de segurança mais recentes na página de atualização de segurança da Apple, se desejar.
RELACIONADO: Então o seu Mac não está recebendo atualizações do macOS, e agora?
Como instalar atualizações automaticamente
Seu Mac pode verificar, baixar e instalar automaticamente vários tipos de atualizações.
No macOS 13 Ventura ou posterior, vá para Configurações do sistema > Atualização de software e clique no botão “i” ao lado do campo “Atualizações automáticas”.
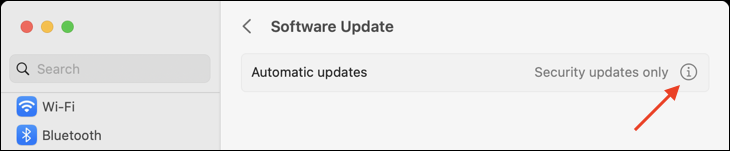
Você verá uma série de opções que você pode ativar ou desativar, a maioria das quais é autoexplicativa.
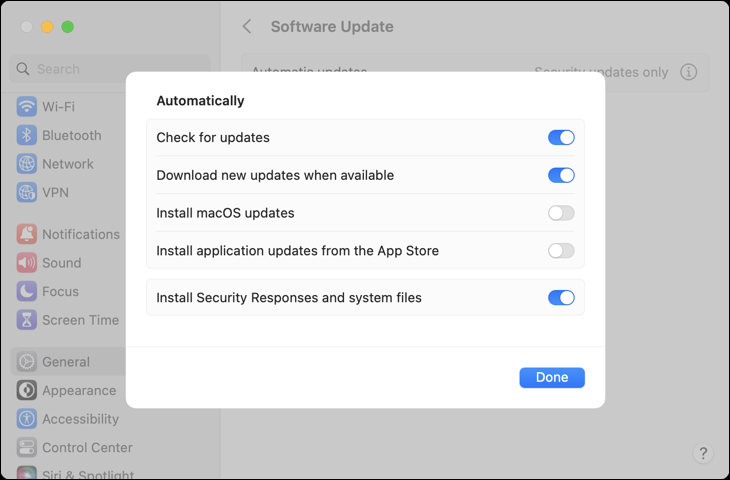
Ative “Verificar atualizações” para que seu Mac verifique automaticamente se há atualizações e coloque uma notificação no canto superior direito da tela se algo for encontrado. Se desativá-lo, você precisará verificar as atualizações neste menu manualmente.
A ativação de “Baixar novas atualizações quando disponíveis” fará o download de todas as atualizações de sistema disponíveis e o notificará quando estiverem prontas para instalação. Você terá que instalar manualmente essas atualizações clicando na notificação ou visitando Preferências do sistema > Atualização de software.
Escolher “Instalar atualizações do macOS” ou “Instalar atualizações de aplicativos da App Store” instalará automaticamente as atualizações do sistema e dos aplicativos. Você não precisará aprovar nada manualmente, embora possa ser solicitado a reiniciar sua máquina para que as atualizações entrem em vigor.
“Respostas de segurança” tenta terceirizar as atualizações de segurança em uma tentativa de instalar essas atualizações críticas mais rapidamente. Se a atualização de segurança envolver o sistema operacional principal, seu Mac deverá ser reiniciado. Se envolver um aplicativo como o Safari, o aplicativo deve ser reiniciado. A Apple descreve “arquivos de sistema” como qualquer coisa, desde fontes atualizadas até atualizações de firmware para seu adaptador de energia.
Para macOS 10.4 Mojave ou posterior, vá para Preferências do Sistema > Atualização de Software e clique no botão “Avançado” para controlar as atualizações automáticas. Para macOS 10.3 High Sierra ou anterior, você pode encontrar essas opções em System Preferences > App Store.
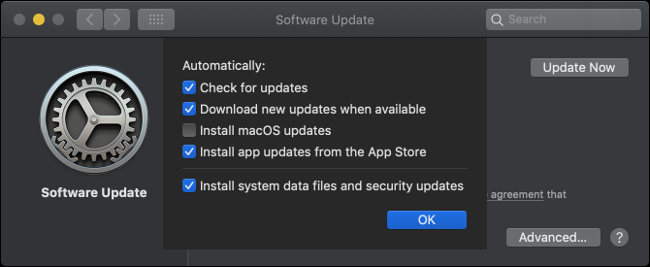
Ativar atualizações automáticas significa que seu Mac permanece seguro e todos os recursos do macOS funcionam conforme anunciado. Se você desativá-lo, terá que instalar essas atualizações manualmente por meio da Atualização de Software. No mínimo, recomendamos deixar as atualizações do Security Response ativadas.
Como atualizar o macOS para a próxima versão principal
Atualizar o macOS é diferente de atualizá-lo porque você passa de uma versão principal para outra. Essas atualizações são disponibilizadas uma vez por ano e apresentam mudanças mais pronunciadas do que os patches regulares. Você pode descobrir a versão mais recente do macOS visitando o site da Apple.
Esteja ciente de que é difícil fazer o downgrade do seu Mac para a versão anterior do macOS. Certifique-se de que qualquer software em que você confia seja compatível com a versão mais recente do macOS antes de mergulhar. Pode ser necessário limpar o Mac e reinstalar o macOS se precisar voltar. Você também pode restaurar totalmente o estado atual do sistema macOS a partir de um backup do Time Machine, supondo que você tenha criado um primeiro.
Antes de instalar atualizações para o seu sistema operacional principal, é sempre uma boa ideia ter um backup em mãos caso algo dê errado. Você pode criar um backup usando o Time Machine e um disco rígido sobressalente gratuitamente. Você também pode usar software de terceiros para criar um backup inicializável, se desejar.
Se uma nova versão do macOS estiver disponível, você a encontrará listada em Atualização de Software. No macOS 13 Ventura, você encontrará isso em Configurações do sistema > Geral > Atualização de software. No macOS 12 Monterrey ou anterior, você encontrará isso em Preferências do sistema > Atualização de software. Você também pode tentar pesquisar a versão mais recente na Mac App Store.

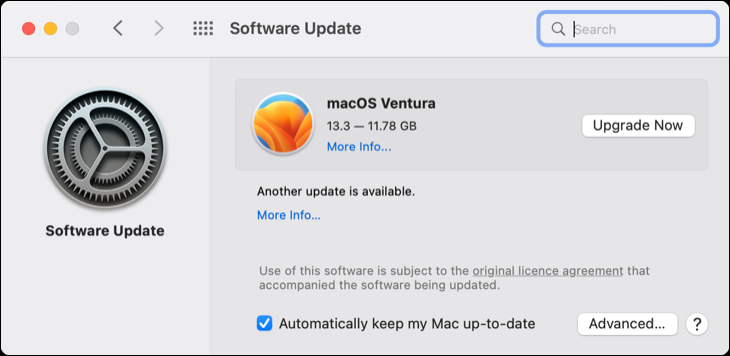
Clique em “Atualizar agora” em Atualização de software para iniciar o download. As principais atualizações do sistema operacional podem demorar um pouco para serem baixadas, após o que você receberá uma notificação informando que o Mac será reiniciado e iniciará o processo de instalação.
Você pode sair do instalador e continuar a qualquer momento iniciando o aplicativo “Instalar macOS [nome]” (onde “nome” é o nome da versão mais recente). Atualizar seu sistema operacional pode levar de 30 minutos a algumas horas e resultará em várias reinicializações enquanto a atualização é aplicada.
Para instalar versões mais antigas do macOS, você precisará obter o instalador relevante por meio de um link não listado da Mac App Store ou de um downloader no site da Apple.
Atualizando seus aplicativos da Mac App Store
A Mac App Store facilita a localização, instalação e manutenção de software no seu Mac. Todos os aplicativos apresentados na App Store são aprovados pela Apple e protegidos por design, o que significa que são executados em um ambiente seguro e não devem danificar seu Mac.
Inicie a App Store clicando no ícone no dock, clicando no ícone da Apple na barra de menus e selecionando “App Store” ou pressionando Command+Barra de espaços e procurando por ele. Vá para a guia "Atualizações" para ver uma lista de atualizações disponíveis. Você pode optar por atualizar cada aplicativo individualmente ou clicar em "Atualizar tudo".
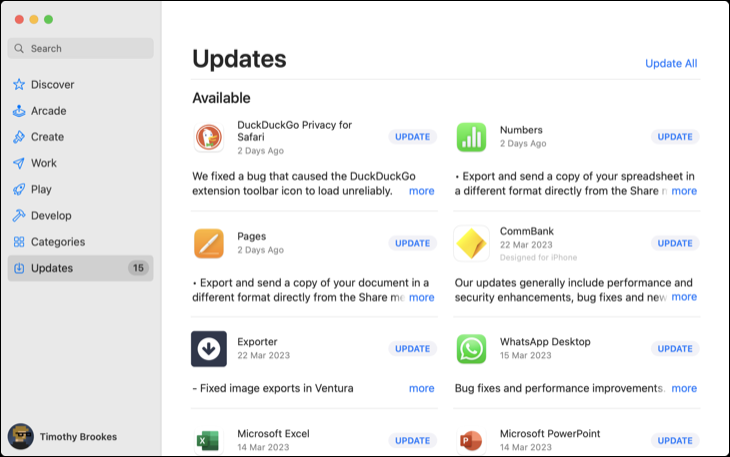
Se você deseja que seus aplicativos da Mac App Store sejam atualizados automaticamente, abra a App Store e clique em “App Store” no canto superior esquerdo da tela. Escolha “Configurações” e verifique se “Atualizações automáticas” está ativado.
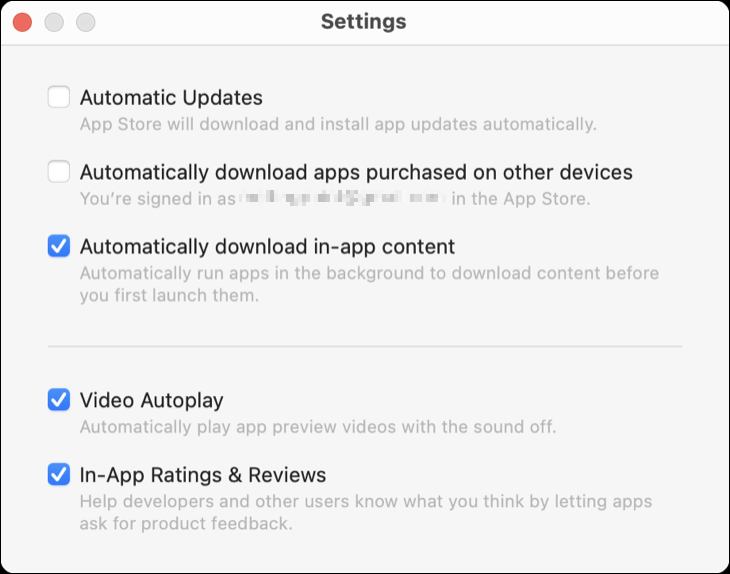
Atualizando aplicativos instalados fora da Mac App Store
Nem todos os aplicativos estão disponíveis na Mac App Store. Se você precisar instalar um aplicativo manualmente, ele precisará ser atualizado de forma diferente. Muitos aplicativos incluem a capacidade de se atualizar, incluindo navegadores como Chrome e Firefox. Outros aplicativos, como o Adobe Creative Cloud, têm aplicativos de atualização separados que são executados em segundo plano e aplicam atualizações.
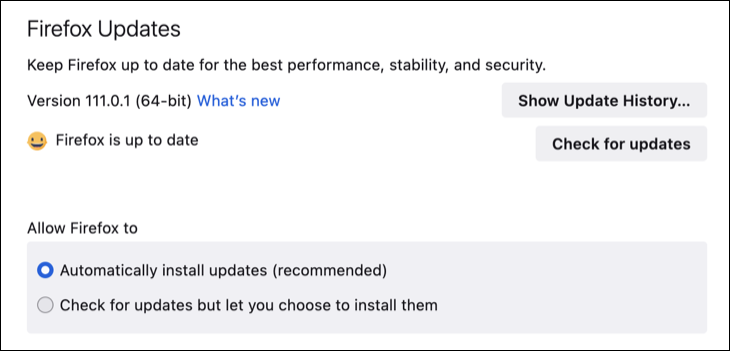
A maioria dos aplicativos verificará atualizações automaticamente e notificará você. Você pode forçar uma verificação encontrando o item relevante da barra de menus. A localização depende do aplicativo que você está usando, mas você pode verificar:
- Em “Nome do aplicativo” na barra de menu, depois em “Verificar atualização”
- Em "Nome do aplicativo", escolha "Sobre [Nome do aplicativo]" e "Verificar atualizações"
- Em “Ajuda” na barra de menu, depois em “Verificar atualização”
- Dentro do próprio aplicativo. Por exemplo, no Firefox, clique no ícone do menu e em Configurações > Geral > Verificar atualizações.
- Por meio de um aplicativo de atualização dedicado, como “Microsoft AutoUpdate” para Microsoft Office no Mac.
Se um aplicativo não incluir a capacidade de se atualizar, talvez seja necessário atualizá-lo manualmente. Primeiro, descubra qual versão do aplicativo você está executando, iniciando-o, clicando em "Nome do aplicativo" no canto superior esquerdo da tela e escolhendo "Sobre [Nome do aplicativo]".
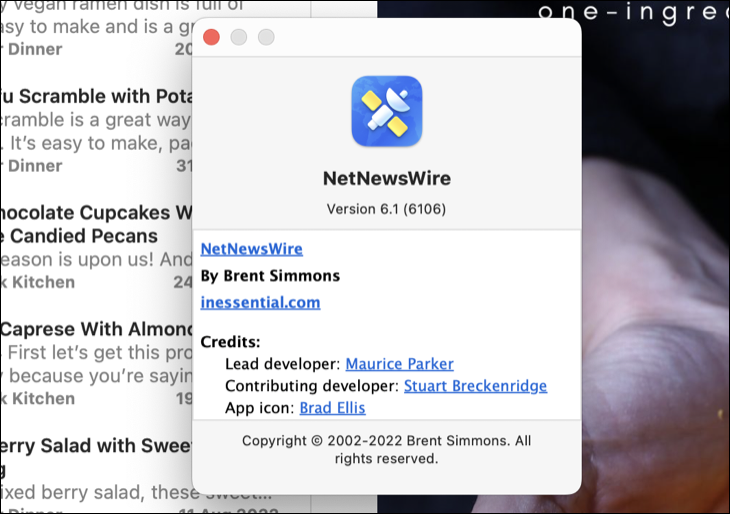
Agora vá para a página inicial do aplicativo e verifique se há uma versão mais recente do aplicativo disponível. Em caso afirmativo, faça o download. Depois de concluído, arraste a nova versão para a pasta Aplicativos e substitua o arquivo .APP antigo. Você pode perder dados se fizer isso.
RELACIONADO: Como instalar aplicativos em um Mac: tudo o que você precisa saber
Alguns aplicativos que usam instaladores .PKG também podem ser executados para substituir a versão antiga do aplicativo. Por exemplo, a ExpressVPN lança novas versões como downloads manuais que são instalados sobre a versão antiga usando um instalador .PKG. Os dados do usuário são preservados pelo instalador assim que o aplicativo é atualizado.
Como atualizar ferramentas e drivers do sistema Mac
De um modo geral, você não precisa se preocupar com drivers se estiver usando um Mac. A Apple detecta seu hardware e fornece as atualizações mais recentes para sua configuração específica. A exceção são drivers de terceiros e ferramentas do sistema.
Você pode ter um driver de terceiros instalado se usar um produto como o Microsoft NTFS para Mac da Paragon Software, que permite acesso total de gravação a unidades formatadas em NTFS. Essas ferramentas instalam uma extensão de kernel de terceiros e um ícone nas Preferências do Sistema, geralmente na parte inferior da tela.
Observação: as versões modernas do macOS bloqueiam extensões de kernel de terceiros por padrão por uma questão de segurança. Se você não se esforçou para habilitar extensões de terceiros por meio do Modo de recuperação, provavelmente não precisa se preocupar com isso.
Se você tiver essas ferramentas do sistema ou drivers de terceiros instalados, procure o ajuste em Configurações do sistema (ou Preferências do sistema em versões mais antigas do macOS). Deve haver uma opção para "Verificar atualizações" ou "Atualizar agora". Você provavelmente precisará autorizar quaisquer alterações usando sua senha de administrador e, em seguida, reiniciar o Mac para que as alterações entrem em vigor.
Como atualizar as extensões do Safari
As extensões do Safari agora estão disponíveis na Mac App Store. Eles são atualizados como qualquer outro aplicativo abrindo a Mac App Store e clicando em Atualizações e atualizando cada extensão individualmente ou usando o botão “Atualizar tudo”.
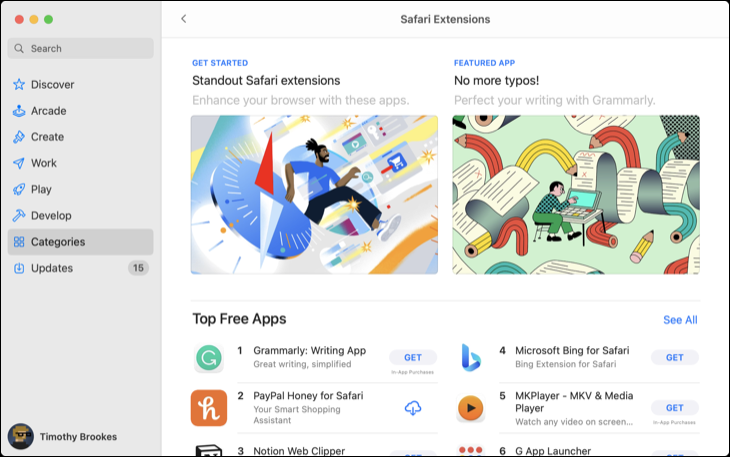
Extensões desatualizadas do Safari podem colocar seu Mac em risco. Certifique-se de desativar todas as extensões desatualizadas para as quais não existem atualizações. É seguro presumir que uma extensão está desatualizada se não estiver mais sendo mantida, por exemplo, se não receber atualizações há mais de um ano. Você encontrará essas informações na entrada da Mac App Store da extensão.
Desative uma extensão desmarcando a caixa ao lado dela em Safari > Configurações > Extensões.
Atualizar aplicativos com Homebrew
O Homebrew é um sistema de distribuição de pacotes para macOS que permite instalar apps via linha de comando (Terminal). Qualquer aplicativo instalado via Homebrew pode ser atualizado com um único comando. Você precisará instalar a versão Homebrew do aplicativo para que isso funcione.
Primeiro, você deve instalar o Homebrew no seu Mac. Você pode usar o Terminal para procurar aplicativos para instalar usando o seguinte comando:
brew search office
Isso pesquisará todos os pacotes que correspondam ao termo de pesquisa "escritório". Você instala quaisquer casks relevantes (aplicativos gráficos) ou fórmulas (utilitários de linha de comando) que encontrar usando o seguinte comando:
brew install libreoffice
Você pode executar um único comando para atualizar aplicativos instalados via Homebrew:
brew upgrade
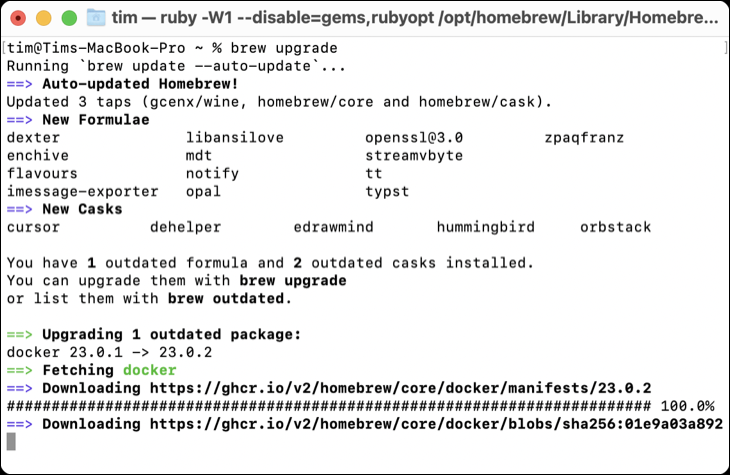
Isso não funcionará para aplicativos que incluem seus próprios atualizadores integrados, como o Google Chrome.
RELACIONADO: Como instalar o Homebrew em um Mac
Atualize seu software e fique seguro
A instalação de atualizações de software é a melhor coisa que você pode fazer para evitar vulnerabilidades de segurança recém-descobertas. Se você depende de um aplicativo que não está mais sendo mantido ativamente, considere procurar uma alternativa que não o coloque em risco.
Sempre que possível, ative as atualizações automáticas e certifique-se de criar backups regulares do seu Mac para maior tranquilidade. Reserve um tempo para atualizar seu computador uma vez por ano para a versão mais recente, mas certifique-se de que todo o seu software seja compatível antes de apertar o gatilho.
