Como integrar seu iPhone a um PC com Windows ou Chromebook
Publicados: 2022-01-29
O iPhone foi projetado para funcionar melhor com Macs, iCloud e outras tecnologias da Apple. No entanto, também pode ser um ótimo companheiro para um PC com Windows ou Chromebook. É tudo uma questão de encontrar as ferramentas certas para preencher a lacuna.
Então qual é o problema?
A Apple não está apenas vendendo um aparelho; está vendendo toda uma família de dispositivos e um ecossistema para acompanhá-los. Diante disso, se você renunciar ao ecossistema mais amplo da Apple, também estará renunciando a algumas das razões pelas quais muitas pessoas escolhem um iPhone em primeiro lugar.
Isso inclui recursos como Continuidade e Handoff, que facilitam a retomada de onde você parou ao trocar de dispositivo. O suporte ao iCloud também está integrado à maioria dos aplicativos primários, permitindo que o Safari sincronize abas e Fotos para armazenar suas imagens na nuvem. Se você deseja transmitir vídeo do seu iPhone para uma TV, o AirPlay é a opção padrão.
O aplicativo Seu Telefone no Windows 10 também funciona melhor com telefones Android. A Apple não permite que a Microsoft ou outros desenvolvedores se integrem tão profundamente ao iOS do iPhone.
Então, o que você faz se usar o Windows ou outro sistema operacional?
Integrando o iCloud com o Windows
Para obter a melhor integração possível, baixe e instale o iCloud da Apple para Windows. Este software fornece acesso ao iCloud Drive e ao iCloud Photos diretamente da área de trabalho do Windows. Você também poderá sincronizar e-mails, contatos, calendários e tarefas com o Outlook e os favoritos do Safari com o Internet Explorer, Chrome e Firefox.
Depois de instalar o iCloud para Windows, inicie-o e faça login com suas credenciais de ID Apple. Clique em “Opções” ao lado de “Fotos” e “Favoritos” para alterar as configurações adicionais. Isso inclui com qual navegador você deseja sincronizar e se deseja que fotos e vídeos sejam baixados automaticamente.
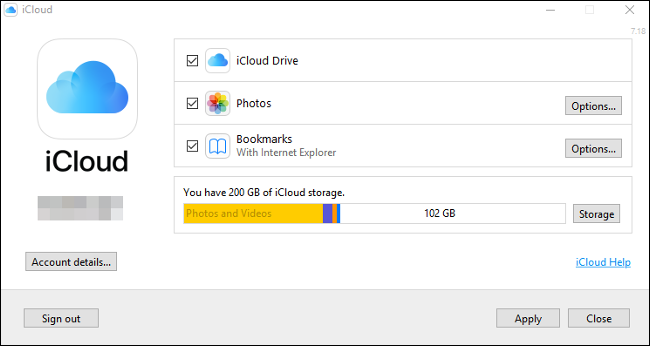
Você também pode ativar o “Photo Stream”, que baixará automaticamente as fotos dos últimos 30 dias para o seu dispositivo (sem necessidade de assinatura do iCloud). Você encontrará atalhos para o Fotos do iCloud por meio do acesso rápido no Windows Explorer. Clique em “Download” para baixar todas as imagens que você armazenou no iCloud Photos, “Upload” para fazer upload de novas fotos ou “Shared” para acessar qualquer álbum compartilhado. Não é elegante, mas funciona.
Em nossa experiência, as Fotos do iCloud demoram muito para aparecer no Windows. Se sua paciência estiver acabando com o armazenamento de imagens no iCloud, você pode ter mais sorte usando o painel de controle baseado na web em iCloud.com.
Acessando o iCloud em um navegador
Muitos serviços do iCloud também estão disponíveis em um navegador. Essa é a única maneira de acessar suas Notas, Calendário, Lembretes e outros serviços do iCloud em um PC com Windows.
Basta apontar seu navegador para iCloud.com e fazer login. Você verá uma lista de serviços iCloud disponíveis, incluindo iCloud Drive e iCloud Photos. Essa interface funciona em qualquer navegador da Web, então você também pode usá-la em Chromebooks e PCs Linux.
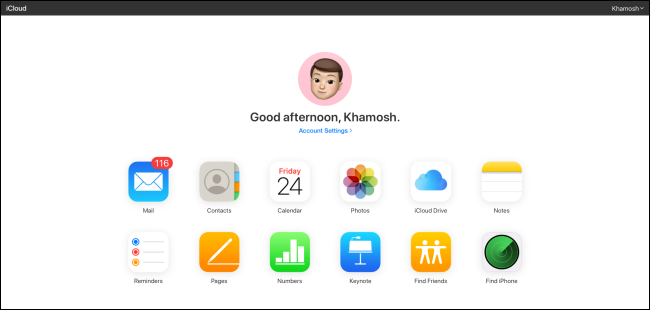
Aqui, você pode acessar a maioria dos mesmos serviços e recursos que pode em um Mac ou iPhone, embora por meio do navegador. Estes incluem o seguinte:
- Navegar, organizar e transferir arquivos de e para o iCloud Drive.
- Visualização, download e upload de imagens e vídeos via Fotos.
- Tomando notas e criando lembretes por meio de versões baseadas na web desses aplicativos.
- Acessar e editar informações de contato em Contatos.
- Visualizando sua conta de e-mail do iCloud no Mail.
- Usando versões baseadas na web do Pages, Numbers e Keynote.
Você também pode acessar as configurações da sua conta Apple ID, visualizar informações sobre o armazenamento disponível do iCloud, rastrear dispositivos com o prático aplicativo Find My da Apple e recuperar arquivos excluídos baseados em nuvem.
Considere evitar o Safari no seu iPhone
O Safari é um navegador capaz, mas seus recursos de sincronização de guias e histórico só funcionam com outras versões do Safari, e a versão para desktop está disponível apenas em um Mac.
Felizmente, muitos outros navegadores oferecem sincronização de sessão e histórico, incluindo Google Chrome, Microsoft Edge, Opera Touch e Mozilla Firefox. Você obterá a melhor sincronização de navegador da Web possível entre seu computador e o iPhone se usar um navegador que seja executado nativamente em ambos.
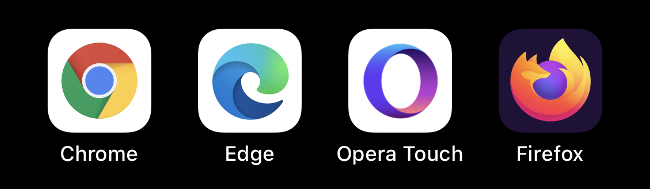
Se você usa o Chrome, confira o aplicativo Chrome Remote Desktop para iPhone. Ele permite que você acesse praticamente qualquer máquina acessível remotamente a partir do seu iPhone.
Sincronize fotos via Google Fotos, OneDrive ou Dropbox
O iCloud Photos é um serviço opcional que armazena todas as suas fotos e vídeos na nuvem, para que você possa acessá-los em praticamente qualquer dispositivo. Infelizmente, não há um aplicativo para Chromebook ou Linux, e a funcionalidade do Windows não é a melhor. Se você usa algo diferente do macOS, pode ser melhor evitar completamente o iCloud Photos.
O Google Fotos é uma alternativa viável. Ele oferece armazenamento ilimitado se você permitir que o Google comprima suas imagens em 16 megapixels (ou seja, 4.920px 3.264p) e seus vídeos em 1.080p. Se você quiser manter os originais, precisará de espaço suficiente no Google Drive.

O Google oferece 15 GB de espaço de armazenamento gratuitamente, mas depois de chegar a isso, você terá que comprar mais. Depois que suas imagens forem carregadas, você poderá acessá-las por meio do navegador ou de um aplicativo nativo dedicado para iOS e Android.
Outra opção é usar um aplicativo como OneDrive ou Dropbox para sincronizar suas fotos com um computador. Ambos suportam uploads em segundo plano, para que sua mídia seja copiada automaticamente. Eles provavelmente não são tão confiáveis quanto o aplicativo Fotos nativo em termos de atualização consistente em segundo plano; no entanto, eles fornecem alternativas viáveis para o iCloud.
Microsoft e Google fazem excelentes aplicativos para iOS
A Microsoft e o Google produzem alguns dos melhores aplicativos de terceiros na plataforma da Apple. Se você já usa um serviço proeminente da Microsoft ou do Google, há uma boa chance de haver um aplicativo complementar do iOS para ele.
No Windows, o Microsoft Edge é a escolha óbvia para um navegador. Ele sincronizará suas informações, incluindo guias e preferências da Cortana. O OneDrive é a resposta da Microsoft ao iCloud e ao Google Drive. Funciona muito bem em um iPhone e oferece 5 GB de espaço livre (ou 1 TB, se você for assinante do Microsoft 365).
Você pode fazer anotações e acessá-las em qualquer lugar com o OneNote e obter versões nativas do Office, Word, Excel, PowerPoint e Teams para trabalhar. Existe até uma versão gratuita do Outlook que você pode usar em vez do Apple Mail.
Embora o Google tenha sua própria plataforma móvel no Android, a empresa também produz um grande número de aplicativos iOS, e eles são alguns dos melhores aplicativos de terceiros disponíveis no serviço. Isso inclui o navegador Chrome mencionado acima e os aplicativos da Área de trabalho remota do Chrome, que são ideais se você usa um Chromebook.
O resto dos serviços principais do Google também são acessíveis no iPhone. O aplicativo Gmail é a melhor maneira de interagir com uma conta de e-mail do Google. O Google Maps ainda está acima do Apple Maps, e existem aplicativos individuais para Documentos, Planilhas e Apresentações. Você também pode continuar usando o Google Agenda, sincronizar com seu Google Drive e conversar com amigos no Hangouts.
Não é possível alterar os aplicativos padrão no iPhone porque foi assim que a Apple projetou o iOS. No entanto, alguns aplicativos do Google permitem que você escolha como deseja abrir os links, quais endereços de e-mail deseja usar e muito mais.
Alguns aplicativos de terceiros também oferecem opções semelhantes.
Use aplicativos de produtividade de terceiros
Assim como o Fotos, os aplicativos de produtividade da Apple também não são ideais para quem não possui Mac. Você pode acessar aplicativos como Notas e Lembretes via iCloud.com, mas eles não são tão úteis quanto em um Mac. Você não receberá alertas na área de trabalho ou a capacidade de criar novos lembretes de forma nativa fora de um navegador.
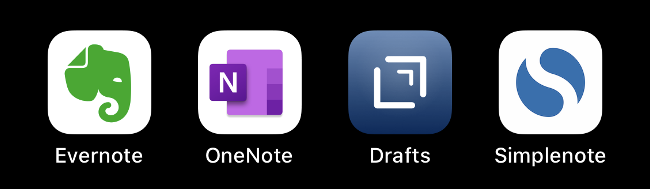
Por esse motivo, provavelmente é melhor passar essas tarefas para um aplicativo ou serviço de terceiros com um aplicativo nativo. Para notas, Evernote, OneNote, Rascunhos e Simplenote são três das melhores alternativas ao Apple Notes. No entanto, existem muitos outros.
O mesmo pode ser dito para Lembretes. Existem muitos aplicativos excelentes de lista de tarefas, incluindo Microsoft To Do, Google Keep e Any.Do.
Embora nem todas essas alternativas ofereçam aplicativos nativos para todas as plataformas, elas foram projetadas para funcionar bem com uma ampla variedade de dispositivos que não são da Apple.
Alternativas ao AirPlay
AirPlay é uma tecnologia proprietária de transmissão de áudio e vídeo sem fio na Apple TV, HomePod e alguns sistemas de alto-falante de terceiros. Se você usa o Windows ou um Chromebook, provavelmente não tem nenhum receptor AirPlay em sua casa.

Felizmente, você pode usar o Chromecast para muitas tarefas semelhantes por meio do aplicativo Google Home para iPhone. Depois de configurá-lo, você pode transmitir vídeos para sua TV em aplicativos como YouTube e Chrome, bem como serviços de streaming de terceiros, como Netflix e HBO.
Fazer backup localmente no iTunes para Windows
A Apple abandonou o iTunes no Mac em 2019, mas no Windows, você ainda precisa usar o iTunes se quiser fazer backup do seu iPhone (ou iPad) localmente. Você pode baixar o iTunes para Windows, conectar seu iPhone via cabo Lightning e selecioná-lo no aplicativo. Clique em “Fazer backup agora” para fazer um backup local em sua máquina Windows.
Esse backup incluirá todas as suas fotos e vídeos, dados de aplicativos, mensagens, contatos e preferências. Qualquer coisa exclusiva para você será incluída. Além disso, se você marcar a caixa para criptografar seu backup, poderá salvar suas credenciais de Wi-Fi e outras informações de login.
Os backups locais do iPhone são perfeitos se você precisar atualizar seu iPhone e quiser copiar rapidamente seu conteúdo de um dispositivo para outro. Ainda recomendamos que você compre uma pequena quantidade de armazenamento do iCloud para habilitar os backups do iCloud também. Eles ocorrem automaticamente sempre que o telefone está conectado, conectado ao Wi-Fi e bloqueado.
Infelizmente, se você estiver em um Chromebook, não há uma versão do iTunes que você possa usar para fazer backup localmente – você terá que confiar no iCloud.
