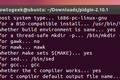Como integrar aplicativos e scripts a um desktop Linux
Publicados: 2022-10-12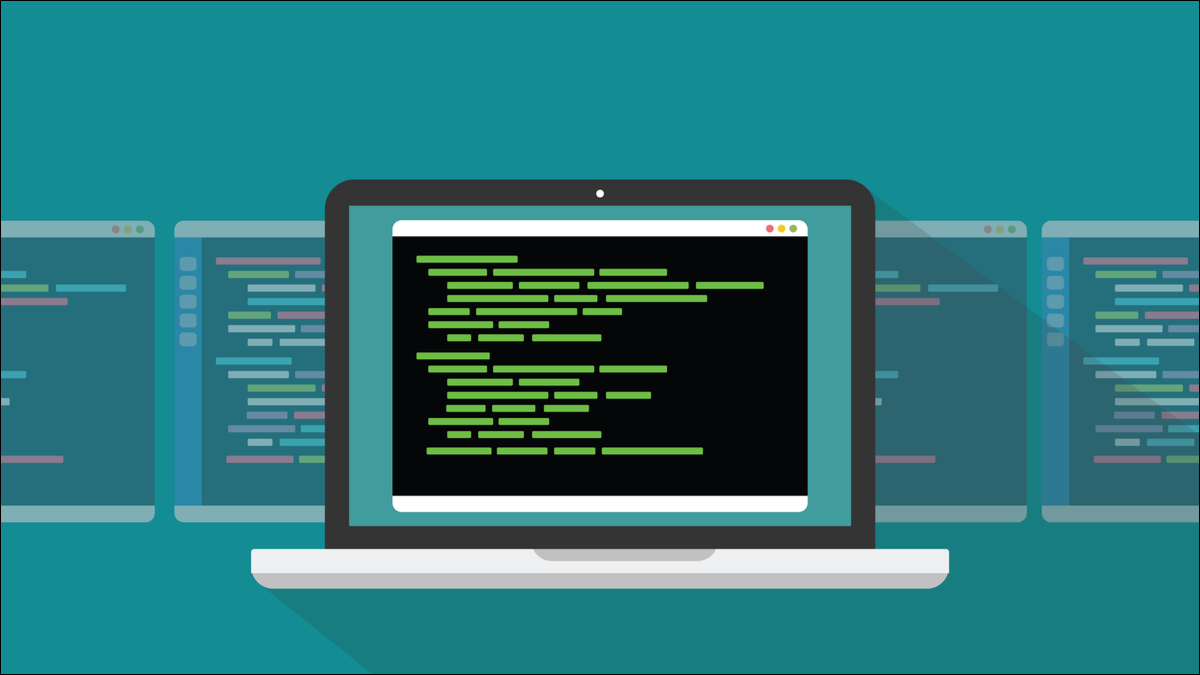
No Linux, um aplicativo sem um arquivo de desktop não se integrará ao seu ambiente de desktop. A maioria dos aplicativos fornece um, mas ocasionalmente você precisará criar um. É bem fácil, basta seguir estes passos.
Arquivos da área de trabalho
Os arquivos da área de trabalho contêm informações sobre o aplicativo ou script ao qual pertencem. Eles são mais frequentemente usados com executáveis binários, mas você também pode usá-los com um script, se desejar. Para resumir, vamos apenas dizer “aplicação”.
Um arquivo de área de trabalho contém metadados que seu ambiente de área de trabalho pode fazer referência ao lidar com esse aplicativo. O arquivo da área de trabalho especificará onde está o binário ou script do aplicativo, qual ícone ele usa e assim por diante. Como os arquivos da área de trabalho são armazenados em locais padrão, seu ambiente de área de trabalho pode localizá-los e referenciá-los de maneira confiável.
Se um aplicativo não tiver um arquivo de desktop, parte de sua integração com seu ambiente de desktop falhará. Ele não aparecerá nos resultados das pesquisas de aplicativos, nem você poderá fixá-lo no dock ou em outro iniciador. Em alguns ambientes de área de trabalho, você pode colocar um arquivo da área de trabalho na área de trabalho e ele funcionará como um atalho, permitindo que você execute o aplicativo clicando duas vezes no arquivo da área de trabalho. É este caso de uso que lhes deu o nome.
Os aplicativos podem não ter um arquivo da área de trabalho por vários motivos. A rotina de instalação pode ter falhado ou pode ser um instalador minimalista que nunca teve a intenção de fornecer um. Baixar um aplicativo como código-fonte e compilá-lo em seu computador geralmente não cria um arquivo da área de trabalho.
É claro que, se você mesmo escreveu o aplicativo, também é responsável pelo arquivo da área de trabalho. Os aplicativos bem comportados e em conformidade com as normas e expectativas de seu ambiente de desktop são aqueles que parecem profissionais e dão aos usuários a confiança de que você sabe o que está fazendo.
Independentemente do motivo pelo qual você está prestes a criar um arquivo da área de trabalho, a forma de fazê-lo é a mesma em todos os casos.
A construção de um arquivo de desktop
Um arquivo da área de trabalho é um arquivo de texto simples. Eles podem ser criados usando qualquer editor de texto. Eles recebem o mesmo nome do aplicativo que representam e, por convenção, têm uma extensão “.desktop”.
Os arquivos da área de trabalho podem conter comentários, cabeçalhos de grupo e pares de valores-chave.
- Comentários : Os comentários começam com um hash “
#”. - Cabeçalhos de grupo : os cabeçalhos de grupo funcionam como títulos de seção. Eles estão entre colchetes “[]”. Eles são usados para agrupar conjuntos relacionados de pares de valores-chave. O único cabeçalho de grupo obrigatório é “[Desktop Entry]”.
- Pares de valores-chave : as configurações são inseridas fornecendo valores para elementos nomeados, ou “chaves”. Por exemplo,
Type=Applicationé um par chave-valor. “Tipo” é a chave e “Aplicativo” é o valor.
Um exemplo trabalhado
Antes de começar, verifique se o aplicativo é executado. Abra uma janela de terminal e inicie o aplicativo. Se funcionar, ótimo. Você pode ir em frente e fazer seu arquivo de desktop. Se o aplicativo não for executado, não importa o que você coloque no arquivo da área de trabalho, ele ainda não será executado.
Você precisa corrigir o que quer que esteja impedindo que o aplicativo seja iniciado antes mesmo de pensar em adicionar outra camada de abstração por meio de um arquivo da área de trabalho.
O programa com o qual estamos trabalhando tem um executável chamado taf localizado no diretório “/usr/local/bin/taf/”. Iniciaremos o aplicativo para garantir que ele seja iniciado sem problemas.
./taf

O programa inicia normalmente.
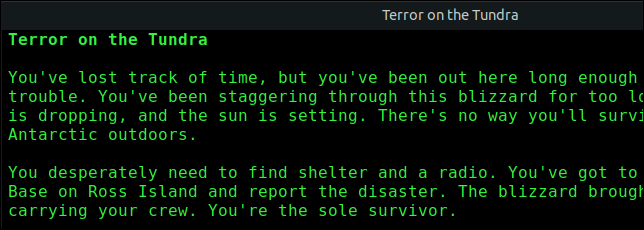
Esse teste simples produz conhecimento útil. Se encontrarmos dificuldades ao tentar iniciar o aplicativo a partir do arquivo da área de trabalho, isso significa que o problema deve ser algo relacionado ao arquivo da área de trabalho e não ao aplicativo em si.
Podemos criar nosso arquivo de desktop em qualquer lugar, mas para colocá-lo em uso, precisamos copiá-lo em um dos dois lugares.
- Se você for a única pessoa que usará o aplicativo, copie o arquivo da área de trabalho para o diretório “~/.local/share/applications”.
- Se você quiser que todos os usuários possam usar o aplicativo, copie seu arquivo da área de trabalho para o diretório “/usr/share/applications/”.
Um arquivo de desktop totalmente funcional não precisa conter muitas informações. Aqui está o arquivo da área de trabalho que criamos para o aplicativo taf . Chama-se "taf.desktop".
[Entrada na área de trabalho] Name=Text Adventure Framework GenericName=Interpreter for GDL Adventure Scripts Comment=Intérprete da linguagem de descrição do jogo Versão=1.0 Exec=/usr/local/bin/taf/taf Caminho=/usr/local/bin/taf/ Icon=/usr/local/bin/taf/taf_icon.png Terminal=falso Tipo=Aplicativo Categories=GNOME;GTK;Jogo;
Isso pode ser usado como um modelo para seus próprios arquivos da área de trabalho. Lembre-se de usar o nome do seu executável para o aplicativo para o qual você está criando o arquivo da área de trabalho e altere os caminhos do diretório para se adequar.
Isto é o que cada uma das linhas significa.

- [Desktop Entry] : Esta linha identifica o arquivo como um arquivo desktop. Mesmo que o arquivo tenha um nome incorreto e não tenha uma extensão “.desktop”, ele deve ser reconhecido e tratado como um arquivo de desktop.
- Nome : o título completo do aplicativo, não o nome do executável. Isso será mostrado abaixo do ícone do aplicativo quando ele for exibido no ambiente da área de trabalho. É também o texto que será usado nas dicas de ferramentas.
- GenericName : Uma descrição geral do tipo de aplicativo que é. Se houver um termo genérico que se aplique, como navegador da Web, IDE ou processador de texto, você poderá usá-lo.
- Comentário : destina-se a fornecer informações adicionais para complementar os pares de valores-chave "Name" e "GenericName".
- Versão : A versão da especificação do arquivo da área de trabalho com a qual esse arquivo está em conformidade.
- Exec : Este pode ser o nome do executável ou o caminho completo para o executável, incluindo o nome do executável.
- Caminho : Este é o caminho para o diretório do qual o aplicativo será iniciado. É o diretório de trabalho do aplicativo no momento da inicialização.
- Ícone : O ícone do aplicativo. Este ícone é usado nos resultados da pesquisa de aplicativos e quando o aplicativo é adicionado ao dock ou a outro iniciador.
- Terminal : Indica se o aplicativo é executado em uma janela de terminal.
- Tipo : Para aplicativos regulares, sempre será "Aplicativo".
- Categorias : Este valor deve ser encerrado por um ponto e vírgula “
;” porque contém uma lista. A lista contém categorias nas quais o aplicativo pode ser listado nos menus.
Cada vez que você modificar seu arquivo da área de trabalho ao vivo - aquele em "~/.local/share/applications" ou "/usr/share/applications/" - você precisará sair e entrar novamente para ver o efeito de suas alterações feito. Para evitar isso, você pode usar o comando update-desktop-database . Você precisará usar sudo quando fizer isso.
sudo update-desktop-database

Há também um utilitário para verificar se o arquivo da área de trabalho está correto. Se detectar qualquer sintaxe ou outros erros, ele os reportará a você. Adicionaremos a palavra “Application” à linha “Categories” em nosso arquivo e verificaremos.
Mudamos a última linha para ser:
Categories=GNOME;GTK;Jogo;Aplicativo;
Isso deve gerar um erro porque a categoria "Aplicativo" foi descontinuada.
arquivo desktop validar taf.desktop
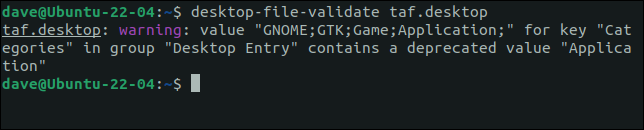
O validador nos avisa que a categoria “Aplicativo” não é mais um valor aceitável na lista “Categorias”.
Usando seu arquivo da área de trabalho
Se o aplicativo for apenas para seu uso, copie o arquivo da área de trabalho para o diretório “~/.local/share/applications”. Se todos os usuários tiverem permissão para usar o aplicativo, copie o arquivo da área de trabalho para o diretório “/usr/share/applications/”.
Vamos copiá-lo para o diretório “/usr/share/applications/”.
sudo cp taf.desktop /usr/share/applications

Também garantiremos que nosso novo arquivo da área de trabalho seja lido e tenha seus metadados adicionados ao banco de dados.
sudo update-desktop-database

A tecla “Super” geralmente está localizada entre as teclas “Ctrl” e “Alt” do lado esquerdo. Pressionar a tecla “Super” no GNOME entra na pesquisa do aplicativo. Como nosso arquivo da área de trabalho descrevia um aplicativo chamado “Text Adventure Framework”, inserir “texto” como a pista de pesquisa é suficiente para exibir o ícone do aplicativo nos resultados da pesquisa.
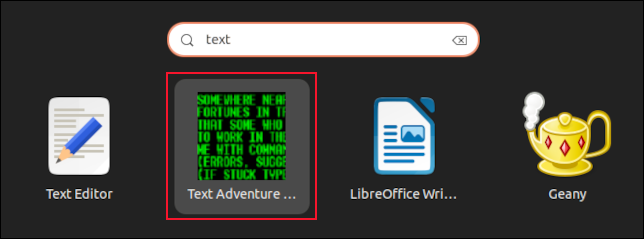
Clicar no ícone inicia o aplicativo.
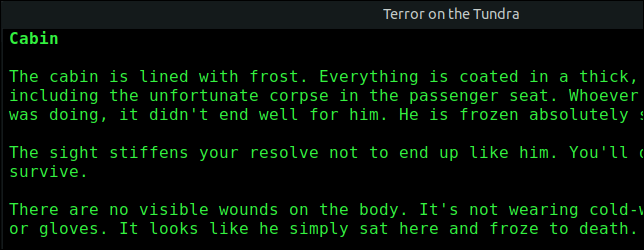
O aplicativo foi integrado muito bem ao ambiente de desktop. Seu ícone é exibido corretamente no dock enquanto ele é executado. Apontar para o ícone exibe uma dica de ferramenta contendo o nome completo do aplicativo.
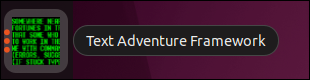
Clicar no ícone mostra a visualização da janela, mostrando as janelas que o aplicativo abriu.
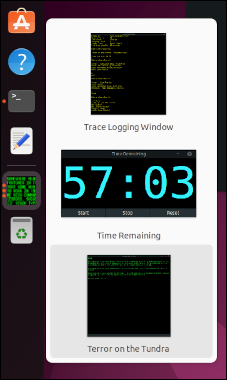
Clicar com o botão direito do mouse no ícone do aplicativo produz um menu de contexto. Selecionar a opção “Adicionar aos Favoritos” fixa o aplicativo no dock.
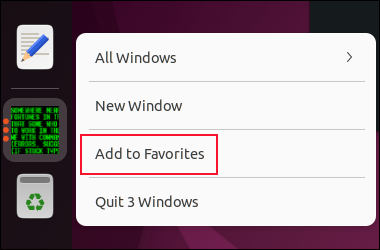
O ícone do aplicativo é movido acima da linha separadora e se torna um ícone permanente no dock. O ícone está presente mesmo quando o aplicativo não está em execução.
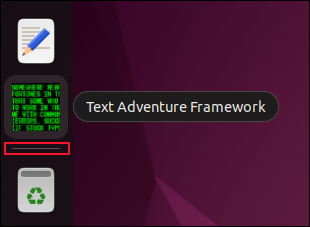
Tornar-se nativo
Os usuários esperam poder fazer certas coisas com aplicativos de desktop. Eles esperam que o aplicativo seja listado nos resultados da pesquisa. Eles assumirão que ele pode ser fixado em lançadores e docks, e terá as outras sutilezas de um aplicativo nativo bem comportado. Um número surpreendente dessas interações é controlado por arquivos da área de trabalho.
Se você estiver lidando com um aplicativo que não possui o arquivo da área de trabalho, agora você pode criar um para ele. Com certeza é melhor iniciar o aplicativo manualmente a cada vez.
RELACIONADO: Como ser mais produtivo no Ubuntu usando atalhos de teclado