Como instalar o WSL (Windows Subsystem para Linux 2) no Windows 10?
Publicados: 2020-04-22O Windows 10 mudou-se para o território Linux com o imensamente popular WSL (Windows Subsystem for Linux). Com a mais recente introdução do WSL2, que é a versão atualizada do WSL, os usuários agora podem utilizar um kernel Linux real para a execução de tarefas Linux a partir do Windows. Agora, com o lançamento do mais recente codinome de atualização do Windows 20H1, o WSL2 está definido para seu lançamento oficial. Então, vamos dar uma olhada em como você pode instalar o Windows Subsystem para Linux no Windows 10.
Em primeiro lugar, se você quiser saber mais sobre o Windows Subsystem for Linux no Windows 10, nosso artigo introdutório sobre O que é WSL e WSL2? – Linux no Windows certamente irá ajudá-lo. Verifique isso se você quiser aprender o básico em um instante.
Em poucas palavras, o WSL2 ou Windows Subsystem For Linux versão 2 fornece aos usuários um ambiente de console Lightweight Linux dentro do sistema operacional Windows 10. Assim, você poderá executar binários do Linux a partir do Windows 10 sem o uso de máquinas virtuais. Além disso, o Windows Subsystem para Linux no Windows 10 pode ser usado para ferramentas e serviços principais de linha de comando . Mas o mais importante, o shell bash.
Neste tutorial do Windows 10 WSL, mostraremos como instalar o Windows Subsystem for Linux em dois métodos.
- O método gráfico .
- Linha de comando do Windows 10 Powershell .
Além disso, mostraremos como você pode instalar as diferentes distribuições do Linux disponíveis na loja da Microsoft. Mas, a instalação de distribuições Linux como o Ubuntu no Windows 10 requer que você tenha instalado o WSL primeiro.
Como instalar o subsistema Windows para Linux no Windows 10 (método gráfico)?
Requisitos:
- Uma conexão de internet funcionando.
- Atualização de aniversário do Windows 10 1607 para WSL.
- Windows 10 insider build 18917 ou posterior para WSL2.
- Dispositivo habilitado para serviço Hyper-V.
Instalar o WSL usando o aplicativo Configurações e o Painel de controle seria o método de escolha para a maioria dos usuários, pois é o mais fácil. Aqui estão as etapas para instalar o WSL no Windows 10:
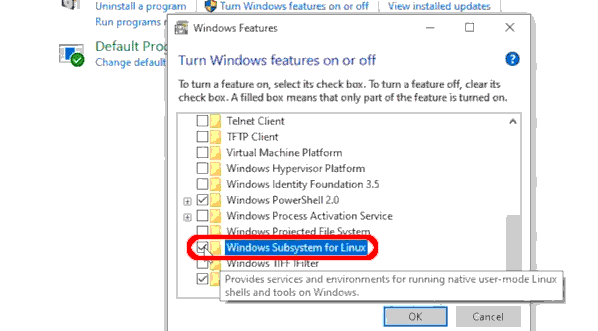
- Em sua máquina Windows 10, clique em Iniciar e navegue até o Painel de controle .
- Agora, selecione a categoria de programas .
- Em Programas e Recursos , clique em Ativar ou desativar recursos do Windows .
Como alternativa, você pode abrir o aplicativo Configurações no Windows 10 e navegar até Aplicativos > Programas e recursos > Ativar ou desativar recursos do Windows.
- Agora, as janelas Recursos do Windows aparecerão. Aqui, você pode ativar e desativar os recursos do Windows 10 usando caixas de seleção.
- Na lista de caixas de seleção disponíveis, role para baixo para encontrar a opção Windows Subsystem For Linux.
- Marque a caixa de seleção correspondente ao subsistema Windows.
- Clique em OK para instalar o WSL para Windows 10.
- Por fim, clique no botão Reiniciar agora para aplicar as alterações feitas e finalizar a instalação do WSL.
Como instalar o Windows Subsystem para Linux usando o Windows 10 Powershell?
Se você gosta de Linux, provavelmente significa que a linha de comando é sua melhor amiga. Para essas pessoas, digitar coisas na linha de comando é mais divertido e satisfatório.
Além do método gráfico de instalação do WSL2, também podemos usar o PowerShell para habilitar o WSL no Windows 10. Para instalar o WSL usando o Powershell, siga estas etapas:
- Procure Powershell no menu Iniciar .
- Antes de abrir o aplicativo, clique com o botão direito do mouse e escolha executar o aplicativo como administrador.
- Digite o seguinte comando:
Enable-WindowsOptionalFeature -Online -FeatureName Microsoft-Windows-Subsystem-Linux
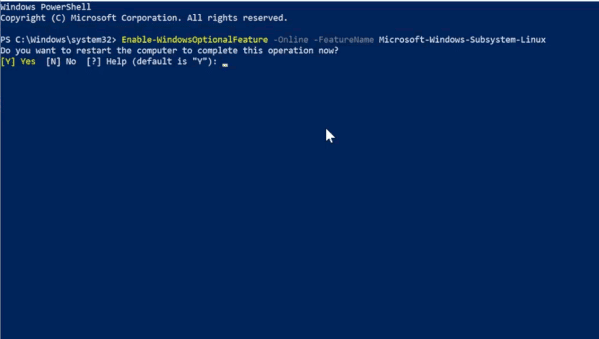
- Após a execução do comando, o PowerShell solicitará que você reinicie sua máquina para aplicar as alterações.
- Portanto, digite a letra “ Y ” para concluir o processo e confirmar a reinicialização.
É isso. Após a reinicialização, agora você tem um Subsistema Windows para Linux em funcionamento definido para alguma ação.

Como instalar distribuições Linux no Windows 10?
Por fim, depois de instalar o Windows Subsystem for Linux, podemos agora proceder à instalação das distribuições Linux disponíveis na loja do Windows.
Para instalar o Linux Distro, você deseja no Windows 10,
- Clique em Iniciar e selecione a Microsoft Store .
- Usando a caixa de pesquisa disponível na Microsoft Store, escolha sua distribuição favorita para instalar no Windows 10.
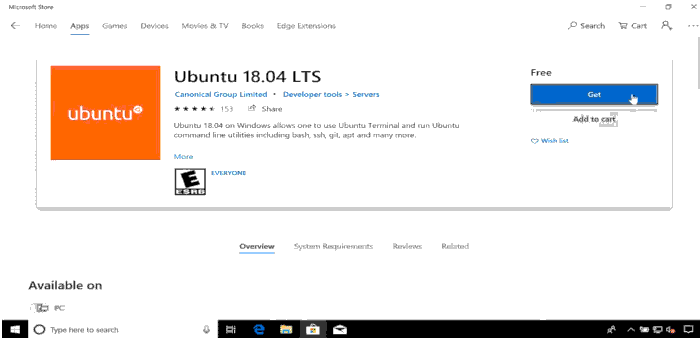
- Além disso, se você quiser ver toda a lista de distribuições Linux disponíveis, você pode digitar Linux e depois percorrer os resultados da pesquisa.
- Depois de selecionar sua distro de escolha, clique em Instalar ou Obter.
(Agora, se você ainda não tiver feito login com sua conta da Microsoft, ele solicitará que você faça isso. Mas você também pode fechar a janela pop-up caso não queira entrar em sua conta no momento.)
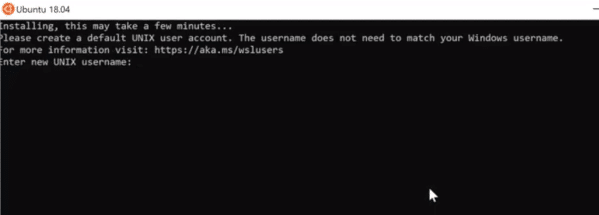
Então agora, espere alguns segundos antes que o processo de download e instalação termine e você terá sua distribuição Linux instalada no Windows 10 e pronta para uso. Além disso, a distribuição estará disponível diretamente no próprio menu Iniciar na forma de um aplicativo diário padrão.
Ao iniciar a distribuição Linux pela primeira vez, ocorrerá um breve processo de configuração. Basicamente, ele solicitará o nome de usuário e a senha que você deseja definir para o ambiente Linux.
Instale o WSL2: Como alterar o WSL para WSL2?
Depois de instalar com êxito sua distribuição Linux junto com o recurso WSL, você deve alterar o Windows Subsystem para a versão Linux de sua distribuição Linux para WSL2. Até que você altere manualmente a versão, ela continuará sendo executada no ambiente WSL.
Então, para definir uma distribuição Linux para a versão WSL2,
- Abra o PowerShell como administrador.
- Antes de tudo, verifique o nome da distribuição Linux instalada. Para fazer isso, execute o comando.
wsl -l - Agora, depois de anotar o nome da distribuição, execute o comando
wsl --set-version <distro> 2.
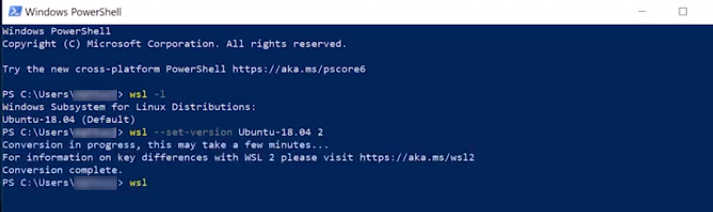
Certifique-se de substituir o codespace “<distro>” pelo nome real da distribuição instalada.
- Além disso, você pode usar o comando abaixo para definir o WSL2 como a arquitetura padrão para todas as instalações.
wsl --set-default-version 2
Como desinstalar o Linux Distro no Windows 10?
Além disso, se você quiser fazer os saltos tradicionais de distribuição aqui, as coisas ficam fáceis. Você pode desinstalar e reinstalar o Linux no Windows 10 usando as seguintes etapas:
- Abra o aplicativo Configurações .
- Selecione a categoria Aplicativos e, em seguida, o menu Aplicativos e recursos .
- Na lista de programas, selecione a distribuição instalada.
- Clique em Desinstalar e novamente para confirmar.
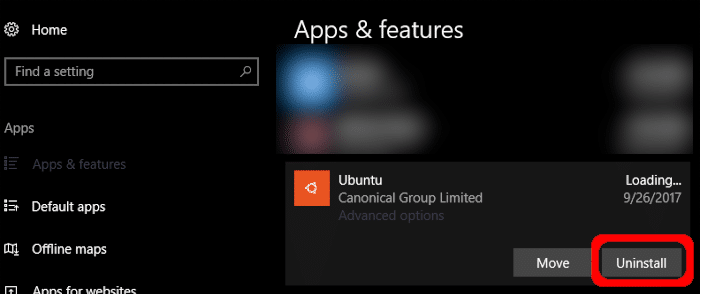
A distribuição Linux foi totalmente removida da sua máquina Windows 10.
Como desinstalar ou desativar o subsistema do Windows para Linux no Windows 10?
Talvez por algum motivo, você não se impressione ou prefira desabilitar o WSL2 para Windows 10, desinstalar ou desabilitar o WSL no Windows é uma tarefa tão simples quanto o processo de instalação. Para desinstalar o WSL no Windows 10, siga as etapas abaixo.
- Na sua máquina Windows 10, abra o aplicativo Configurações.
- Selecione a categoria Configurações de aplicativos.
- Navegue até Aplicativos > Programas e recursos > Ativar ou desativar recursos do Windows .
- Na lista de caixas de seleção disponíveis, role para baixo para encontrar a opção Windows Subsystem For Linux.
- Desmarque a caixa de seleção correspondente ao Windows Subsystem.
- Clique em OK e reinicie seu dispositivo Windows 10.
Desinstale ou desative o WSL no Windows 10 usando o PowerShell
Além disso, assim como o processo de instalação, o Powershell pode ser usado para desinstalar e desabilitar o recurso WSL2 em sua máquina Windows 10. Para fazer isso,
- Execute o PowerShell como administrador e digite o seguinte comando:
Disable-WindowsOptionalFeature -Online -FeatureName Microsoft-Windows-Subsystem-Linux
- Digite Y para reiniciar o dispositivo.
Agora, você desativou com êxito o Windows Subsystem for Linux em seu dispositivo.
