Como instalar o Windows no Steam Deck
Publicados: 2023-03-19
- Crie um arquivo ISO do Windows.
- Use o ISO para instalar o Windows To Go em um cartão microSD.
- Baixe os drivers do Steam Deck para Windows e copie-os para a instalação do Windows.
- Inicie seu Steam Deck, selecionando o cartão microSD como seu dispositivo de inicialização.
- Siga as instruções para instalar o Windows e, em seguida, instale os drivers do Steam Deck.
Windows no Steam Deck: quais são suas opções?
Execute o Windows no Steam Deck com um cartão SD: o que você precisa
Como instalar o Windows em um Steam Deck usando um cartão SD
Etapa 1: criar um arquivo ISO do Windows
Etapa 2: instalar o Windows no cartão SD
Etapa 3: obtenha os drivers do Steam Deck para Windows
Etapa 4: inicializar usando o cartão SD e instalar o Windows
Passo 5: Instale os Drivers Necessários
Como inicializar novamente no SteamOS
Como instalar o Windows no SSD interno do Steam Deck
Windows no Steam Deck: quais são suas opções?
Você não está limitado a apenas uma maneira de executar o Windows em seu Steam Deck. A opção mais direta que não envolve a limpeza de dados é criar um cartão microSD inicializável com a versão Windows To Go do sistema operacional, permitindo que você use o Windows e o SteamOS em seu deck.
Você também pode instalar o Windows diretamente no SSD interno do seu Steam Deck, limpando o SteamOS do seu dispositivo no processo. Não recomendamos fazer isso se tudo o que você deseja é experimentar o Windows em seu deck. Voltar ao SteamOS pode ser uma tarefa árdua, pois você terá que criar uma unidade inicializável e reinstalar o sistema operacional. E se você não tiver um backup, também terá que passar pelo processo de configuração novamente, que inclui a instalação de jogos e aplicativos, configuração de emuladores, importação de jogos não Steam, etc.
Existe também a opção de instalar o Windows em um SSD externo, o que seria uma ótima opção não fosse o fato do Deck possuir uma única porta USB-C, ou seja, você terá que desconectar o SSD toda vez que seu Deck precisa de uma carga.
Se você quiser seguir esse caminho de qualquer maneira, uma solução para o problema é obter um dock USB-C e usar o Windows apenas quando estiver conectado ao referido dock, permitindo que você use o Windows mesmo enquanto o deck estiver carregando.
Por fim, você pode inicializar o Windows e o SteamOS na unidade interna do Deck. Embora o SteamOS suporte tecnicamente a inicialização dupla com o Windows, o procedimento para fazer isso acontecer é bastante complexo e demorado. Além disso, sempre há a chance de uma nova atualização do SteamOS interromper a funcionalidade de inicialização dupla, o que já aconteceu antes.
Recomendamos usar o método do cartão SD se você quiser experimentar o sabor do Windows no Steam Deck. Se você achar a experiência do Windows utilizável ou até melhor que a do SteamOS, poderá instalar o Windows no SSD interno ou externo, se possuir um dock. Vamos guiá-lo por esses dois métodos neste guia.
Execute o Windows no Steam Deck com um cartão SD: o que você precisa
Para instalar o Windows em seu Steam Deck usando um cartão microSD, você precisará de um arquivo ISO do Windows junto com um cartão microSD, um leitor de cartão (ou um dock USB-C com um) e uma cópia do Rufus.
Em relação ao cartão microSD, recomendamos o uso de pelo menos um cartão UHS-I de 64 GB que suporte velocidades A2/U3. Esses são mais rápidos do que o cartão A1/U1 que usamos e tornarão toda a experiência do Windows mais ágil e fluida.
Uma escolha sólida é o SAMSUNG PRO Plus de 128 GB, um cartão microSD UHS-I que suporta velocidades A2/U3. Possui um preço competitivo e também está disponível nos tamanhos de 256 GB e 512 GB. Se você está procurando uma opção de 64 GB, confira o SanDisk 64 GB Extreme microSDXC, outra opção de qualidade.

SAMSUNG PRO Plus 128GB microSDXC
Também recomendamos o uso de um dock USB-C, um teclado e um mouse para tornar o processo de configuração do Windows o mais simples possível. A boa notícia é que você pode usar teclados e mouses sem fio, desde que venham com um dongle sem fio de 2,4 GHz. Basta colocar o dongle em um dos slots USB no dock e pronto.
O dock deve ter pelo menos algumas portas USB-A e uma porta HDMI. Se você conseguir um que tenha um slot para cartão microSD, isso evitará que você tenha que comprar um leitor de cartão SD separado.
Eventualmente, você também precisará baixar os drivers do Steam Deck para Windows, links de download para os quais você pode encontrar abaixo. Também é necessário um aplicativo para descompactar os drivers do Windows; recomendamos o download do 7-Zip.
Como instalar o Windows em um Steam Deck usando um cartão SD
Etapa 1: criar um arquivo ISO do Windows
Para começar, visite a página de downloads de mídia de instalação do Windows da Microsoft, selecione Windows 11 — você também pode escolher Windows 10; o processo de configuração é quase exatamente o mesmo e você pode seguir as etapas mostradas abaixo - e clicar no botão “Baixar agora” abaixo da opção “Criar mídia de instalação do Windows 11”.
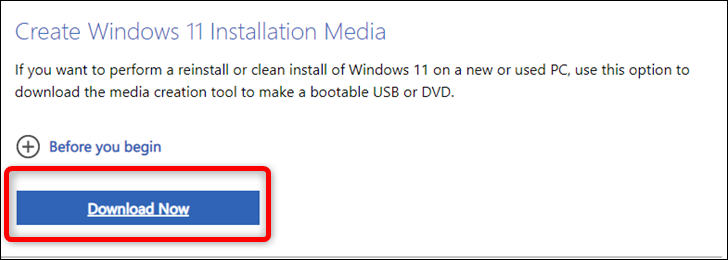
Após o download da ferramenta de criação de mídia, abra-a, aguarde seu início, aceite os Termos de Licença e prossiga com as opções recomendadas.
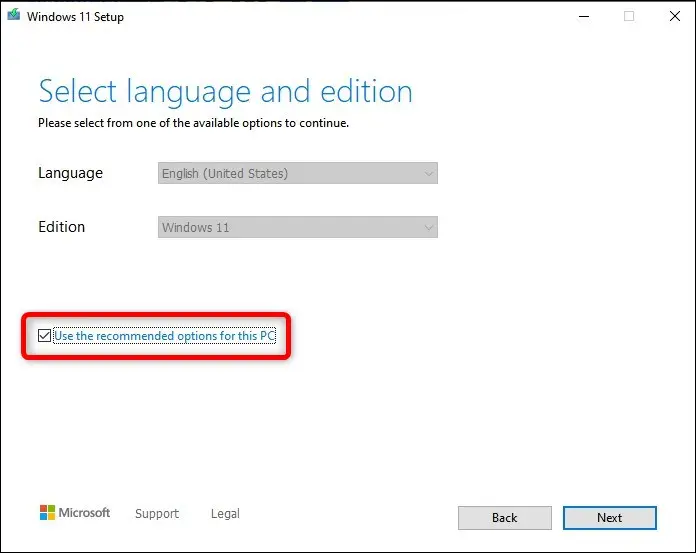
Na próxima janela de diálogo, selecione a opção “Arquivo ISO”, clique no botão “Avançar” e decida onde salvar o arquivo ISO do Windows 11.
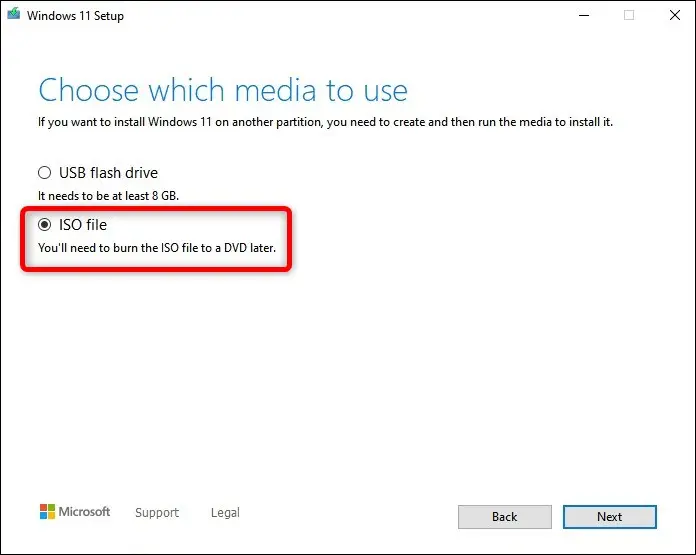
Etapa 2: instalar o Windows no cartão SD
Assim que a Media Creation Tool terminar de criar o arquivo ISO, é hora de baixar o Rufus. Esta é uma ferramenta útil para criar flash USB inicializável ou unidades de cartão SD.
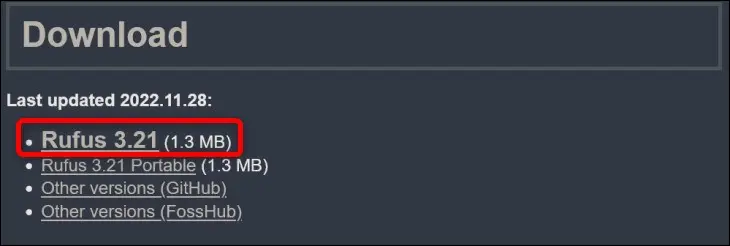
Salve o executável do Rufus e execute-o. Antes de abrir o Rufus, verifique se você inseriu o cartão microSD no leitor de cartão.
Depois de abrir o Rufus, selecione seu cartão microSD na guia "Dispositivo" e selecione "Disco ou imagem ISO" no botão "Seleção de inicialização". Depois de fazer isso, clique no botão "Selecionar", localize o arquivo ISO do Windows e clique em "Abrir".
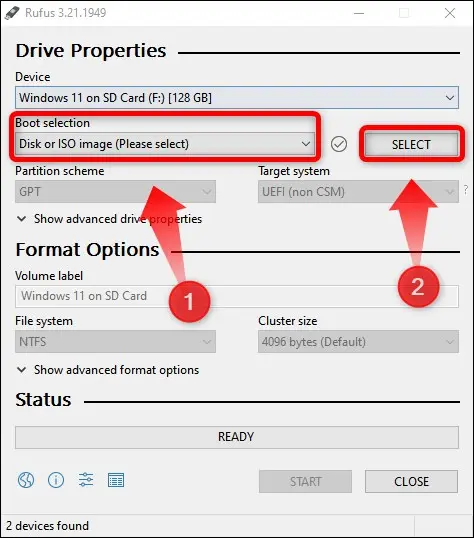
Em seguida, selecione a opção “Windows To Go” na seleção “Image Option”. Você pode nomear seu cartão SD na caixa “Volume Label” se quiser e, em seguida, clicar no botão “Start”. Não altere outras opções .
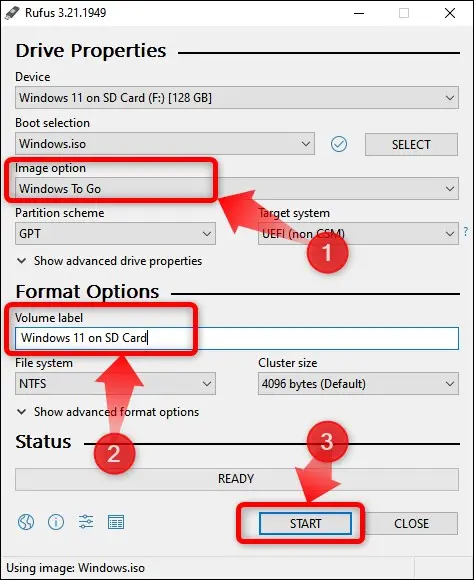
Depois de clicar no botão “Iniciar”, uma nova janela de diálogo aparecerá onde você pode selecionar qual versão do Windows 11 deseja instalar. Escolha o que quiser, pois não precisa de uma chave de ativação para usar o Windows 11 ou o Windows 10, de qualquer maneira.
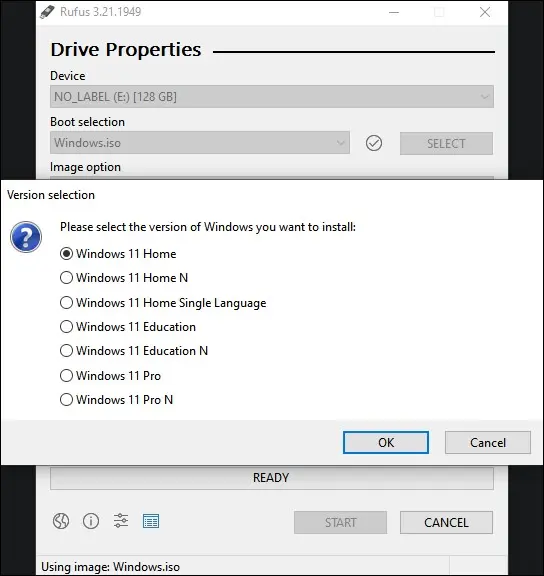
Depois de selecionar a versão do Windows 11 desejada, outra janela de diálogo será aberta. Lá, recomendamos habilitar estas quatro opções:
- Impedir que o Windows To Go acesse discos internos
- Remover o requisito para uma conta online da Microsoft
- Defina as opções regionais com os mesmos valores deste usuário
- Desative a coleta de dados (Ignore as perguntas sobre privacidade).
Se você concorda em ter que inserir sua conta online do Windows e configurar manualmente as opções regionais, pode deixar a segunda e a quarta caixas desmarcadas. No entanto, recomendamos desabilitar a coleta de dados, pois isso ajudará a manter sua privacidade e reduzirá o número de solicitações com as quais você precisa lidar. Você também deve ativar “Impedir que o Windows To Go acesse discos internos”, pois deixá-lo desmarcado pode atrapalhar o SSD interno do Steam Deck.
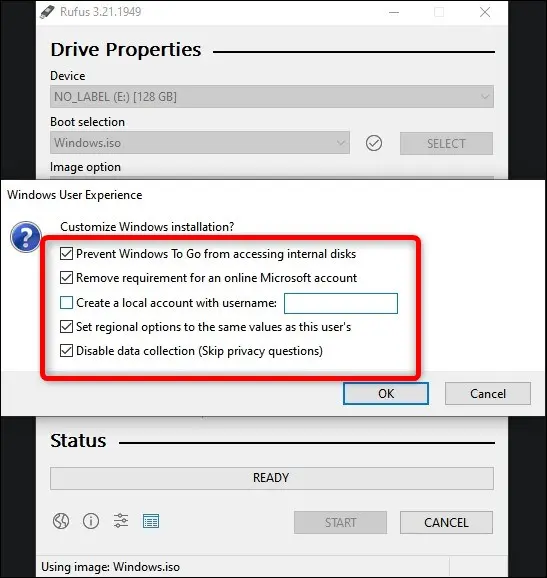
Se você optar pelo Windows 10 em vez do Windows 11, receberá a maioria das mesmas opções, exceto “Remover requisito para uma conta online da Microsoft”.
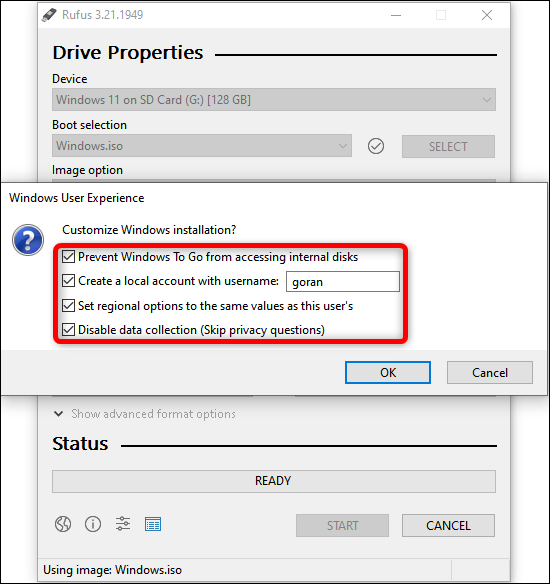
Em seguida, clique em outro botão “Ok” na janela de aviso e aguarde o Rufus fazer seu trabalho. Isso pode demorar um pouco, especialmente se você usar um cartão microSD A1/U1 mais lento.
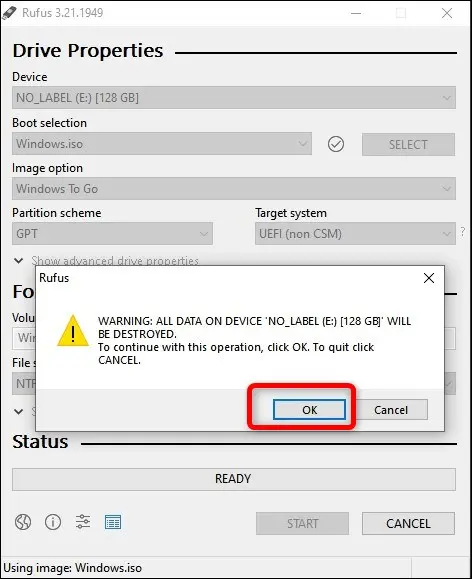

Etapa 3: obtenha os drivers do Steam Deck para Windows
Depois que o Rufus terminar de criar a instalação do Windows To Go, é hora de baixar os drivers do Steam Deck para Windows.
Você pode baixá-los na página Steam Deck Windows Resources da Valve. Baixe todos os seis drivers, incluindo os dois drivers de áudio .
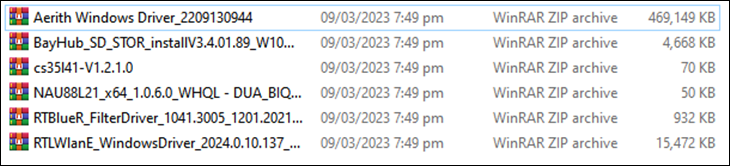
Salve-os todos em uma única pasta e extraia os seis arquivos na mesma pasta.
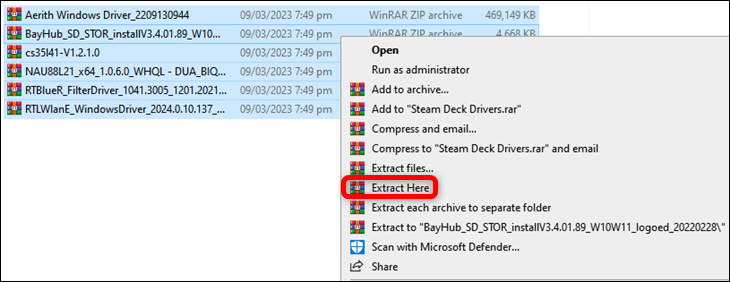
Em seguida, crie uma nova pasta dentro da raiz do seu cartão microSD — não se preocupe, isso não atrapalhará a instalação do Windows — e copie as seis pastas de driver dentro dela.
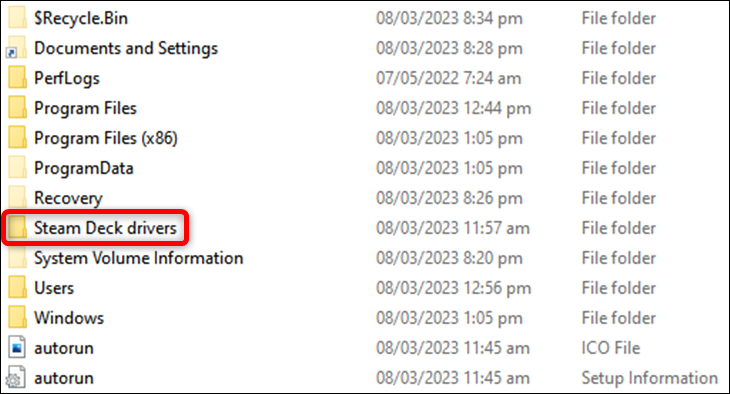
Agora você tem tudo o que precisa para executar o Windows 11 em seu Steam Deck a partir de um cartão SD.
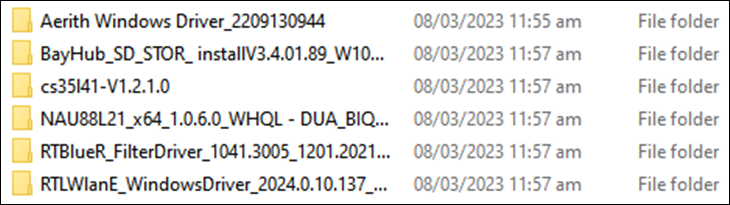
Etapa 4: inicializar usando o cartão SD e instalar o Windows
Depois de criar uma instalação inicializável do Windows To Go em seu cartão microSD com Rufus, desligue seu Steam Deck segurando o botão liga/desliga e selecionando a opção “Desligar”.
Depois de desligar o Deck, coloque o cartão dentro do slot de cartão microSD do Steam Deck. Em seguida, segure o botão de diminuir o volume e, em seguida, pressione o botão liga / desliga. Assim que ouvir o som tocando, solte os dois botões.
Agora você entrou no menu de seleção de boot do Steam Deck. Lá, selecione seu cartão microSD, pressione o botão “A” e aguarde a inicialização do Windows. Isso pode demorar um pouco; esperamos cerca de 15 minutos para iniciar a instalação do Windows.
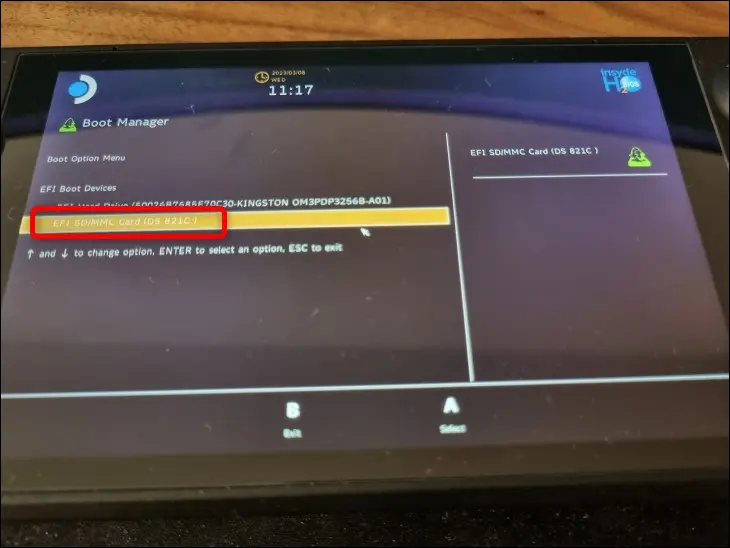
Observe que se não conectar seu Deck a um monitor externo, a tela ficará no modo retrato. Uma vez iniciada a configuração, escolha as opções desejadas e clique no botão “Não tenho Internet” na caixa de diálogo “Conectá-lo a uma rede”.
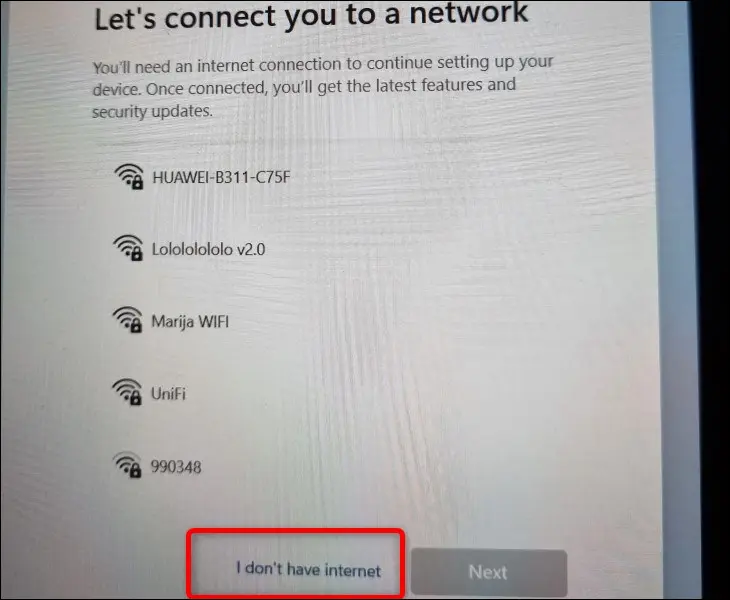
Como estamos falando da Microsoft, o Windows tentará conectar seu Deck a uma rede sem fio mais uma vez na janela seguinte, então clique no botão “Continue With Limited Setup”.
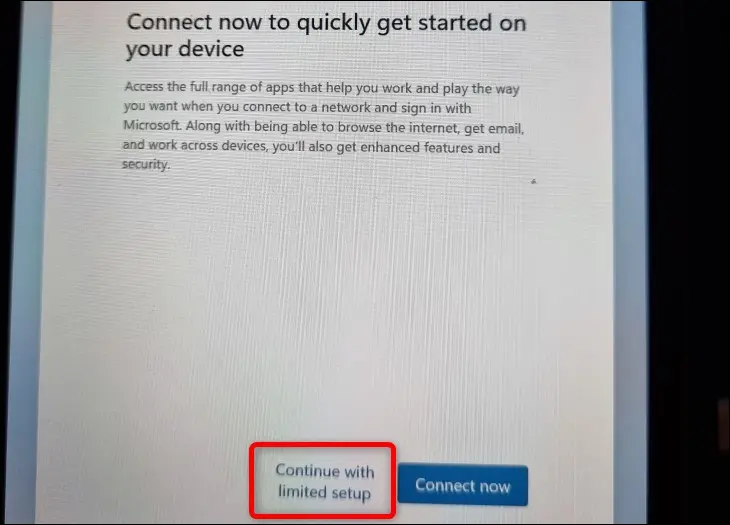
Embora o Wi-Fi funcione no Windows 11 desde o início, é bastante lento até você instalar o driver Wi-Fi; baixar atualizações durante a configuração inicial levaria horas. É por isso que você deve pular a conexão ao Wi-Fi durante a configuração inicial.
Depois de inicializar o Windows pela primeira vez, altere a orientação da tela de volta para paisagem. Para fazer isso, clique com o botão direito em Área de trabalho > Configurações de exibição > Escala e layout > Orientação de exibição > Alternar para paisagem.
Passo 5: Instale os Drivers Necessários
Para instalar os dois primeiros drivers — o APU e o de armazenamento em cartão SD — entre nas duas primeiras pastas da lista abaixo (“Aerith Windows Driver” e “BayHub_SD_STOR_install”), localize os arquivos executáveis “Setup” (EXE) e clique duas vezes neles. Observe que a primeira pasta possui uma subpasta que você precisa inserir para localizar o executável “Setup”.
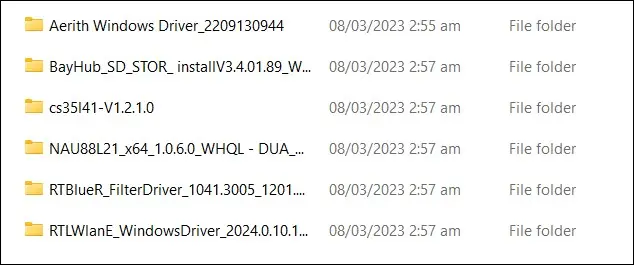
Instale o terceiro driver - o primeiro driver de áudio - encontrando o arquivo “cs35I41” que tem “Informações de configuração” listado como seu tipo, clique com o botão direito do mouse e selecione “Instalar”.
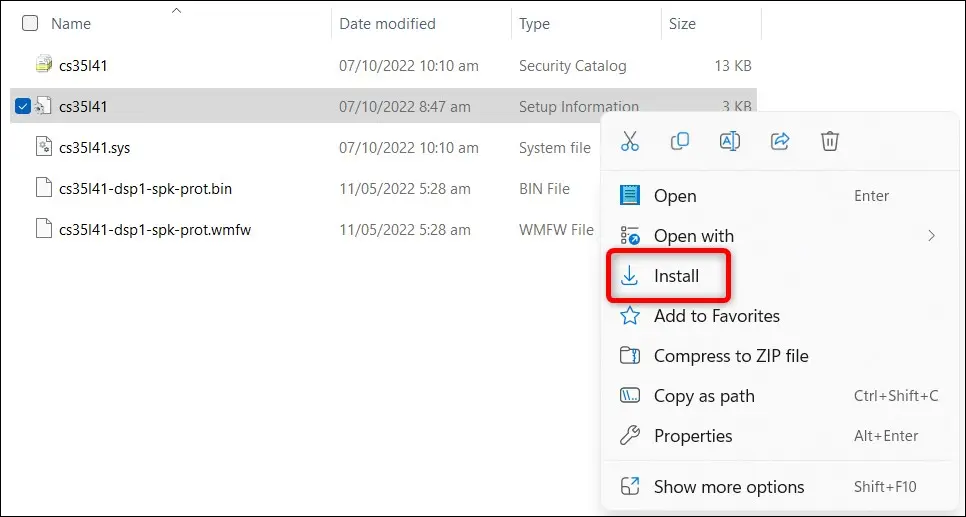
Para instalar o quarto driver - o segundo driver de áudio - localize o arquivo "NAU88L21" que tem "Informações de configuração" listado como seu tipo, clique com o botão direito do mouse e selecione novamente a opção "Instalar". A instalação desses drivers garantirá que você não se depare com o problema comum de falta de áudio na TV que os Steam Decks que executam o Windows tendem a ter.
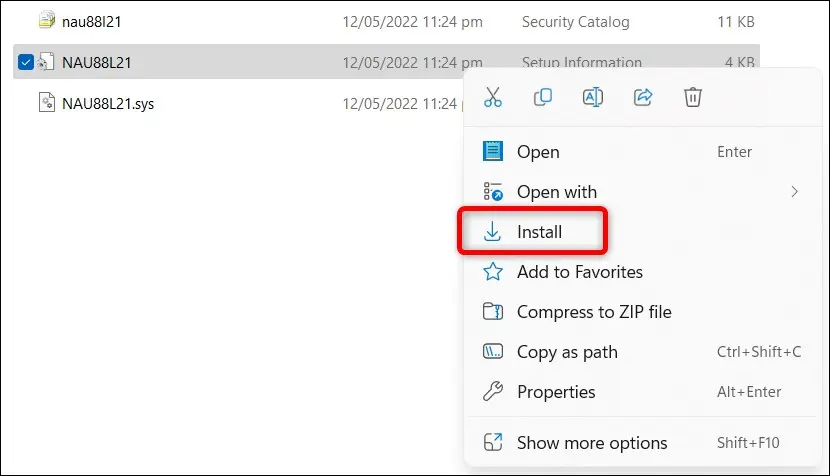
Você pode instalar o quinto driver — o driver Bluetooth — clicando duas vezes no arquivo “InstallDriver”.
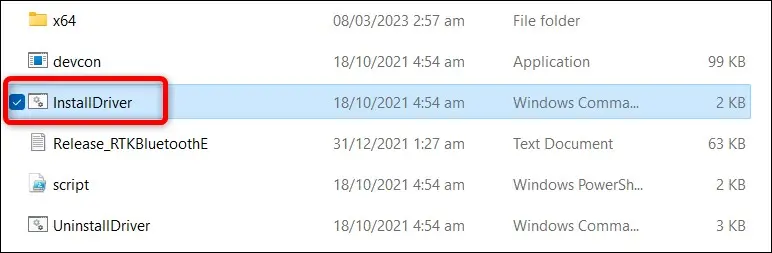
Para instalar o sexto e último driver - o driver Wi-Fi - clique duas vezes no arquivo “Install” com “Windows Batch File” listado como seu tipo. Não clique no arquivo “Setup” .
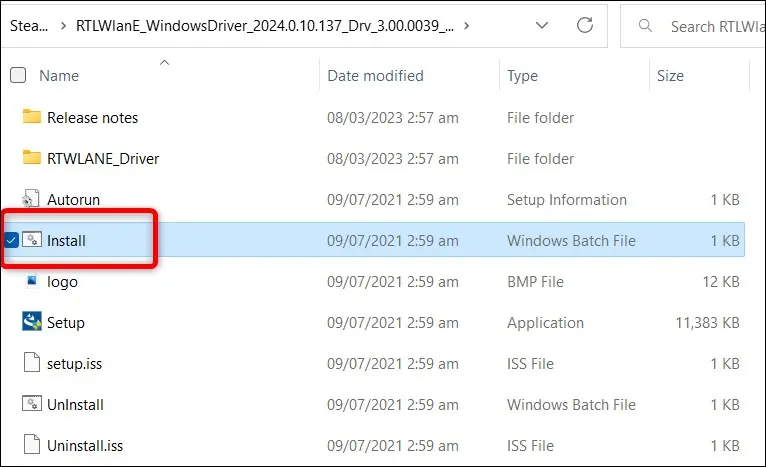
Pronto, agora você tem tudo o que precisa e pode continuar configurando o Windows no seu Steam Deck ao seu gosto!
Como inicializar novamente no SteamOS
Para inicializar novamente no SteamOS após configurar o Windows em um cartão SD, desligue seu Steam Deck através da opção usual do Windows: clique com o botão direito do mouse no Menu Iniciar > Desligar ou Sair > Desligar. Em seguida, aguarde a tela e o ventilador desligarem.
Quando o ventilador parar de girar, segure o botão de diminuir o volume e pressione o botão liga / desliga. Aguarde o som tocar, entre no menu de inicialização do Steam Deck, selecione a primeira opção - SSD interno do Steam Deck - pressione o botão "A" e aguarde o SteamOS inicializar. Seu Steam Deck deve inicializar diretamente no modo de jogo. É isso!
Como instalar o Windows no SSD interno do Steam Deck
Para instalar o Windows no SSD interno do seu Deck, você seguirá muitas das mesmas etapas do método do cartão SD, mas com algumas diferenças nas configurações do Rufus.
Aviso: esse processo excluirá todos os dados do disco interno do seu Steam Deck, portanto, certifique-se de fazer backup de tudo o que não deseja perder.
Primeiro, pegue qualquer unidade flash USB com pelo menos 32 GB de espaço e que você possa conectar ao seu Steam Deck e, em seguida, siga as mesmas etapas para criar um arquivo ISO do Windows que explicamos acima.
Com seu ISO pronto, abra o Rufus e selecione sua unidade USB como o dispositivo de destino.
Em seguida, escolha “Disk or ISO Image” no botão “Boot Selection”, localize o arquivo ISO do Windows e abra-o. Em seguida, selecione “Instalação padrão do Windows” na seleção “Opção de imagem”, renomeie a unidade flash USB se desejar e clique no botão “Iniciar”.
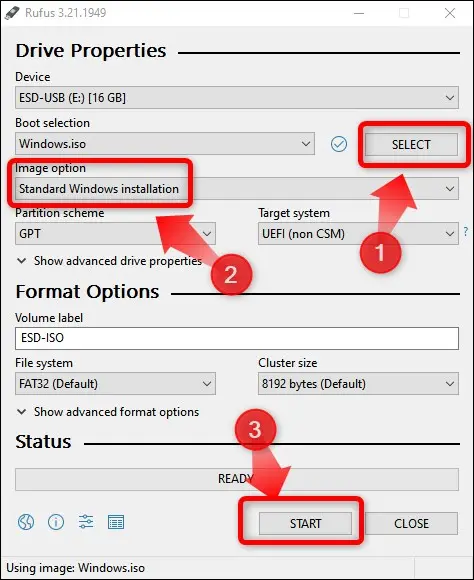
Depois de fazer isso, você deve escolher as opções mostradas abaixo, caso opte por instalar o Windows. As quatro opções incluem “Remover requisito para 4 GB+ de RAM, inicialização segura e TMP 2.0”, “Remover requisito para uma conta online da Microsoft”, “Definir opções regionais com os mesmos valores deste usuário” e “Desativar coleta de dados”.
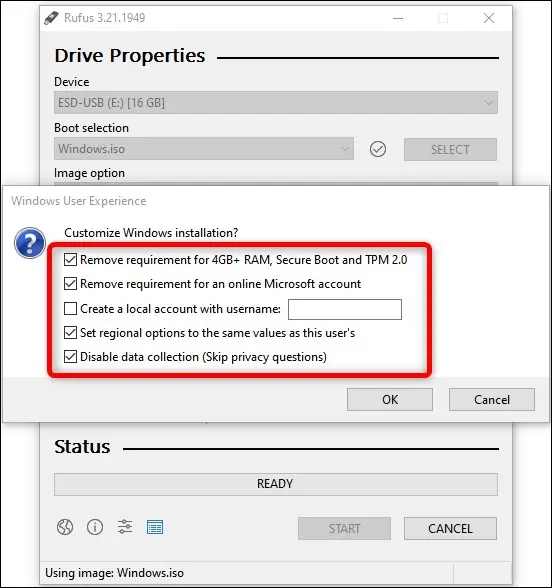
A segunda, quarta e quinta caixas são opcionais, mas certifique-se de marcar a caixa “Remover requisito para 4 GB+ de RAM, Inicialização segura e TMP 2.0”, pois o Steam Deck não suporta o recurso Inicialização segura por padrão. Em seguida, clique no botão “Ok” e em outro na janela “Warning” e aguarde o término do Rufus.
Depois que Rufus terminar de configurar o flash USB inicializável, repita o processo de cópia dos drivers Steam Deck Windows para a raiz do flash USB que explicamos acima.
Em seguida, conecte a unidade USB ao seu Steam Deck, segure o botão de diminuir volume, pressione o botão liga / desliga, espere o som tocar e solte os dois botões. A tela deve ligar e mostrar a lista “Boot Option Menu”. Escolha sua unidade flash USB, pressione o botão “A” e aguarde o início da instalação do Windows. Observe que durante a instalação, a tela mudará para o modo retrato.
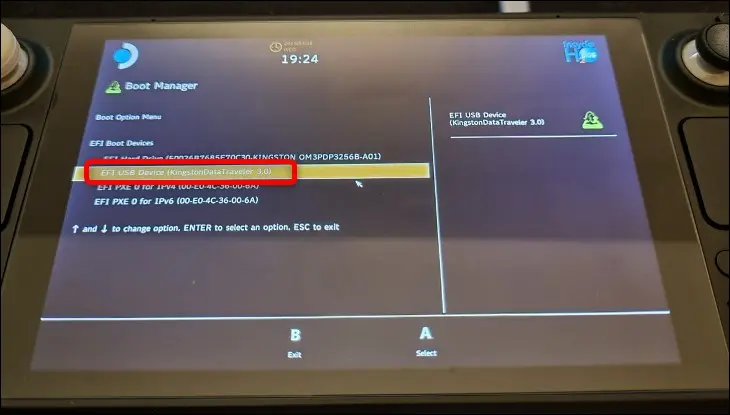
Em seguida, siga as instruções e, quando chegar à janela “Ativar o Windows”, insira uma chave de ativação, se tiver uma, ou clique no botão “Não tenho uma chave de produto”.
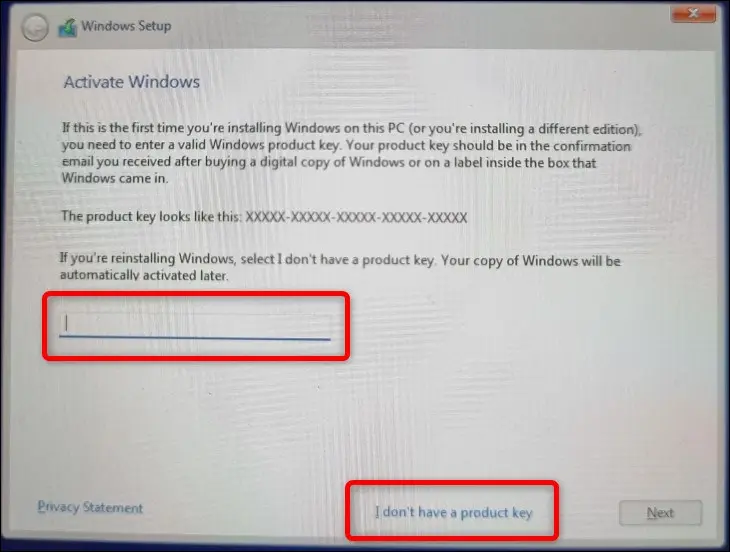
Em seguida, selecione a opção “Custom: Install Windows Only” na janela seguinte.
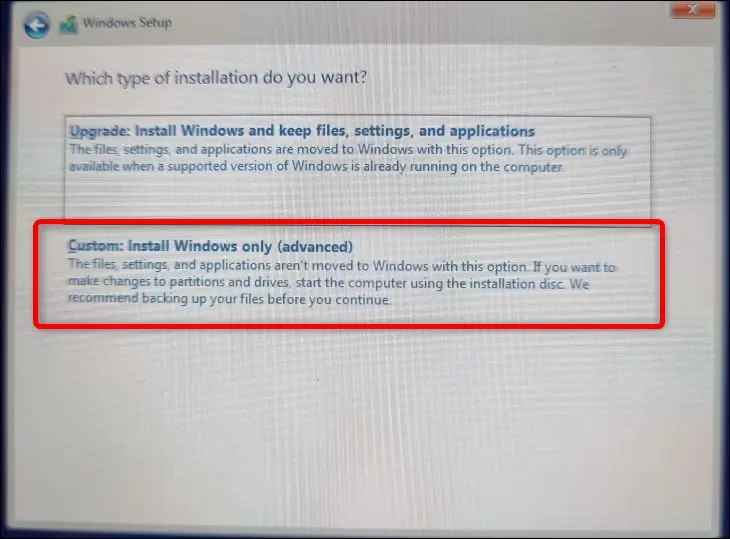
Por fim, quando você chegar à janela onde será perguntado onde instalar o Windows, exclua todas as partições e crie uma nova. Depois de criar a nova partição, instale o Windows nela.
Aviso: isso excluirá todos os dados da sua unidade Steam Deck. Verifique novamente se foi feito backup de seus dados importantes antes de prosseguir.
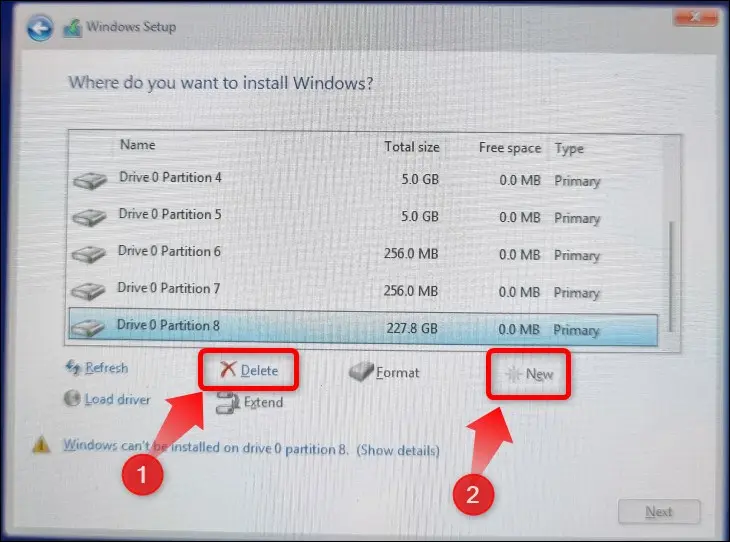
Terminada a configuração, é hora de instalar os drivers do Steam Deck para Windows. Vá para a seção Instalando os drivers necessários para ler como fazer isso.
Depois de instalar os drivers, você estará pronto! Aproveite ao máximo sua experiência com o Windows no Steam Deck, aprendendo quais recursos ocultos do Windows 10 você deve usar ou quais novos recursos do Windows 11 vale a pena experimentar.

