Como instalar o Windows em um Chromebook
Publicados: 2022-04-27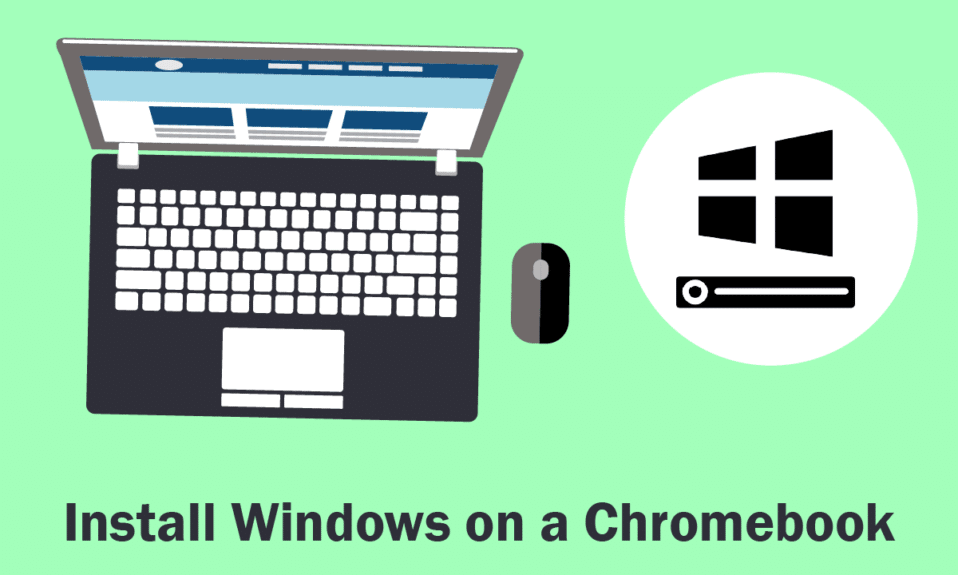
Os Chromebooks são fáceis de usar, portáteis e baratos. Esses são computadores fantásticos, e a disponibilidade do aplicativo melhorou a ponto de muitas pessoas não precisarem de outro sistema operacional. No entanto, não há dúvidas de que o Windows oferece melhores benefícios, principalmente em termos de disponibilidade do programa. Infelizmente, muitos jogos e aplicativos ainda não foram lançados no Chrome OS, pois os Chromebooks não oferecem suporte oficial ao Windows. No entanto, isso não exclui a ideia de executar o Windows no Chromebook porque você pode aprender a instalar o Windows no Chromebook. Neste artigo, você conhecerá como instalar o Windows em um Chromebook.
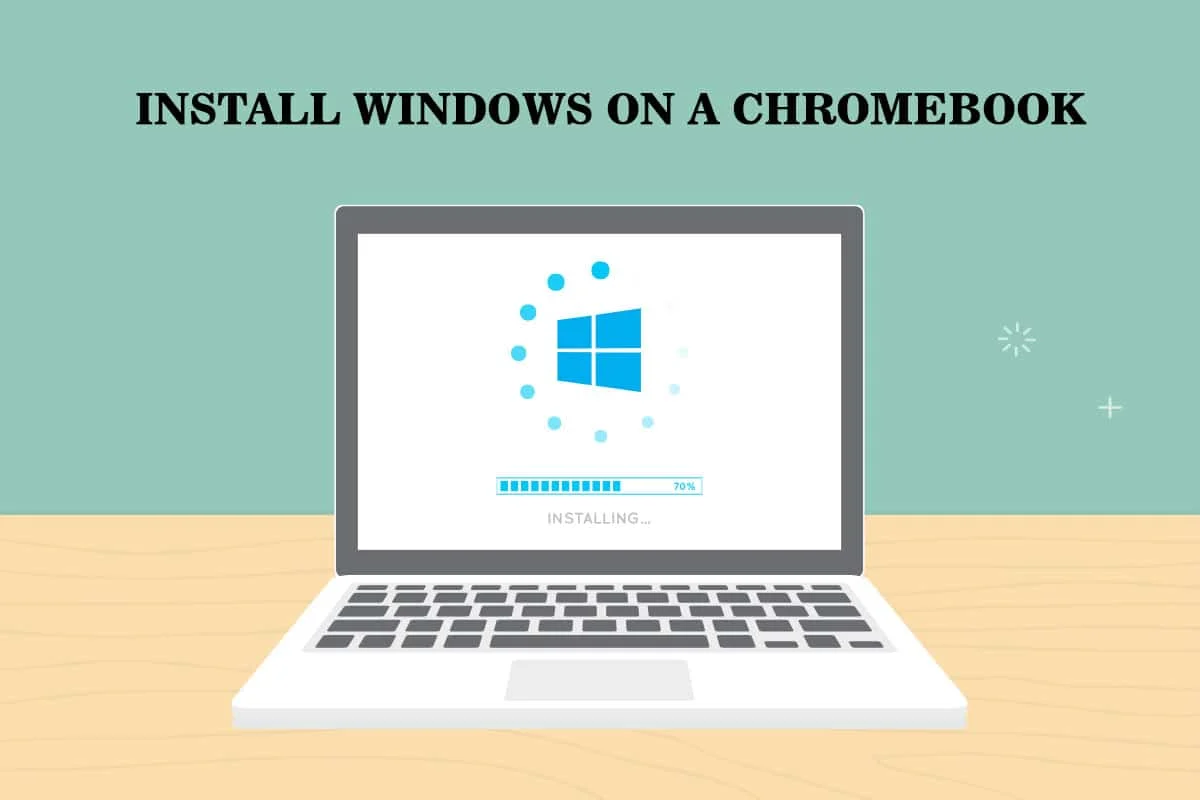
Conteúdo
- Como instalar o Windows em um Chromebook
- Requisitos para instalar o Windows no Chromebook
- Etapa 1: atualizar o BIOS do Chromebook
- Etapa 2: criar uma unidade USB inicializável
- Etapa 3: instalar o Windows
- Dica profissional: use o Microsoft Office no Chromebook
Como instalar o Windows em um Chromebook
O Chrome OS não pode ser comparado ao Windows, Mac OS X ou mesmo algumas versões do Linux, apesar da constante adição de novos recursos pelo Google. É por isso que a ideia de instalar o Windows 10 em seu Chromebook pode melhorar sua experiência com o Chromebook. Alguns pontos a serem lembrados ao instalar o Windows estão listados abaixo:
- Você precisará substituir o BIOS em seu Chromebook para fazer isso. Em seguida, o sistema poderá inicializar e o Windows poderá ser instalado.
- Você só pode instalar o novo BIOS em modelos de Chromebook compatíveis. Portanto, você não poderá fazer isso em todos os modelos.
- Você também precisará de mais hardware porque o teclado e o mouse integrados do Chromebook não são compatíveis com o instalador . Portanto, você precisará de um teclado e mouse USB para instalar o Windows.
- Para criar a mídia de instalação USB para o Chromebook, você precisará de um computador com o Windows instalado.
Drivers de hardware para diferentes peças de hardware, como o touchpad incluído em muitos Chromebooks, não estão incluídos no Windows. Se tiver sorte, você encontrará drivers de terceiros que foram projetados em conjunto para fornecer compatibilidade para esses componentes no Windows. A instalação do Windows também limpará tudo no seu Chromebook, portanto, certifique-se de ter um backup dos dados. Se o seu Chromebook parece travar ou travar durante esse processo, você pode forçá-lo a desligar pressionando e segurando o botão liga/desliga por cerca de 10 segundos.
Requisitos para instalar o Windows no Chromebook
Antes de tentar instalar e executar o Windows no Chromebook, certifique-se de que esses requisitos sejam atendidos.
- Um Chromebook com uma CPU Intel Core i3, i5 ou i7 forte .
- É melhor se o Chromebook tiver 4 GB de RAM e 64 GB de armazenamento . Mas, quanto mais, melhor o desempenho.
- Talvez seja necessário baixar uma nova cópia da imagem ISO do Windows 10 ou Windows 7 .
- Chromebook com suporte para Linux . Embora a maioria dos Chromebooks escolares não tenha suporte para Linux, o Google recentemente adicionou suporte para contêineres Linux em alguns Chromebooks.
Leia também: 10 maneiras de corrigir a resolução de erro de host no Chrome
Você pode seguir os métodos mencionados abaixo para saber como instalar o Windows em um Chromebook.
Etapa 1: atualizar o BIOS do Chromebook
Se usar apenas o pacote de escritório não for suficiente e você quiser usar outros aplicativos do Windows 10 também, siga estas etapas para saber como instalar o Windows em um Chromebook.
1. Vire o Chromebook depois de desligá-lo.

2. Remova a cobertura plástica desaparafusando todos os parafusos na parte inferior para ter acesso à placa-mãe.
3. Localize o parafuso de proteção contra gravação e remova-o.
4. Em seguida, feche a tampa do Chromebook .
5. Com o Chromebook ainda desligado, pressione as teclas Esc + Atualizar + Liga/Desliga juntas.
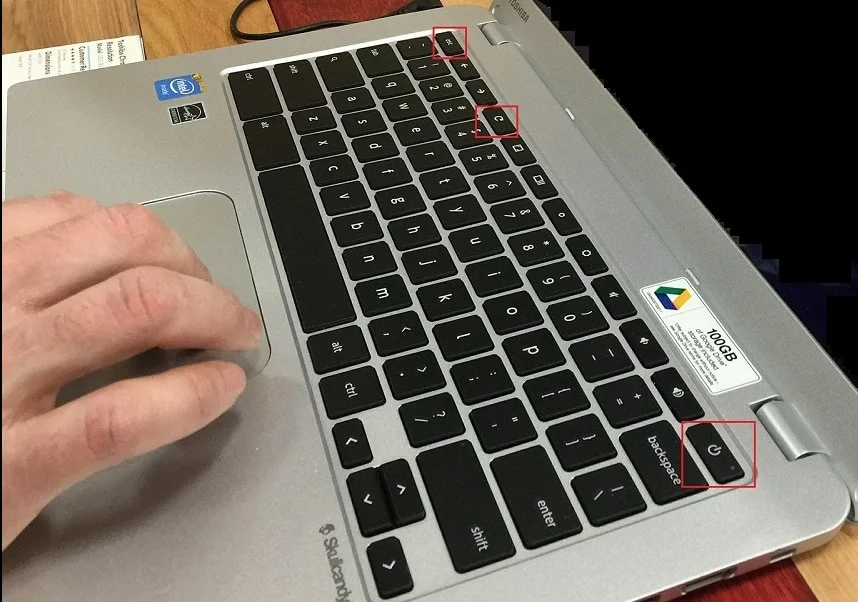
6. Agora, seu Chromebook será inicializado. Ele exibirá um aviso informando que o Chrome OS está ausente ou danificado .
7. Em seguida, desligue a verificação do SO pressionando as teclas Ctrl + D simultaneamente e pressionando a tecla Enter . Agora o Chromebook entrará no modo de desenvolvedor.
8. Agora você pode atualizar o BIOS do seu Chromebook a partir do Chrome OS. Agora, pressione as teclas Ctrl + Alt + T juntas para abrir uma janela de terminal.
9. Para acessar o ambiente de shell Linux mais poderoso, digite shell na janela do terminal e pressione a tecla Enter .
10. Digite o seguinte comando na janela Terminal e pressione a tecla Enter .
cd~; curl -L -O http://mrchromebox.tech/firmware-util.sh; sudo bash firmware-util.sh
Ele baixará o arquivo de script e o executará com privilégios de root.
11. Agora, digite 3 e pressione a tecla Enter para selecionar a opção Custom coreboot Firmware (Full ROM) .
12. Para concordar em atualizar o firmware, digite Y e pressione a tecla Enter .
13. Agora, para instalar o firmware UEFI , digite U e pressione a tecla Enter .
14. O script sugerirá que você faça uma cópia de backup do firmware de estoque do seu Chromebook e salve-o em um dispositivo USB. Concordo com essa sugestão.
15. O script fará o download do firmware Coreboot substituto e o atualizará em seu Chromebook quando o backup for concluído.
16. Desligue o Chromebook . Se desejar, você pode reinstalar o parafuso de proteção contra gravação .
Leia também: Onde está o botão do menu do Chrome?
Etapa 2: criar uma unidade USB inicializável
Em seguida, se você deseja instalar totalmente o Windows no Chromebook, siga estas etapas para criar uma unidade USB inicializável.
Observação: mostramos a mídia de instalação do Windows 10 como exemplo.
1. Navegue até a página de download da mídia de instalação do Windows 10 .
2. Agora, clique na opção Baixar ferramenta agora .
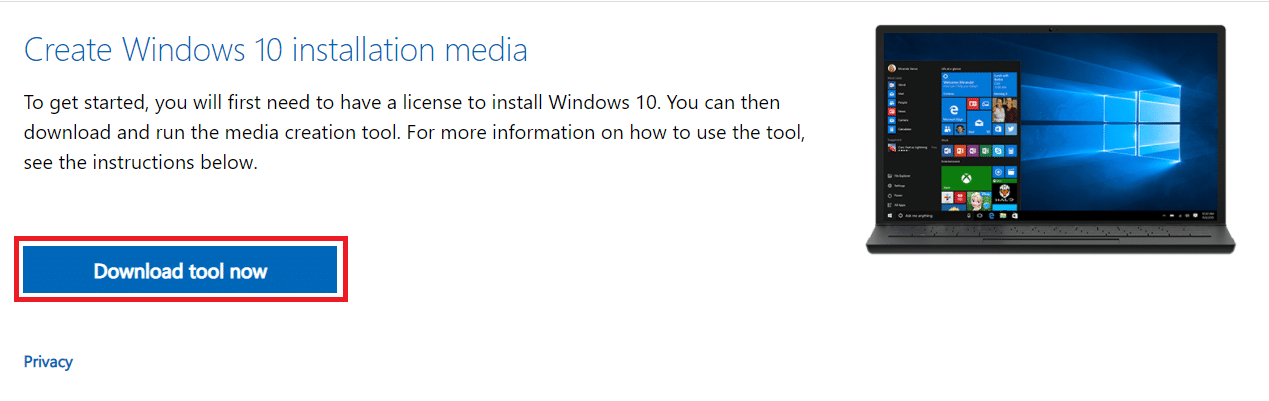
3. Execute o MediaCreationTool.exe após baixá-lo.

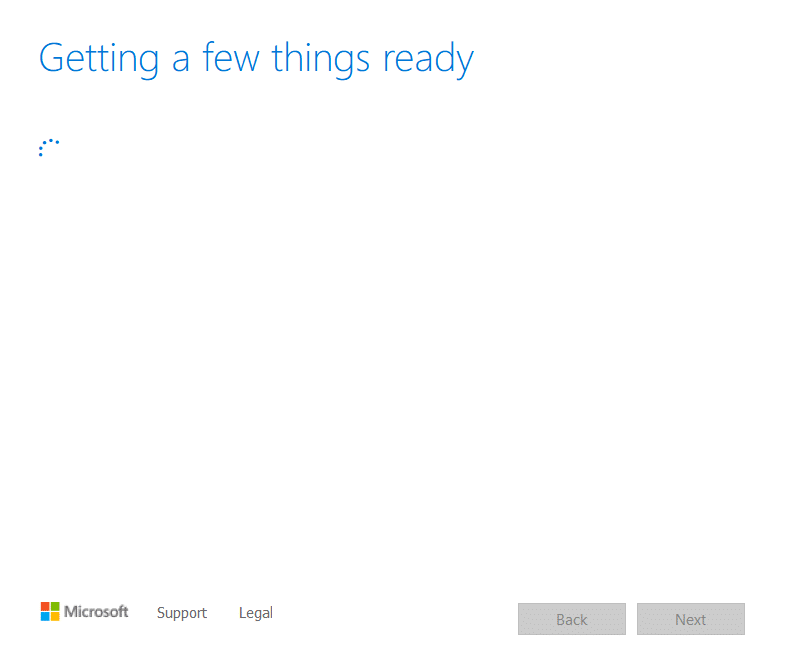
4. Conecte uma unidade USB ao computador.

5. Clique na opção Aceitar após passar pelos avisos aplicáveis e termos de licença .
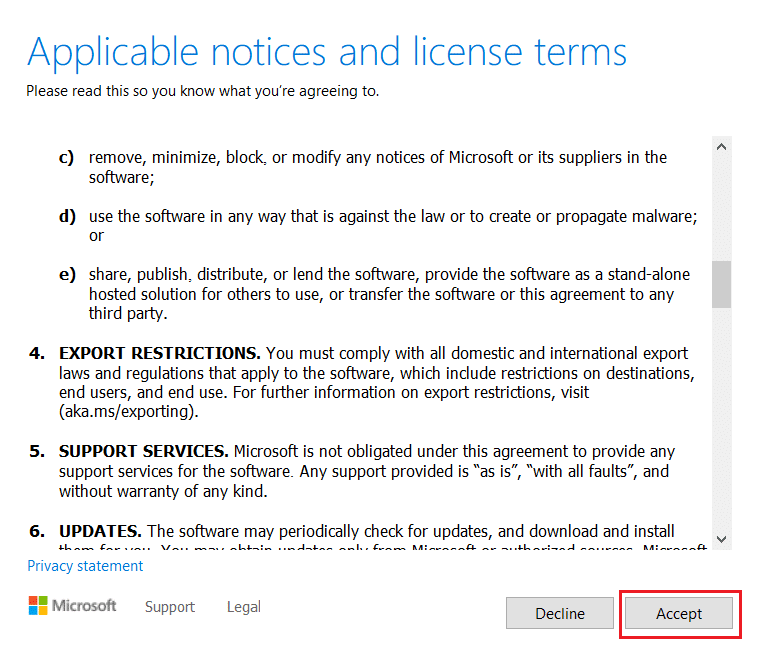
6. Aqui, selecione a opção Criar mídia de instalação e clique em Avançar .
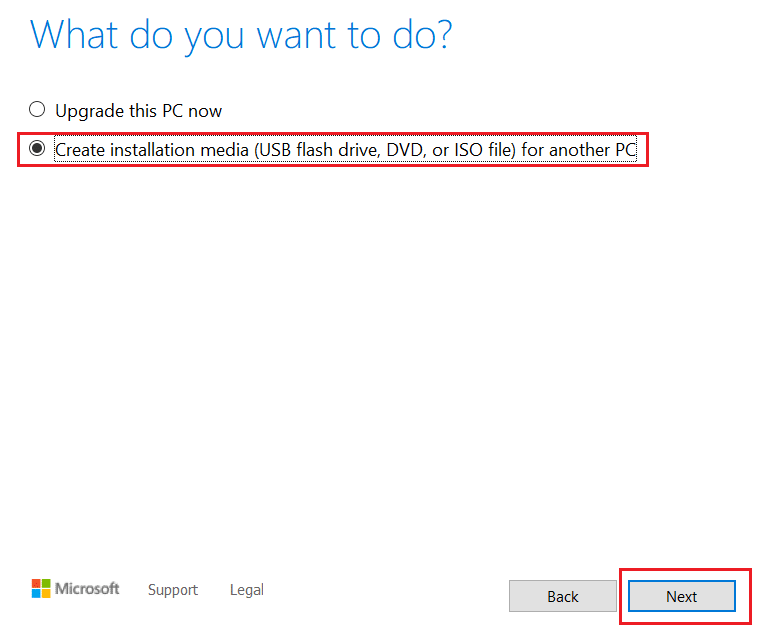
7. Em seguida, clique em Avançar .
Nota: Certifique-se de marcar a opção Usar as opções recomendadas para este PC .
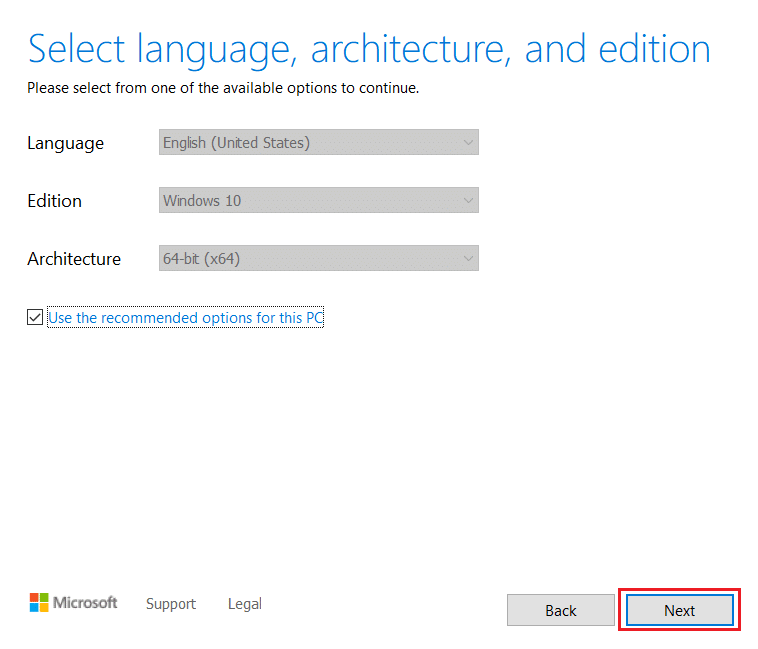
8. Em seguida, escolha a opção de unidade flash USB e clique em Avançar .
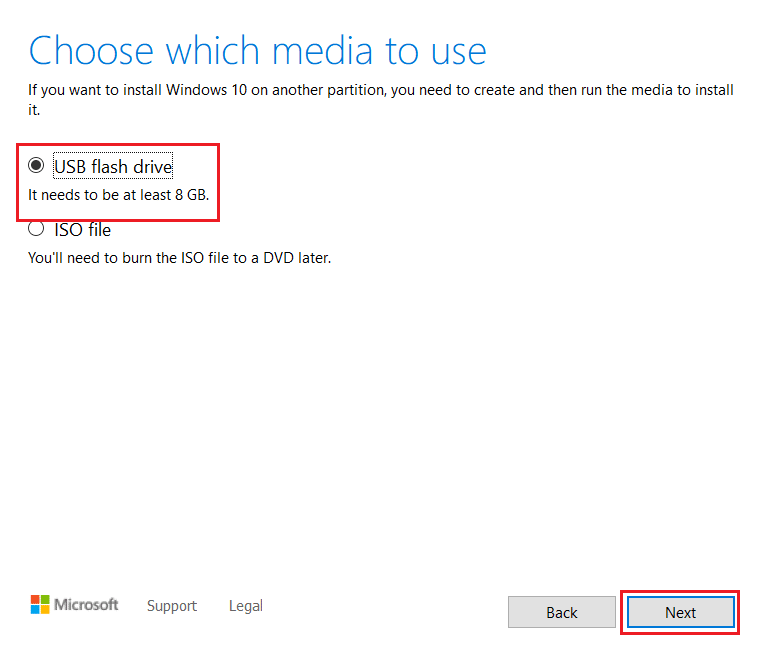
9. Escolha seu dispositivo USB e, em seguida, escolha o esquema de partição GPT para UEFI e NTFS .
10. Selecione a imagem ISO do Windows 10 que será baixada.
11. Por fim, para criar uma mídia de instalação do drive USB do Windows, clique no botão Iniciar .
Leia também: Como instalar o Windows 7 sem um disco
Etapa 3: instalar o Windows
Por fim, instale o Windows no Chromebook conforme mostrado nas etapas abaixo.
1. Agora, insira a unidade USB no Chromebook para instalar o Windows 10.

2. Ligue o Chromebook . Agora, ele será inicializado a partir da unidade USB.
3. Conecte um mouse USB ou um teclado USB ao Chromebook. Você também pode conectar os dois dispositivos.

4. Agora, instale o Windows como faria em qualquer outro computador.
5. Quando o instalador do Windows reiniciar, remova a unidade USB .
6. Por fim, reinicie o Chromebook . Ele concluirá a configuração inicializando o Windows a partir da unidade interna do seu Chromebook.
Leia também: Como corrigir erro de falha de pesquisa de DHCP no Chromebook
Dica profissional: use o Microsoft Office no Chromebook
Agora que você sabe como instalar o Windows em um Chromebook a partir das etapas acima, se deseja adquirir apenas o pacote Office em vez de alterar o sistema operacional, essa é a opção mais fácil. Siga as etapas abaixo para usar o Microsoft Office no Chromebook.
Nota: Conforme mencionado, este método ajuda você a adquirir um pacote de escritório, portanto, você não poderá usar outros aplicativos do Windows 10.
1. Acesse o site oficial do Microsoft Office .
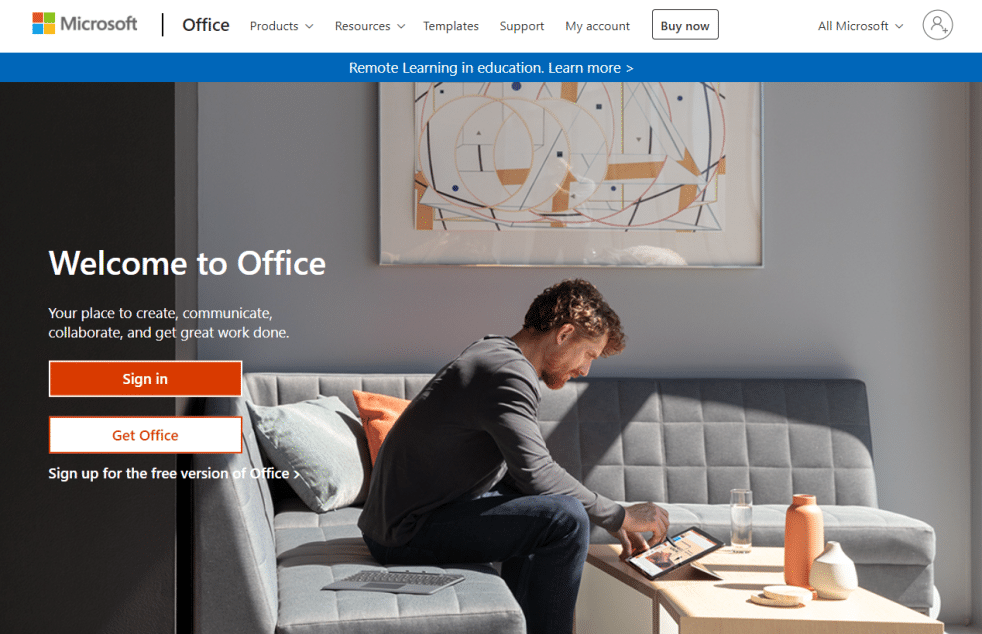
2. Clique em Entrar .
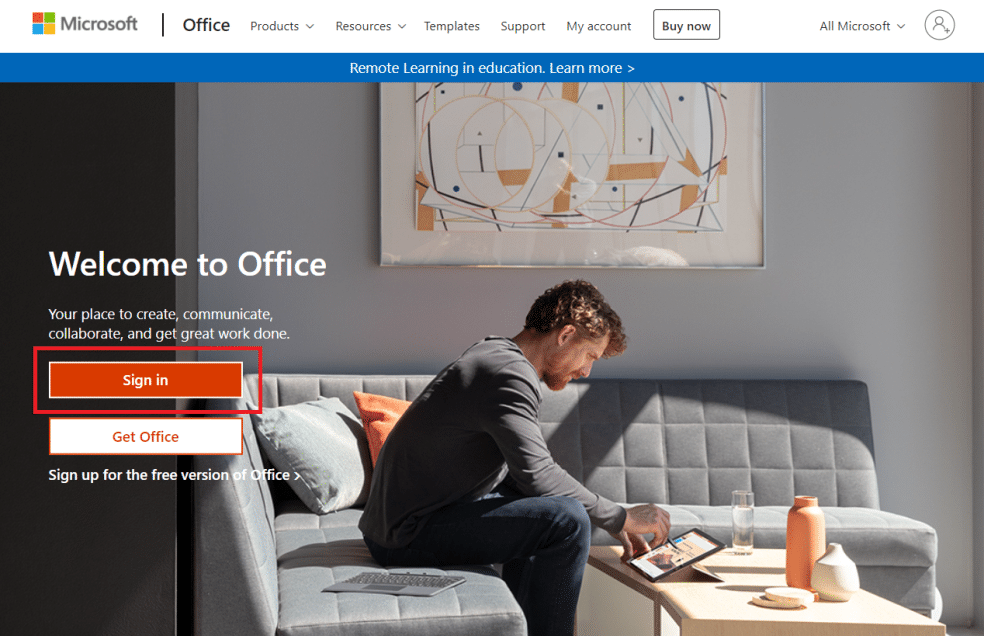
3. Aqui, você será solicitado a inserir o ID e a senha da sua conta da Microsoft .
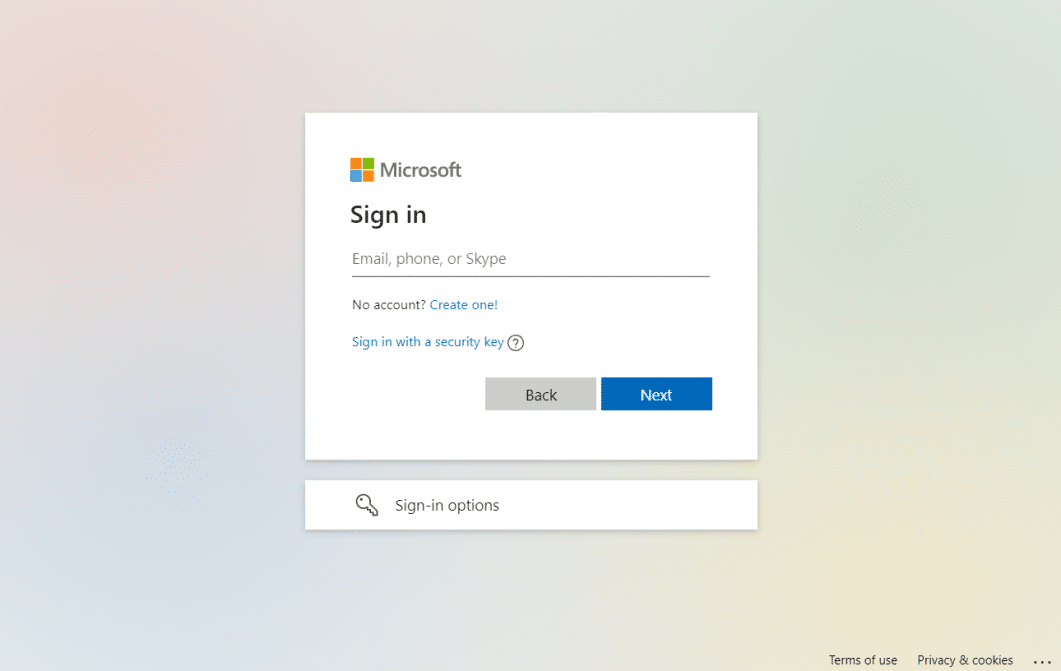
4. No painel esquerdo, selecione o aplicativo que deseja usar clicando nele.
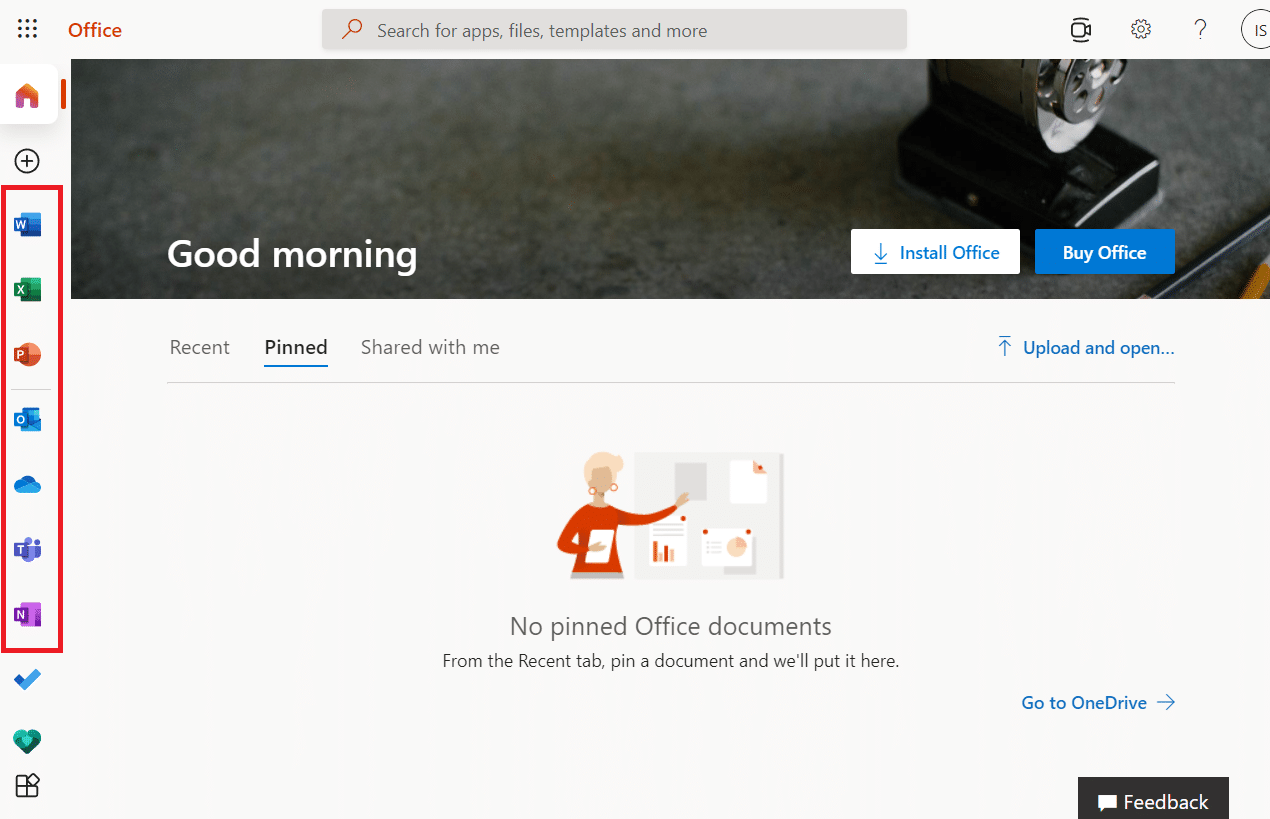
5. A página oficial do aplicativo será redirecionada. Aqui, você pode começar a utilizar o aplicativo online.
Leia também: Como usar o Rufus para criar o Windows para ir para a unidade USB
Perguntas frequentes (FAQs)
Q1. O que diferencia um Chromebook de um notebook Windows tradicional?
Resp: Chromebooks são uma espécie de notebook baseado em nuvem que se destina às necessidades básicas do computador. A distinção mais significativa entre um Chromebook e um laptop Windows ou Mac comum é que um Chromebook é executado em seu próprio sistema operacional, conhecido como ChromeOS . Como resultado, os Chromebooks são um subconjunto de laptops; embora todos os Chromebooks sejam laptops, nem todos os laptops são Chromebooks.
Q2. O Chrome OS é diferente do Windows?
Resposta: O ChromeOS é o mais fácil de usar de todos os sistemas operacionais porque é construído no navegador Chrome. Ele funcionará para qualquer pessoa que já tenha usado o Chrome para navegar na web. Não há curva de aprendizado em tudo. É bastante simples usar um Chromebook. Para trabalhar em um Chromebook, você precisará de uma conexão estável com a Internet e uma conta do Google .
Q3. É possível conectar um disco rígido portátil ou uma unidade flash a um Chromebook?
Resposta: Sim , a maioria dos Chromebooks inclui conexões padrão, como USB e USB Tipo C. Isso, claro, depende do fabricante. Muitos Chromebooks também incluem portas HDMI e leitores de cartão. Sim, um disco rígido externo portátil ou unidade flash pode estar conectado a ele. Verifique as portas e conectores antes de comprar, assim como faria com um laptop comum.
Recomendado:
- Lista das 28 melhores ferramentas ETL
- Como mostrar a barra de ferramentas no Chrome
- 12 maneiras de estabelecer uma conexão segura no Chrome
- Corrigir plug-ins do Chrome que não funcionam no Windows 10
Agora explicamos como instalar o Windows em um Chromebook da maneira mais completa possível. Além disso, apresentamos todos os fatos e informações relevantes que você deve considerar ao instalar o Windows em um Chromebook. Se você tiver dúvidas ou sugestões, sinta-se à vontade para deixá-las na seção de comentários.
