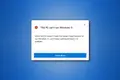Como instalar o Windows 11 em um PC não suportado
Publicados: 2022-01-29
O Windows 11 tem requisitos de sistema rigorosos, mas existem maneiras de contorná-los. Por exemplo, ele requer pelo menos uma CPU Intel de 8ª geração, AMD Zen 2 ou Qualcomm 7 ou 8 Series, mas você pode instalar o Windows 11 em PCs com CPUs mais antigas.
Você deve atualizar um PC não suportado?
Primeiro, vamos ser claros: se você estiver em cima do muro, recomendamos não atualizar um computador sem suporte para o Windows 11. O Windows 10 terá suporte oficial com atualizações de segurança até outubro de 2025.
O Windows 11 não possui grandes recursos que o tornem uma atualização obrigatória, e a Microsoft alerta que PCs sem suporte podem apresentar bugs. Na verdade, a Microsoft alerta que pode eventualmente parar de fornecer atualizações de segurança para PCs sem suporte que executam o Windows 11.
No entanto, se você estiver interessado em executar o Windows 11 em um hardware sem suporte, nós o ajudaremos.
Faça o que fizer, recomendamos que faça backup de seus dados importantes primeiro. É sempre importante ter um backup, especialmente ao atualizar para um novo sistema operacional — e especialmente quando esse novo sistema operacional não é oficialmente suportado em seu hardware.
Dica: Em algumas situações, você pode tornar seu PC oficialmente compatível com uma ou duas alterações de configuração.
RELACIONADO: Como forçar a atualização e atualização do Windows 11 imediatamente
Como ver por que seu PC não é compatível
Você pode verificar se o Windows 11 oferece suporte ao seu PC baixando e executando o aplicativo PC Health Check da Microsoft.
Se o seu PC for compatível, é fácil atualizar para o Windows 11. Você pode fazê-lo em apenas alguns cliques.
Se o Windows 11 não oferecer suporte oficial ao seu PC, o PC Health Check dirá que “atualmente não atende aos requisitos de sistema do Windows 11” e informará o motivo. Se a ferramenta relatar que seu PC não é compatível, o processo que você precisa seguir dependerá do problema relatado. Você pode apenas ter que alterar uma configuração no firmware UEFI do seu PC (o substituto moderno do BIOS) para tornar seu PC compatível - ou o processo pode ser mais complicado.
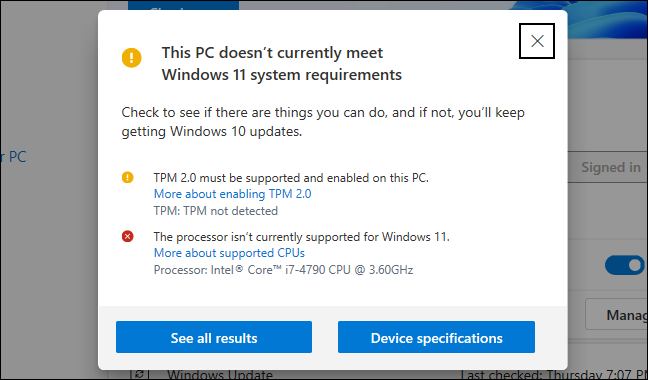
Como ativar o TPM 2.0
O Windows 11 requer oficialmente o TPM 2.0. (No entanto, há uma maneira fácil de instalar o Windows 11 se o seu PC tiver apenas o TPM 1.2, que abordaremos abaixo.)
Se a ferramenta relatar que seu computador não tem TPM, é possível que seu PC tenha TPM, mas ele pode estar desabilitado por padrão.
Para verificar e habilitar o TPM 2.0, você precisará inserir as configurações de firmware UEFI do seu computador (o substituto moderno do BIOS). Procure uma opção chamada algo como “TPM”, “Intel PTT”, “AMD PSP fTPM” ou “Dispositivo de segurança”. Você pode encontrá-lo no menu principal de configurações da UEFI ou em um menu chamado algo como "Avançado", "Computação confiável" ou "Segurança".
Para obter mais informações, execute a pesquisa on-line pelo nome do modelo do seu computador e “habilite o TPM” ou examine sua documentação oficial. (Se você construiu seu próprio PC, procure pelo nome do modelo da sua placa-mãe.)
Você também pode precisar instalar uma atualização UEFI para seu computador ou sua placa-mãe. Os fabricantes estão lançando atualizações que habilitam o TPM 2.0 por padrão ou adicionam suporte para ele. Pode até ser possível atualizar do TPM 1.2 para o TPM 2.0 com uma atualização de firmware em alguns PCs; depende do seu hardware e fabricante do sistema. Consulte o fabricante do seu computador (ou placa-mãe) para obter mais informações sobre atualizações para o Windows 11.
Depois de habilitar o TPM, execute novamente a ferramenta PC Health Check. Você deve ser capaz de atualizar normalmente se esse for seu único problema.
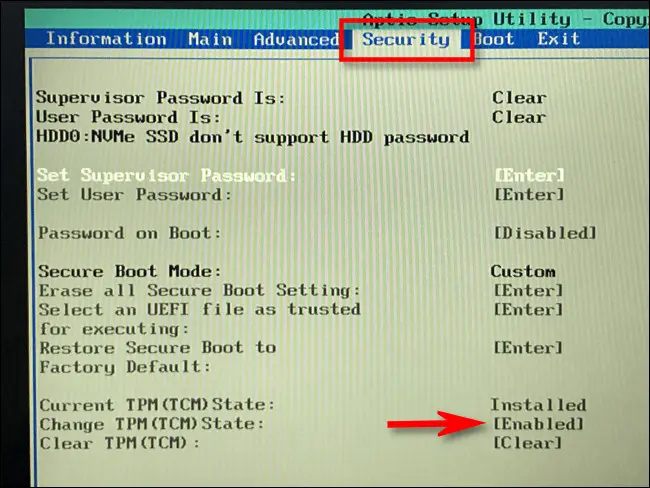
Como habilitar a inicialização segura
Se o PC Health Check relatar que seu computador não está usando o Secure Boot, você também deve procurar nas configurações do firmware UEFI uma opção “Secure Boot” e habilitá-lo, se possível.
Você pode ter desabilitado o Secure Boot para instalar o Linux, ou pode ter sido desabilitado em sua placa-mãe. Distribuições Linux modernas como Ubuntu e Fedora funcionam em PCs com inicialização segura habilitada, então você não precisa necessariamente desabilitar esse recurso de segurança para instalar o Linux.
Se você conseguir habilitar o Secure Boot, execute novamente a ferramenta PC Health Check. Agora você pode atualizar normalmente, assumindo que o Secure Boot foi o único problema.
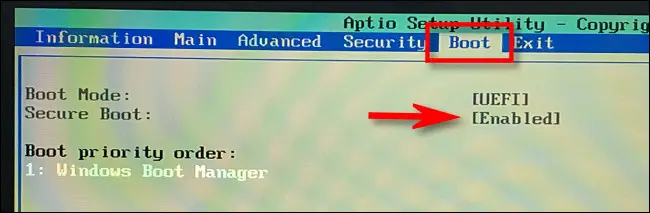
Como corrigir nenhum UEFI (MBR em vez de GPT)
O Windows 11 requer UEFI. Alguns computadores mais antigos oferecem ambos os modos: firmware UEFI ou BIOS legado tradicional. Se você estiver usando atualmente uma configuração de particionamento MBR “tradicional”, mas seu PC oferece UEFI como opção, você terá que alternar para uma tabela de partição GPT para usar UEFI.

Existem várias maneiras de fazer isso. A ferramenta MBR2GPT da Microsoft pode permitir que você converta uma unidade do formato MBR para GPT. A Microsoft avisa que você só deve fazer isso se souber que seu PC suporta UEFI e que talvez seja necessário alterar as configurações no firmware do PC para inicializá-lo no modo UEFI em vez do modo BIOS legado posteriormente.
Se este for seu único problema, uma maneira mais fácil seria realizar uma instalação limpa. Primeiro, certifique-se de fazer backup de seus arquivos (recomendamos fazer backup de seus arquivos antes de atualizar de qualquer maneira.) Em seguida, use a Ferramenta de criação de mídia da Microsoft para criar uma mídia de instalação inicializável do Windows 11 em uma unidade USB ou DVD. Agora, use a mídia de instalação para realizar uma instalação limpa do Windows 11, limpando sua unidade - talvez seja necessário colocar o firmware do seu computador no modo UEFI primeiro. O Windows 11 apagará seu sistema Windows 10 e configurará sua unidade no modo GPT.
Hack de registro para CPUs não suportadas e/ou apenas TPM 1.2
Se o seu único problema é que o seu computador tem uma CPU não suportada e/ou que tem apenas TPM 1.2 em vez de TPM 2.0, este é o problema mais fácil de contornar.
Se preferir, você pode contornar essa restrição com uma simples alteração no Registro do Windows. Fazer essa alteração fará com que o Windows 11 ignore a verificação de versão da CPU e instale, mesmo que apenas o TPM 1.2 esteja presente. No entanto, isso não eliminará outras verificações — por exemplo, se seu computador não tiver um TPM, essa alteração no registro não permitirá que você atualize.
Aviso: O Registro do Windows é complexo e você deve ter cuidado com o que adiciona, edita ou exclui nele. Você pode causar problemas com a instalação do Windows. Se você não se sentir à vontade para editar o registro, evite a atualização. No entanto, contanto que você siga nossos conselhos aqui, você não deve ter problemas.
Para começar, abra o Editor do Registro. Você pode pressionar Windows+R, digitar “regedit” e pressionar Enter, ou digitar “registro” na caixa de pesquisa do menu Iniciar e clicar no atalho “Editor do Registro”.
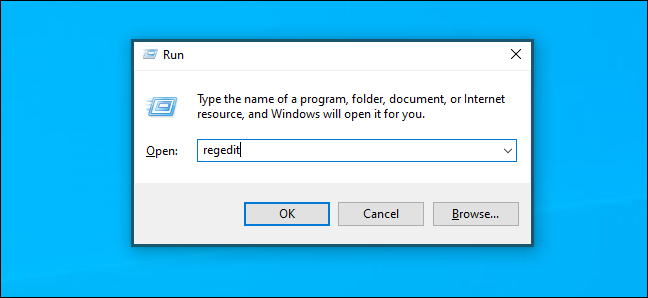
Digite o seguinte endereço na barra de endereços na janela do Editor do Registro (ou navegue até ele no painel esquerdo):
HKEY_LOCAL_MACHINE\SYSTEM\Setup\MoSetup
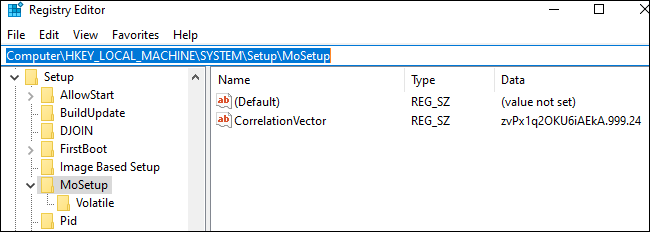
Clique com o botão direito do mouse no painel direito, selecione Novo > Valor DWORD (32 bits) e insira o seguinte texto como nome:
AllowUpgradesWithUnsupportedTPMOrCPU
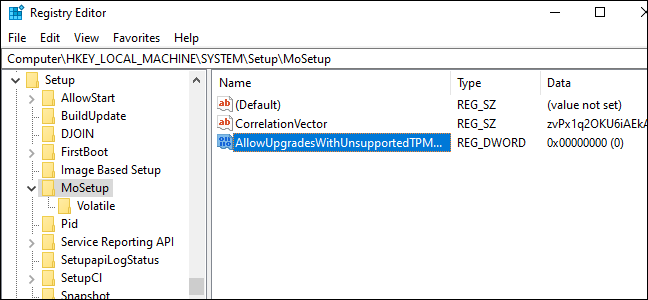
Clique duas vezes no valor “AllowUpgradesWithUnsupportedTPMOrCPU” aqui, defina-o como “1” e clique em “OK”.
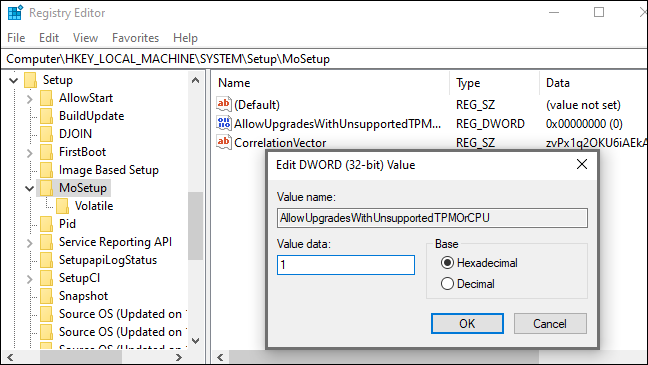
Quer pular o processo de edição do registro? Baixe nosso hack de registro Enable Unsupported Upgrades para realizar a alteração em apenas alguns cliques.
Este arquivo ZIP para download contém dois arquivos REG: Um que permite atualizações em PCs não suportados (Ativar atualizações não suportadas.reg) e outro que reverte a alteração (Desfazer ativar atualizações não suportadas.reg). Basta clicar duas vezes no arquivo “Enable Unsupported Upgrades.reg” e concordar em adicionar as informações ao seu registro. Se você deseja desfazer sua alteração, clique duas vezes no arquivo Desfazer.
Esses arquivos funcionam da mesma maneira que o hack de registro acima - eles apenas definem o valor "AllowUpgradesWithUnsupportedTPMOrCPU" como "1" (para habilitar atualizações não suportadas) ou "0" (para reverter para a configuração padrão).
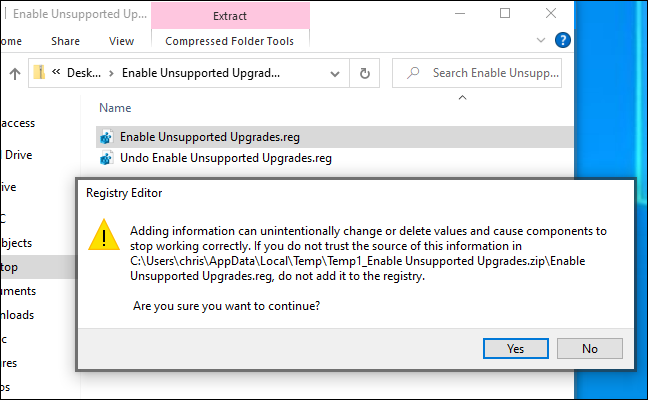
Para garantir que a alteração tenha efeito, reinicie seu PC antes de continuar.
Agora você pode baixar e executar a ferramenta Assistente de Instalação do Windows no site da Microsoft para atualizar seu PC para o Windows 11, como se ele tivesse uma CPU ou TPM 2.0 compatível. Você só terá que concordar com um aviso primeiro.
Observação: lembre-se de que isso faz apenas duas coisas: faz com que o Windows 11 ignore o requisito de CPU e permite que o Windows 11 seja instalado com o TPM 1.2 em vez do TPM 2.0. Não vai contornar outros requisitos. Por exemplo, se o seu PC não tiver um TPM ou tiver apenas um BIOS herdado em vez de um firmware UEFI, essa configuração de registro não ajudará.
PCs sem TPM, sem UEFI ou outros grandes problemas
Se as dicas acima e o hack do registro não forem suficientes para o seu PC, agora as coisas começam a ficar complicadas. Se o seu computador não tiver um TPM, por exemplo, ele não é compatível.
O que isso significa? Bem, a Microsoft fornece uma maneira oficial de instalar o Windows 11 com CPUs mais antigas e chips TPM 1.2, por exemplo. Você apenas tem que inverter uma configuração de registro. Não há suporte, mas a Microsoft ajuda você a fazer isso.
Existem maneiras de instalar o Windows 11, mesmo que você não tenha TPM 1.2 ou UEFI. Mas isso realmente não tem suporte - você corre ainda mais o risco de encontrar bugs e não receber atualizações de segurança futuras se invadir até mesmo esses requisitos básicos. Também vimos relatos mistos de sucesso de pessoas que seguem esses truques. Mesmo que funcione para você, uma atualização em alguns meses pode resultar na tela azul do seu computador, quebrando seu sistema operacional e forçando você a reinstalar o Windows 10.
Recomendamos que você não siga nenhum desses truques extremos - você está se preparando para problemas. O Windows 10 funcionará bem até outubro de 2025, e você provavelmente desejará um novo PC até lá se o seu PC atual for muito antigo para o TPM 1.2.