Como baixar e instalar o Windows 11: as informações mais atualizadas
Publicados: 2021-11-08A espera pelo Windows 11 finalmente acabou. A Microsoft iniciou o lançamento principal do sistema operacional em 5 de outubro. Isso significa que você não precisa mais ser um Windows Insider para instalá-lo.
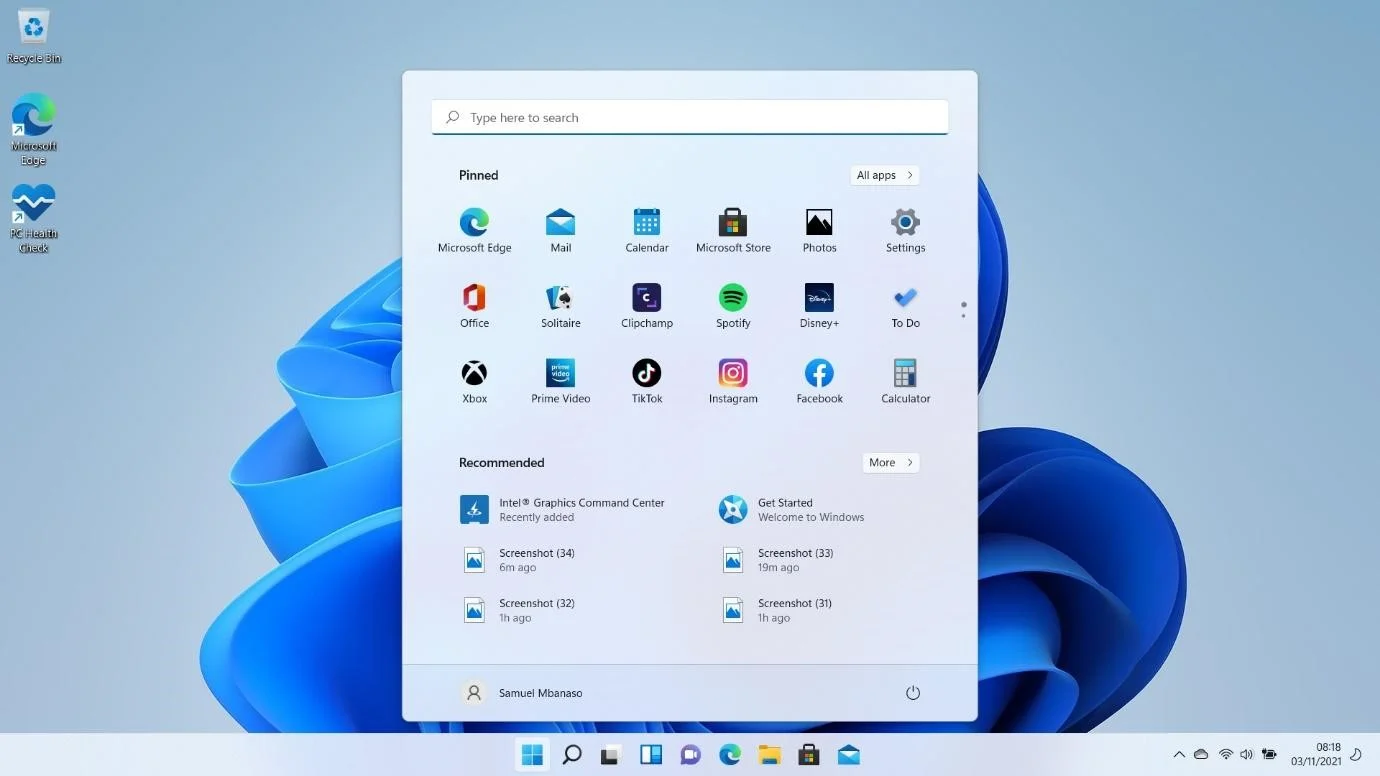
Examinamos os recursos prometidos do novo sistema operacional em nosso guia sobre como instalar a versão inicial do Windows 11. A maioria desses recursos já está disponível. De cantos arredondados a serviços integrados como o Microsoft Teams, o Windows 11 promete ser uma experiência totalmente diferente.
Dito isto, ainda há alguns problemas a serem trabalhados, já que o sistema operacional ainda é novo. Como resultado, você pode experimentar pequenas falhas aqui e ali até que a Microsoft resolva esses problemas por meio de atualizações.
Você pode tornar seu sistema mais eficiente usando um programa como o Auslogics BoostSpeed. Faz sentido utilizar esta ferramenta para se livrar de arquivos inúteis e chaves de registro defeituosas e otimizar as configurações do seu sistema. Além disso, não se esqueça de usar um programa antivírus confiável, pois os hackers estão sempre à procura de computadores vulneráveis.

Resolva problemas do PC com o Auslogics BoostSpeed
Além de limpar e otimizar seu PC, BoostSpeed protege a privacidade, diagnostica problemas de hardware, oferece dicas para aumentar a velocidade e fornece mais de 20 ferramentas para cobrir a maioria das necessidades de manutenção e serviço do PC.
O Windows 11 é gratuito?
A Microsoft respondeu a essa pergunta quando anunciou o sistema operacional em junho. Contanto que você tenha uma licença do Windows 10, receberá o novo sistema operacional gratuitamente. Se você não estiver executando o Windows 10, terá que pagar por uma licença do Windows 11.
Vale a pena usar o Windows 11?
A empresa não reteve nada na promoção do sistema operacional. O Windows 11 vem com toneladas de novos recursos que influenciaram o melhor de nós. Além disso, com o Windows 10 conosco há mais de cinco anos, a ideia de um novo ambiente parece refrescante.
Esses novos recursos no Windows 11 incluem, mas não estão limitados ao seguinte:
Uma interface de usuário renovada : após a atualização, você será recebido com uma interface de usuário completamente nova. A primeira coisa que você notará é o menu Iniciar reposicionado e os ícones da barra de tarefas. Claro, você sempre pode deslocá-los de volta para suas posições tradicionais, mas você pode amá-los dessa maneira. Outras coisas que você notará são os tons pastel, os cantos arredondados das janelas e o menu de contexto mais limpo.
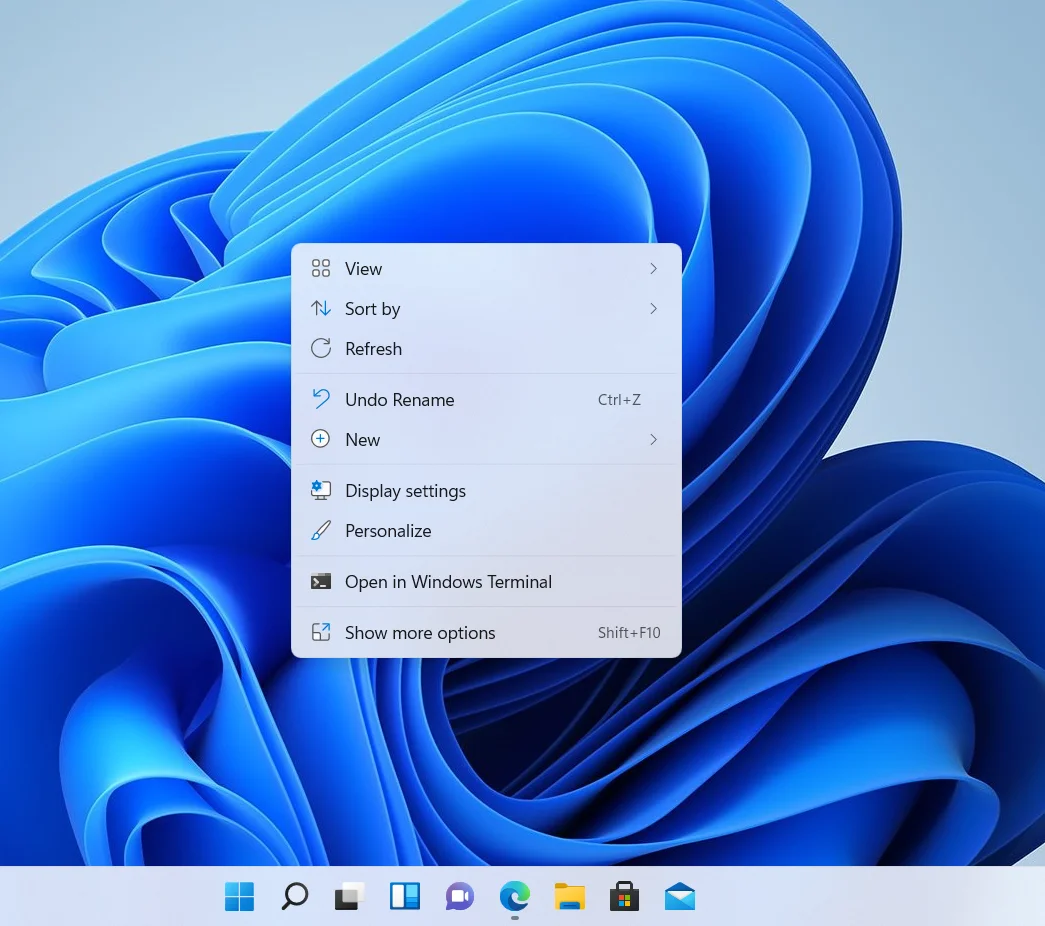
Aplicativos Android : os Chromebooks estão explodindo. Não será errado atribuir o sucesso do Chrome OS à sua compatibilidade com aplicativos Android. Como o Windows não tem uma relação perfeita com os sistemas operacionais móveis, a Microsoft decidiu começar com o Windows 11.
O sistema operacional será capaz de executar aplicativos Android. No entanto, esse recurso ainda não foi lançado. Provavelmente chegará em 2022.
Embora você possa usar seu aplicativo de telefone para fazer isso, o recurso integrado tornará o processo mais nativo.
Snap Layouts and Groups : Este é um resquício do Windows 10 – mas com melhorias significativas. Agora você pode organizar várias janelas com bastante facilidade. Tudo o que você precisa fazer é passar o cursor do mouse sobre o botão Maximizar de uma janela aberta e escolher como deseja que seus programas sejam organizados.
Widgets : O recurso Widgets é outra introdução ao Windows 11 – ou reintrodução. Eles foram chamados de Gadgets no Windows 7, mas nunca foram trazidos de volta com o Windows 8.
O recurso Widgets do Windows 11 tem seu próprio botão na barra de tarefas. Ele fica no lado esquerdo da tela e mostra coisas como Clima logo de cara quando você o abre. Claro, você pode personalizar o espaço posteriormente adicionando seus próprios widgets.
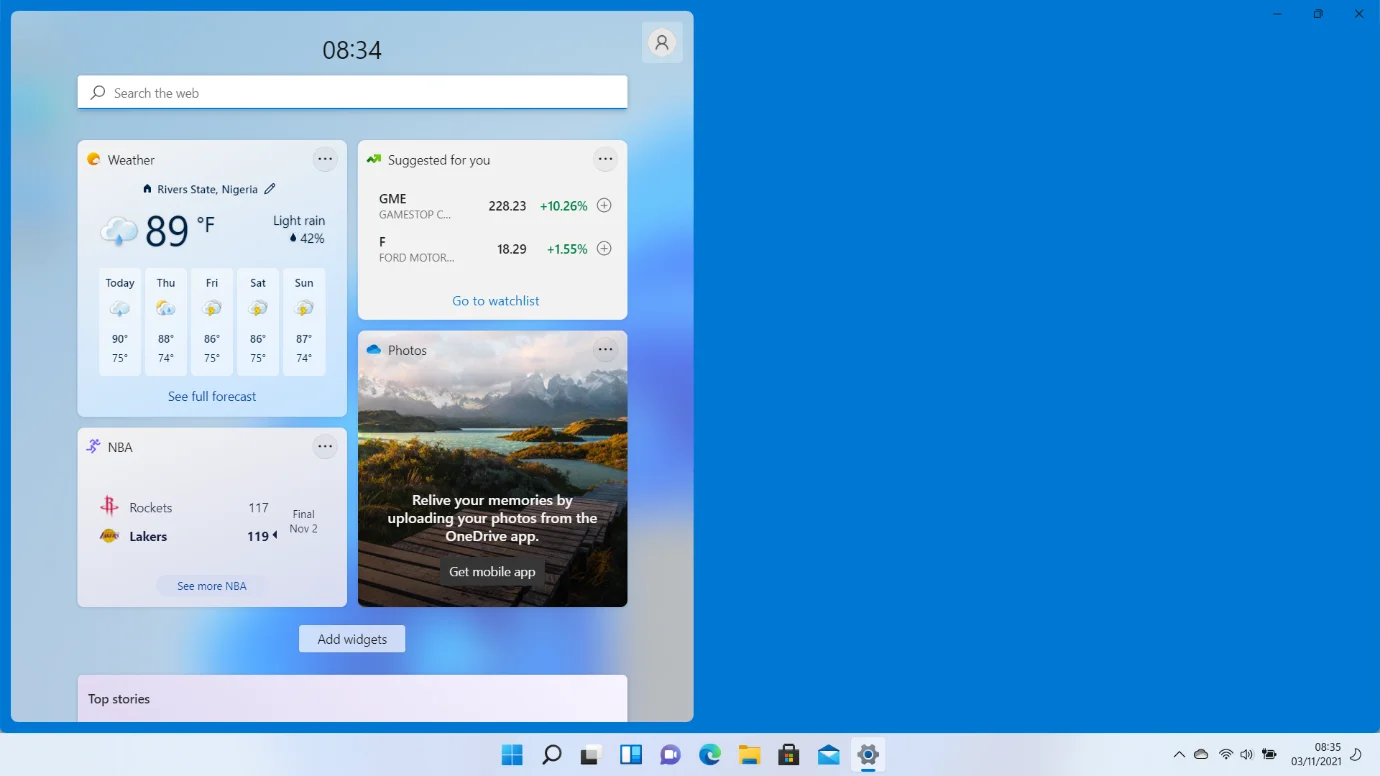
Auto HDR : Este recurso aprimora a exibição de jogos que não suportam alta faixa dinâmica. A Microsoft está trazendo o recurso de seus novos consoles XBOX Series X.
Microsoft Teams: Você não precisa mais passar por um processo demorado para abrir o Microsoft Teams. O serviço agora está integrado ao Windows 11 e também fica bem na barra de tarefas.
É seguro atualizar para o Windows 11?
sim. É totalmente seguro atualizar para o novo sistema operacional. No entanto, certifique-se de passar pelos canais adequados.
Se você tiver uma licença do Windows 10, poderá obter o pacote oficial do Windows 11 gratuitamente. Portanto, não se deixe enganar por sites que oferecem versões piratas, pois eles podem acabar quebrando seu computador. Além disso, você não poderá aproveitar o pacote completo do Windows se optar por eles.
Windows 11 x Windows 10
O Windows 11 se destaca graças à sua interface mais limpa e aos novos recursos. No entanto, muitos podem argumentar que cinco anos de atualizações no Windows 10 o tornam mais estável.
O novo sistema operacional também possui políticas de segurança mais avançadas, já que a Microsoft exige recursos como Secure Boot e TPM. Dito isso, o Windows 10 também aproveita as tecnologias – embora elas permaneçam opcionais.
Tudo se resume a sua preferência. Você quer ficar com o sistema operacional com o qual se sente confortável por enquanto ou pular para o novo e brilhante?
Verificando se seu computador pode executar o Windows 11
Muitas reclamações surgiram em relação aos rigorosos requisitos de sistema do Windows 11. Muitos usuários ansiosos para usar o novo sistema operacional foram recebidos com uma mensagem desanimadora dizendo que não poderiam executá-lo.
Se você ainda não viu o banner de atualização do Windows 11 em seu PC, é possível que seu computador não consiga executar o sistema operacional.
Seria melhor se você começasse confirmando que seu PC é elegível. Aqui estão os requisitos de sistema para o Windows 11:
- Suporte de inicialização segura
- TPM (Trusted Platform Module) 2.0
- Armazenamento gratuito de pelo menos 64 GB
- Pelo menos 4 GB de RAM
- Dois ou mais núcleos de processador
- Velocidade de clock do processador de 1 GHz ou mais rápido
O TPM 2.0 é fornecido principalmente com PCs modernos. Isso significa que seu processador provavelmente marcará outras caixas se vier com o módulo. Você precisa confirmar que o Secure Boot está ativado e mais de 64 GB de armazenamento gratuito em seu disco rígido.
Verificar se o seu PC é compatível é simples. Você pode usar rapidamente o aplicativo PC Health Check.
Veja como:
- Vá para o site da Microsoft e clique em PC Health Check na página de download do Windows 11.
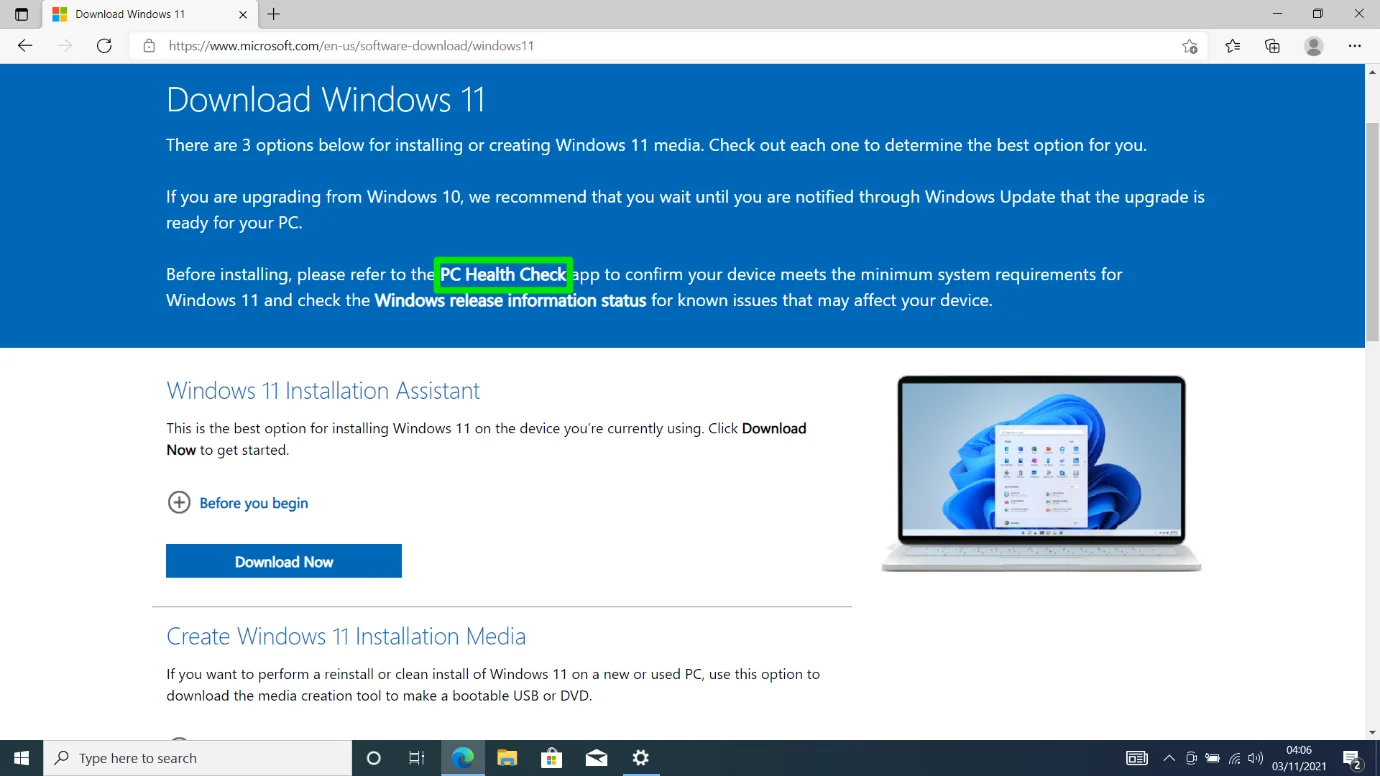
- Clique em “Download PC Health Check App” em “Check for Compatibility”.
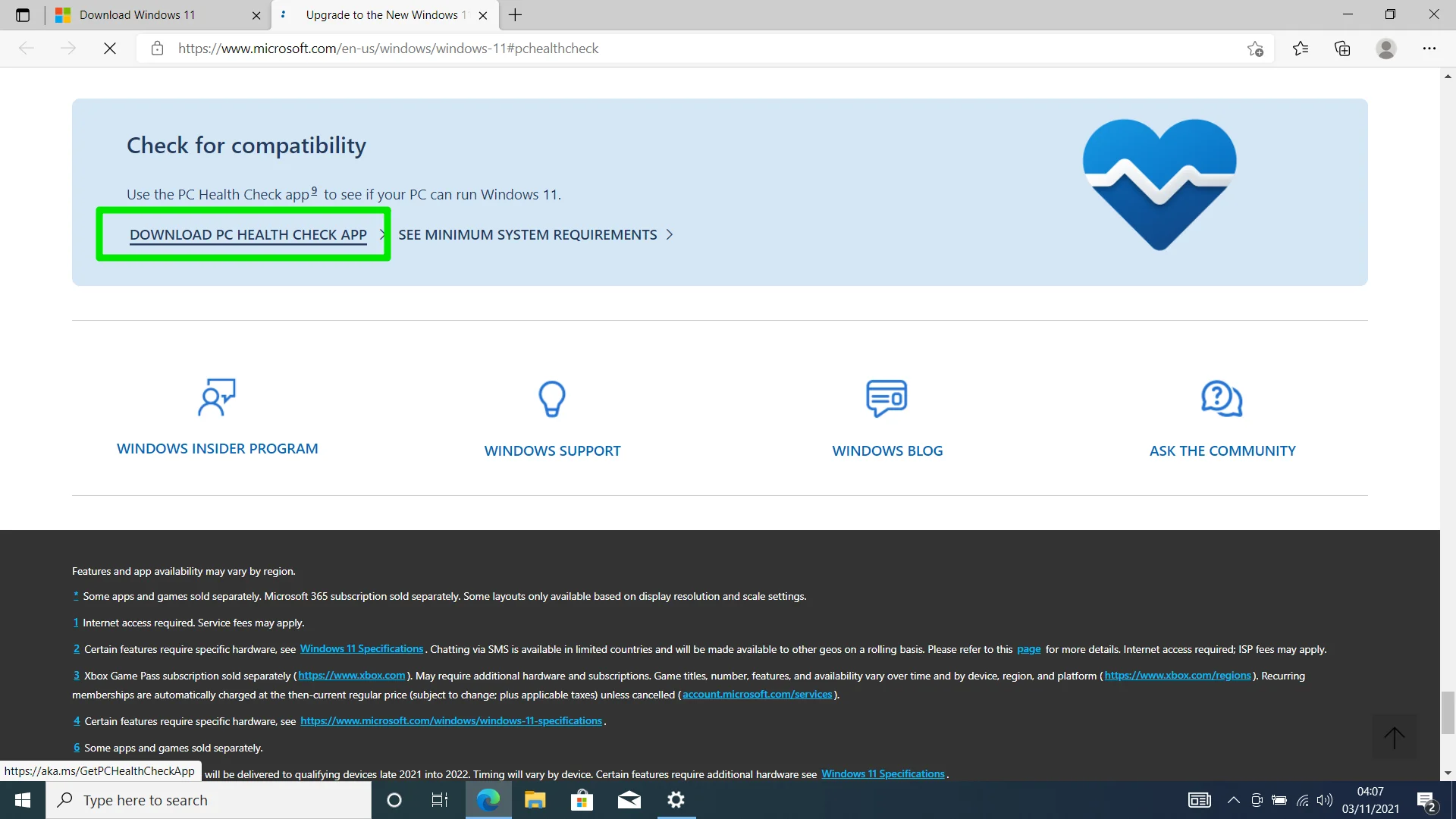
- Abra o arquivo assim que o download for concluído.
- Clique em “Aceito os termos do Contrato de Licença” e selecione Instalar quando vir a página de configuração.
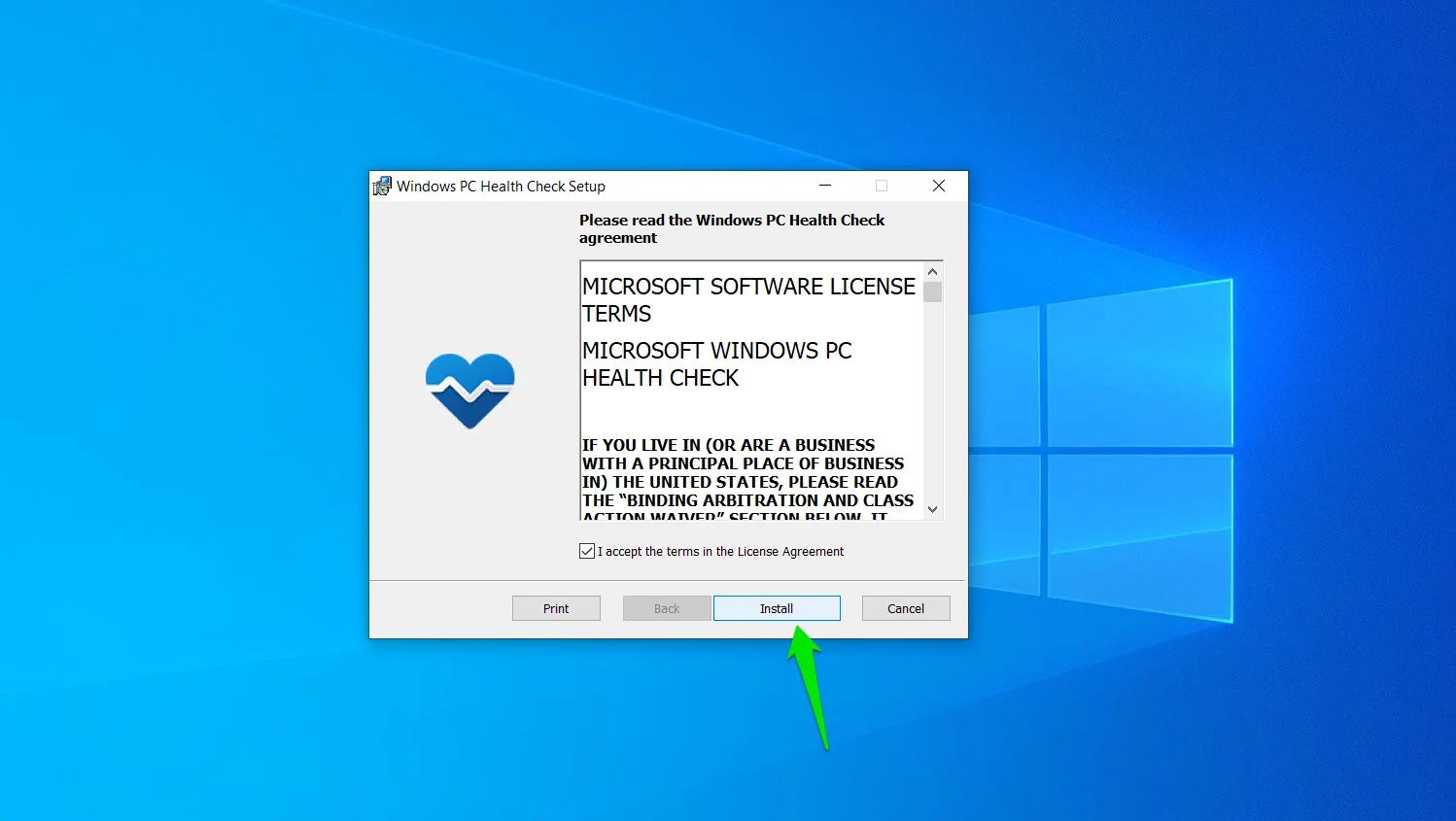
- Clique em Concluir para abrir o aplicativo.
- Depois de iniciar o aplicativo, você verá diferentes recursos na primeira página. Ele exibe o nome do seu computador e alguns detalhes básicos no painel esquerdo.
- Para verificar a compatibilidade do seu PC, clique em “Verificar agora” em “Introdução ao Windows 11”.
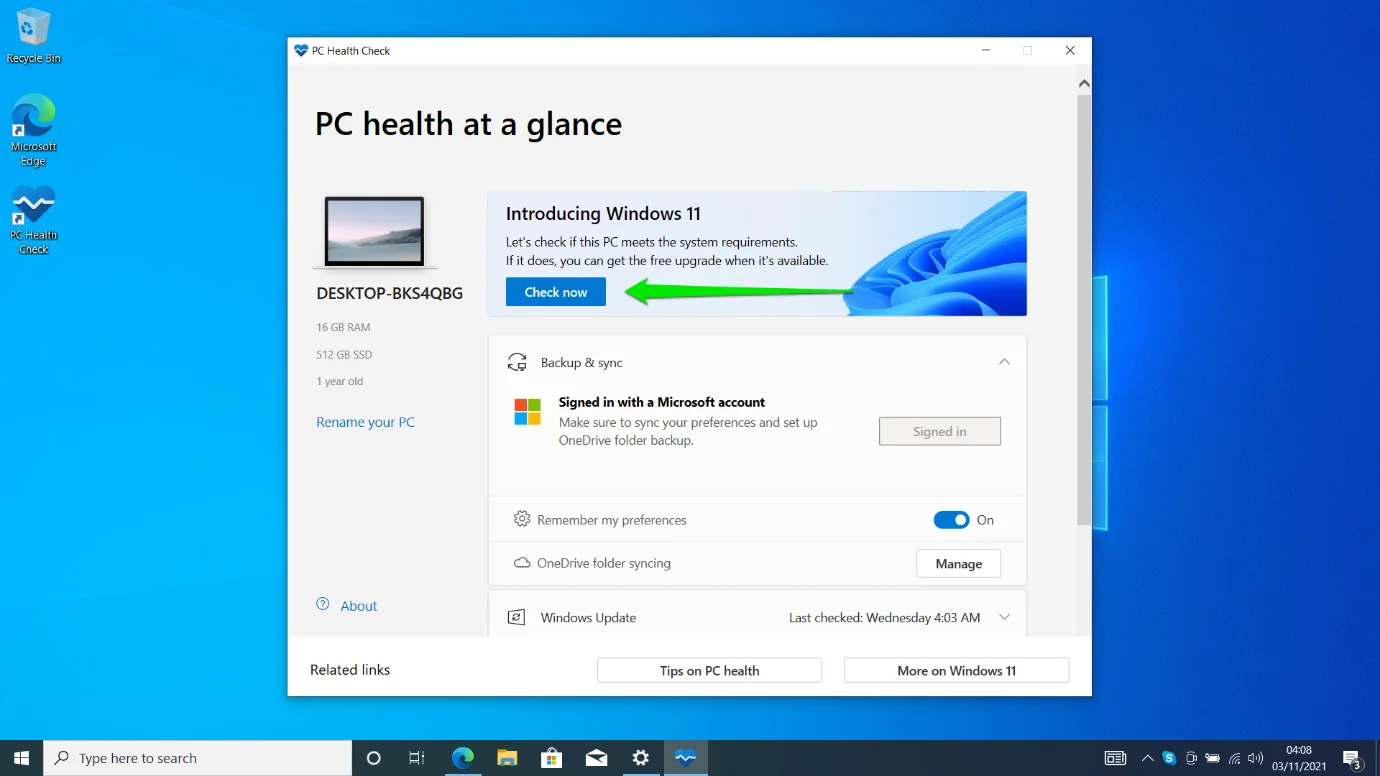
- Uma caixa de diálogo aparecerá, confirmando se o seu computador atende aos requisitos do sistema operacional ou não. Em seguida, você pode clicar em “Ver todos os resultados” para verificar o que está faltando no seu computador.
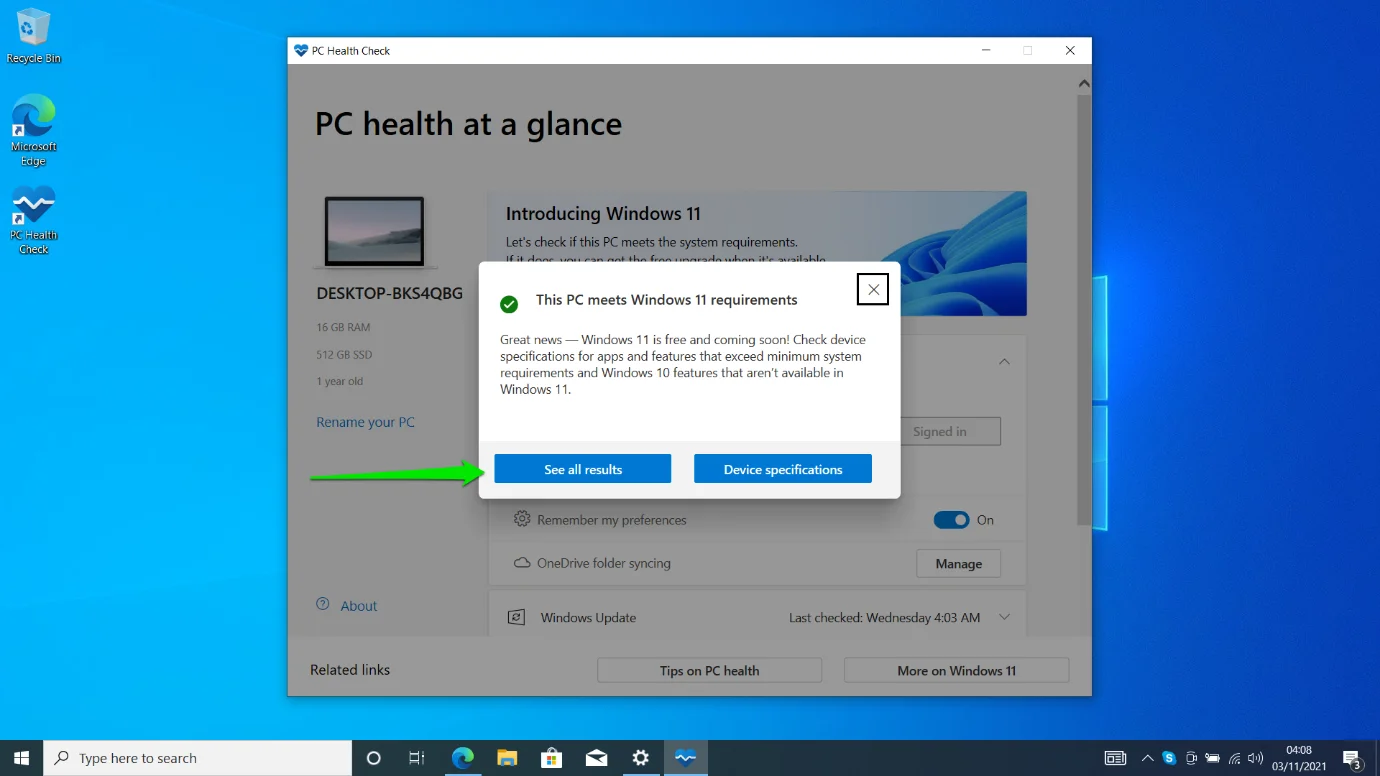
Verificando as especificações do seu PC manualmente
Às vezes, o aplicativo PC Health Check faz coisas erradas. Por exemplo, se o TPM ou o Secure Boot estiver desativado no nível do BIOS, o programa poderá relatar que seu sistema não pode executar o Windows 11.
Portanto, se você acredita que sua máquina deve executar o Windows 11, mostraremos as etapas para verificar se ela possui todos os componentes necessários.
Verificando seu status de TPM:
- Pressione Win + R ou clique com o botão direito do mouse no ícone do Windows na barra de tarefas e clique em Executar.
- Quando a janela de diálogo Executar aparecer, abra a janela de gerenciamento do TPM digitando “tpm.msc” e pressionando a tecla Enter.
- A janela Gerenciamento do Trusted Platform Module (TPM) será exibida.
- Se o TPM não estiver instalado, você deverá ver uma mensagem que diz "O TPM compatível não pode ser encontrado".
- No entanto, se o seu computador tiver o módulo instalado, você deverá ver as seguintes seções:
- Visão geral: esta seção fornece informações breves sobre os TPMs.
- Status: Esta seção informa se o TPM está pronto para uso ou não. Se não estiver pronto, você deve ir ao seu BIOS e ligá-lo.
- Opções disponíveis: Esta seção informa se você pode redefinir o módulo para os padrões de fábrica.
- Informações do fabricante do TPM: esta seção exibe as informações do fabricante e a versão do seu TPM. O Windows 11 requer a versão 2.0. No entanto, os sistemas com a versão 1.2 também podem instalar o SO.
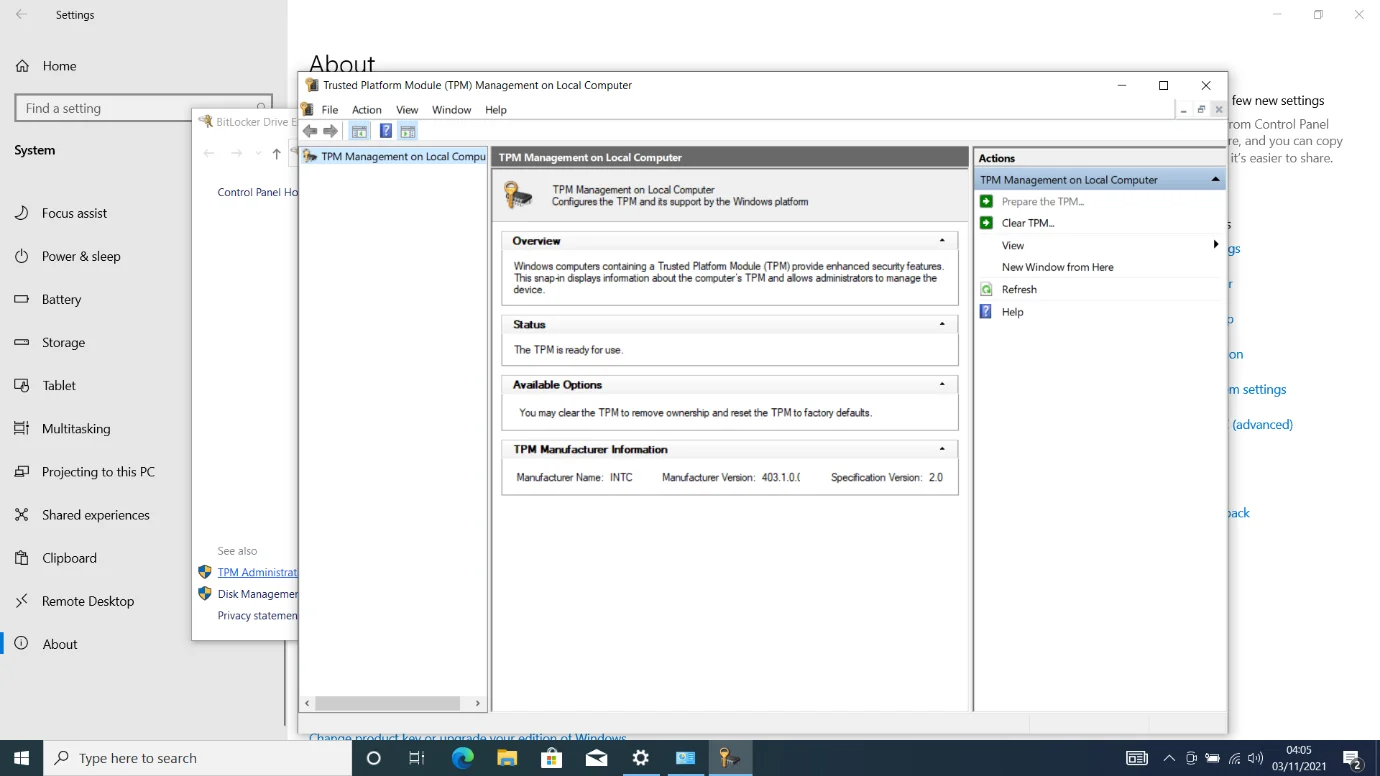
Verificando o suporte de inicialização segura:
- Pressione Win + R ou clique com o botão direito do mouse no ícone do Windows na barra de tarefas e clique em Executar.
- Quando a janela de diálogo Executar aparecer, abra a janela Informações do sistema digitando “msinfo32” e pressionando a tecla Enter.
- A janela Informações do sistema aparecerá agora.
- Role até Secure Boot State para verificar se o Secure Boot está ativado ou não.
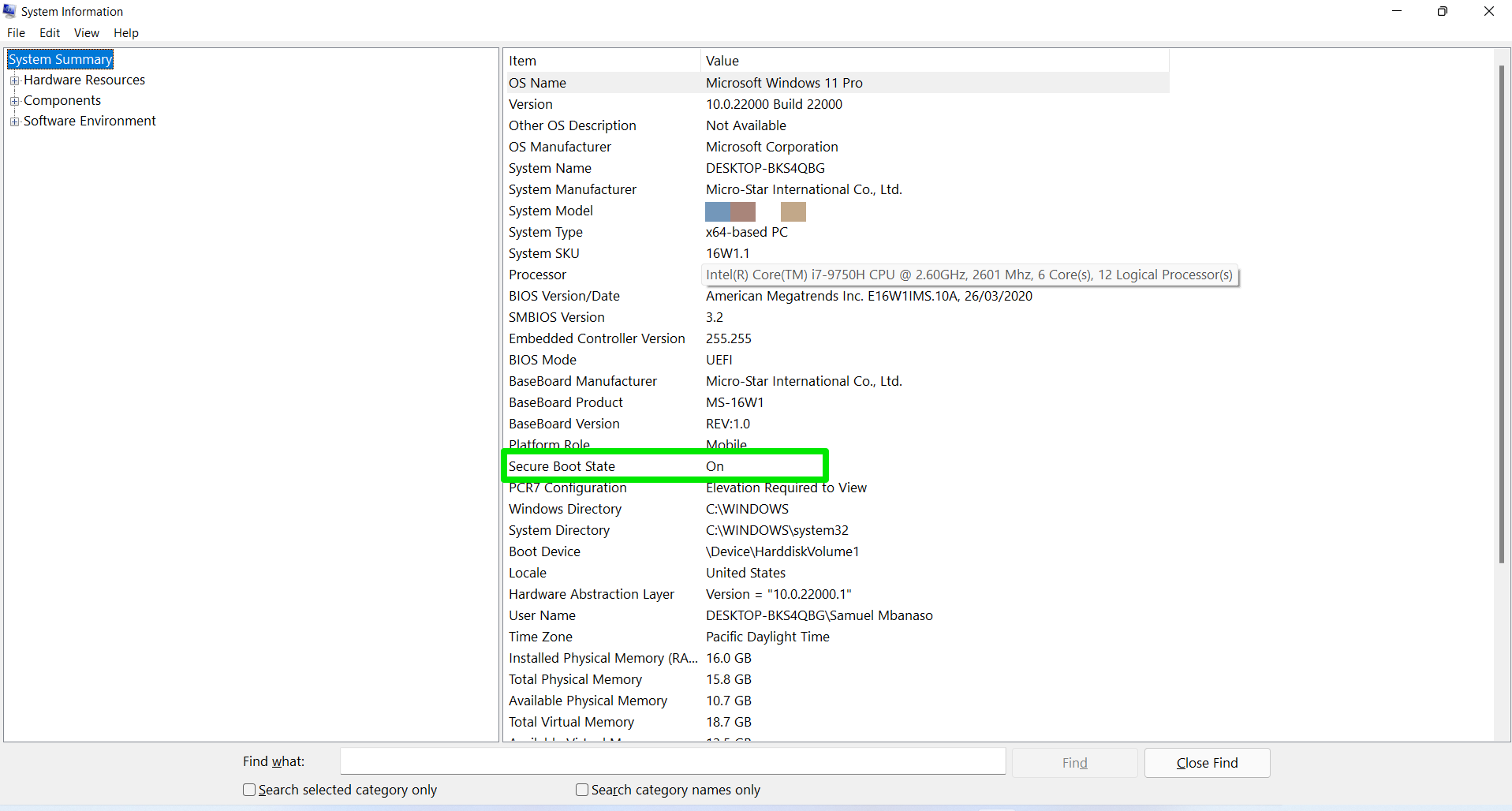
Ativando a inicialização segura e o TPM
Você precisa ativar os dois recursos de segurança para instalar o Windows 11. Acesse nosso guia aqui para descobrir como fazer isso.

Coisas para manter em mente antes de atualizar
Atualizar seu computador é um grande negócio. Portanto, há coisas específicas que você deve ter em mente antes de começar:
- Faça backup do seu computador: embora o Windows permita que você atualize e carregue seus arquivos e aplicativos para o Windows 11, recomendamos que você faça backup de arquivos importantes. É melhor ficar do lado seguro ao mudar para um sistema operacional totalmente novo.
- Se o seu computador não atender aos requisitos do sistema, não force o problema. A Microsoft parece focada em usar o chip TPM para muitas políticas de segurança. Portanto, seria melhor permanecer no Windows 10 se o seu computador não tiver a tecnologia. Dessa forma, você está recebendo atualizações de segurança projetadas para o seu sistema. Afinal, o Windows 10 continuará recebendo atualizações até 2025.
- A maioria dos usuários que atualizaram para o Windows 11 descobriram que não podiam fazer o downgrade sem excluir tudo. Infelizmente, isso significa que você provavelmente perderá seus aplicativos e arquivos se decidir voltar para o Windows 10 após o término do período "Voltar". Então, novamente, certifique-se de fazer backup do seu sistema e confirme que você está disposto a permanecer no Windows 11.
Como baixar o Windows 11
Existem diferentes maneiras de baixar e instalar o sistema operacional. A Microsoft forneceu esses métodos para garantir que o sistema operacional seja acessível e fácil de instalar. Além disso, você pode usar o pacote de instalação do Windows 11 para restaurar seu PC e até mesmo repará-lo. Mostraremos diferentes métodos para atualizar seu PC.
Como atualizar para o Windows 11 através do Windows Update
O serviço Windows Update permite que você instale o novo sistema operacional da mesma forma que aplica atualizações significativas de recursos do Windows 10. Tudo o que você precisa fazer é acessar a página do Windows Update e clicar em Baixar e instalar.
Observe que, mesmo que você tenha as atualizações automáticas ativadas, clique no botão para atualizar para o Windows 11 manualmente. Então, siga estes passos:
- Aperte o combo Windows + I no seu teclado para iniciar as Configurações.
- Selecione Atualização e segurança na primeira tela da janela Configurações.
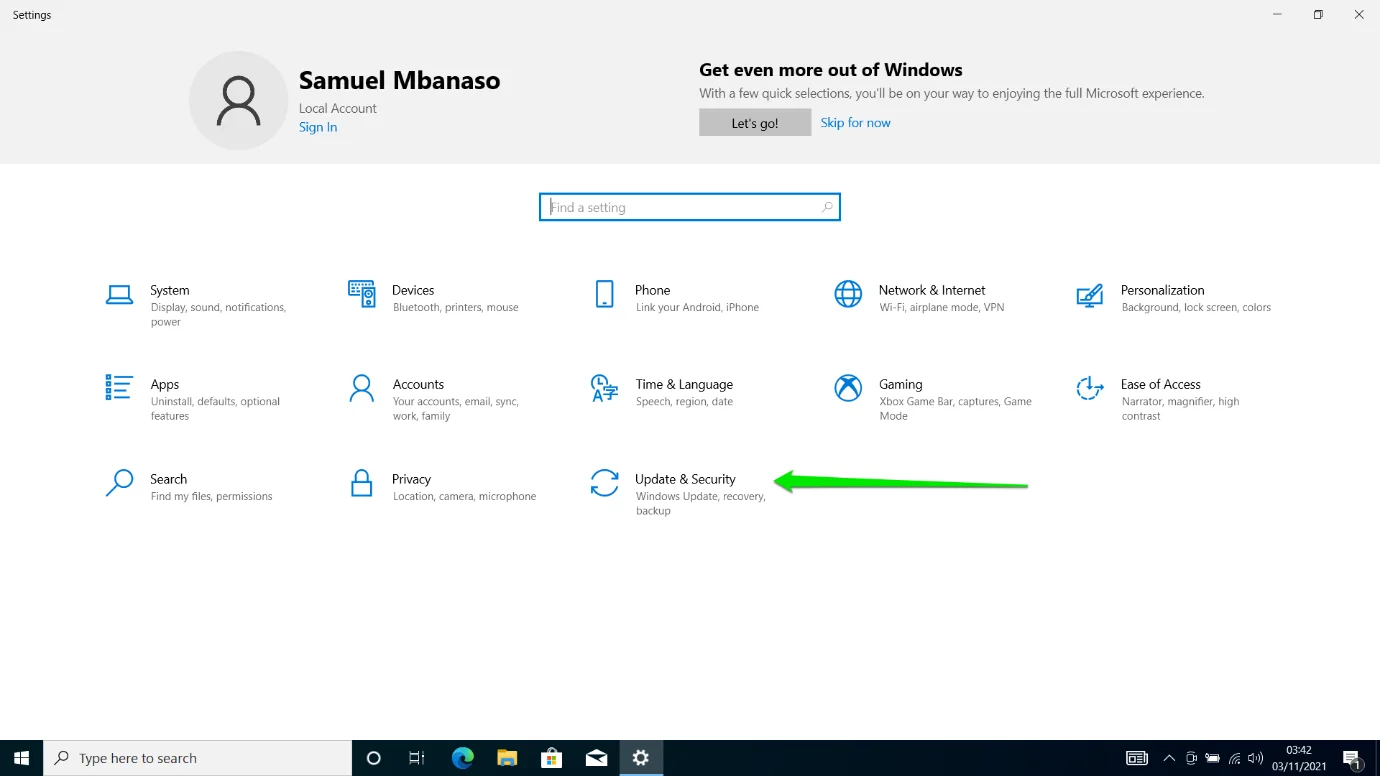
- Depois que a página Atualização e segurança for exibida, você verá um banner solicitando a atualização para o Windows 11. Em seguida, clique no botão Baixar e instalar.
- O Windows Update agora baixará e instalará o sistema operacional, mantendo seus aplicativos e arquivos intactos.
Baixe o Windows 11 no site da Microsoft
Como mencionamos, a versão do Windows 11 está sendo lançada em lotes. Portanto, mesmo que seu PC seja elegível para instalar o sistema operacional, sua atualização pode aparecer no Windows Update posteriormente. Se você não pode esperar, você pode obter o novo sistema operacional no site da Microsoft.
Atravessando o site, você pode baixar e executar o Assistente de Instalação do Windows 11, usar a Ferramenta de Criação de Mídia do Windows 11 ou baixar o arquivo ISO (Imagem de Disco) do Windows 11.
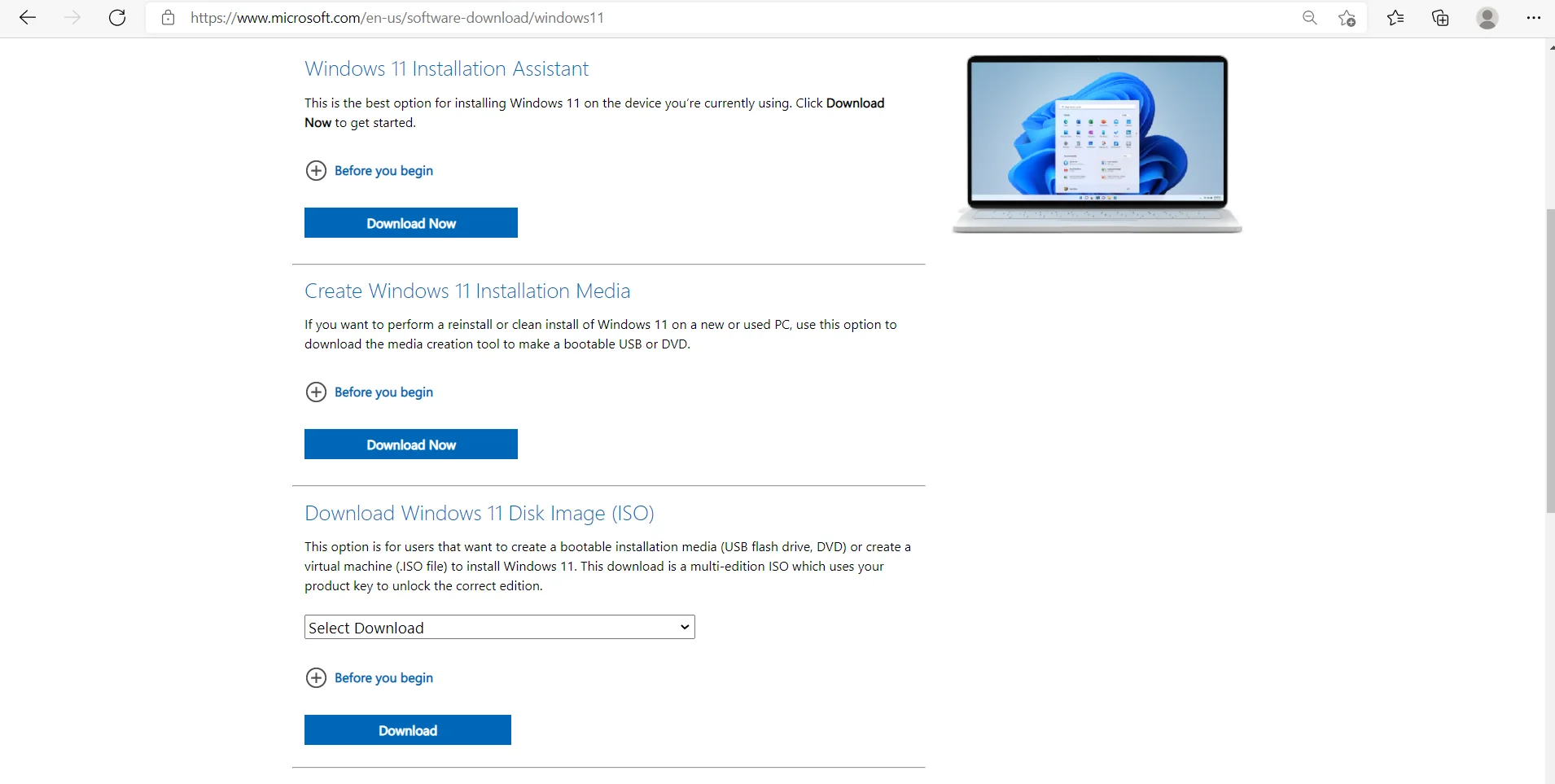
Embora cada processo atualize seu sistema para o Windows 11, eles têm seus recursos exclusivos.
Usar o Assistente de Instalação do Windows 11 não é diferente de usar o cliente WU. Ele ajuda você a baixar e instalar o sistema operacional se ele não estiver disponível por meio do Windows Update ou se o cliente estiver com problemas.
A ferramenta de criação de mídia permite que você configure uma unidade USB inicializável ou DVD que pode ser usado para instalar ou recuperar o Windows 11 a qualquer momento no futuro. Você não precisará mais baixar o pacote de instalação do Windows. Basta colocar a unidade em seu PC para instalar o sistema operacional.
Baixar o arquivo de imagem de disco (ISO) é ainda melhor. Ele permite que você crie um DVD de instalação do Windows 11 usando ferramentas como o Nero. Você também pode usar o arquivo para criar uma unidade USB inicializável sem depender da Ferramenta de criação de mídia para baixar arquivos dos servidores da Microsoft.
Vamos orientá-lo em cada processo passo a passo.
Como usar o assistente de instalação do Windows 11
- Abra o site da Microsoft e clique no botão Download no Windows 11 Installation Assistant.
- Depois que seu navegador baixar a ferramenta, execute-a.
- Selecione Sim na janela Controle de Conta de Usuário.
- Quando o Assistente abrir, clique no botão Aceitar e Instalar.
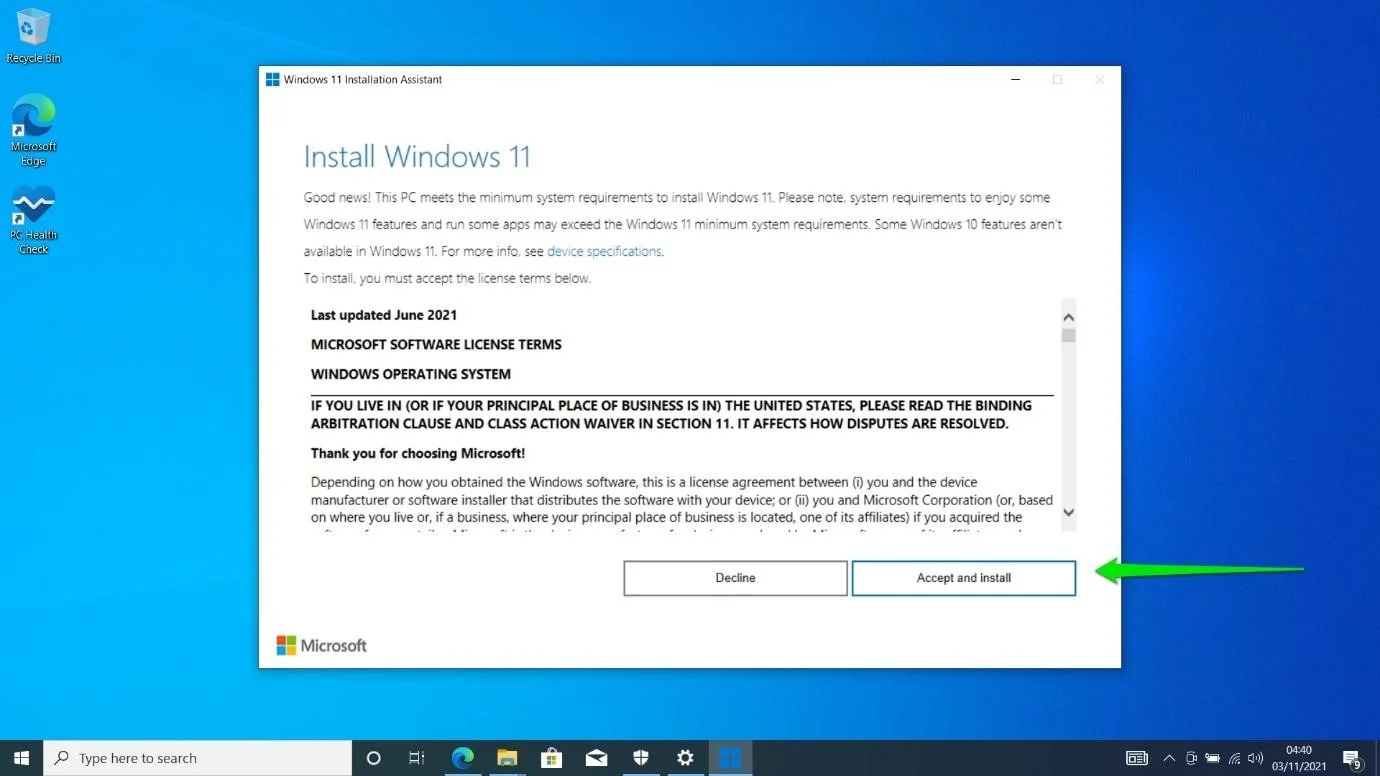
- A página de download aparecerá agora.
- Quando a fase estiver concluída, uma contagem regressiva será exibida na tela. A ferramenta irá reiniciar automaticamente o seu PC em 30 minutos. No entanto, você pode clicar em Reiniciar agora para continuar.
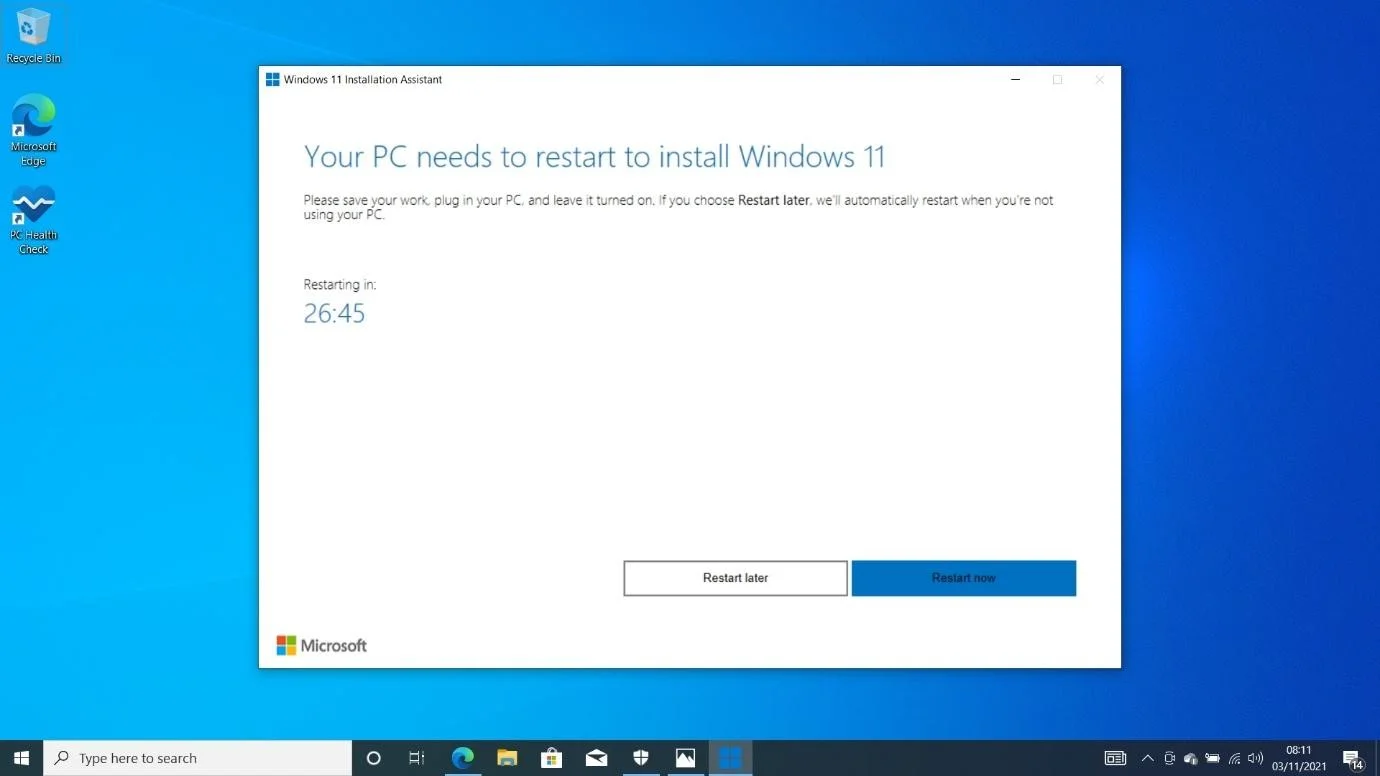
- Outra página de aviso aparecerá, dando a você a última chance de salvar qualquer trabalho aberto. Clique no botão Fechar.
- Seu PC agora será reiniciado no ambiente de instalação.
- A partir daqui, o processo é simples. Após a conclusão da instalação, você só precisa realizar alguns rituais e estará em sua área de trabalho em pouco tempo.
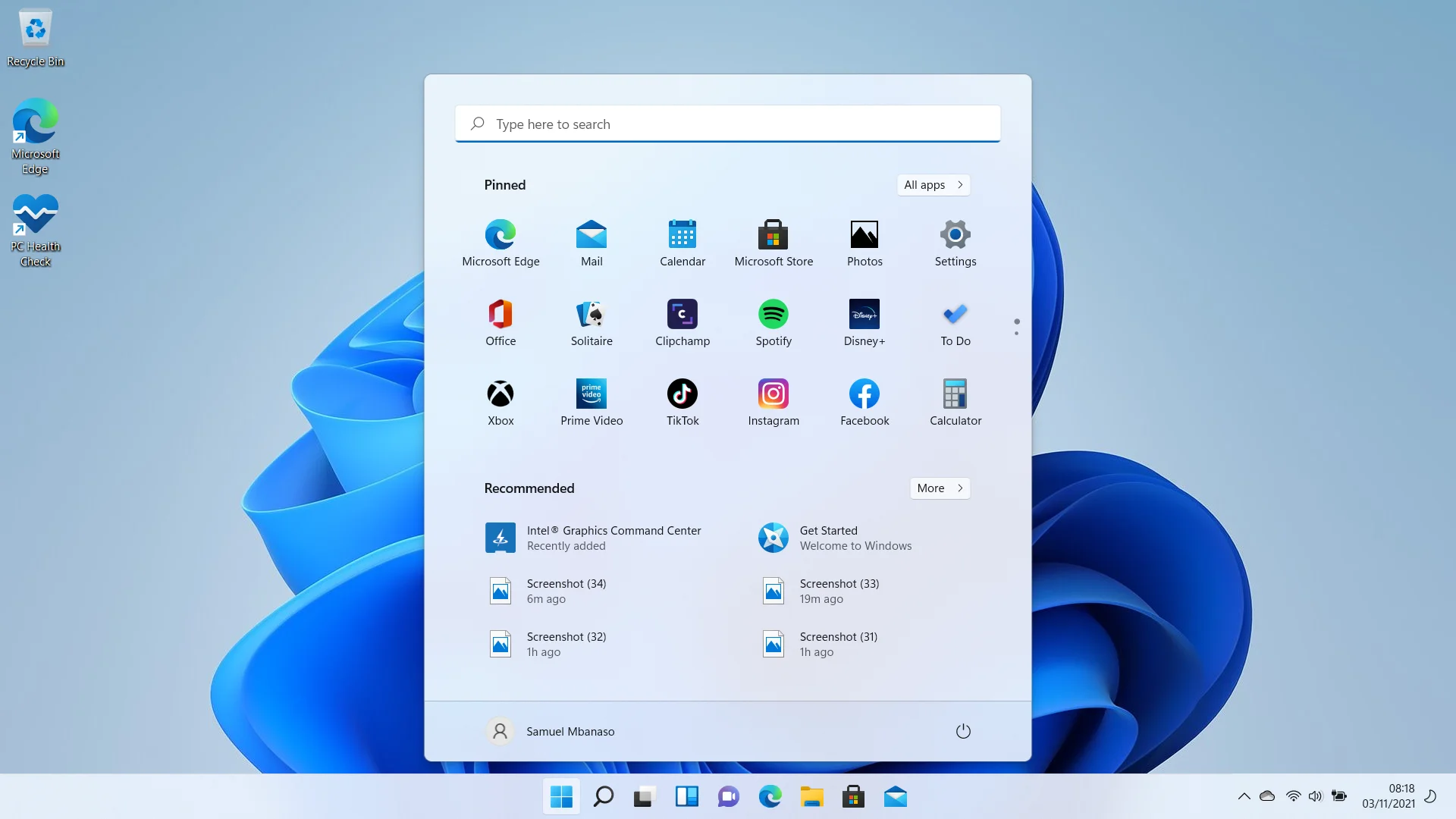
Como usar a ferramenta de criação de mídia
Você também pode usar a ferramenta de criação de mídia para baixar o arquivo de imagem de disco (ISO) do Windows 11. Isso significa que você também pode seguir esse processo em vez de baixar o arquivo diretamente do site da Microsoft:
- No site da Microsoft, clique no botão Download em “Criar mídia de instalação do Windows 11”.
- Execute o arquivo de configuração assim que o navegador fizer o download.
- Selecione Sim na janela do UAC.
- Aceite a licença assim que a janela de configuração do Windows 11 for exibida.
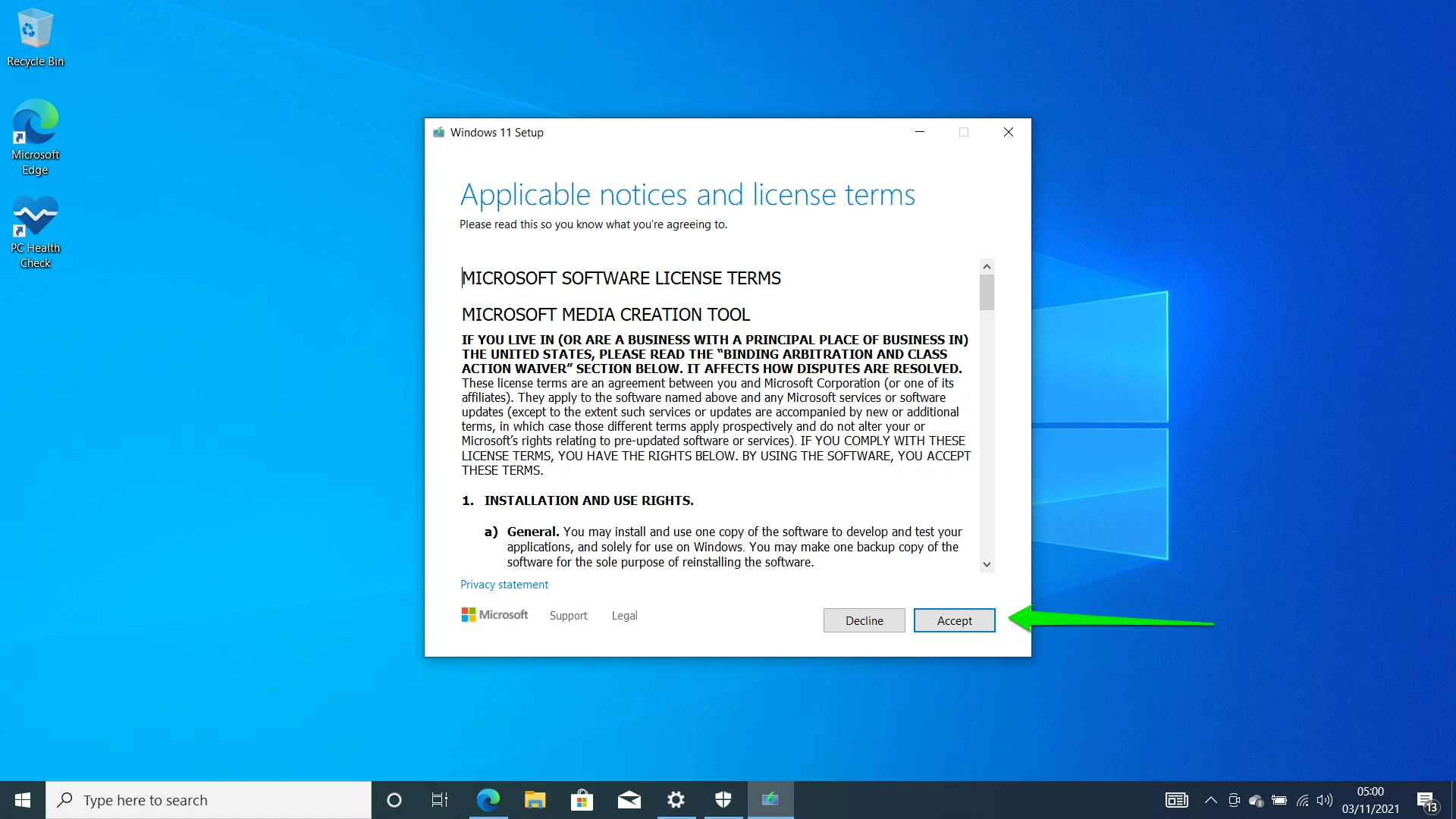
- Na página a seguir, clique no botão Avançar. Desmarque a caixa “Usar as opções recomendadas para este PC” se quiser alterar seu idioma.
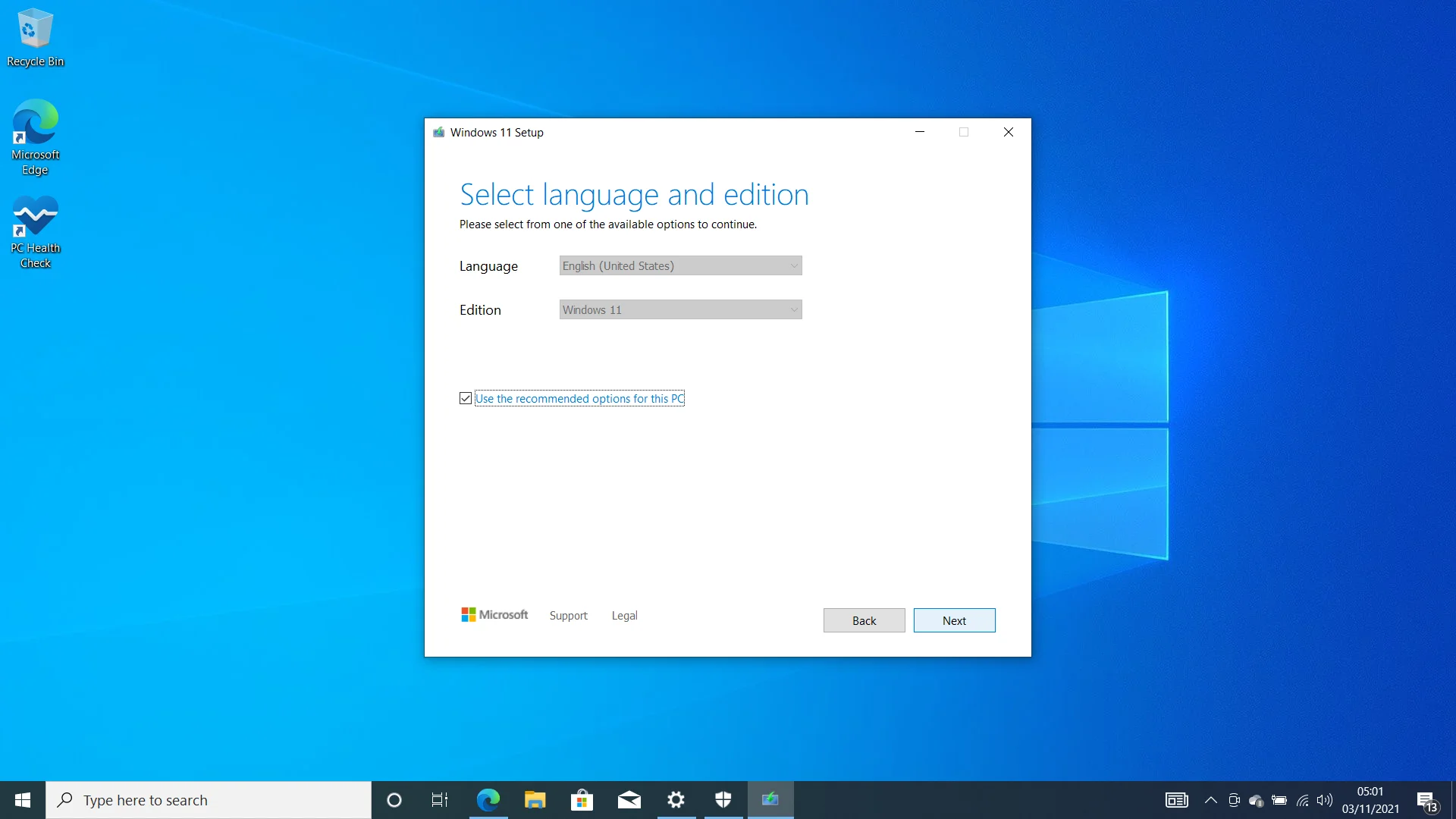
- Na próxima página, você terá que escolher entre USB Flash Drive e ISO File. Ir para a opção Arquivo ISO significa que você está baixando o pacote de instalação para o seu computador. Você pode gravá-lo em um DVD mais tarde.
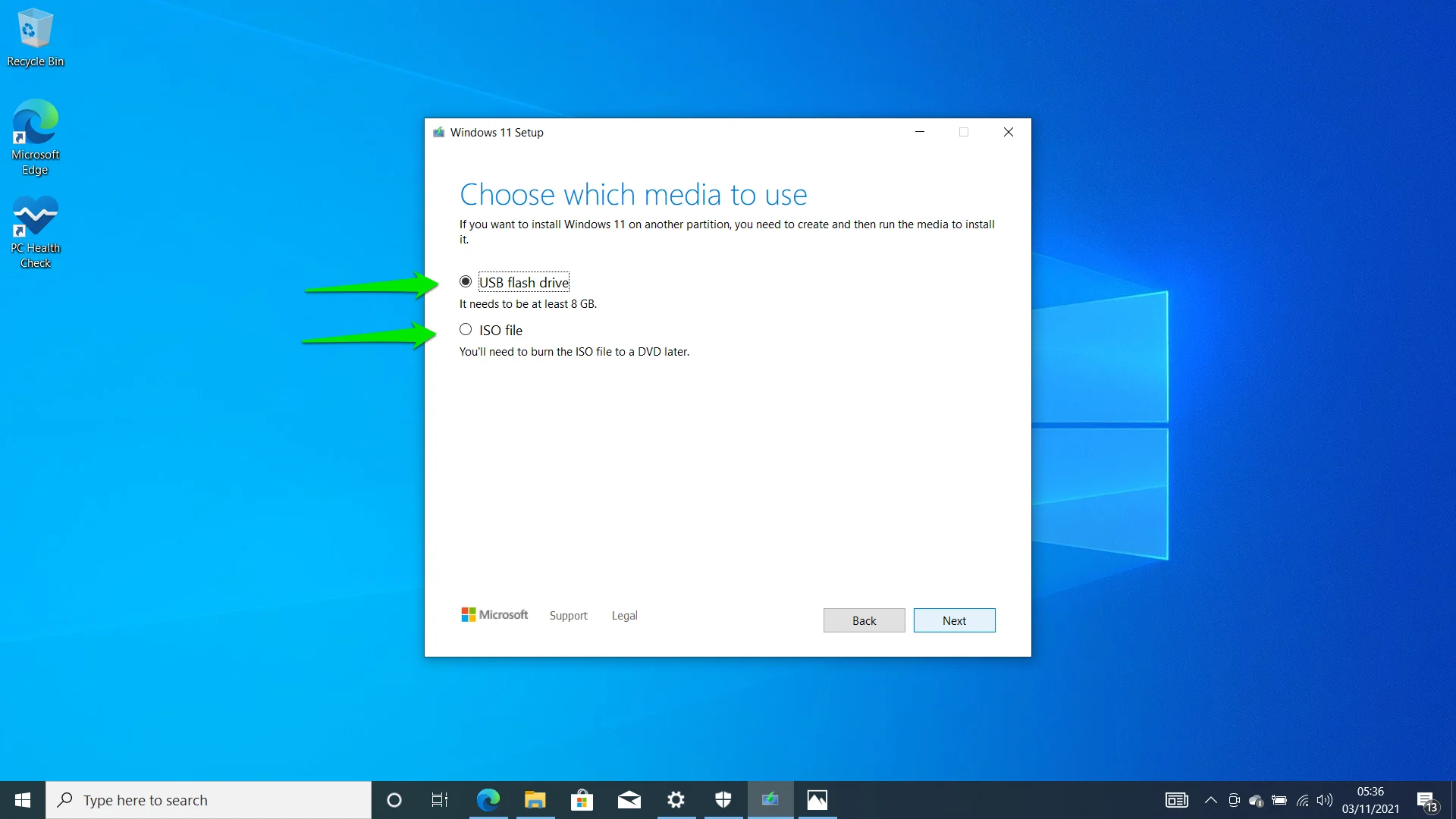
- Se você optar pela opção USB, a próxima página permitirá que você escolha sua unidade flash USB. Deve ser detectado automaticamente. Clique no botão Avançar após selecioná-lo.
- Agora você deve ver a página Baixando o Windows 11. Esta é a mesma página que você verá depois de selecionar a opção Arquivo ISO.
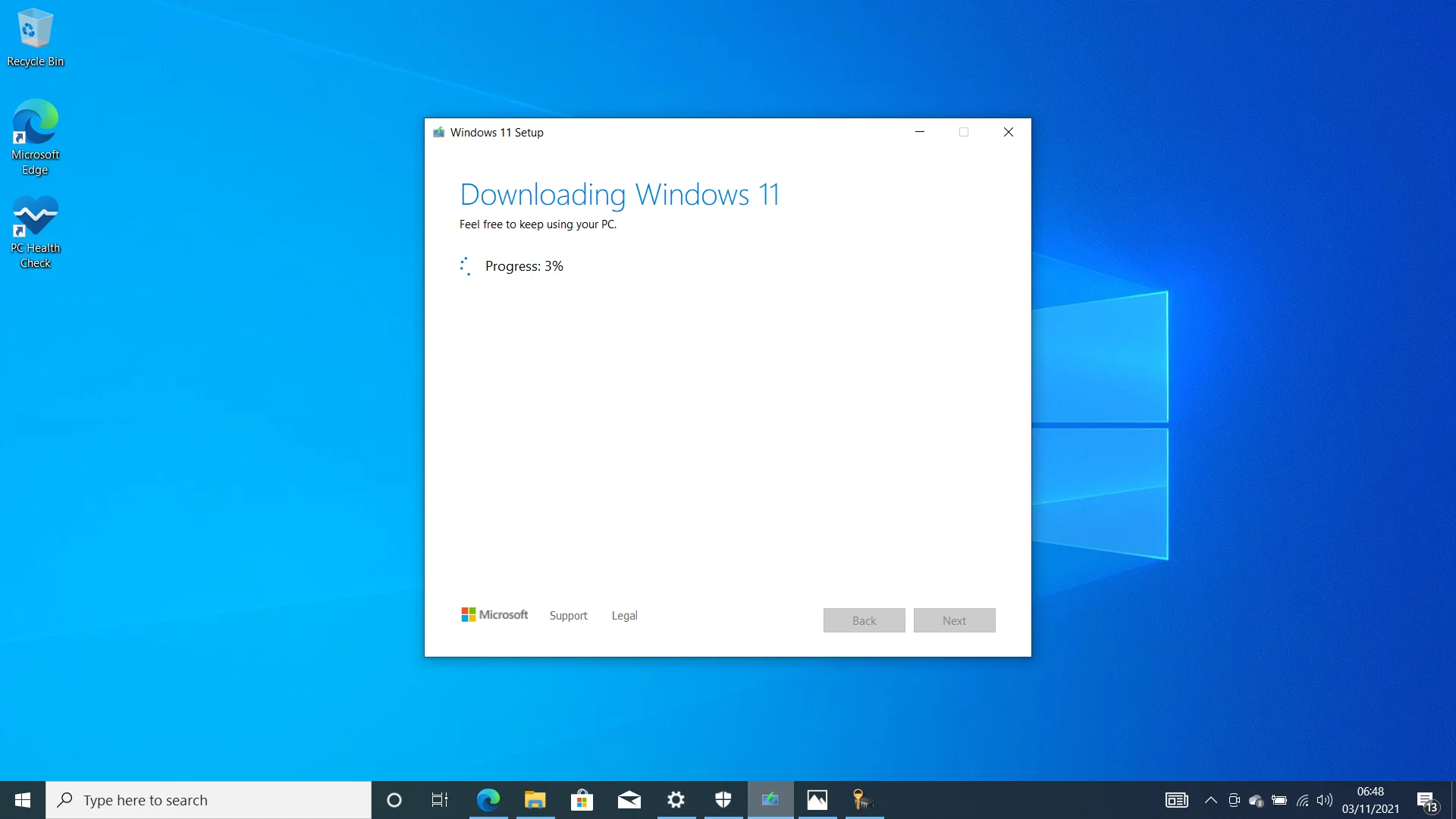
- Após a conclusão do download, a configuração começará a criar uma unidade USB inicializável.
- Um pop-up solicitará que você formate o disco. Clique em Formatar disco e permita que a configuração continue seu trabalho. Não clique em Iniciar na pequena caixa de diálogo Formatar. Em vez disso, feche a página e deixe a instalação do Windows concluir o processo.
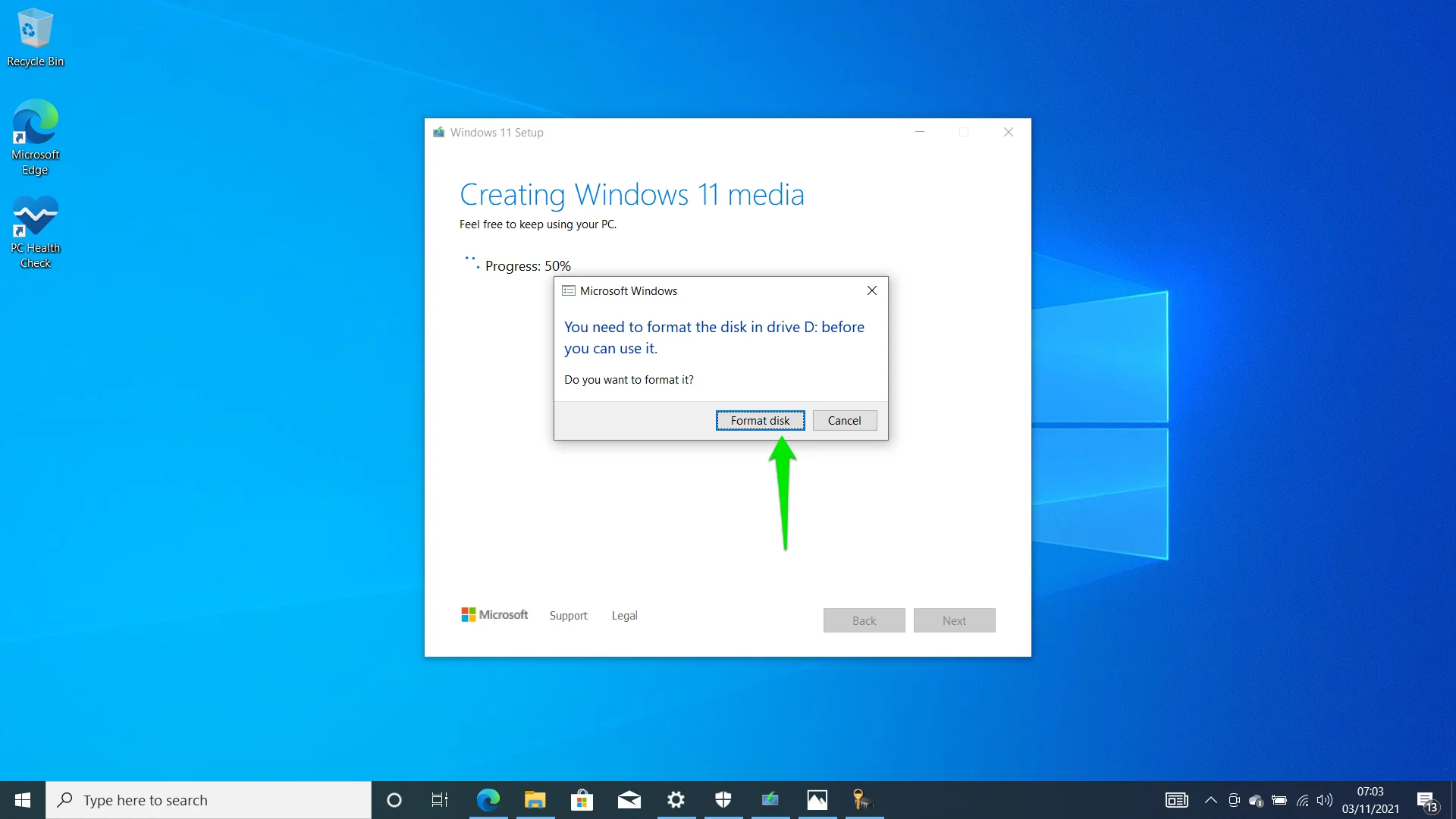
- A Ferramenta de Criação de Mídia irá notificá-lo de que sua unidade USB está pronta assim que o processo for concluído. Clique em Concluir.
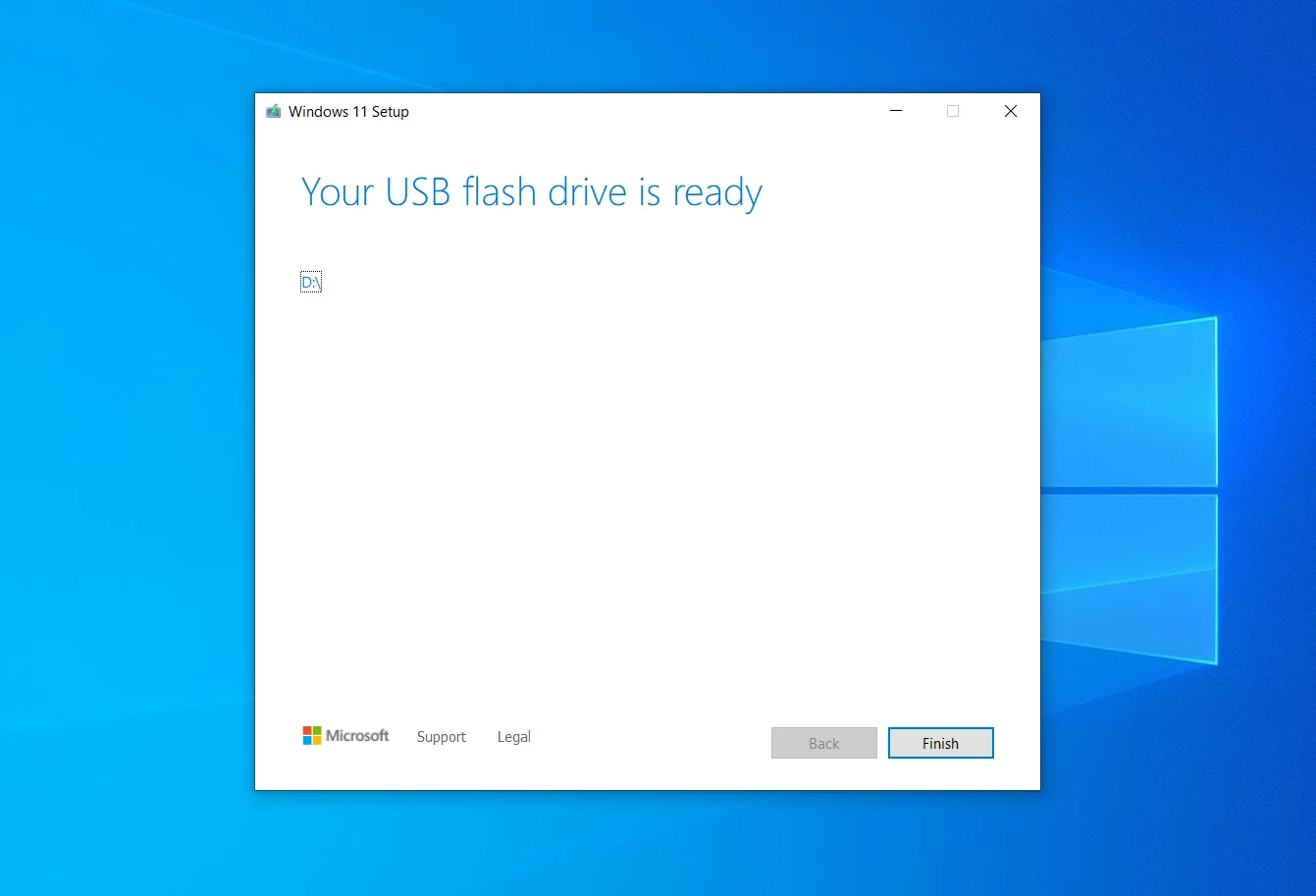
- Para instalar o Windows 11 usando a unidade USB, você precisa desligar o computador, inserir a unidade e reiniciar o sistema. Em seguida, clique em qualquer botão assim que o seu PC solicitar. Em seguida, siga as etapas na página de configuração.
Junte-se ao programa Windows Insider
Embora a Microsoft tenha começado a lançar a versão oficial do Windows 11, ainda é um trabalho em andamento. Várias atualizações serão lançadas no futuro para introduzir novos recursos, incluindo a integração do aplicativo Android.
O sistema operacional foi lançado pela primeira vez através do Programa Windows Insider. Os usuários que se inscreveram no programa ainda terão acesso a atualizações ainda a serem lançadas antes do público. Você deve ser um Insider se também quiser usar recursos novos e experimentais antes que eles se tornem populares.
Para ser um membro do Windows 11, você precisa de uma conta da Microsoft e um computador qualificado. Veja como participar:
- Vá para a página da Web do Windows Insider Program depois de criar sua conta da Microsoft para se registrar. As compilações de visualização podem começar a aparecer no seu PC 24 horas após a inscrição.
- Agora que você se registrou, vá para o aplicativo Configurações usando o atalho Win + I.
- Clique em Atualização e segurança.
- Em seguida, clique no programa Windows Insider no lado esquerdo da tela.
- Selecione Get Started quando a página do Windows Insider Program for aberta.
- Clique na opção Vincular conta e selecione a conta da Microsoft que você usou para se registrar no programa. Um pop-up aparecerá e mostrará seu e-mail se você estiver conectado ao seu PC com a conta. Caso contrário, você terá que fornecer seus detalhes de login.
- Quando o pop-up "Escolha suas configurações do Insider" aparecer, selecione Dev Channel, Beta Channel ou Release Preview Channel.
Observação: as versões do Dev Channel são mais experimentais e podem conter mais bugs. Eles são os primeiros builds lançados para teste. As compilações do canal beta são mais estáveis, pois são atualizações para as compilações do canal Dev. As compilações do Release Preview Channel são as mais estáveis das três e idênticas às versões oficiais.
- Após selecionar um canal, clique em Confirmar. Em seguida, clique no botão Confirmar novamente e reinicie o computador.
- Agora você pode baixar e instalar versões de visualização por meio do cliente Windows Update.
Conclusão
Preciso atualizar para o Windows 11? Usuários de todo o mundo continuam fazendo essa pergunta. Se os novos recursos e ofertas forem grandes o suficiente para influenciar você, não vemos por que você não deveria fazer a troca. A maioria dos recursos do sistema operacional, desde as dicas visuais até as integrações, está em camadas sobre o núcleo do Windows 10. Portanto, haverá pouco a perder quando você fizer a troca.
Outra coisa a notar é que você tem um período limitado para voltar ao Windows 10 depois de atualizar. O período pode ser de 10 a 30 dias. Depois disso, você pode não ter a opção de manter seus arquivos e aplicativos se quiser reinstalar o Windows 10. Você pode seguir este guia para ver como reverter para o Windows 10.
