Como instalar o Windows 10 a partir de uma unidade USB
Publicados: 2022-01-29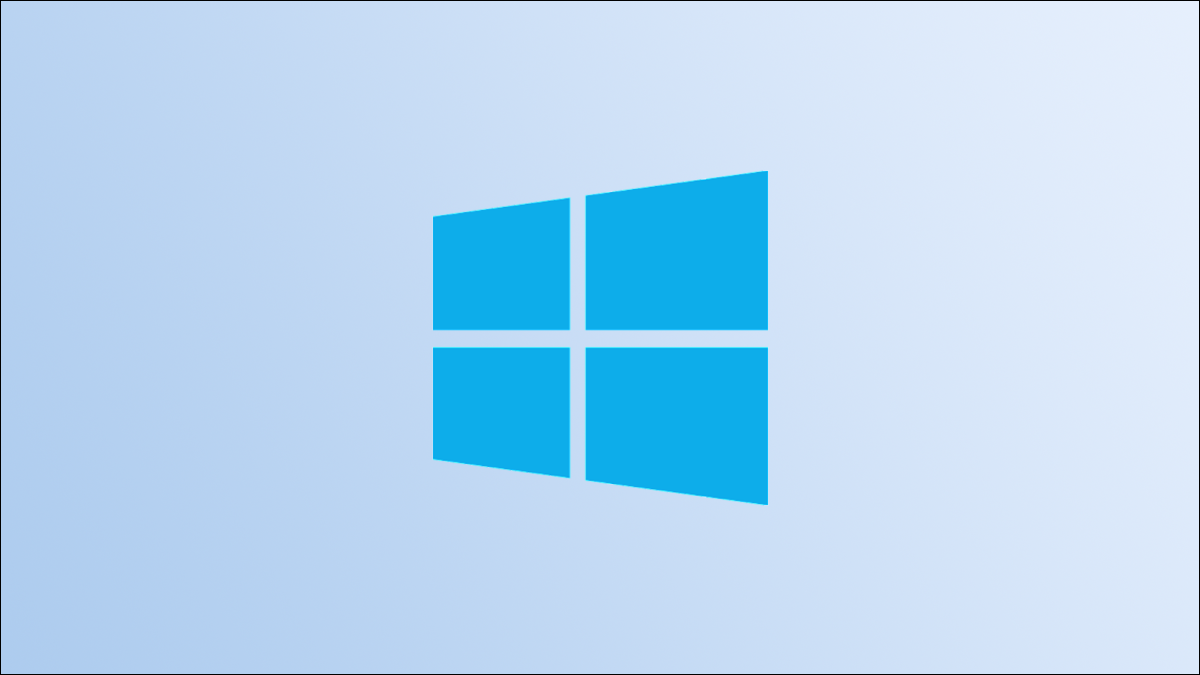
A maioria dos computadores modernos não possui uma unidade de CD ou DVD, portanto, nem sempre é possível instalar o Windows 10 usando um disco. A boa notícia é que você não precisa mais de discos — tudo o que você precisa é de uma unidade USB.
O que você precisará
Você vai precisar de algumas coisas para começar. Primeiro, você precisará de uma unidade USB com pelo menos 8 GB de espaço de armazenamento. Se você ainda não tem um por aí, você pode encontrar um drive USB decente online por um preço bem barato. Se você já possui uma unidade USB, certifique-se de que não haja arquivos importantes nela, pois ela será limpa durante o processo de configuração.
Você precisará de um computador com Windows para criar a unidade USB. Quando terminar, você pode remover a unidade USB desse computador e inseri-la no computador em que deseja instalar o Windows 10.
RELACIONADO: Como instalar o Windows 10 no seu PC
Requisitos de hardware do Windows 10
O PC de destino no qual você planeja instalar o Windows 10 precisa atender a determinados requisitos para executar o Windows 10 corretamente. Aqui estão as especificações mínimas do sistema:
- Processador: 1GHz ou mais rápido
- RAM: 1 GB para 32 bits ou 2 GB para 64 bits
- Espaço de armazenamento: 16 GB para 32 bits ou 20 GB para 64 bits
- Placa gráfica: DirectX 9 ou posterior com driver WDDM 1.0
- Exibição: 800×600
Crie a mídia de instalação
Se você tiver tudo o que precisa e o dispositivo de destino atender aos requisitos mínimos do sistema, poderá começar a preparar seus arquivos de instalação. Vá em frente e insira sua unidade USB no computador em que você deseja criar a unidade USB.
Aviso: Todos os arquivos na unidade USB serão apagados durante o processo de configuração. Certifique-se de que não há arquivos importantes na unidade USB.
Em seguida, vá para a página oficial Download do Windows 10 no site da Microsoft. Na seção “Criar mídia de instalação do Windows 10”, clique no botão azul “Baixar ferramenta agora”.
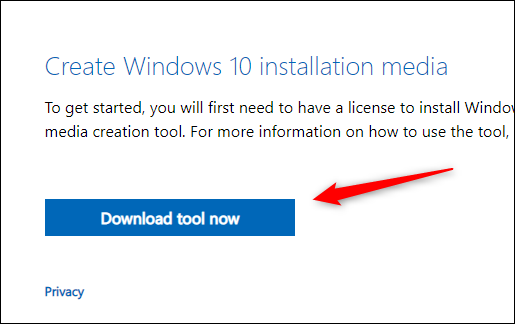
Depois que o software terminar de baixar, vá em frente e abra-o. A janela Avisos Aplicáveis e Termos de Licença será exibida. Leia e concorde com os termos clicando no botão “Aceitar” no canto inferior direito da janela.
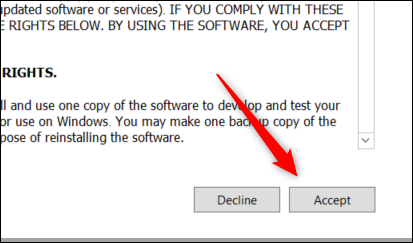
Na próxima tela, você será perguntado o que deseja fazer. Clique na bolha ao lado de “Criar mídia de instalação (unidade flash USB, DVD ou arquivo ISO) para outro PC” para selecionar essa opção e clique em “Avançar”.
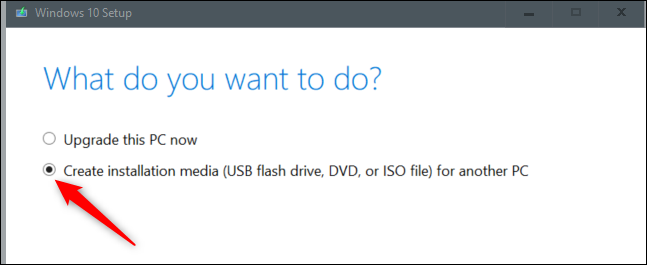
Em seguida, selecione o idioma, a arquitetura e a edição que deseja usar. Clique na seta para baixo ao lado de cada opção para expandir a lista de opções disponíveis para esse item. Clique na opção no menu suspenso para selecioná-la. Clique em “Avançar” para prosseguir.
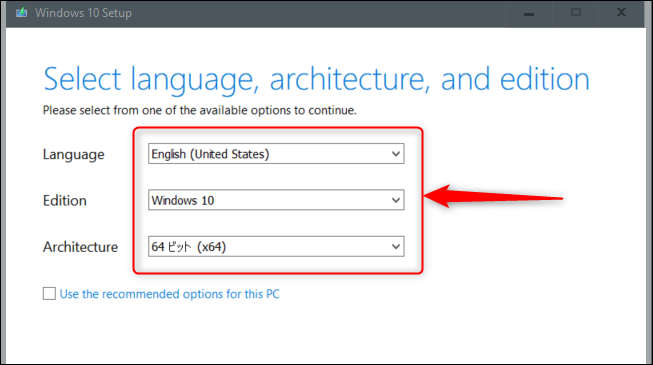
Na próxima tela, você deve escolher qual mídia usar. Clique na bolha ao lado de “USB Flash Drive” para selecioná-lo e clique em “Next”.
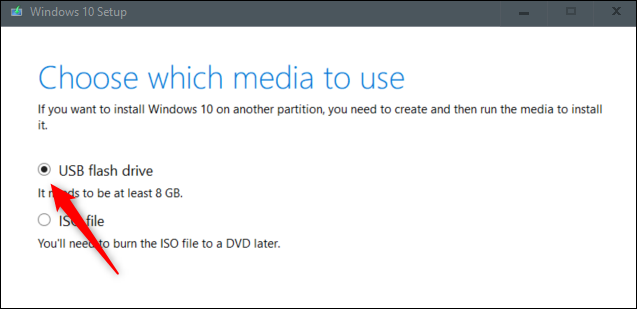
Depois disso, selecione qual unidade flash usar na lista em "Unidades removíveis". Clique em “Avançar” para prosseguir.
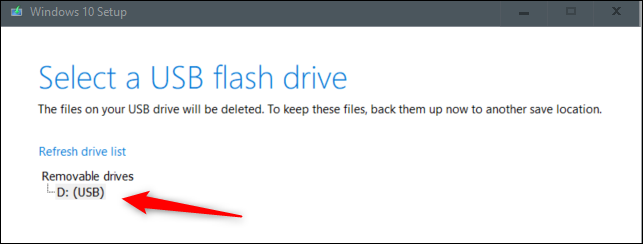
O processo de download começará. Isso vai demorar um pouco.
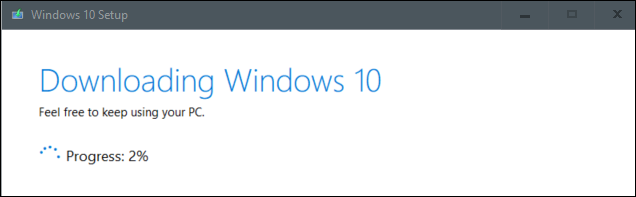
Após a conclusão do download, clique no botão “Concluir”, remova com segurança a unidade USB do computador e insira-a no computador em que deseja instalar o Windows 10.

RELACIONADO: Como nunca "remover com segurança" uma unidade USB novamente no Windows 10
Instale o Windows 10 a partir da unidade USB
Depois que a unidade USB com os arquivos de instalação for inserida no PC de destino, você precisará definir a ordem de inicialização para que o computador carregue o sistema operacional de um local diferente - neste caso, do USB em vez do disco rígido .
Para fazer isso, você precisa acessar o menu de inicialização na inicialização. Ao inicializar seu computador, pressione a tecla apropriada para abrir os controles BIOS ou UEFI. A tecla que você precisa pressionar depende do seu computador, mas geralmente é F11 ou F12.
RELACIONADO: Como inicializar seu computador a partir de um disco ou unidade USB
Depois de selecionar a unidade USB no menu de inicialização, seu PC será reinicializado a partir da unidade USB e solicitará que você pressione qualquer tecla para iniciar a configuração da mídia de instalação.
No início do processo de configuração, você precisará escolher o idioma a ser instalado, o formato de hora e moeda e o teclado ou método de entrada. Na maioria dos casos, você não precisará alterar nada aqui, mas se o fizer, clique na seta para baixo para exibir uma lista de opções e clique na opção que deseja selecioná-la.
Clique em próximo para continuar.
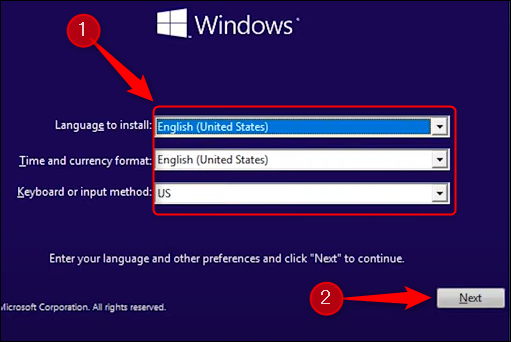
Na próxima tela, clique em “Instalar agora”.
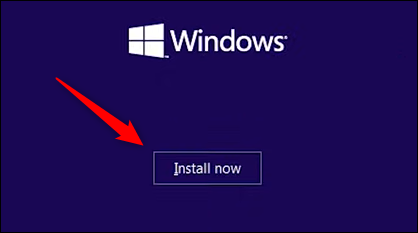
Você verá brevemente uma tela que informa que a configuração está sendo iniciada. Depois disso, a janela de instalação do Windows será exibida. Aqui, insira a chave do produto na caixa de texto, se você tiver uma. Se você não tiver uma chave do produto, ainda poderá executar uma versão limitada do Windows 10 que funcione - você só precisará inserir uma chave do produto mais tarde para desbloquear tudo.
Se você inseriu uma chave do produto, pressione “Avançar”. Caso contrário, clique em "Não tenho uma chave do produto". Neste exemplo, escolheremos "Não tenho uma chave do produto".
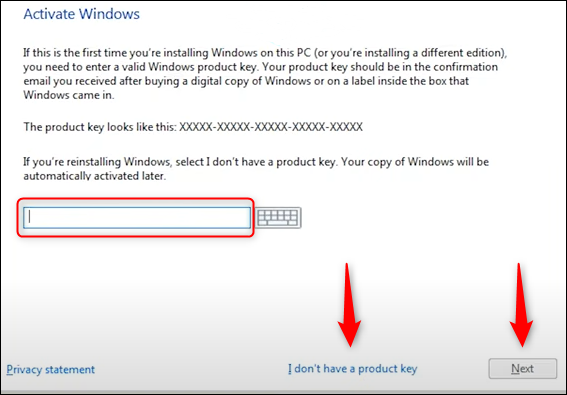
Em seguida, você precisará selecionar qual versão do Windows 10 usar. Se você tiver uma chave do Windows 10, certifique-se de selecionar a versão correta do Windows 10, pois as chaves funcionam apenas para determinadas versões. Clique na versão para selecioná-la e clique em “Avançar”.
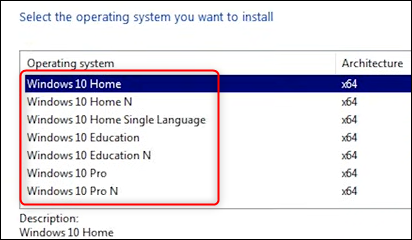
Na próxima tela, marque a caixa ao lado de "Aceito os termos de licença" e clique em "Avançar".
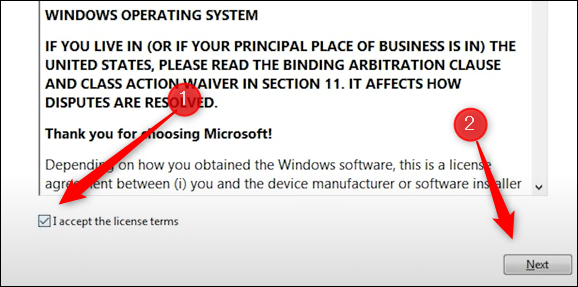
A próxima tela solicita que você selecione o tipo de instalação que deseja executar. Como estamos fazendo uma nova instalação, clique em “Personalizado: Instalar apenas Windows (Avançado)”.
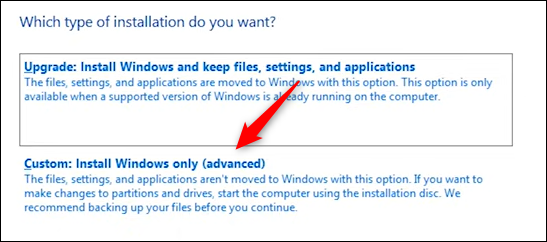
Em seguida, escolha onde deseja instalar o Windows 10. Se você tiver um disco rígido novinho em folha, ele poderá dizer “Espaço não alocado da unidade 0” em Nome. Se você tiver várias unidades, selecione a unidade na qual deseja instalar o sistema operacional e clique em "Avançar".
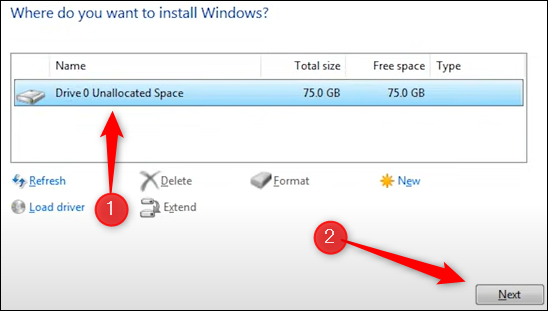
Finalmente, o Assistente começará a instalar os arquivos do Windows. A quantidade de tempo que a instalação leva depende do hardware que você está usando.
Assim que o Assistente terminar de instalar os arquivos, seu computador será reinicializado. Em alguns casos incomuns, você ficará preso em um loop de inicialização em que o sistema tentará trazê-lo de volta ao processo de instalação. Isso acontece porque o sistema pode estar tentando ler a partir da unidade USB em vez do disco rígido em que você instalou o sistema operacional. Se isso acontecer, basta remover a unidade USB e reiniciar o computador.
Agora que você tem o Windows 10 instalado e funcionando, a diversão realmente começa. O Windows 10 é altamente personalizável, incluindo itens como o menu Iniciar, a Barra de Tarefas, a Central de Ações, seus ícones e até mesmo a aparência geral do Windows 10. Torne o Windows 10 seu.
RELACIONADO: As 35 melhores dicas e truques para manter seu PC com Windows
