Como obter e instalar o Windows 10 21H1 agora?
Publicados: 2021-04-08O Windows 10, versão 21H1, está programado para chegar aos computadores Windows em meados de abril de 2021. É a 11ª atualização geral de recursos do sistema operacional e o primeiro grande lançamento do ano.
Você ficará desapontado se estiver procurando por uma grande atualização repleta de muitos novos recursos e um facelift da interface do usuário. O padrão deste ano é o inverso do ano anterior. A primeira grande atualização vem apenas com melhorias de segurança e uma ou duas introduções.
Ao contrário da atualização de recursos de estreia do ano passado, versão 20H1, esta será uma atualização menor, colocando o tapete para a próxima grande atualização no outono.
Mas não vamos criticar o recurso como se ele não trouxesse benefícios. O bom, pelo menos, é que com menos alterações, você obtém menos bugs. A Microsoft agora está focada em fornecer uma experiência sem bugs no Windows, gastando mais tempo eliminando bugs que frustraram os clientes e melhorando os principais recursos que os usuários mais utilizam.
Além disso, ser uma pequena atualização significa que você não precisa esperar muito para que o processo de instalação seja concluído e não gastará muitos dados com o download.
Aqui estão os principais recursos da próxima atualização de recursos:
O Serviço de Diretiva de Grupo (GPSVC) da Instrumentação de Gerenciamento do Windows (WMI) agora é mais rápido e oferece suporte a “cenários de trabalho remoto” com mais eficiência.
O desempenho do Windows Defender Application Guard foi aprimorado para ser mais rápido e eficiente. O recurso permite que os administradores do Windows aumentem a segurança configurando programas para serem executados em um ambiente isolado e virtualizado. A Microsoft também corrigiu alguns bugs no WDAG, como um problema que causa um atraso quando os administradores abrem um WDAG Office Document e outro que faz com que um contêiner WDAG aumente o uso de memória quando está ocioso.
O novo suporte multicâmera para Windows Hello permitirá que você defina a câmera externa como a câmera padrão quando as câmeras internas e externas do Windows Hello estiverem conectadas.
Como experimentar a atualização do Windows 10 21H1 antecipadamente
Como mencionamos, a atualização de recursos não será lançada para clientes do Windows até meados de abril. No entanto, a versão do Windows 10 está disponível para Windows Insiders no Canal Beta. Se você quiser ter um gostinho da nova atualização antes de ser lançada, você precisa passar pelo programa Windows Insider.
Observe que a instalação de builds de visualização em seu sistema significa que você precisa lidar com instabilidade e bugs. A Microsoft usa a versão de visualização para testar a atualização antes do lançamento geral.
Além disso, você precisa alterar suas configurações de dados para permitir que a Microsoft monitore o desempenho do seu sistema. Dessa forma, ele pode investigar os bugs e falhas que você enfrenta ao usar a versão de visualização.
Para participar do programa Windows Insider, você precisa:
- Uma conta da Microsoft. Se você não tiver um, acesse o site da Microsoft para criar sua conta.
- Uma versão licenciada do Windows 10.
- Uma conta de usuário administrador.
Primeiro passo:
Vá para https://insider.windows.com/en-us/register e registre-se com sua conta da Microsoft.
Segundo passo:
Acesse o site da Microsoft para confirmar se eles oferecem suporte ao idioma do seu sistema.
Terceiro passo:
Siga estas etapas para configurar o flighting:
- Abra o menu Iniciar e clique no botão de roda dentada para abrir Configurações. A combinação de logotipo do Windows + teclado I também ajudará você a abrir o aplicativo.
- Quando o aplicativo Configurações aparecer, clique no ícone Atualização e segurança.
- Em seguida, vá para o painel esquerdo da interface Update & Security e clique em Windows Insider Program.
- Vá para o lado direito da tela e clique no botão Começar.
- Vá para “Escolha uma conta para começar”, clique no sinal de mais (+) e escolha a conta da Microsoft que você usou para se registrar no programa Windows Insider.
- Em seguida, escolha um nível de experiência e selecione Canal Beta quando solicitado a selecionar um canal.
- Percorra a Declaração de Privacidade e os termos do programa. Confirme que você aceita e clique em Reiniciar agora.
- Depois que o computador reiniciar, abra o aplicativo Configurações e clique em Privacidade. Selecione Diagnósticos e comentários no painel esquerdo da página Privacidade.
- Certifique-se de que a configuração de dados do seu computador esteja definida como Completo.
- Reinicie seu dispositivo novamente.
- Agora, abra as Configurações novamente e clique em Atualização e segurança.
- Clique em Verificar atualizações no Windows Update e siga o processo normal de atualização.
É assim que se atualiza para o Windows 10 21H1 por meio do canal Windows Insider Beta.
Se o Programa Windows Insider for demais para você, aguarde o lançamento geral. O Windows só enviará a atualização para o seu sistema quando o sistema se tornar totalmente compatível. No entanto, você pode forçar a atualização usando a ferramenta Media Creation ou baixando o Update Assistant. Você também pode usar o Rufus, um aplicativo gratuito de terceiros, para criar um USB inicializável e usar o USB para realizar uma instalação limpa da nova versão do Windows 10.
Mostraremos como baixar o Windows 10 21H1 e instalá-lo.
Usando a ferramenta de criação de mídia
A ferramenta de criação de mídia foi projetada principalmente para criar unidades flash e DVDs inicializáveis. O programa ajuda você a preparar um USB ou DVD e baixa um pacote completo do Windows 10 para ele. Dessa forma, você pode usar o dispositivo externo para ressuscitar seu computador ou qualquer outro dispositivo Windows quando algo der errado.
Dito isso, você pode usar a ferramenta para instalar a versão mais recente do Windows 10 em seu sistema. É uma das melhores maneiras de atualizar seu sistema, especialmente se você deseja realizar uma instalação limpa. A ferramenta Media Creation permite que você escolha a Arquitetura, Idioma, Versão e Edição do seu sistema.
Siga esses passos:
- Acesse o site da Microsoft para baixar a ferramenta de criação de mídia.
- Salve o arquivo em seu computador.
- Após o download do arquivo, execute-o diretamente do seu navegador. No entanto, você pode ir para a pasta Download, clicar com o botão direito do mouse no arquivo de configuração (MediaCreationTool20H2.exe) e clicar em Executar como administrador.
- Escolha Sim na caixa de confirmação do UAC.
- Aceite o contrato de licença na primeira tela.
- Depois de aceitar o contrato, permita que a ferramenta “Prepare as coisas”. O processo deve levar apenas alguns minutos.
- Quando o instalador estiver pronto, escolha “Atualizar este PC agora” em “O que você deseja”.
- Clique no botão Avançar.
- A ferramenta de criação de mídia agora começará a baixar as atualizações. A duração do progresso do download dependerá da velocidade do seu sistema e da conexão com a Internet.
Usando a ferramenta Windows Update
O Windows Update é o principal programa interno encarregado de instalar as atualizações mais recentes para o seu sistema. O programa está configurado para verificar rotineiramente as atualizações e baixá-las e instalá-las automaticamente. Como o Windows 10 versão 21H1 está sendo lançado como uma atualização cumulativa regular, o Windows Update deve baixá-lo e instalá-lo automaticamente.
No entanto, pode ser necessário fazer isso manualmente, pois a Microsoft pode decidir torná-lo opcional, assim como a atualização de recurso anterior. Se você não conhece as etapas envolvidas na atualização do seu sistema, siga o guia abaixo:
- Use a combinação de logotipo do Windows + teclado I para abrir o aplicativo Configurações.
- Depois que as configurações aparecerem, vá para a parte inferior da página inicial e clique em Atualizar e segurança.
- Depois de ver a página do Windows Update, clique no botão Verificar atualizações.
- Vá para atualizações opcionais e clique em Baixar agora ao lado da atualização do recurso.
- Depois que o Windows Update baixar o pacote, clique no botão Reiniciar agora para permitir que a ferramenta reinicie seu sistema e instale o programa. Se estiver muito ocupado, você pode esperar e permitir que o Windows Update instale o pacote na próxima reinicialização.
- Observe que seu sistema será reiniciado várias vezes durante o processo de instalação.
- Quando o processo estiver concluído, seu computador será inicializado normalmente.
Usando o Assistente de atualização
O Windows 10 Update Assistant é como um programa externo do Windows Update. É outra ferramenta para recorrer se você não quiser esperar pela atualização automática. A Microsoft geralmente lança atualizações de recursos em lotes, e algumas regiões e sistemas podem obter a atualização antes de outros. Mas com o Update Assistant, você pode obtê-lo após o lançamento oficial.

Antes de começar, verifique se você tem uma conexão de internet estável. Siga estas etapas para usar o assistente:
- Vá para a página de download do assistente do Windows Update e baixe a ferramenta.
- Você pode digitar “Windows Update Assistant” no Google e clicar no primeiro resultado da Microsoft.
- Se você não for redirecionado para a página de download, encontrará um link na página que diz "Faça o download do Assistente de atualização".
- Clique no botão Atualizar agora.
- Salve o arquivo de configuração em seu sistema.
- Após o download do arquivo, execute-o ou vá para a pasta Download, clique com o botão direito do mouse no arquivo e escolha Executar como administrador no menu de contexto.
- Clique no botão Sim no prompt do UAC.
- Depois que o Assistente de Atualização do Windows 10 for aberto, a primeira página informará sua versão atual do Windows 10. Clique no botão Atualizar agora no canto inferior direito.
- O assistente agora verificará a compatibilidade do seu sistema com a atualização que você está prestes a instalar.
- Você verá uma mensagem que diz “Parabéns, este PC é compatível” se o seu computador passar nas verificações.
- Clique em Avançar.
- O Update Assistant agora começará a baixar as atualizações e você verá as informações de progresso.
- Permita que a ferramenta baixe os arquivos, pois isso pode demorar um pouco.
- Quando os downloads estiverem concluídos, o programa informará que seu PC precisa ser reiniciado para continuar a atualização. Clique no botão Reiniciar agora.
- O assistente agora reiniciará seu PC várias vezes até que a atualização seja concluída.
Usando Rufus
Rufus é um programa de terceiros que ajuda você a criar USBs inicializáveis. No passado, você precisava baixar um arquivo ISO do Windows 10 antes de executar o Rufus. Felizmente, agora você pode baixar o arquivo ISO e preparar o USB sem sair da ferramenta. Muitos usuários optaram pelo programa porque ele corta o procedimento extra cerimonioso da ferramenta de criação de mídia e oferece um processo direto.
Antes de começar, certifique-se de ter uma unidade flash USB com pelo menos 8 GB de armazenamento gratuito.
Agora, siga estes passos para usar o programa:
- Acesse o site oficial do Rufus e baixe a versão mais recente da ferramenta. Você pode obter a versão portátil, que tem apenas 1,1 MB se não quiser instalar o programa.
- Depois que o navegador baixar a ferramenta, vá para a pasta Download e clique duas vezes nela.
- Clique em Sim no prompt do UAC.
- Se aparecer um pop-up solicitando que você permita que o programa verifique as atualizações do aplicativo online, clique na opção Sim.
- A ferramenta aparecerá agora.
- Vá para o menu suspenso Dispositivo e selecione sua unidade USB.
- Vá para a seção Boot Selection e escolha Disk ou ISO image.
- Vá para o segundo menu suspenso à direita em Seleção de inicialização e selecione Download.
- Clique na opção Download para permitir que o Rufus obtenha o script de download.
- Após o download do script, uma janela de diálogo será exibida. Vá para o menu suspenso da versão, selecione Windows 10 e clique em OK.
- Uma lista de versões do Windows 10 aparecerá agora. Escolha a versão mais recente e clique em OK novamente.
- Em seguida, selecione sua edição do Windows (Education, Home, Pro) e clique em Continue. Selecione seu idioma e escolha a arquitetura do seu sistema (64 bits ou 32 bits).
- Clique em Baixar.
- O programa agora começará a baixar o arquivo ISO. Você verá o progresso do download em Status.
- Após o download do ISO, clique no botão Iniciar.
- A ferramenta agora formatará a unidade flash USB e a preparará como um USB inicializável.
Siga estas etapas para instalar o Windows via USB inicializável:
- Abra o menu Iniciar, clique no ícone de energia, segure o botão shift e clique em Reiniciar.
- No menu Escolher uma opção, clique em Solucionar problemas.
- Selecione Opções avançadas em Solução de problemas.
- Quando a página Opções Avançadas for aberta, clique em Configurações de Firmware UEFI.
- Seu sistema agora será reinicializado em seu BIOS.
- Vá para suas opções de inicialização nas configurações do BIOS e selecione USB como o primeiro dispositivo de inicialização em sua ordem de inicialização.
- Salve suas alterações e reinicie o computador (certifique-se de que o USB esteja conectado).
- Depois que o PC reiniciar, pressione qualquer botão quando a mensagem "Pressione qualquer tecla" aparecer.
- Escolha um idioma e seu método de entrada de teclado assim que o assistente de configuração aparecer.
- Clique em Avançar.
- Clique em Instalar agora.
- Digite sua chave de licença.
- Aceite os termos de licença na próxima página.
- Escolha a opção Instalação limpa ou “Personalizada”.
- Selecione sua unidade na próxima tela e clique em Avançar. Você pode formatar sua unidade ou criar uma nova partição antes de clicar em Avançar.
- Após a configuração concluir a instalação, clique no botão Reiniciar agora.
É isso!
Mantendo seus drivers atualizados
Você não desfrutará do seu sistema com drivers de dispositivo obsoletos, mesmo que baixe e instale as atualizações mais recentes do Windows. Embora o utilitário Windows Update baixe e instale atualizações de driver, elas são limitadas apenas a dispositivos compatíveis com a Microsoft.
Você teria que verificar se há drivers desatualizados e atualizá-los você mesmo se realmente quiser manter os drivers do dispositivo atualizados. Mas essa é uma tarefa difícil.
Usar o Auslogics Driver Updater resolve o problema para você. A ferramenta executa verificações de rotina para drivers desatualizados, ausentes e corrompidos e os atualiza automaticamente. Ele mantém uma cópia dos drivers anteriores antes de instalar a atualização para que você possa ter cópias de backup para reverter sempre que for necessário.
Siga estas etapas para baixar e usar a ferramenta:
- Baixe a configuração do programa aqui.
- Abra o arquivo de configuração e selecione Sim quando a caixa de diálogo Controle de Conta de Usuário aparecer.
- Selecione um idioma e escolha uma pasta onde o programa será instalado.
- Use as caixas de seleção para solicitar que a configuração crie um ícone na área de trabalho, permita que o programa seja executado na inicialização e permita que a ferramenta envie comentários e relatórios de falhas para seus desenvolvedores.
- Depois disso, clique no botão “Instalar”.
- Depois que a configuração concluir a instalação, a ferramenta começará a verificar se há drivers problemáticos no sistema.
- Você verá uma lista detalhada de drivers que você precisa atualizar.
- Clique no botão Atualizar para cada driver e permita que o programa faça o resto.
- Você pode optar pela versão completa se quiser atualizar vários drivers de uma só vez.
- Depois que a ferramenta atualizar o driver, reinicie o sistema.
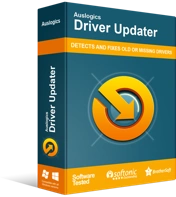
Resolver problemas do PC com o Driver Updater
O desempenho instável do PC geralmente é causado por drivers desatualizados ou corrompidos. O Auslogics Driver Updater diagnostica problemas de driver e permite que você atualize drivers antigos de uma só vez ou um de cada vez para que seu PC funcione melhor
Conclusão
Manter seu sistema atualizado continua sendo a melhor maneira de desfrutar de segurança aprimorada e desempenho suave. Se você tiver alguma dúvida, vá até a seção de comentários abaixo e converse com a gente!
