Como instalar o Ubuntu 20.04 LTS no VirtualBox [Windows, Linux e macOS]
Publicados: 2020-03-30O atual Ubuntu 20.04 “Focal Fossa” de longo prazo foi lançado em 23 de abril de 2020, com novas alterações e recursos completos. Agora podemos baixar, instalar e experimentar o Ubuntu para experimentar uma das melhores distribuições Linux.
Para instalar o Ubuntu no macOS, Linux ou Windows, podemos inicializar o Ubuntu ao lado de qualquer sistema operacional. Em vez de inicialização dupla, uma máquina virtual é uma solução alternativa para instalar e testar todos os novos recursos do Ubuntu 20.04. Então, vamos pular para o guia de instalação do Ubuntu criando uma máquina virtual Ubuntu.
Instale o Ubuntu 20.04 no VirtualBox
Para entender e implementar todas as ações de instalação do Ubuntu, siga as instruções passo a passo fornecidas abaixo:
1. Baixe a imagem ISO do VirtualBox e Ubuntu 20.04
A primeira etapa requer o download de uma máquina virtual e um ISO do Ubuntu para o seu sistema operacional. Aqui, faremos o download do VirtualBox — software gratuito e de código aberto para criar máquinas virtuais. Você também pode baixar outros softwares como o VMWare.
Acesse o site oficial do VirtualBox e baixe a versão mais recente. Certifique-se de escolher o pacote para seus sistemas de hospedagem, como Windows, macOS ou Linux.
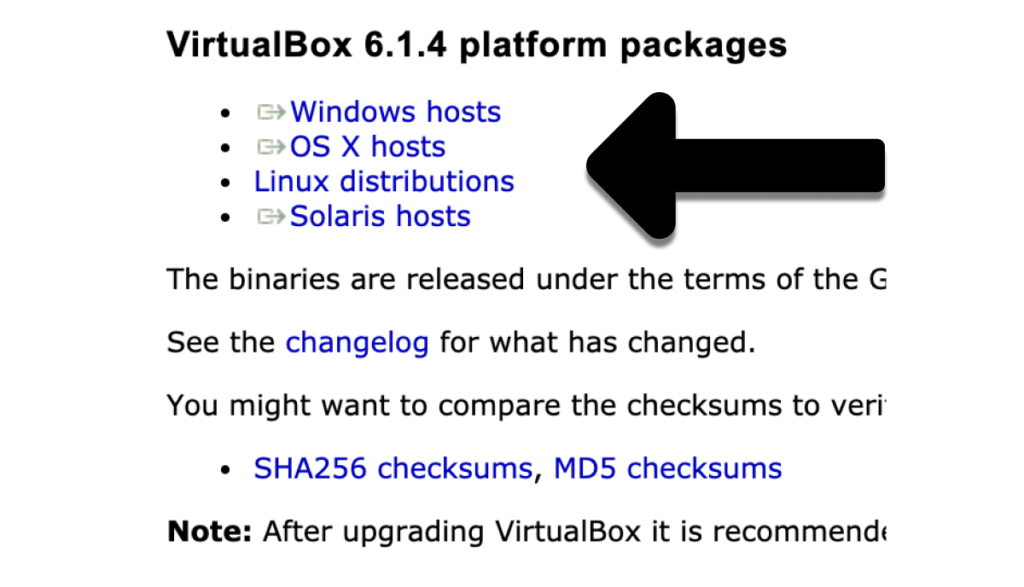
Em seguida, baixe a imagem ISO do Ubuntu 20.04 LTS do site oficial aqui.
2. Instale o VirtualBox e crie uma máquina virtual Ubuntu
Após o download do VirtualBox e do Ubuntu ISO, criaremos uma máquina virtual Ubuntu. Mas, antes disso, também precisamos instalar o VirtualBox no sistema operacional atual.
A instalação do VirtualBox segue o mesmo processo em todos os sistemas operacionais. Portanto, se você estiver usando macOS, Linux ou Windows, basta abrir o pacote do VirtualBox baixado e prosseguir para configurar o VirtualBox.
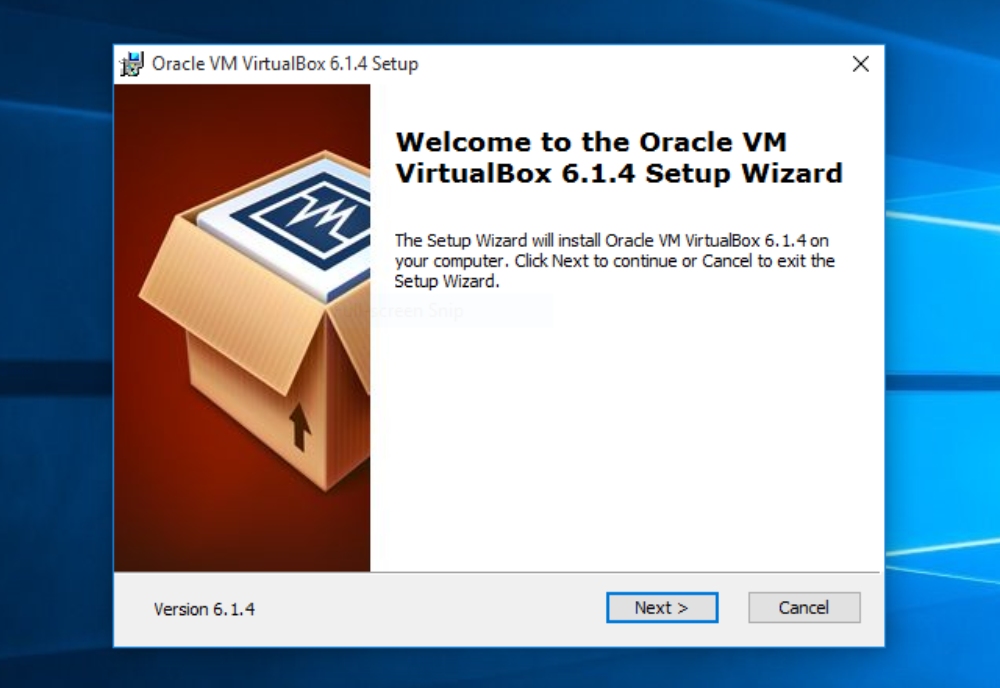
Em cada janela do assistente, você não precisa fazer nada, exceto clicar na próxima e manter a configuração padrão marcada. A instalação terminará em dois minutos e você estará pronto para a segunda parte, ou seja, criar uma máquina virtual para o Ubuntu.
Espero que você tenha configurado com sucesso seu VirtualBox. Agora abra o aplicativo e você notará um símbolo indicando “Novo”. Clique no mesmo símbolo ou use o atalho de teclado CTRL+N para criar uma nova instância virtual.
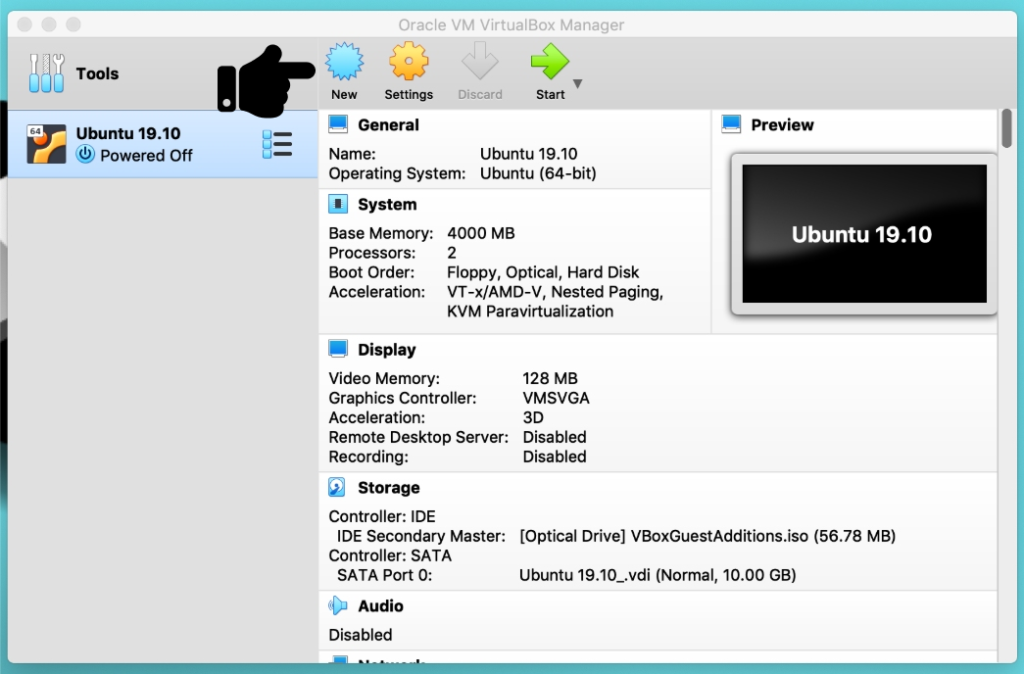
Digite um novo nome para o seu sistema operacional em uma janela de prompt. Quando você digita o nome, o VirtualBox detecta automaticamente o tipo e a versão do seu sistema operacional. No entanto, você também pode modificá-lo mais tarde.
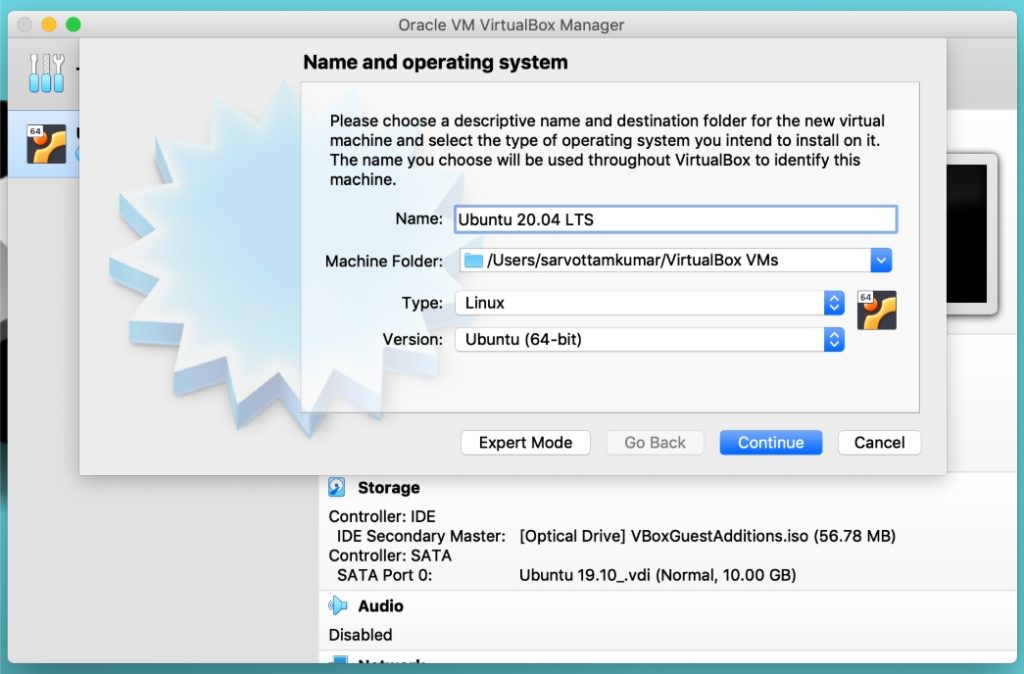
Agora seguiremos o processo de “continuar”. Então, clique em continuar e vá para a próxima etapa para selecionar o tamanho da RAM. Aqui, você deve escolher a memória base com base no tamanho da RAM do sistema host. Por exemplo, se o seu sistema host tiver 8 GB ou 4 GB de RAM, você deve selecionar metade (4 GB ou 2 GB) para obter melhor desempenho. No entanto, é altamente recomendável não escolher menos de 1 GB.
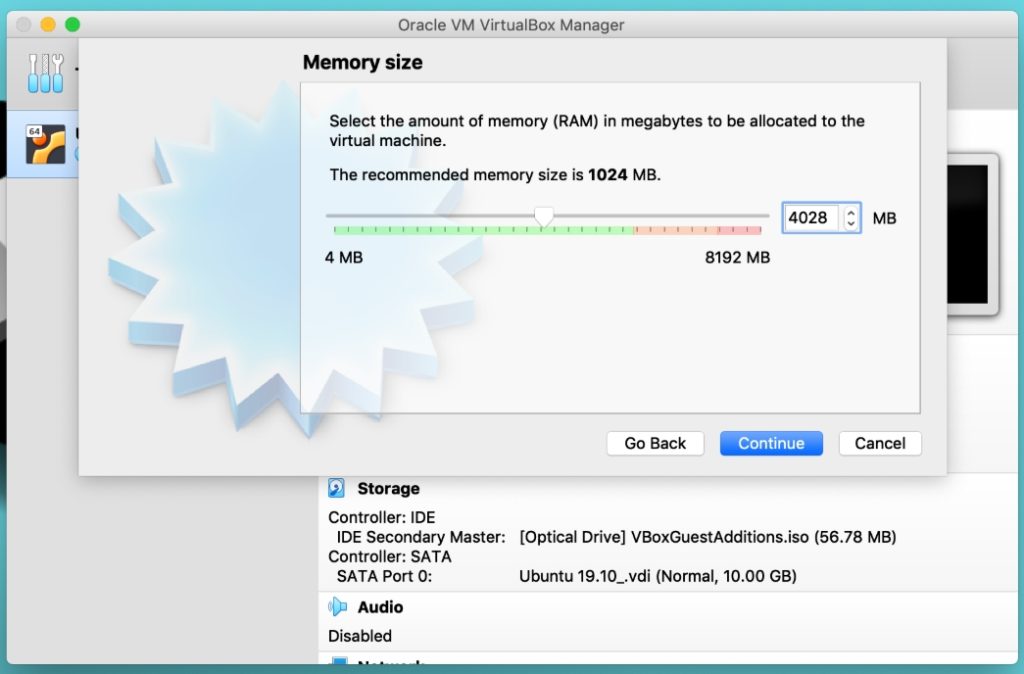
Terminou o espaço de memória? Agora continuamos a alocar espaço para discos rígidos virtuais. Os discos virtuais atuam como um disco rígido separado para as máquinas virtuais que residem na unidade de disco rígido do sistema host.
Você também pode escolher um disco rígido virtual já existente, mas eu recomendaria criar um novo espaço em disco para máquinas virtuais Ubuntu.
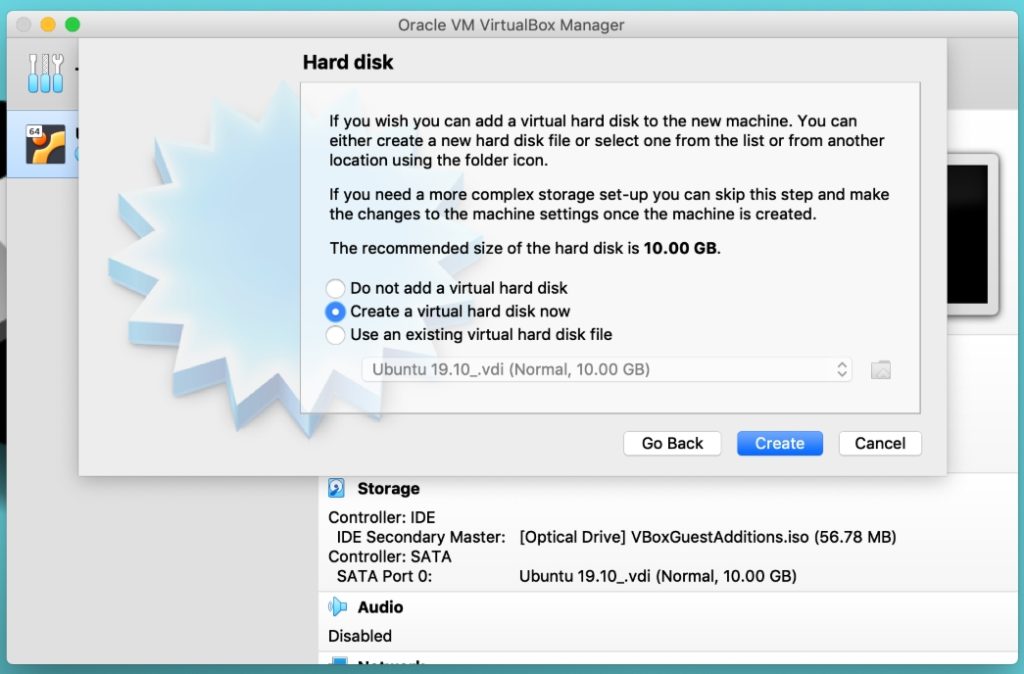
Depois de criar um disco virtual, a próxima janela solicitará que você selecione o tipo de arquivo. Ele decide o método de armazenamento de sua máquina virtual em um arquivo. Estou selecionando o VDI que é o formato de arquivo nativo do VirtualBox. Ele cria um único arquivo .VDI e armazena todo um sistema operacional virtual.
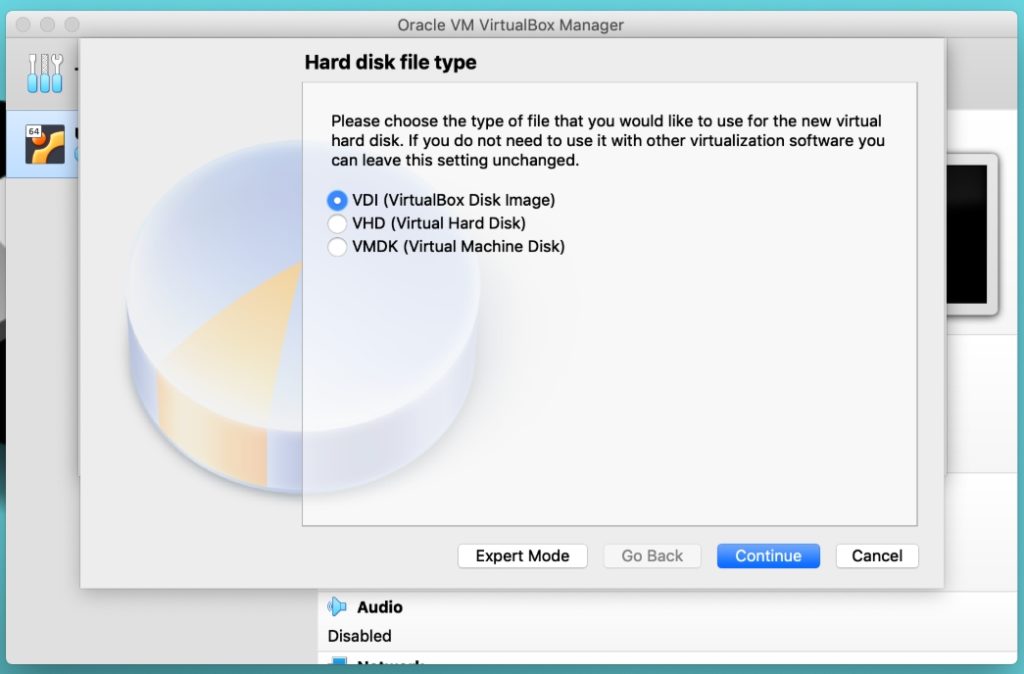
Aqui vem como decidir a escalabilidade do seu disco rígido virtual. No futuro, se você quiser aumentar seu espaço em disco, a alocação dinâmica poderá permitir que você faça isso. Mas se você selecionar um tamanho fixo, não poderá adicionar espaço extra após criar uma máquina virtual.
Obviamente, selecionaríamos uma opção “Alocado dinamicamente” para montar mais espaço em um estágio posterior.
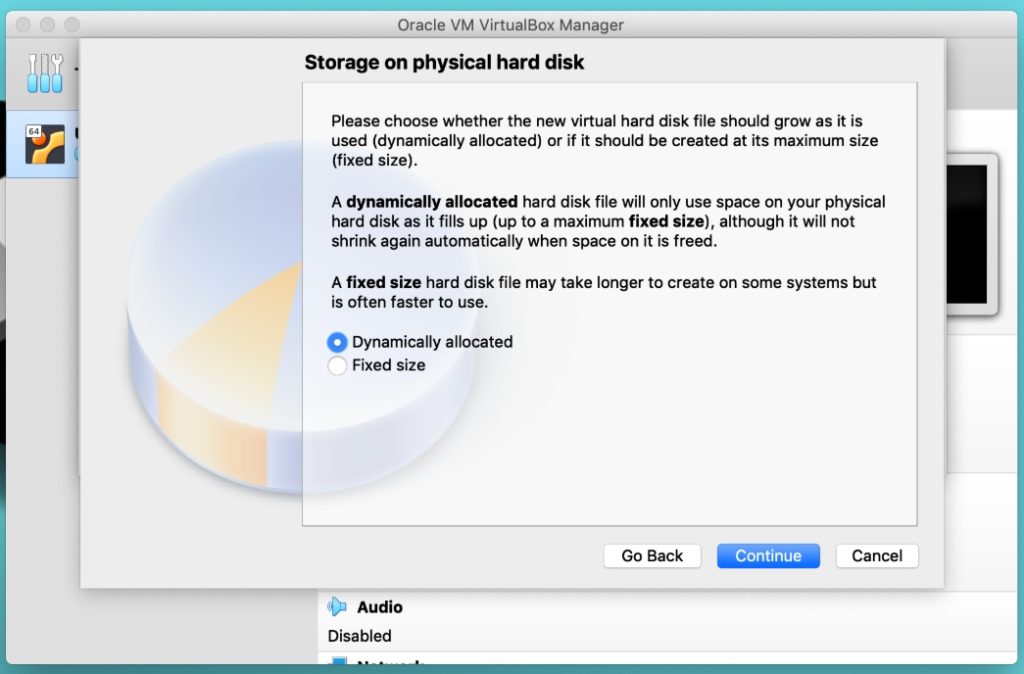
Como selecionamos o tipo de arquivo VDI, agora precisamos armazenar esse único arquivo em nosso sistema host. Selecione o caminho que deseja armazenar e aloque o tamanho com base em seus requisitos. O Ubuntu recomenda pelo menos 25 GB de armazenamento gratuito para um bom funcionamento, portanto, escolherei 30 GB. Se você tiver mais espaço e estiver planejando usá-lo a longo prazo, poderá selecionar mais de 30 GB.
Além disso, não se preocupe com o tamanho aqui; podemos aumentar ou diminuir o tamanho do disco rígido, pois já selecionamos a alocação dinâmica na etapa acima.
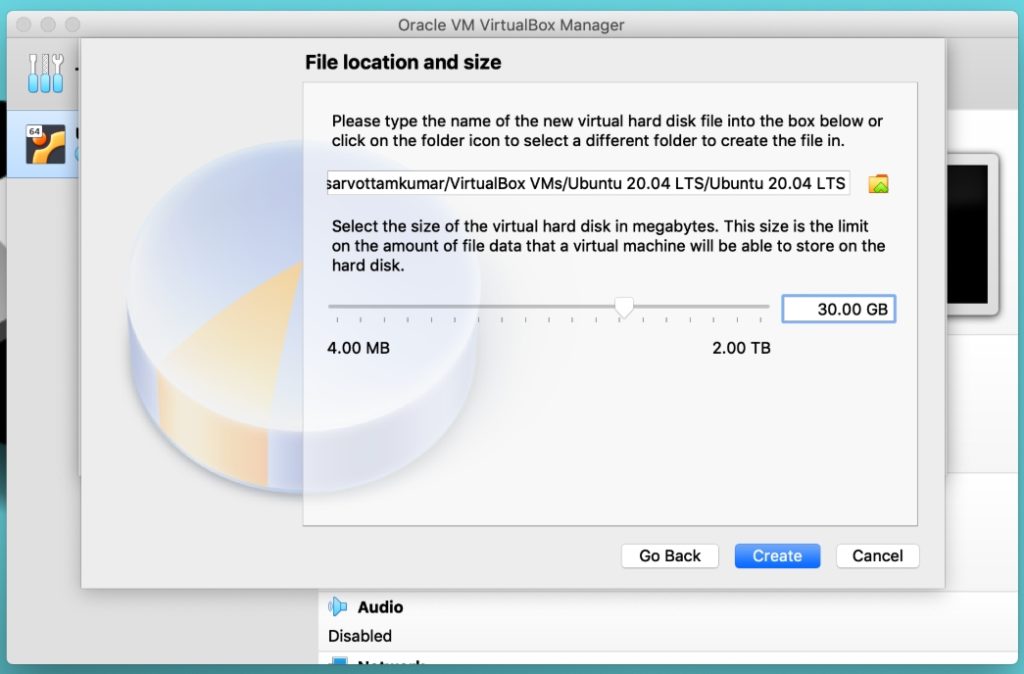
Clique em criar e sua máquina virtual está criada. No lado direito, você pode verificar todas as configurações e informações do sistema sobre sua máquina.
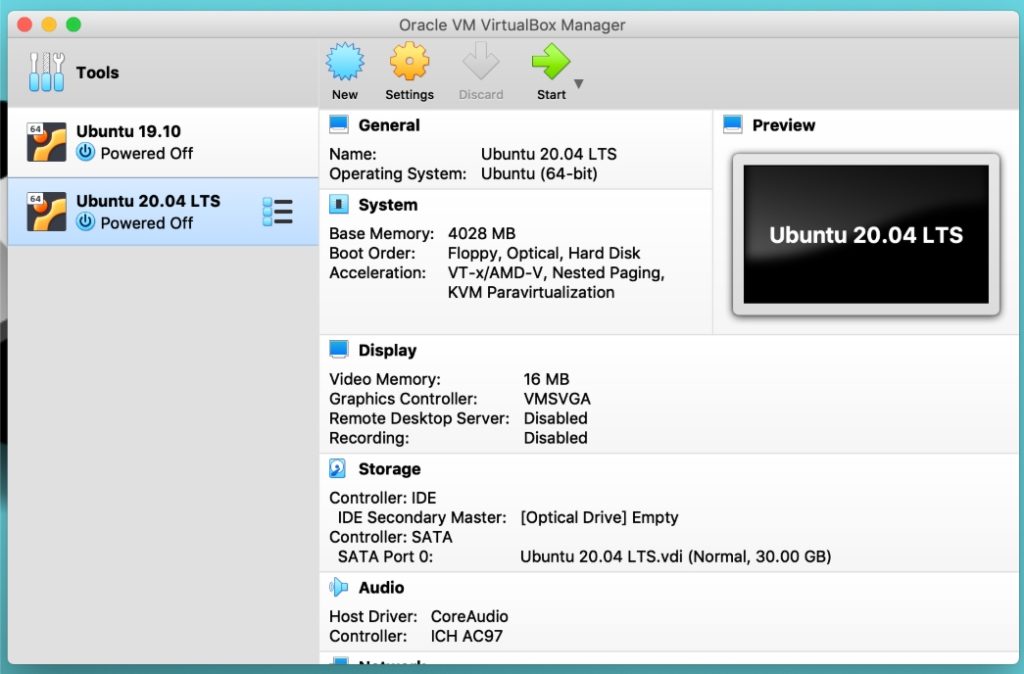
Você escreveu o nome do sistema operacional com erros ortográficos ou deseja renomeá-lo? Clique nas configurações ao lado do novo ícone e aparecerá uma janela onde você pode personalizar todas as informações do seu sistema. Mas por enquanto, vamos deixar com a configuração padrão.
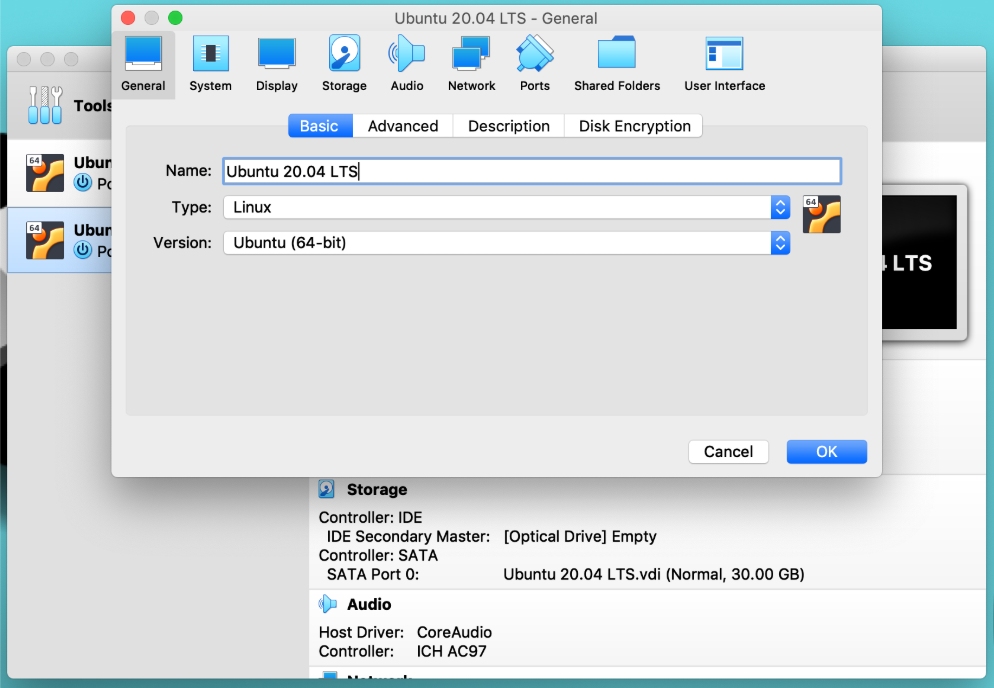
3. Carregue o arquivo ISO do Ubuntu 20.04 na máquina virtual
Criamos uma máquina virtual, mas ainda é preciso mais uma etapa para começar a instalar o Ubuntu nessa máquina virtual. Então, nesta etapa, vamos carregar o arquivo ISO do Ubuntu.
Vá para a seção de armazenamento e clique no ícone do disco para importar a imagem baixada do Ubuntu 20.04.
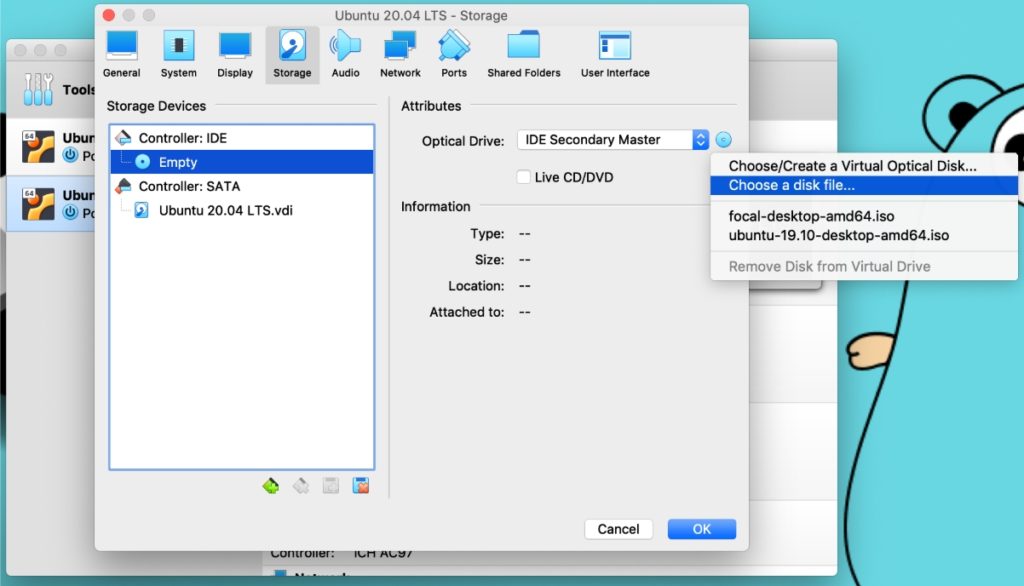
No momento em que você clicar em “escolher um arquivo de disco”, uma caixa de diálogo de arquivo será aberta. Selecione o Ubuntu ISO na caixa de diálogo e carregue-o em sua máquina virtual. Clique em OK para salvar tudo e agora estamos prontos para iniciar a instalação do Ubuntu.
4. Instalando o Ubuntu na máquina virtual (VM)
Chegamos agora à fase final. Então, vamos apertar o botão Iniciar ou clicar duas vezes na máquina virtual Ubuntu do lado esquerdo para iniciar a VM.
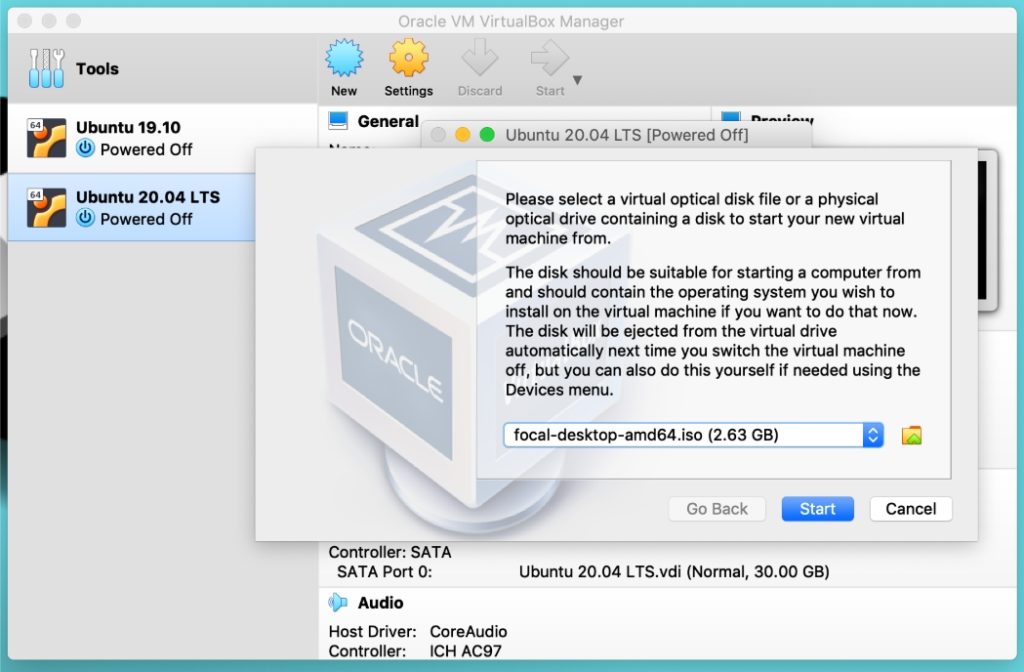
Se você encontrar a situação mencionada na imagem acima, verifique se está exibindo o arquivo ISO que você carregou na Etapa 3. Este é apenas outro método para carregar ou alterar a imagem ISO do Ubuntu. Para mudar para outro ISO, você pode clicar no pequeno ícone de pasta e substituir o atual por um novo.
Agora clique no botão Iniciar e você notará uma tela em preto e branco com uma roda animada e o logotipo do Ubuntu na parte inferior. Isso significa que seu instalador do Ubuntu está prestes a ser iniciado.
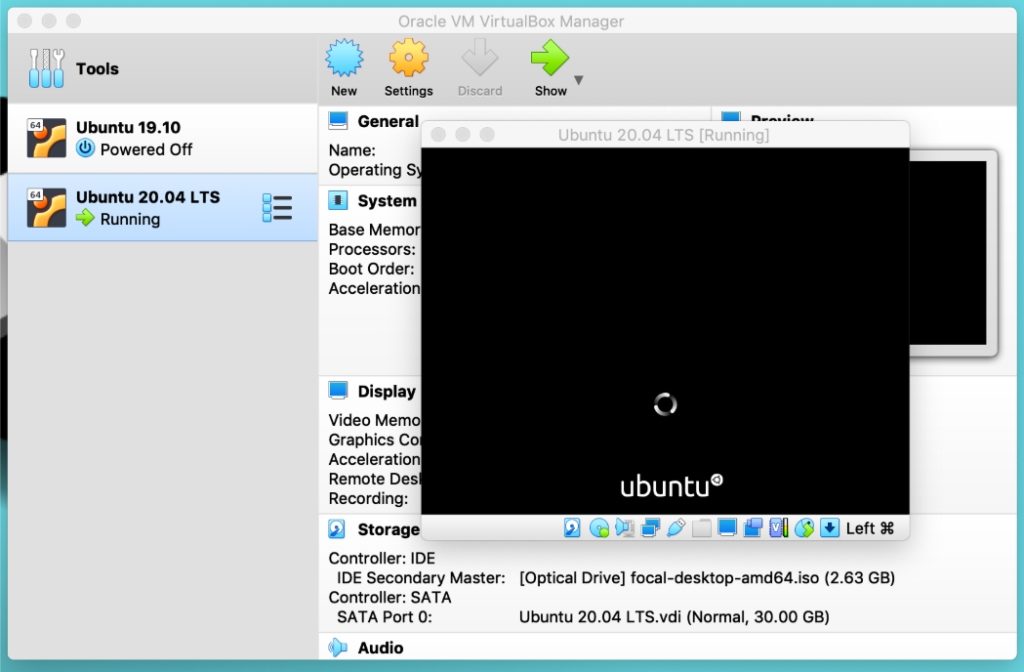
Após alguns segundos ou um minuto, o instalador do Ubuntu exibirá duas opções para prosseguir. Deixe-me explicar brevemente ambos.
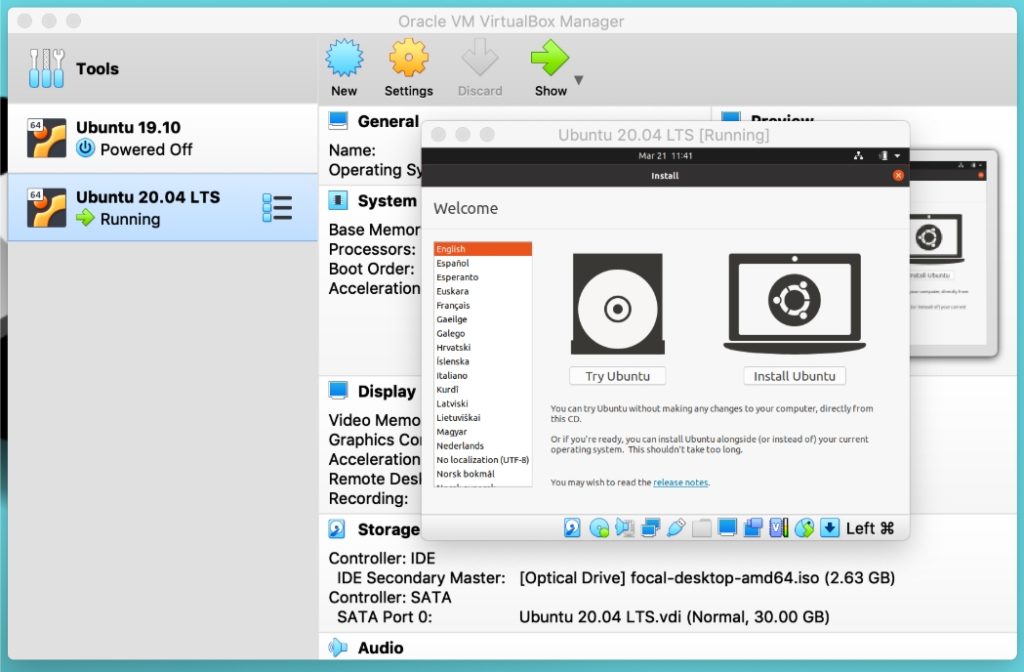
“Try Ubuntu” leva diretamente ao desktop e dá uma prévia do sistema operacional. Você pode escolher esta opção se estiver planejando instalar o Ubuntu mais tarde, mas quiser apenas testar o temporário. No entanto, o Ubuntu oferece um ícone do iniciador chamado “Install Ubuntu 20.04 LTS” para iniciar a instalação de dentro da área de trabalho.

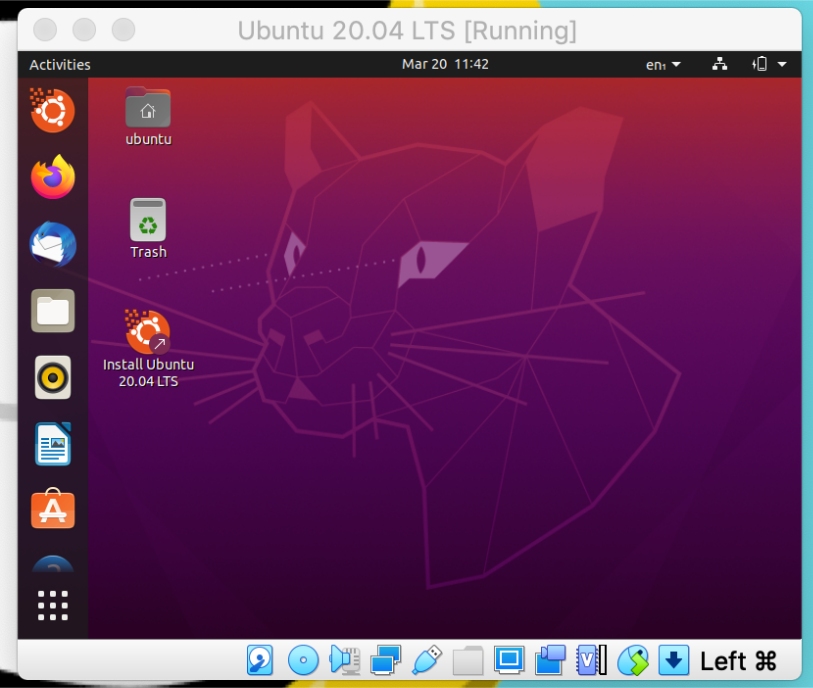
Por outro lado, “Install Ubuntu” segue o caminho para instalação permanente.
Então, aqui, vamos escolher “Install Ubuntu” e continuar com o processo de instalação. Na primeira tela, escolha o layout do teclado do seu idioma nativo.
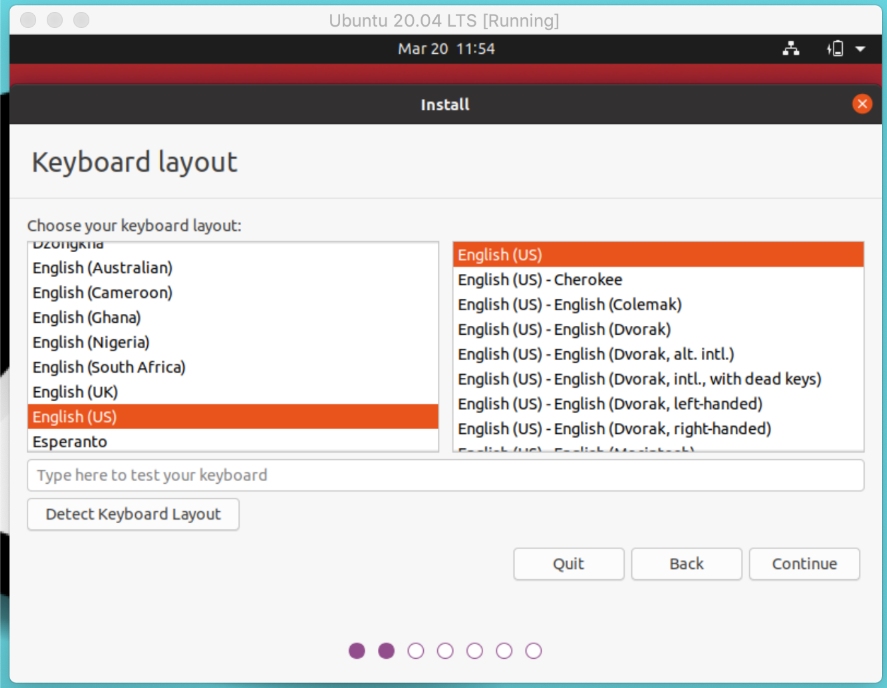
A próxima janela permite que você selecione entre a instalação normal e mínima. Se você está experimentando o Linux pela primeira vez, acho que talvez não saiba o que ambos significam. Deixe-me explicar brevemente.
Na instalação mínima, você obtém apenas aplicativos selecionados, enquanto a instalação normal inclui quase todos os softwares e ferramentas.
Portanto, se você tiver espaço suficiente, sugiro escolher a instalação normal para pré-carregar os jogos, reprodutores de mídia e utilitários. E se você estiver conectado à internet, não se esqueça de verificar as outras opções. Isso facilitará seu trabalho instalando todos os drivers e codecs de mídia necessários durante a instalação.
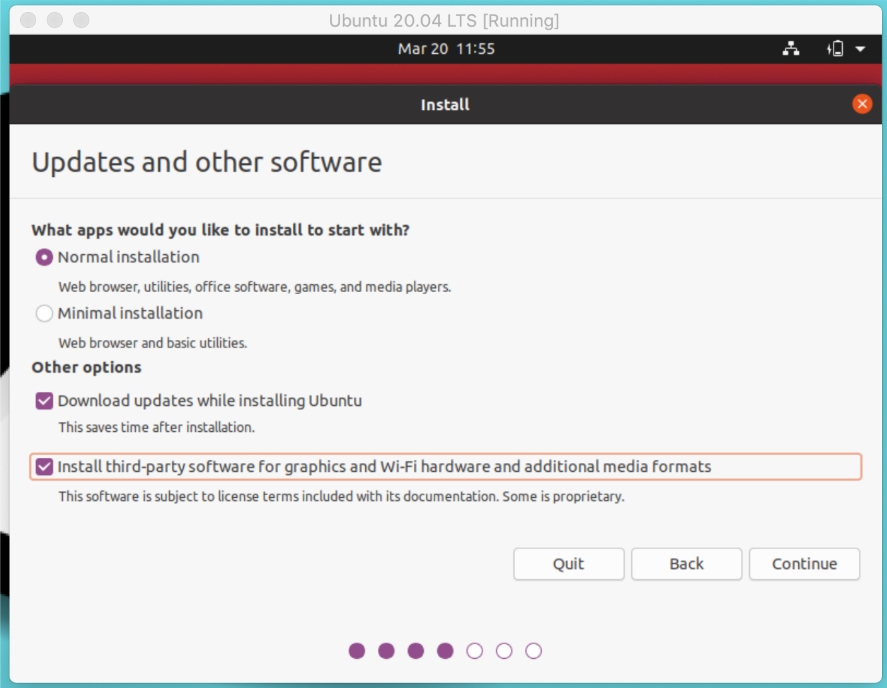
Aqui vem a parte principal de escolher o tipo de instalação que decide a partição de disco do Ubuntu. Antes de escolher entre essas opções, em primeiro lugar, eu diria para não fazer nada até que eu diga para escolher, pois vou explicar e mostrar o que cada opção faz. Então, basta ler os próximos parágrafos.
“Apagar disco e instalar o Ubuntu” é um caminho fácil de seguir, especialmente se você é iniciante. Ele cria automaticamente uma tabela de partição e, portanto, você escapa da parte mais difícil (a maioria das pessoas pensa assim). Clicar em “Instalar agora” solicita a caixa de diálogo de permissão para gravar alterações nos discos e criar uma tabela de partição automática.
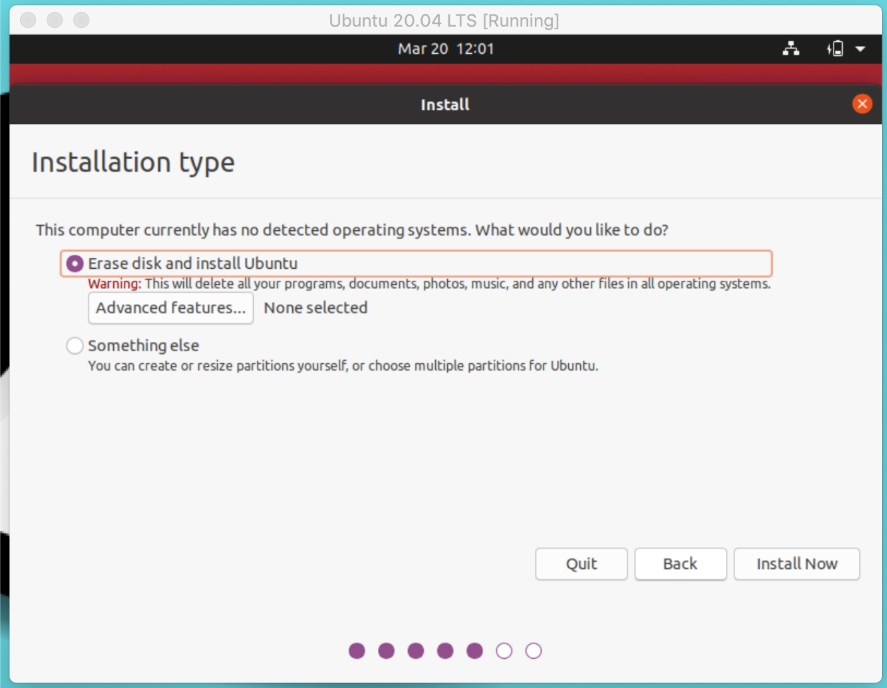
Mas “algo mais” pode ser um caminho difícil para iniciantes. Escolher esta opção significa que você precisa criar a partição root, home e swap manualmente. Essa é a razão pela qual a maioria das pessoas acha confuso configurar a alocação de espaço e os esquemas de particionamento do Linux.
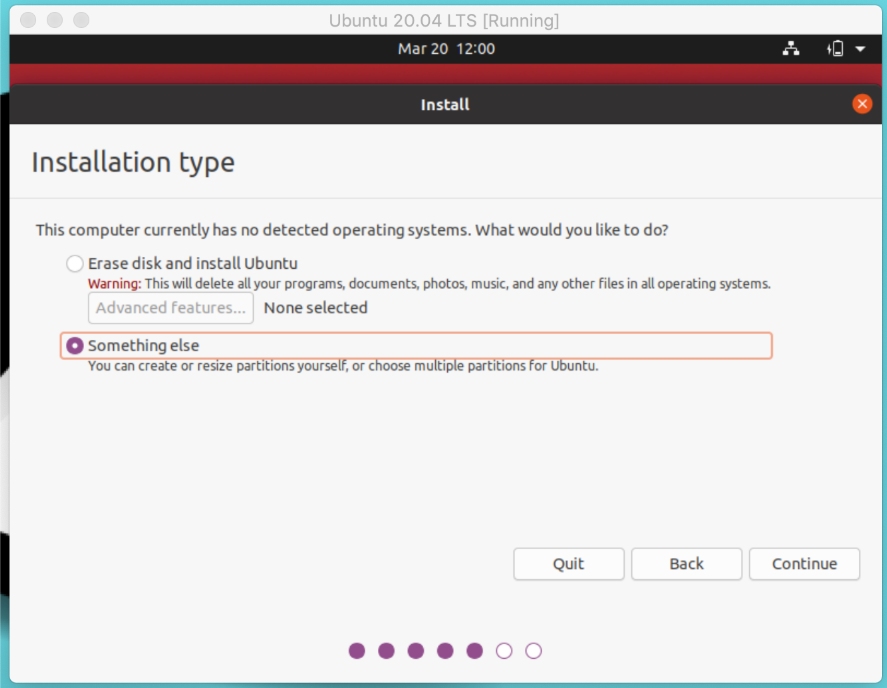
Então, se você é totalmente iniciante, agora você pode escolher “apagar o disco” e seguir em frente com um passo fácil.
Mas se você está aqui para aprender, escolha “outra coisa” e siga a Etapa 4. “apagar disco” as pessoas podem pular a Etapa 4, pois não é para elas.
5. Criando um esquema de particionamento para Ubuntu (opcional)
Se você escolheu o “algo mais”, este passo é para você. Aqui, criaremos apenas três partições — /root, /home e /swap. Você também pode criar outras partições como /mnt. Mas esses três são os mais importantes, então vamos criar primeiro.
Selecione o espaço livre e clique no “+” para adicionar valores de configuração. Primeiro, crie uma partição raiz com os valores fornecidos na imagem.
Aqui, quero esclarecer que, para cada partição, estou selecionando um tamanho padrão. Você é totalmente livre para alterar o tamanho de acordo com você ou seguir conforme exibido na imagem.
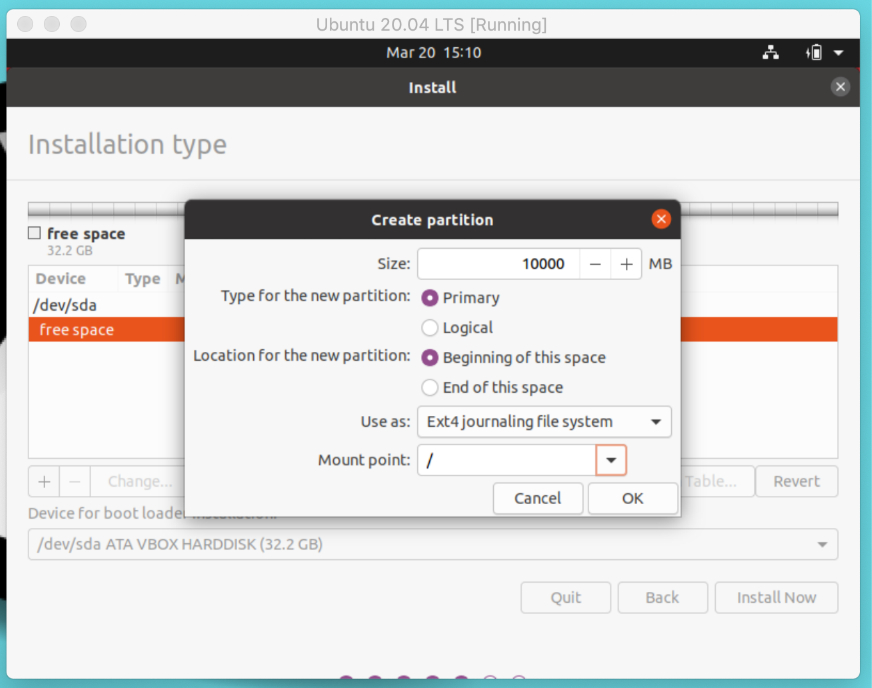
Se você não sabe, root é um diretório de nível superior no sistema de arquivos Linux sobre o qual outras partições são montadas. Em seguida, crie uma área de troca que atue como uma memória RAM virtual.
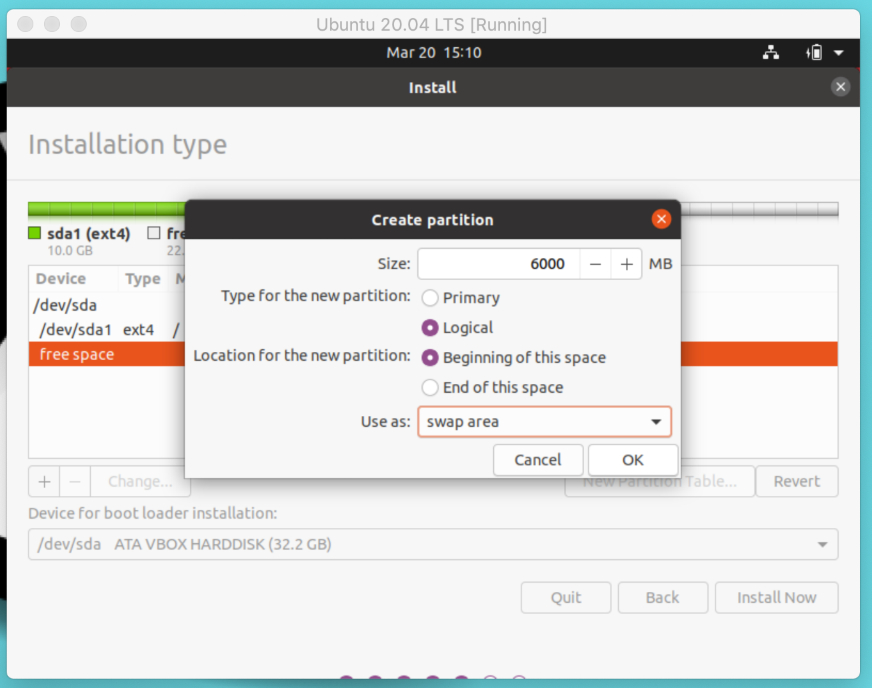
Por fim, crie uma partição inicial que será seu diretório pessoal para armazenar arquivos e pastas.
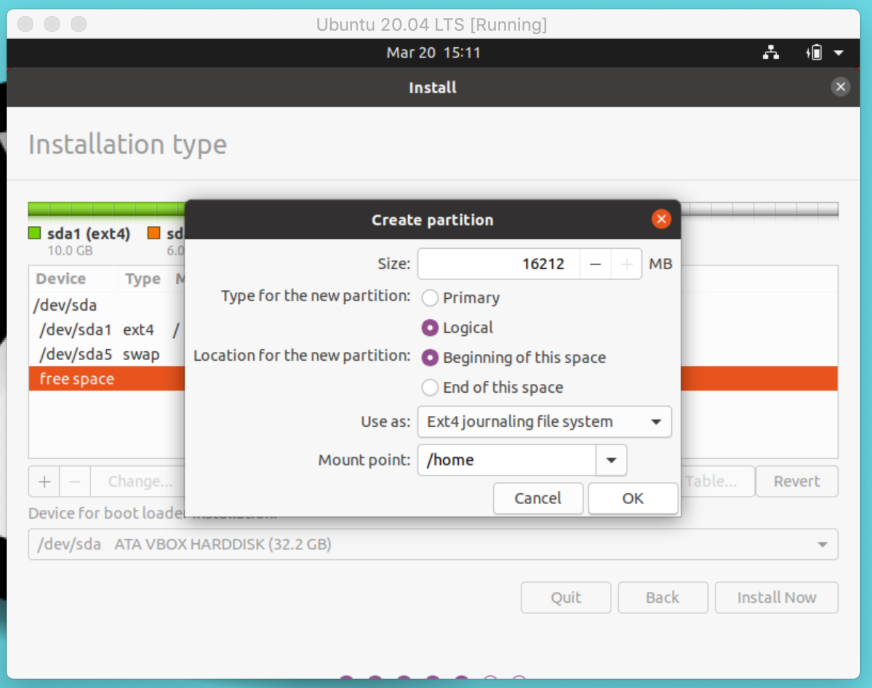
Terminamos com a tabela de partições. Agora, clique em instalar agora e continue depois de gravar essas alterações nos discos.
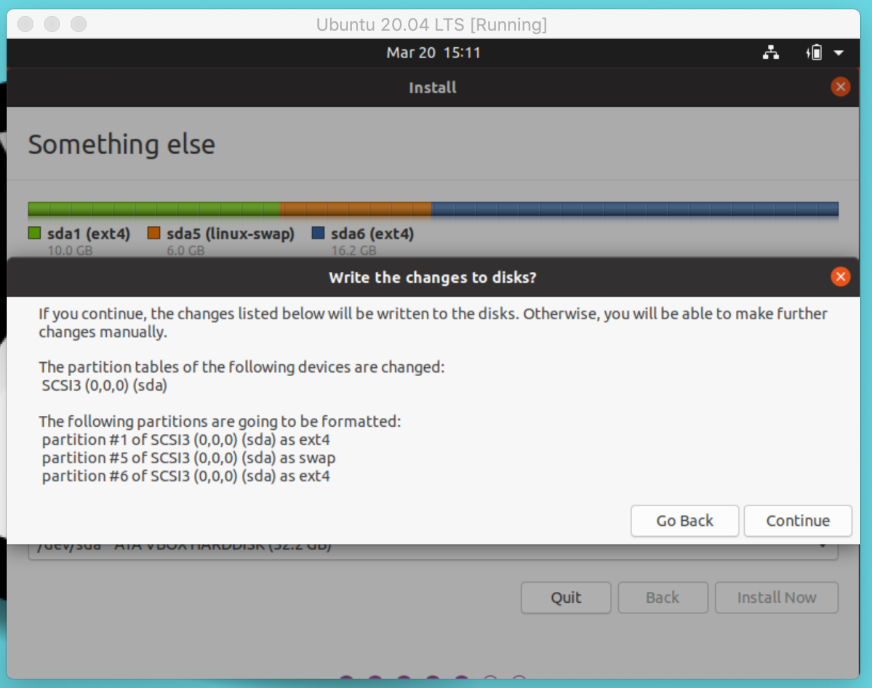
6. Configurações Gerais e Iniciar a Instalação
Espero que as pessoas de "algo mais" e "apagar disco" alcancem essa etapa com sucesso. Esta etapa envolve a configuração de uma máquina virtual com configurações básicas.
Se você estiver conectado à Internet, o instalador do Ubuntu detectará e definirá automaticamente sua localização. Você pode alterá-lo usando um mapa ou campo de entrada.
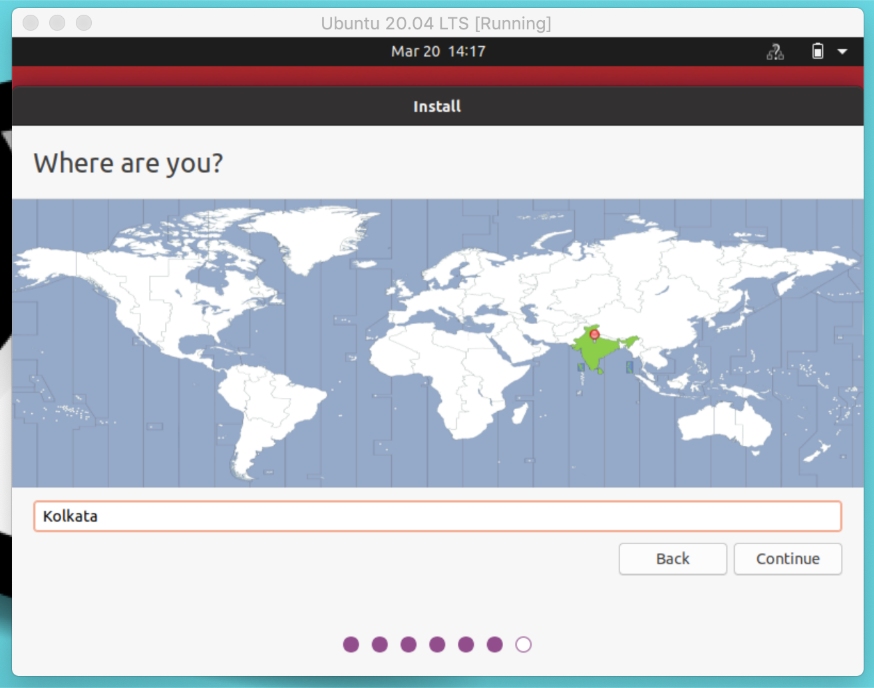
Defina seu nome de usuário e senha para acessar o sistema. Certifique-se de escolher uma senha forte com alfanuméricos e símbolos.
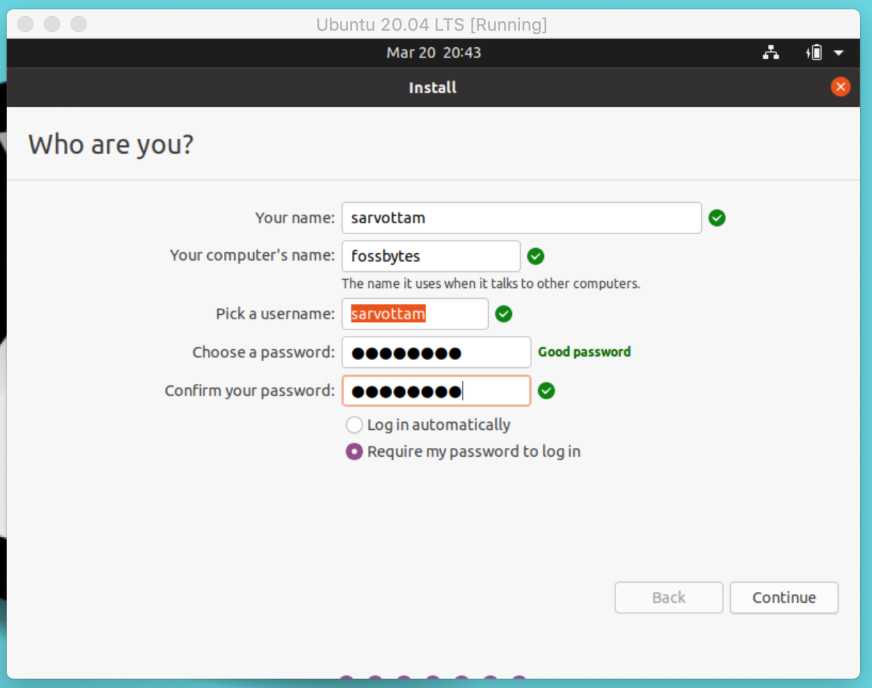
Clique em Continuar e a instalação será iniciada. Pode demorar cerca de cinco minutos. Até então, você pode aproveitar a apresentação de slides passando por todas as ferramentas e aplicativos de software.
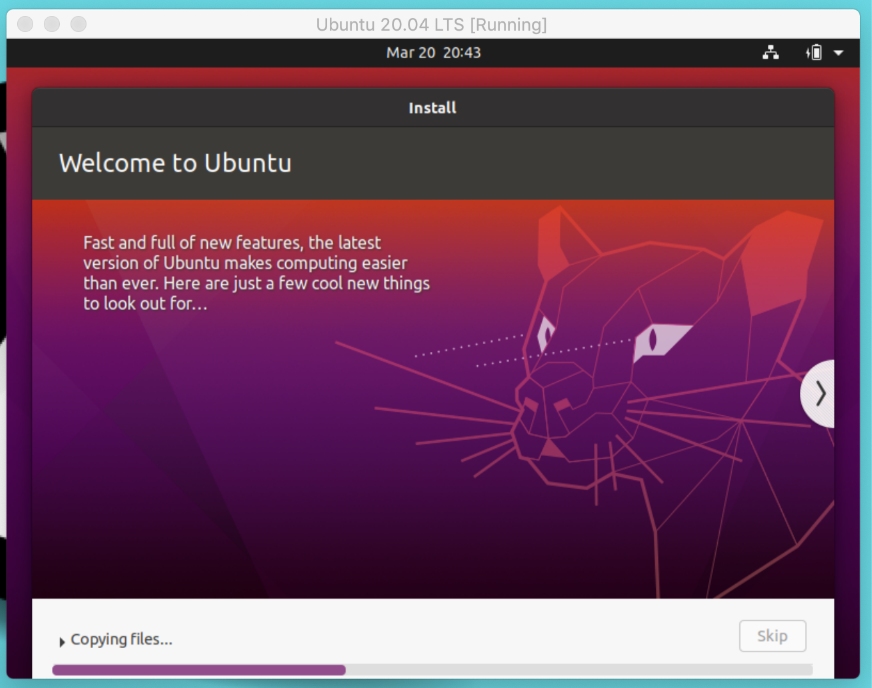
Se sua instalação for concluída sem nenhum obstáculo intermediário, uma notificação de sucesso será exibida. Agora você pode reiniciar e fazer login na sua máquina virtual Ubuntu.
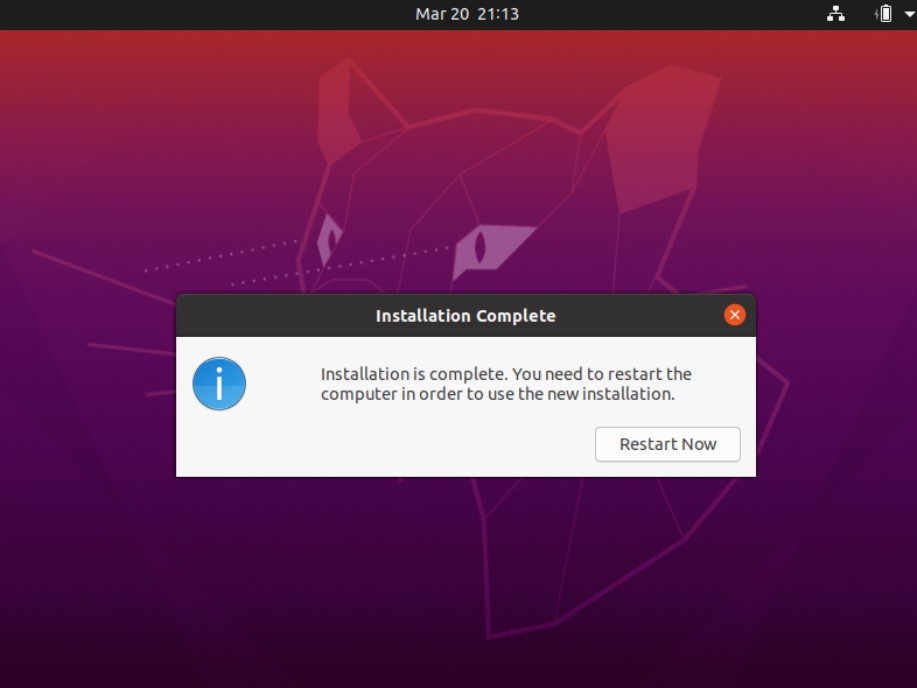
7. Configurando a tela cheia para a máquina virtual Ubuntu no VirtualBox
Após o login, você pode notar que a tela da área de trabalho do Ubuntu parece pequena, o que oculta algumas partes dos aplicativos abertos.
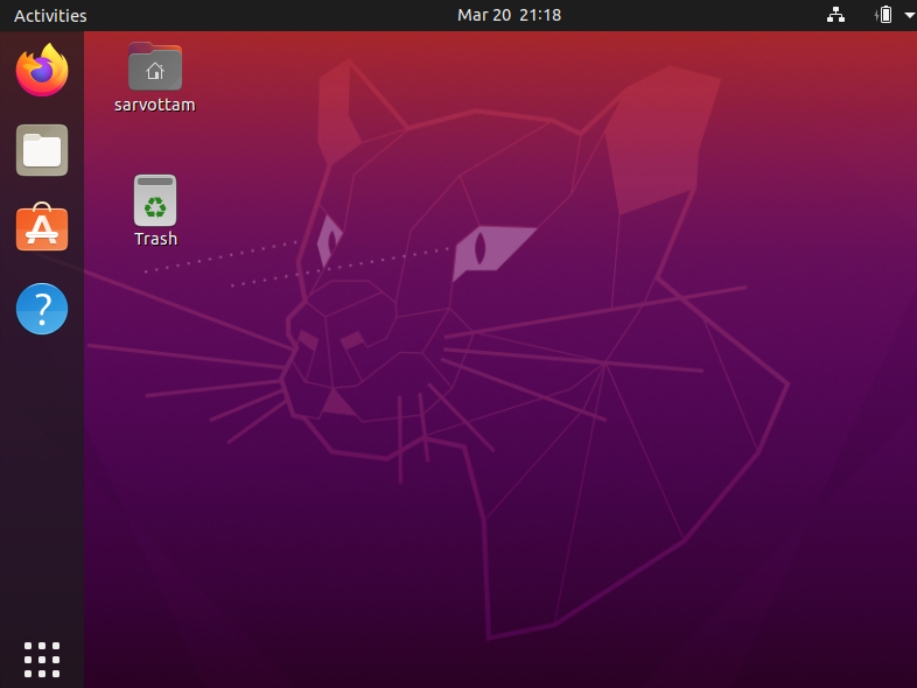
Portanto, esta etapa é dedicada a corrigir os problemas de tela pequena do Ubuntu no VirtualBox.
Para resolver o problema, você precisará instalar o software Guest Addition composto por drivers de dispositivo e aplicativos do sistema. Basicamente, ajuda a máquina virtual Ubuntu a se integrar mais ao sistema operacional do host e a definir várias configurações.
Para fazer o mesmo, vá para a barra de menus da máquina virtual Ubuntu > dispositivos > insira o CD de adições de convidados. Clique em executar para dar permissão para instalar o software VirtualBox Guest Addition.
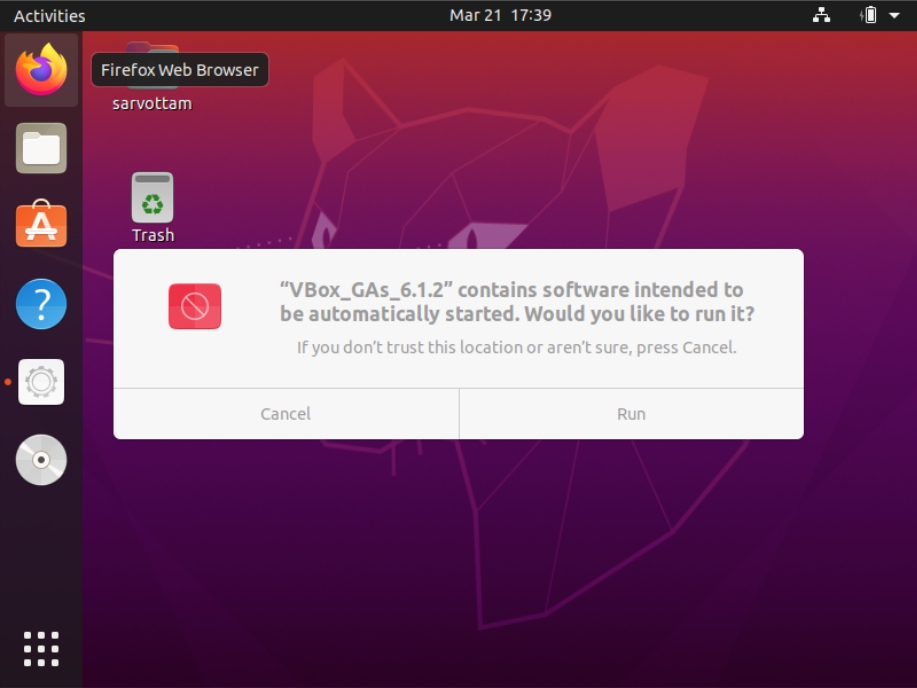
Isso ajuda a montar o arquivo ISO de adições de convidados dentro da máquina virtual. Agora você pode ir para a barra de menus> visualizar> tela cheia e sua área de trabalho mudará para uma tela grande.
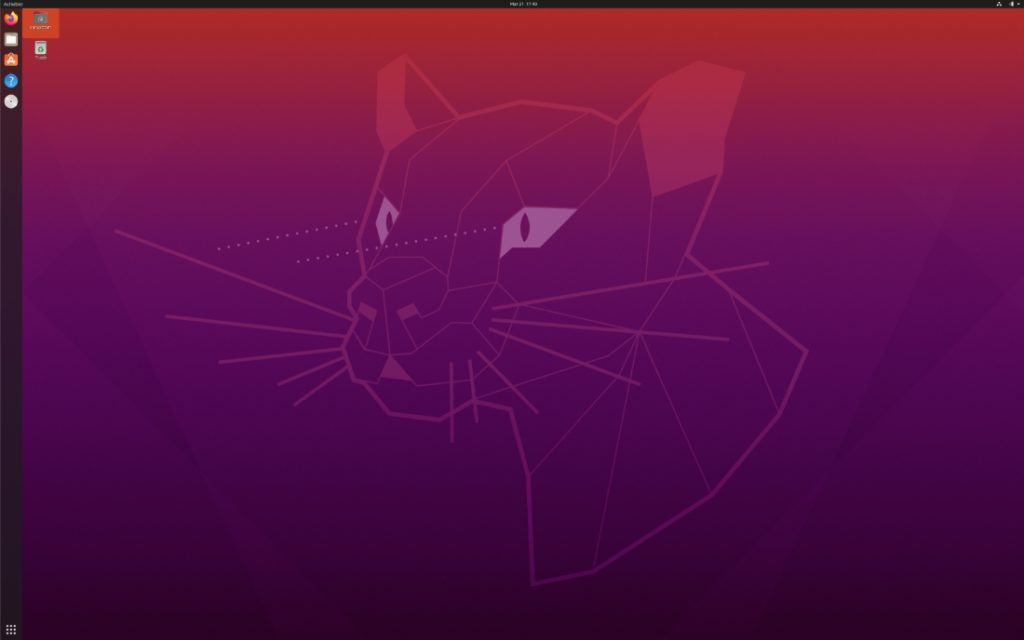
Para mais configurações de tela, você também pode acessar as configurações do Ubuntu e alterar a resolução de acordo.
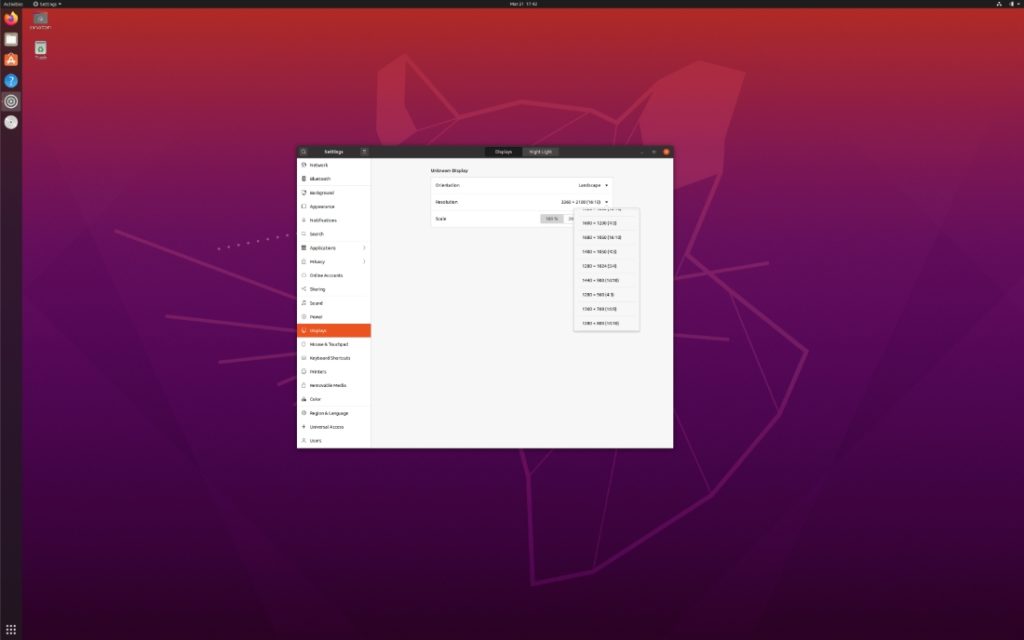
Aproveite o Ubuntu 20.04 LTS !!!
