Como instalar o aplicativo SnapBridge no Mac?
Publicados: 2021-11-17SnapBridge é um aplicativo de controle de câmera especialmente desenvolvido para a Nikon. Com este aplicativo, você pode facilmente capturar fotos ao vivo ajustando os diferentes parâmetros da câmera, como ISO, abertura, zoom, flash, tempo próprio e liberação do obturador. Suas imagens capturadas podem ser facilmente transferidas para seus dispositivos inteligentes instantaneamente. Além disso, o gerenciamento de suas fotos capturadas na Canon Camera será possível no aplicativo SnapBridge.
Outra coisa boa é que permite baixar dados de localização de suas imagens capturadas através do seu dispositivo inteligente. No entanto, baixar o SnapBridge no seu MacBook será um pouco complicado, pois este aplicativo não está disponível na Mac App Store. Não se preocupe; através deste artigo, informaremos como você pode baixar este aplicativo no seu MacBook usando um emulador de Android.
Como funciona o SnapBridge?

SnapBridge
SnapBridge é um aplicativo móvel que permite conectar um smartphone com câmeras Nikon. Através deste aplicativo, você pode importar diretamente as imagens da câmera para o seu dispositivo smartphone usando a tecnologia Wireless. Além disso, permite visualizar fotos capturadas em um Smartphone instantaneamente.
Basicamente, o SnapBridge usa a tecnologia Bluetooth e Wi-Fi para conectar cada dispositivo. Se o seu dispositivo tiver alguma dessas tecnologias, você poderá conectar facilmente uma câmera Nikon ao SnapBridge. A Nikon Corporation desenvolveu este aplicativo em abril de 2016. Desde então, aproximadamente 5 milhões de pessoas baixaram o SnapBridge em seus respectivos dispositivos.
Este aplicativo está atualmente disponível nas plataformas Play Store e App Store. A versão para Mac deste aplicativo ainda não foi lançada. O download do SnapBridge para Mac pode ser possível usando um emulador de Android. Dessa forma, você pode executar seus aplicativos e jogos Android desejados no seu MacBook.
Por que você deve instalar o SnapBridge no seu MacBook
O SnapBridge vem com um grande número de recursos que ajudam a facilitar o controle da sua câmera Nikon. Abaixo, apontamos alguns recursos significativos do excelente aplicativo.
- O SnapBridge permite que os usuários capturem imagens ao vivo remotamente com ajustes de configurações como zoom, liberação do obturador e muito mais.
- Todas as suas imagens capturadas na câmera Nikon serão baixadas para o SnapBridge automaticamente.
- O SnapBridge suporta o emparelhamento de até 5 câmeras simultaneamente no seu dispositivo. Como resultado, você não precisa emparelhar suas câmeras Nikon repetidamente.
- O recurso de compartilhamento também está disponível no SnapBridge para que você possa compartilhar facilmente suas imagens e vídeos capturados em sites de redes sociais.
- Um recurso de edição de imagem também está incluído no SnapBridge, no qual você pode adicionar efeitos, arte, emojis à sua imagem para dar uma aparência atraente.
- Ele permite que você receba notificações de atualizações de firmware de suas câmeras emparelhadas.
Quais câmeras serão compatíveis com o aplicativo SnapBridge
O aplicativo SnapBridge é compatível com várias séries de câmeras Nikon, como Z, D, COOLPIX e KeyMission. Na série Z, os modelos de câmera suportados são Z 7II, Z 7, Z 6II, Z 6, Z 5 e Z 50. E as câmeras suportadas da série D são D6, D850, D780, D500, D7500, D5600, D3500 e D3400 . Além disso, os modelos de câmera Nikon COOLPIX compatíveis com SnapBridge são P1000, P950, A1000, A900, COOLPIX A300, B700, B600, B500, W300, W150, W100. A Nikon KeyMission 80 também suporta o aplicativo SnapBridge.
Como instalar o aplicativo SnapBridge no Mac
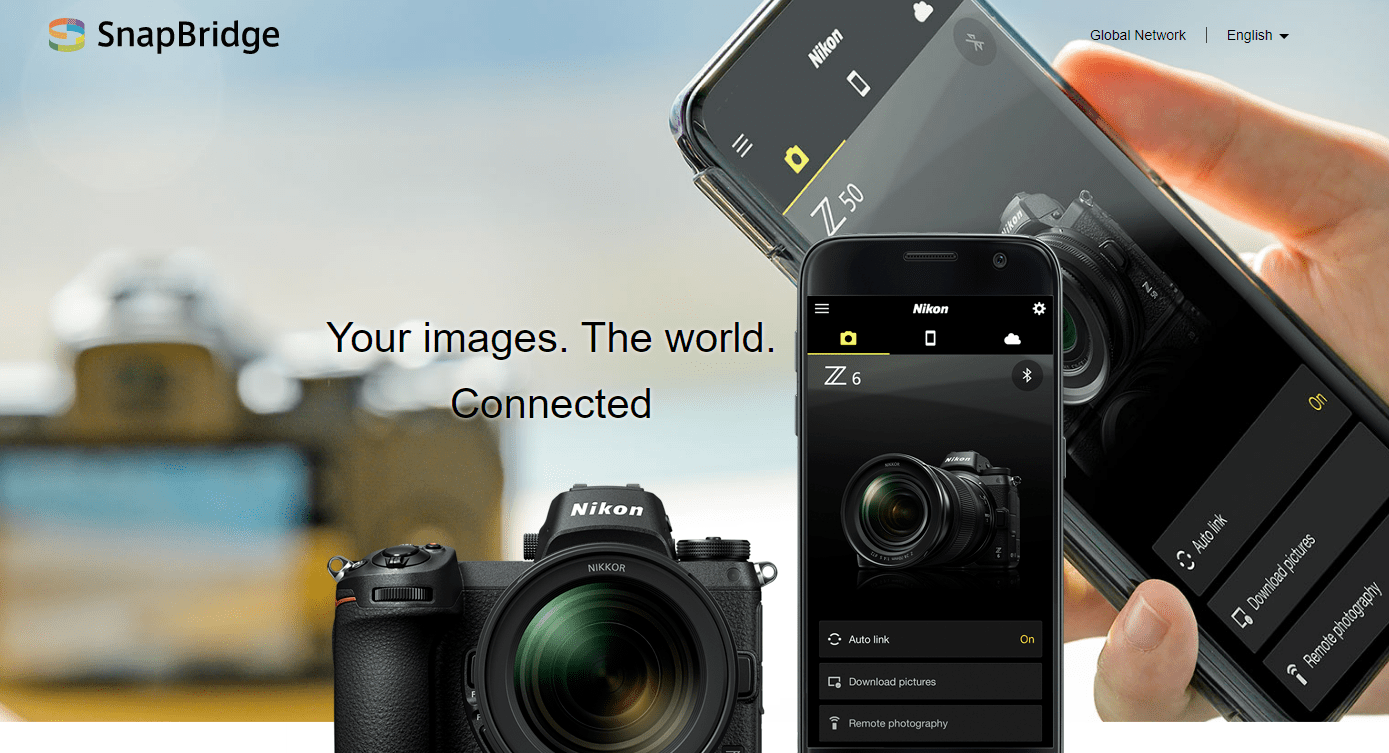
Como instalar o aplicativo SnapBridge no Mac
- Primeiro, baixe o Bluestacks para MAC.
- Abra a conta da Google Play Store.
- Instale o aplicativo "SnapBridge" no emulador
- Instale-o.
- Finalizado.
Como dissemos anteriormente, você encontrará o SnapBridge apenas nas plataformas Play Store e App Store. A versão para Mac deste aplicativo ainda não foi lançada. Como o emulador ajuda a executar aplicativos e jogos Android no MacBook, o download do SnapBridge será possível dessa maneira.
Há um grande número de emuladores de Android que você encontrará na internet; recomendamos o uso do Nox Player, BlueStacks, MEmu Player, Remix OS Player e ARChon Player. Esses emuladores oferecem todos os recursos para executar aplicativos no seu macOS. Para sua ajuda, apresentamos abaixo o procedimento de download do SnapBridge através do Nox Player.
Baixe e instale o Nox Player
Navegue no site oficial do Nox Player e baixe a versão Mac mais atual dele. Depois disso, instale o arquivo DMG no seu MacBook, o que pode levar algum tempo para terminar.
Faça login na Play Store
Depois que o Nox Player estiver instalado, execute-o e toque no aplicativo Play Store na interface principal do emulador. Insira as credenciais da sua conta do Gmail para obter acesso à Play Store ou inscreva-se para criar uma nova conta.

Procure por SnapBridge
Escreva SnapBridge na caixa de pesquisa da Play Store e toque no ícone de pesquisa. Um resultado de pesquisa aparecerá em sua tela. Clique no SnapBridge nos resultados de pesquisa exibidos.
Instale o SnapBridge
Quando a página de instalação do SnapBridge for aberta, toque na opção 'Instalar' no segmento superior direito. O procedimento de download começará automaticamente. Após a instalação, você receberá o SnapBridge na tela inicial do Nox Player.
Como conectar sua câmera Nikon no SnapBridge

Conecte sua câmera Nikon no SnapBridge
Conectar sua câmera Nikon ao SnapBridge é uma tarefa fácil. Abaixo, demonstramos como você pode conectar uma câmera Nikon ao SnapBridge.
Abra o menu da câmera
Primeiro, você precisa ligar sua câmera Nikon e pressionar o botão de menu. Agora vá para o menu de configuração que contém uma guia com um ícone de chave inglesa. Role para baixo até a opção 'Conectar ao dispositivo inteligente' e clique no botão OK.
Selecione Bluetooth
Você verá uma nova tela, aqui escolha Bluetooth como método de conexão. Verifique se a função Bluetooth do seu dispositivo está ativada onde o SnapBridge está instalado. Em seguida, clique na opção 'Iniciar emparelhamento'.
Inicie o SnapBridge no seu dispositivo
Abra o aplicativo SnapBridge no seu dispositivo e clique na opção Adicionar câmera se aparecer na tela. Se a opção não estiver visível, clique no ícone de engrenagem na borda superior direita da tela do seu dispositivo. Em seguida, clique na opção Adicionar câmera no menu pop-up exibido.
Escolha sua câmera
Agora você receberá uma lista de modelos de câmeras. Escolha a câmera certa que você tem e clique na opção 'Paring (Bluetooth)'. Sua câmera e dispositivo serão emparelhados automaticamente. Assim que sua câmera estiver pareada com seu dispositivo, clique na opção OK da câmera e no nome da sua câmera no aplicativo SnapBridge.
Conecte sua câmera com SnapBridge
Agora, seu dispositivo se conectará automaticamente à sua câmera Nikon. Se o SnapBridge mostrar, 'Selecione um acessório' clique no nome da sua câmera. Depois disso, você obterá a interface principal do SnapBridge.
Como usar o Nikon SnapBridge

Como usar o Nikon SnapBridge
Os recursos do SnapBridge tornam o controle de sua câmera mais gerenciável do que antes. Agora você pode transferir facilmente a imagem desejada do seu dispositivo instantaneamente com o aplicativo SnapBridge. Abaixo, demonstramos como você pode usar o SnapBridge.
Ativar download automático
Clique no 'Link automático' na tela inicial do SnapBridge. Em seguida, você passará pela próxima tela que garante que seu link automático esteja ativado. Além disso, verifique se o modo Link está definido como 'Background' enquanto o recurso de download automático está ativado com uma opção de 2 megapixels. Você também pode definir dados de relógio e localização que ajudam a saber a data das imagens capturadas e a localização do GPS.
Comece a tirar fotografias
Assim que a câmera e o dispositivo estiverem emparelhados e o recurso de transferência automática estiver ativado, sua câmera começará a transferir imagens para o dispositivo. Quando você captura qualquer imagem por meio de uma câmera, ela será transferida automaticamente para o seu dispositivo. Como resultado, você pode visualizar facilmente suas imagens capturadas no aplicativo SnapBridge.
Assuma o controle remoto
Com conectividade Bluetooth e Wi-Fi, você pode controlar remotamente sua câmera. Clique em Remote Photography ou controle remoto Bluetooth na parte inferior da tela inicial do SnapBridge. A conectividade Wi-Fi permitirá que você capture imagens ao vivo do seu dispositivo. Ele fornece controle para diferentes parâmetros, como exposição, balanço de branco e pontos de foco. Por outro lado, com uma conexão Bluetooth, você só pode controlar o obturador da câmera.
Conclusão
Controlar sua câmera Nikon será mais fácil do que antes com o aplicativo SnapBridge. Mas ao usar este aplicativo em um MacBook, a maioria das pessoas fica confusa sobre se isso é possível. Bem, depois de ler este contexto, essa dúvida pode ser esclarecida.
Basicamente, o SnapBridge não possui nenhuma versão para Mac; você precisa instalá-lo na Play Store através de um emulador de Android. Seguindo o procedimento simples discutido acima, você pode baixar facilmente o aplicativo SnapBridge no seu MacBook.
Além disso, se você não sabe como conectar uma câmera ou usar este aplicativo, confira as duas últimas seções. Isso ajudará você a saber como conectar facilmente qualquer câmera Nikon e usar o aplicativo SnapBridge.
