Como instalar o Signal Desktop no Linux
Publicados: 2022-01-29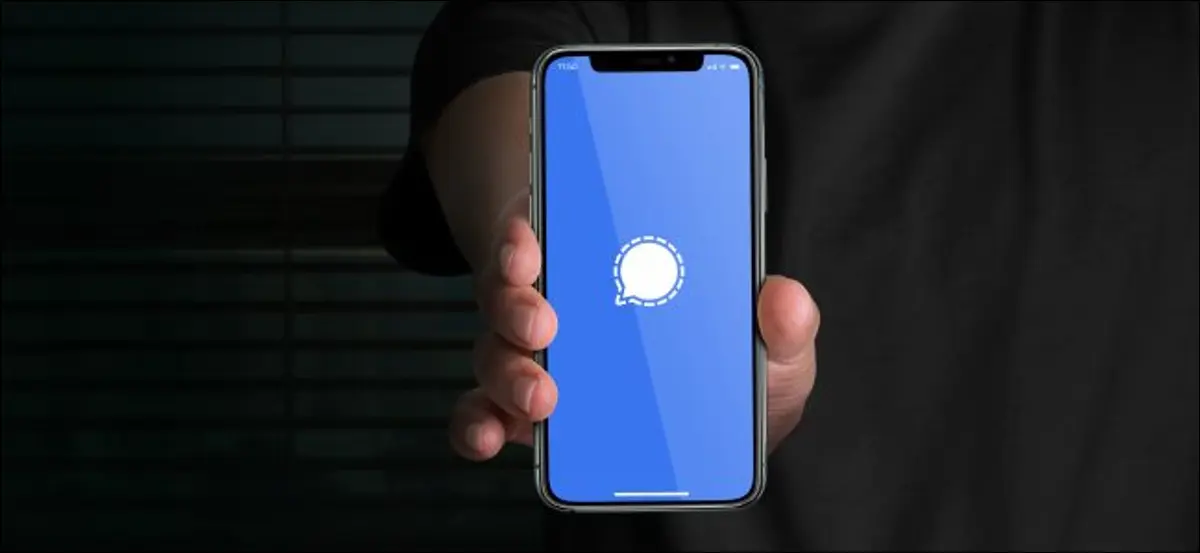
Signal é o aplicativo de mensagens de smartphone focado em privacidade que todos parecem estar usando. Você também pode usar o Signal em um computador Windows, Mac ou Linux. É fácil de instalar e registrá-lo em sua conta Signal.
Privacidade por design
Signal é publicado pela Signal Foundation e Signal Messenger LLC. Essas duas organizações sem fins lucrativos - com sede em Mountain View, Califórnia - foram fundadas por Matthew Rosenfeld (também conhecido como 'Moxie Marlinspike') e Brian Acton. Juntos, eles continuam o trabalho iniciado na Open Whisper Systems, uma das primeiras start-ups de Rosenfeld.
O aplicativo Signal é gratuito e de código aberto. Qualquer pessoa pode revisar o código-fonte. O código-fonte do Signal Messenging Protocol (SMP) foi revisado por uma equipe conjunta do CISPA Helmholtz Center for Information Security, da Swiss ETH Zurich University, da Cisco e da Canadian University of Waterloo. Eles declararam o código limpo, os motivos puros e a criptografia sólida. O sinal é definitivamente seguro.
Mas há uma diferença entre segurança e privacidade.
RELACIONADO: O que é sinal e por que todo mundo está usando?
A diferença entre privacidade e segurança
Privacidade significa controlar suas informações e dados, escolher quem tem acesso a eles e decidir o que eles podem fazer com eles. A segurança é uma das técnicas que você pode usar para manter sua privacidade.
A segurança fornecida pelo SMP é tão forte que outros aplicativos, como o WhatsApp, adotaram o protocolo Signal para fornecer criptografia de ponta a ponta para seus próprios produtos. Mas, embora o WhatsApp possa ser seguro no que diz respeito à transmissão de suas mensagens, isso não aborda nenhuma questão de privacidade . A segurança do protocolo não tem relação com a política de coleta e compartilhamento de dados do WhatsApp. São essas atividades que afetam sua privacidade, e é a pegadinha que catapultou o WhatsApp para os olhos do público e a pior tempestade de relações públicas de seus 11 anos de história.
O WhatsApp coleta e registra dados sobre você e seu uso do aplicativo. A empresa armazena esses dados – incluindo sua lista de contatos, quem você contatou, os detalhes das compras que você fez por meio do aplicativo e sua localização ao usar o aplicativo – em seus servidores. Portanto, embora a entrega de suas mensagens seja segura, o WhatsApp mantém muitos dados privados sobre você. E o WhatsApp é propriedade do Facebook.
Por outro lado, o Signal não segura praticamente nada em você. Ele armazena o número do smartphone com o qual você se registrou, quando se inscreveu para usar o Signal e quando usou o serviço pela última vez. É isso. Um número de telefone e dois carimbos de data/hora. Portanto, mesmo que sejam atingidos por uma intimação, é tudo o que podem entregar às autoridades. Nada sobre suas mensagens, sua localização ou qualquer outra coisa.
O Signal começa a fazer muito sentido quando você começa a entender como seus dados são frequentemente usados como commodity por outras empresas.
Instalando o Signal no Linux
Há apenas uma maneira de se inscrever no Signal, e é através do seu smartphone. Funciona em telefones Android e iPhones. Portanto, se você não tiver o Signal instalado em seu smartphone, faça isso primeiro. Ele deve estar funcionando em seu smartphone antes que você possa usá-lo em seu computador.
O Signal está disponível nos repositórios de algumas distribuições Linux. Também está disponível como flatpak e snap. Vamos instalar o snap no Ubuntu.
sudo snap install sinal-desktop

Você também pode usar o snap no Fedora, mas para cobrir todas as bases, demonstraremos a instalação do flatpak.
sudo flatpak install https://dl.flathub.org/repo/appstream/org.signal.Signal.flatpakref

No Manjaro, você pode instalá-lo diretamente do pacman .
sudo pacman -Sy signal-desktop

Iniciando o sinal na área de trabalho
Pressione a tecla “Super” no seu teclado. Isso geralmente está entre as teclas “Control” e “Alt” na parte inferior esquerda do teclado. Digite “sinal” na barra de pesquisa. Você verá o ícone do Sinal.
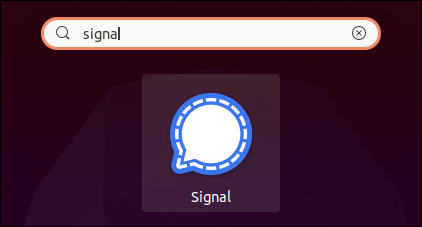
Clique no ícone para iniciar o Signal.

Antes de poder usar o Signal em seu computador, você precisa vinculá-lo ao aplicativo Signal em seu smartphone. O cliente de desktop exibe um código QR. Você precisa escanear este código com seu smartphone no aplicativo Signal. (O código QR na captura de tela abaixo não é um código QR real do Signal.)
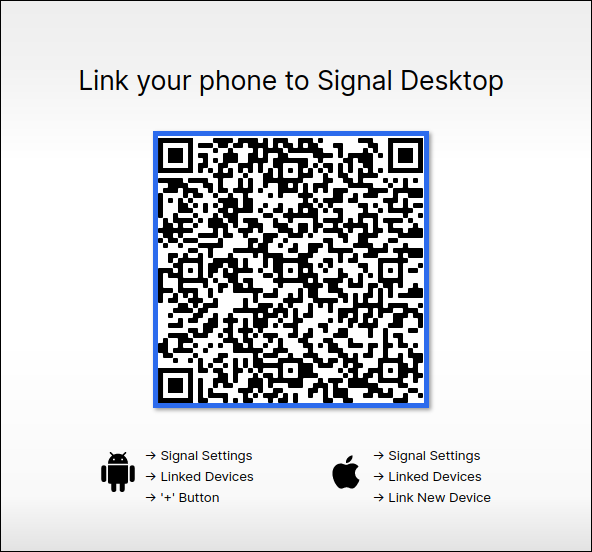
Abaixo do código QR estão breves instruções para telefones Android e iPhones.
Em seu smartphone, abra o aplicativo Signal e toque no botão de menu.
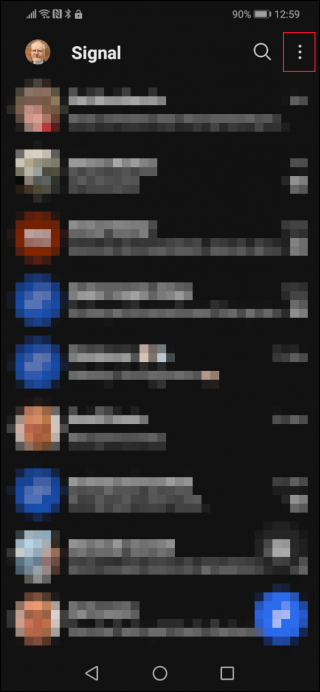
Toque na entrada “Configurações” no menu.
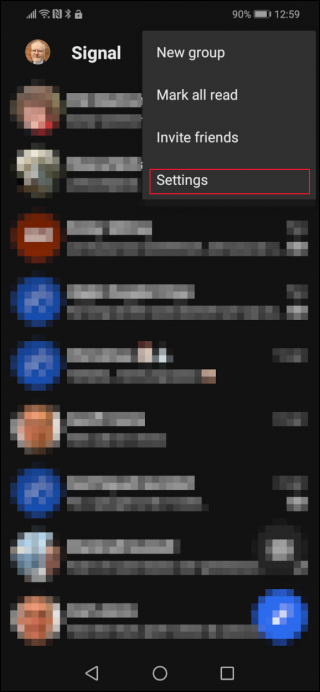
Toque na opção "Dispositivos vinculados".
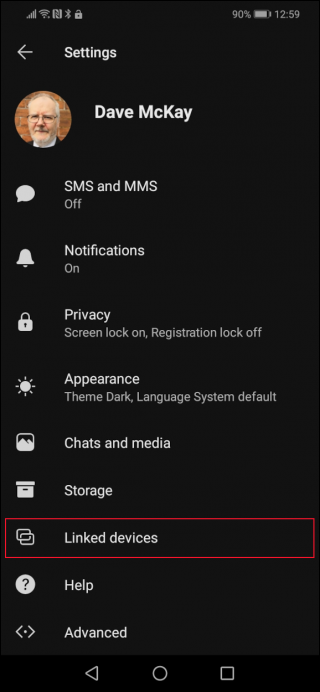
Você verá uma lista dos dispositivos que já vinculou a esta conta do Signal.
Toque no botão azul “+” para adicionar um novo dispositivo.
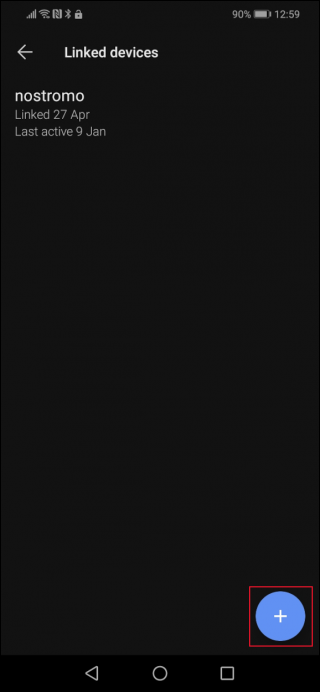
O leitor de código QR do Signal é exibido.
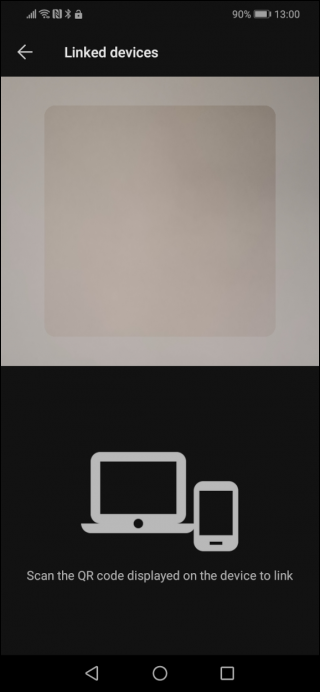
Digitalize o código QR no cliente de desktop. Quando o código QR for lido e decodificado, você será perguntado se tem certeza de que deseja vincular o dispositivo à sua conta do Signal.
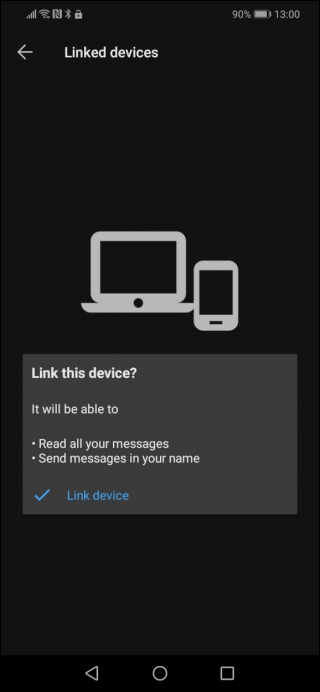
Toque no texto azul “Vincular dispositivo”. No cliente de desktop, você será solicitado a fornecer um nome para o dispositivo.
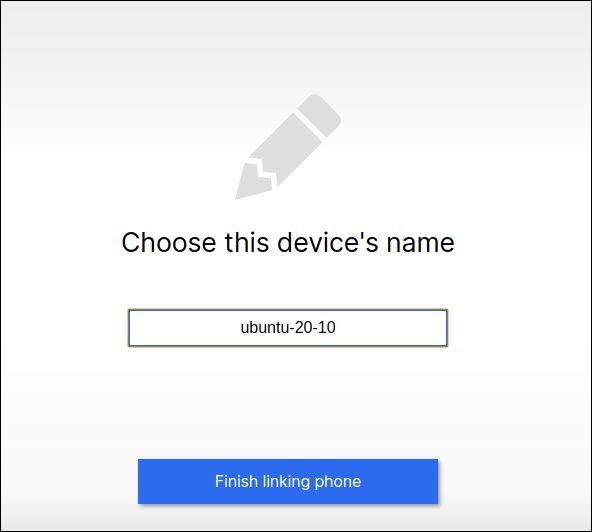
Clique no botão “Finish Linking Phone” quando tiver digitado o nome pelo qual deseja que o cliente seja conhecido. Este é o nome que será listado na lista “Dispositivos vinculados” em seu smartphone. Ele não afeta sua identidade no Signal.
O Signal sincronizará seus contatos e grupos de mensagens do seu smartphone. Observe que ele não acessa chats e mensagens existentes. Somente as mensagens que chegam depois que o cliente de desktop estiver vinculado à sua conta do Signal aparecerão no cliente.
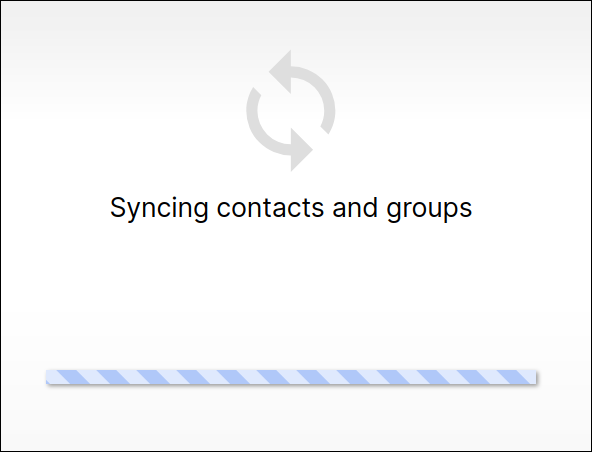
Quando terminar, ele os exibirá em sua janela principal do cliente. Se preferir o modo escuro, clique em Arquivo > Preferências > Escuro.
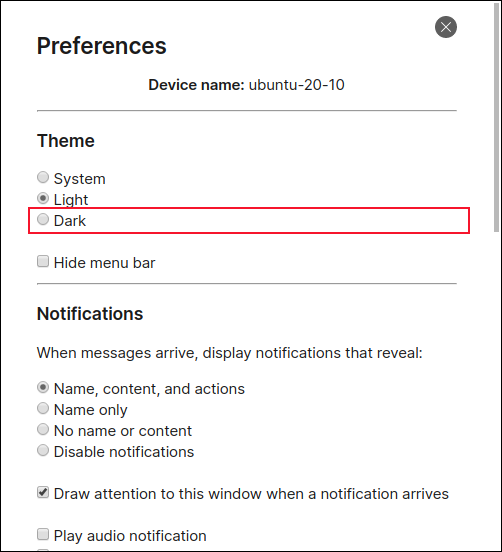
Agora, o Signal está pronto para você enviar mensagens privadas e seguras direto do seu computador.
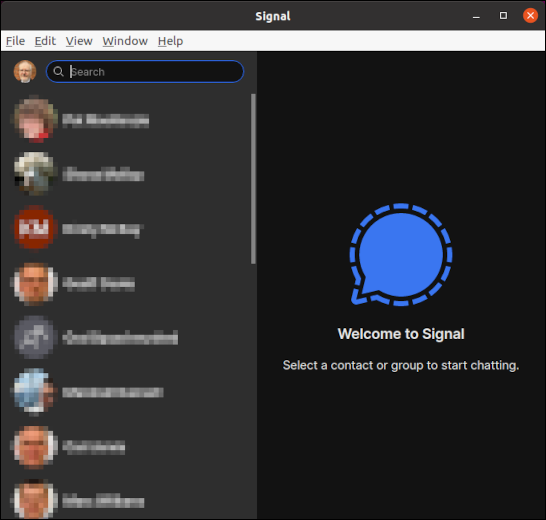
Desvinculando o cliente da área de trabalho
Se desejar, você pode remover o cliente de desktop da sua conta do Signal. Você pode fazer isso do seu smartphone ou da área de trabalho.
No smartphone, toque no botão de menu > Configurações > Dispositivos vinculados e toque no dispositivo vinculado que deseja remover. Toque em “OK” na pequena caixa pop-up.
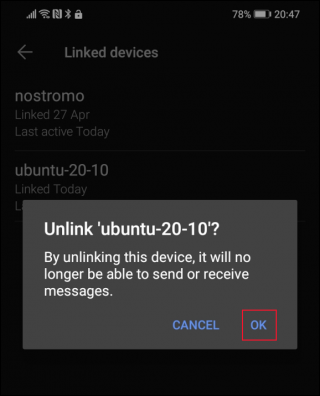
Se preferir quebrar o link do cliente de desktop, clique em Arquivo > Preferências > Limpar dados.
Segurança e privacidade na área de trabalho
Os aplicativos de mensagens são ótimos. Mas quando você está sentado em um computador, pode ser mais conveniente ter o aplicativo em sua área de trabalho para que você não fique alternando entre o computador e o smartphone.
Agora você pode aproveitar a segurança e privacidade garantida do Signal e um teclado real.
