Como instalar o Pop Shell no Ubuntu 20.04? Use o Gerenciador de Auto-Tiling Pop!_OS
Publicados: 2020-06-29O shell P op!_OS é um novo gerenciador de janelas auto-tiling desenvolvido pela equipe de desenvolvimento do Pop!_OS. O pop shell foi introduzido pela primeira vez e enviado por padrão no mais recente Pop!_OS 20.04 baseado em Ubuntu de longo prazo. É simplesmente uma extensão do GNOME rodando em cima do shell do GNOME.
Você pode usá-lo para navegação e gerenciamento de janelas na área de trabalho do GNOME totalmente através do teclado. Portanto, neste artigo, vou guiá-lo para instalar o shell Pop!_OS no Ubuntu Linux e transformar sua área de trabalho GNOME em um gerenciador de janelas lado a lado.
Como instalar a extensão Pop Shell Window Tiling no Ubuntu 20.04?
1. Instalar dependências
Antes de instalar a extensão de shell Pop shell GNOME, primeiro você precisa ter três ferramentas importantes pré-instaladas:
- GNOME Shell 3.36
- TypeScript 3.8
- GNU Make
Se você estiver usando o Ubuntu 20.04 com o GNOME, já terá o GNOME Shell 3.36. A ferramenta Make também é pré-carregada em todas as distribuições Linux. Caso contrário, instale make junto com o TypeScript.
sudo apt install node-typescript make
2. Baixe ou clone o repositório Pop!_OS Shell
Atualmente, a extensão do shell Pop não está disponível no site oficial de extensão do GNOME. Portanto, você precisa baixar o repositório de shell Pop!_OS e instalá-lo usando o código-fonte.
Você pode baixar o repositório diretamente do GitHub ou cloná-lo a partir da linha de comando executando o comando:
git clone https://github.com/pop-os/shell
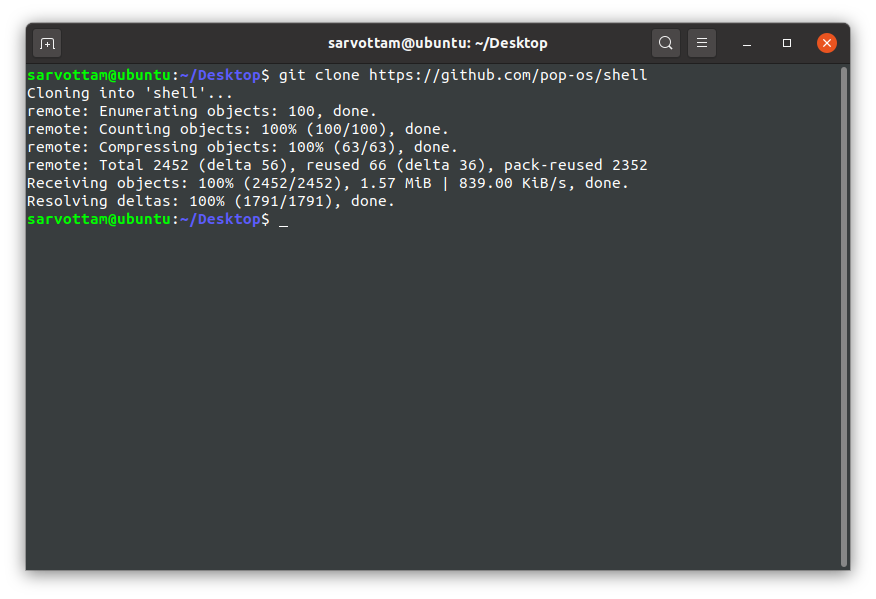
3. Instale a extensão Pop Shell
Depois de baixar o repositório, vá para o diretório do shell:
capa de cd
Em seguida, execute o comando para transpilar o código-fonte TypeScript e instale a extensão de shell Pop!_OS:
./rebuild.sh
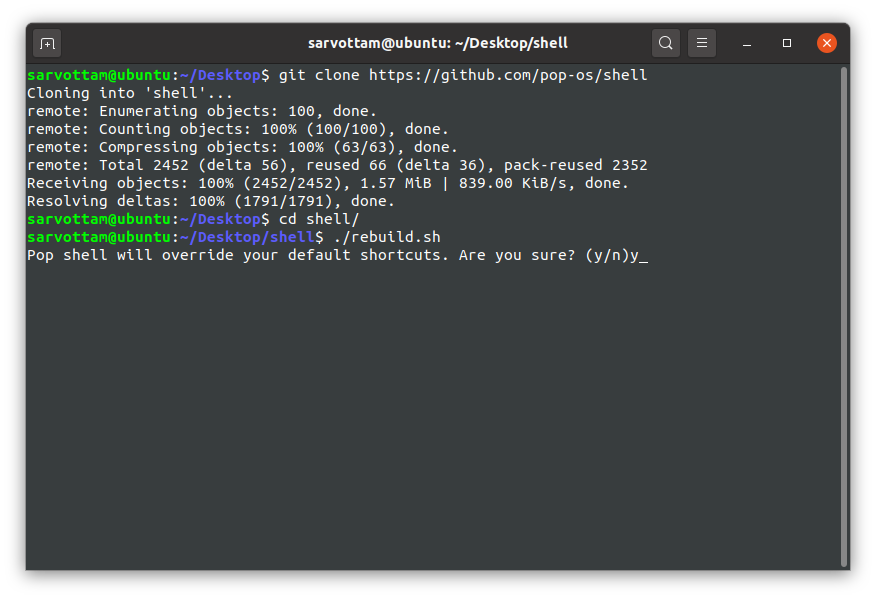
Aqui, se você quiser substituir seus atalhos de teclado padrão, digite 'y' ou então 'n'. Mais tarde, você também pode redefinir os atalhos modificados para o padrão.
Como você notará aqui, o processo de transpilar o código-fonte TypeScript em fontes JavaScript compatíveis com GJS, ele instalará a extensão Pop shell e modificará os atalhos de teclado padrão no GNOME.
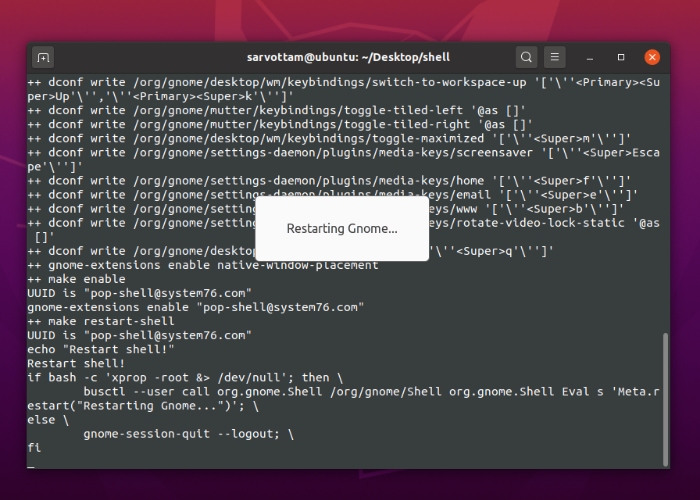
No final, o processo de instalação pode não ser concluído. No entanto, se você notar um logotipo lado a lado no canto superior direito do painel da área de trabalho do GNOME, poderá concluir o processo usando CTRL + C e começar a usar o gerenciador de blocos Pop Shell.
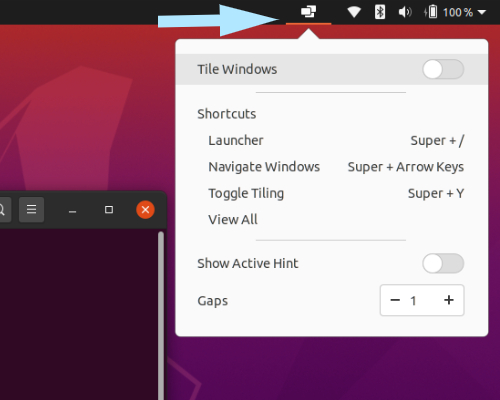
Como usar o Pop Shell no Ubuntu?
Agora que você instalou com sucesso a extensão Pop shell, você pode habilitar o modo auto-tiling (desabilitado por padrão) no painel superior, alternando Tile Windows para ON. Assim que você clicar em alternar, você notará todas as janelas divididas em uma grade de colunas e linhas.
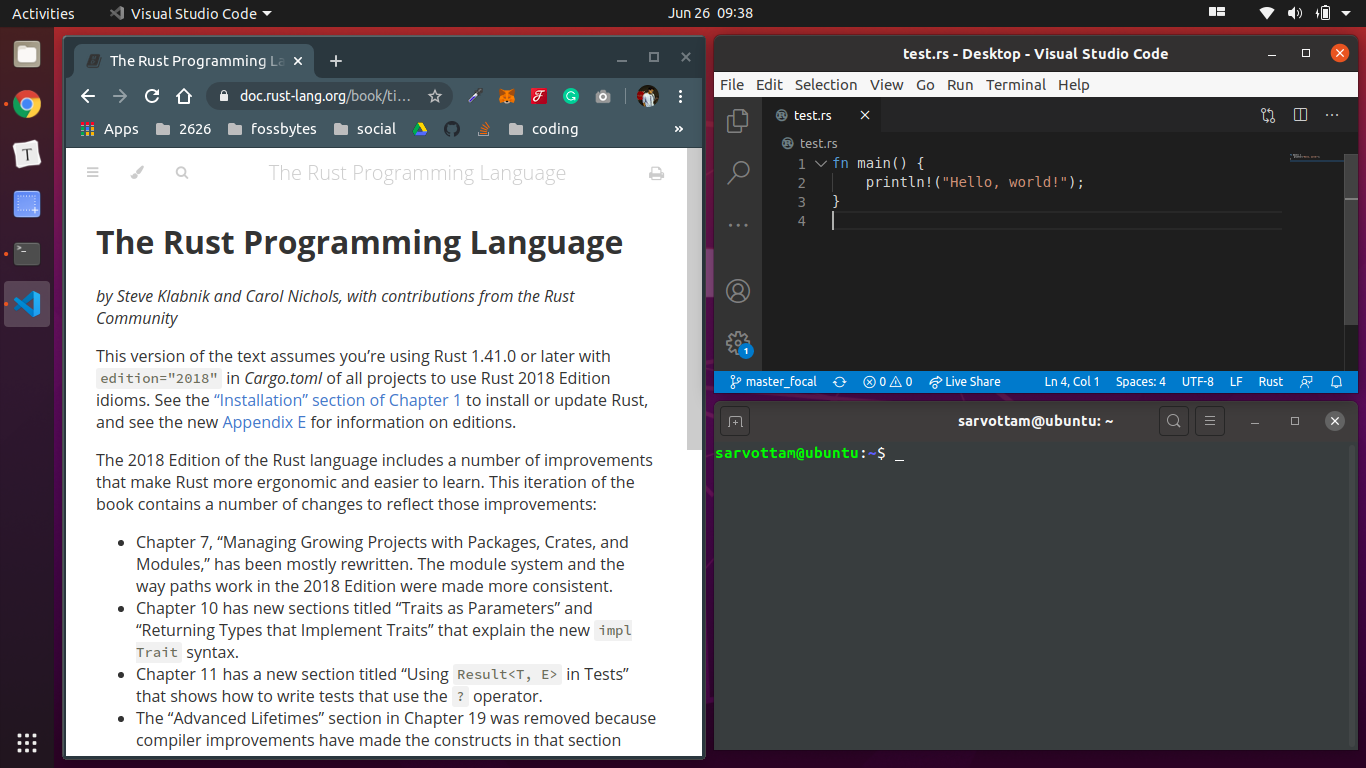
Enquanto a extensão estiver LIGADA, se você abrir uma nova janela, o Pop shell a encaixa na sequência de Fibonacci na estrutura de grade existente.
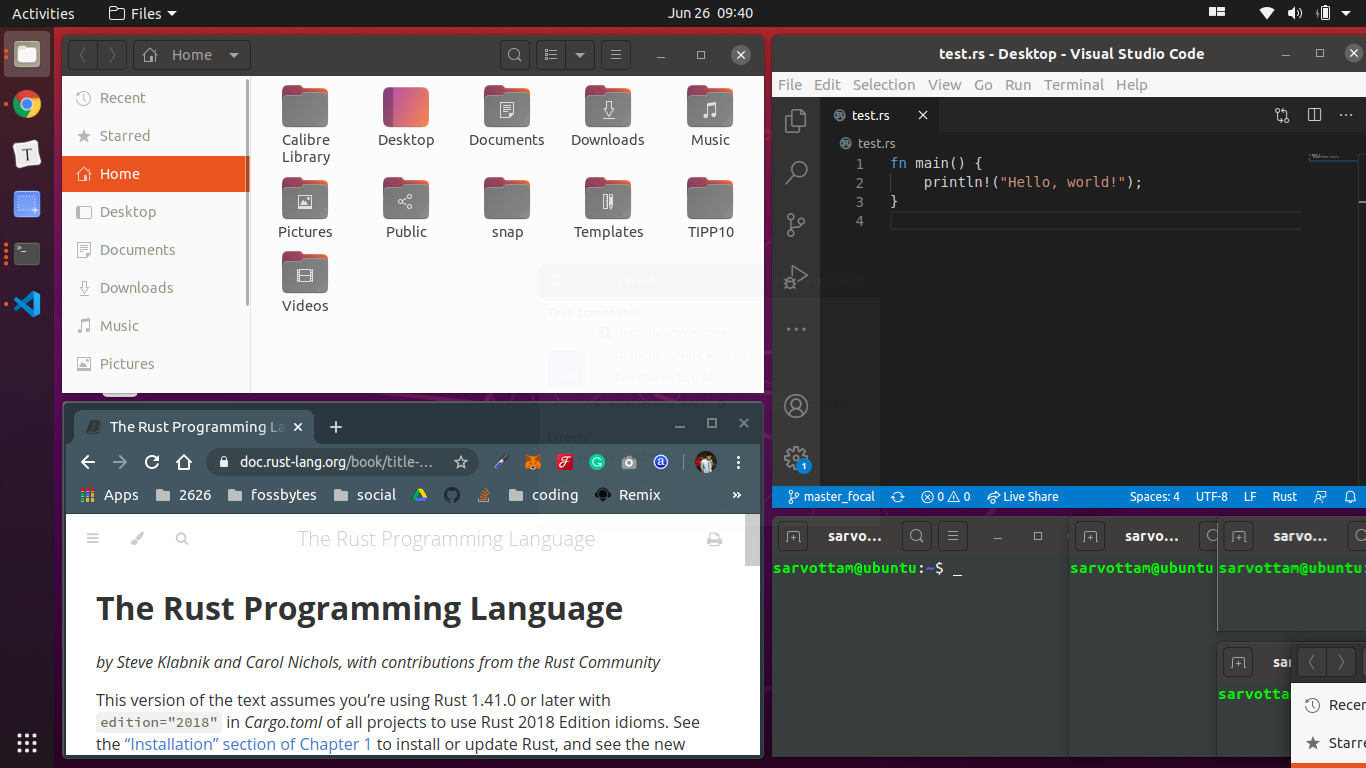
O pop shell também oferece outras opções de personalização. Por exemplo, você pode alternar 'Mostrar dica ativa' para destacar as janelas ativas e também expandir o espaço entre as janelas.
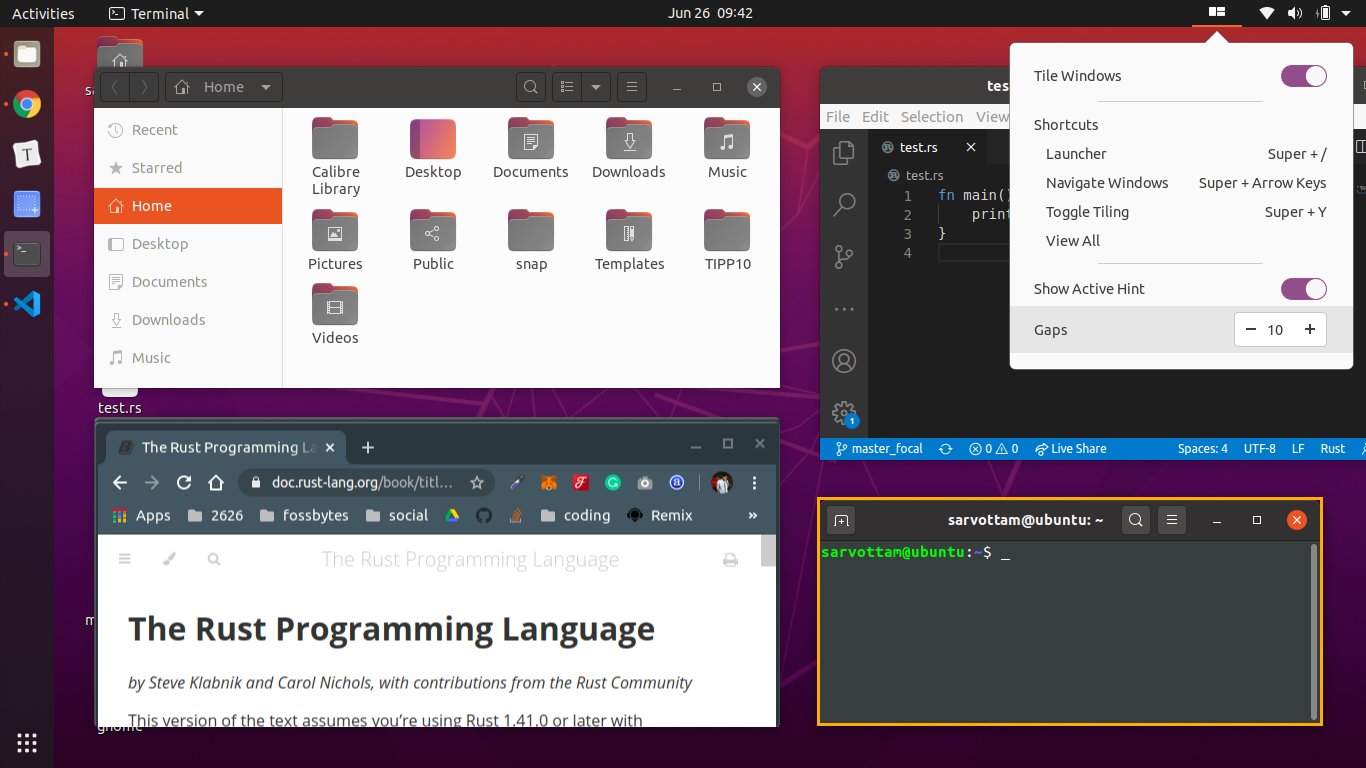
Além disso, você pode ativar o launcher com Super + / para navegar no sistema e abrir aplicativos.

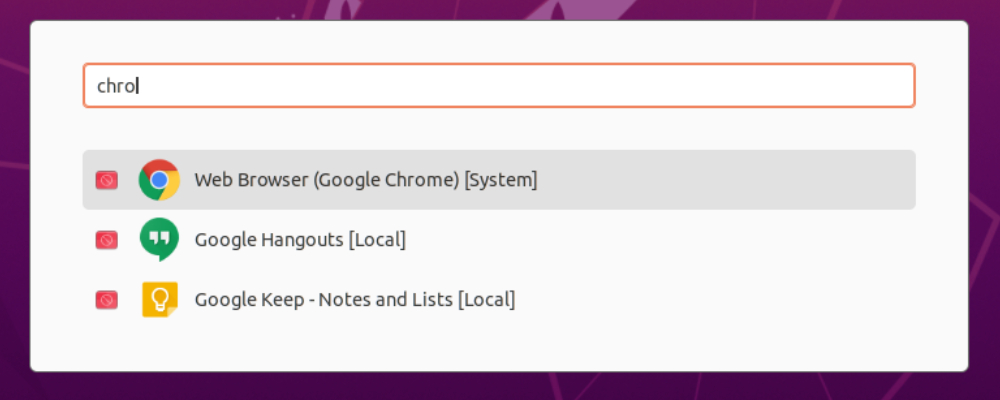
Agora, se você não quiser usar o Pop shell, poderá desativá-lo desligando o modo de ladrilhamento automático. Você também pode desabilitar diretamente a extensão da janela lado a lado do shell pop das extensões do GNOME que a ocultarão do painel.
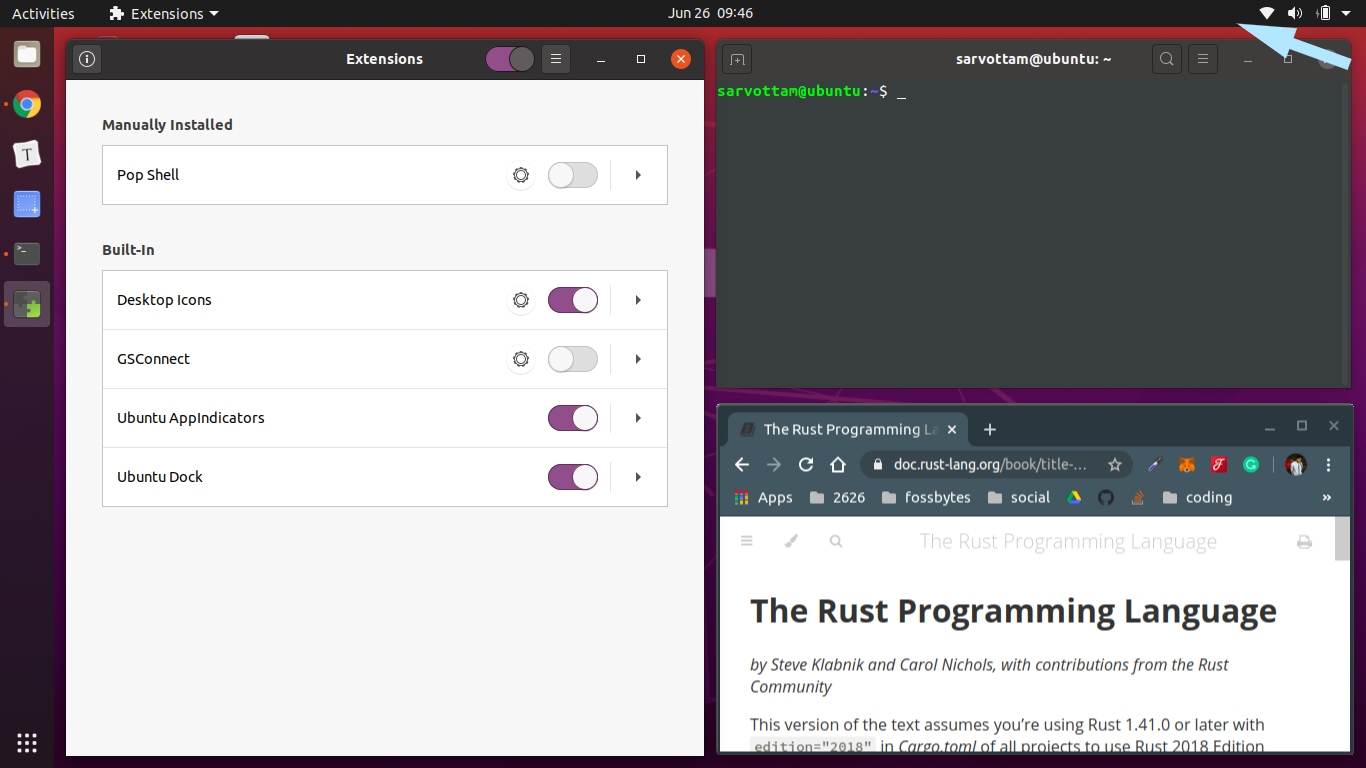
Por fim, como o pop shell substitui vários atalhos de teclado padrão do GNOME, você pode modificar individualmente os atalhos ou redefinir todos de uma vez para o padrão em Configurações -> Atalhos de teclado -> Redefinir tudo.
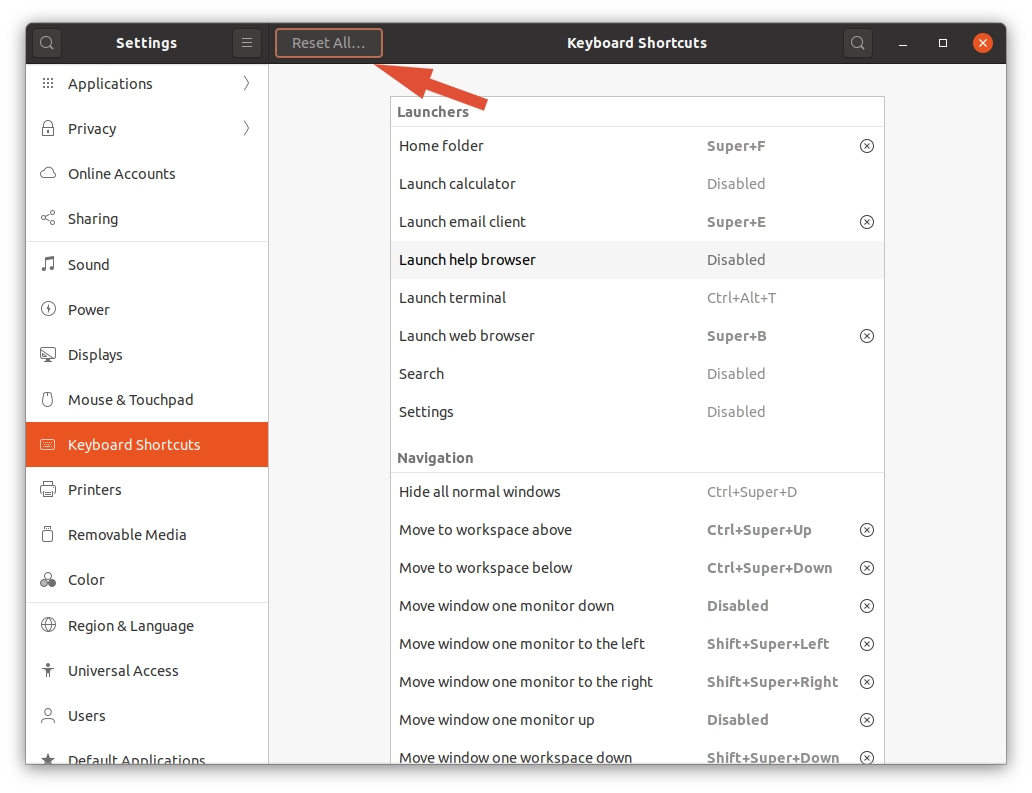
Como instalar atalhos de teclado Pop Shell?
Agora, chegando a um aspecto importante do Pop Shell - atalhos de teclado - que facilita o uso. Pop shell é uma camada controlada pelo teclado que você pode controlar totalmente sem usar um mouse. Para cada operação, como alternar entre janelas e ativar o iniciador, o Pop shell fornece vários atalhos de teclado.
Inicialmente, você pode não se lembrar de todos os atalhos. Portanto, você pode instalar a caixa de diálogo Pop Shell Shortcuts que contém uma lista completa de atalhos disponíveis.
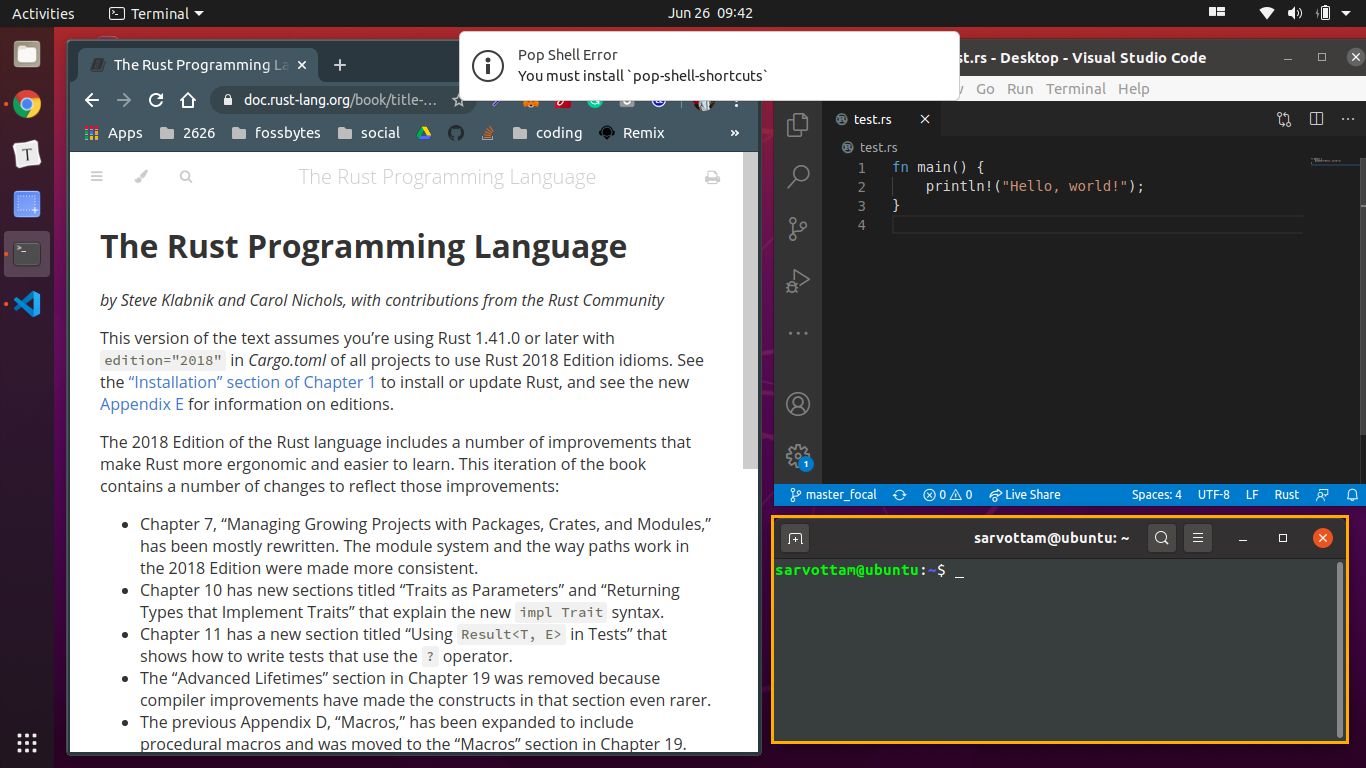
Se você deseja instalar os atalhos de teclado do pop shell, primeiro você precisa ter as dependências instaladas. Em seguida, clone o repositório shell-shortcuts e construa o código-fonte para obter a caixa de diálogo Atalhos.
sudo apt instalar carga rustc libgtk-3-dev git clone https://github.com/pop-os/shell-shortcuts atalhos de shell de cd fazer sudo make install
Depois de concluir a instalação com sucesso, você pode abrir a caixa de diálogo executando o comando:
atalhos pop-shell
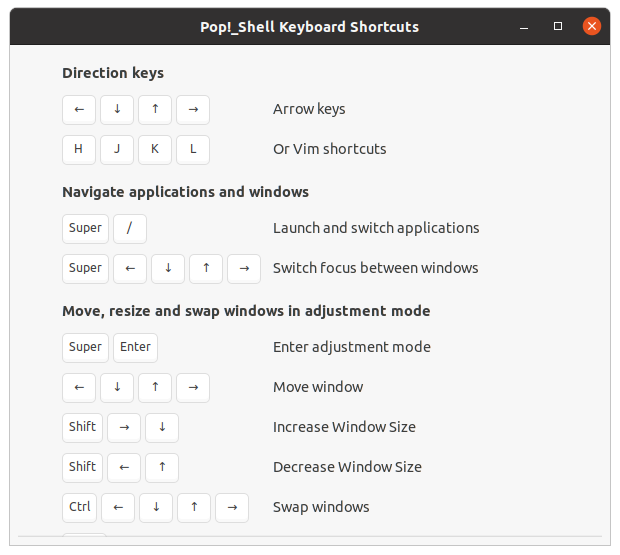
Mais tarde, se você deseja remover ou desinstalar os atalhos do Pop Shell, execute o seguinte comando:
sudo rm /usr/local/bin/pop-shell-shortcuts
Como remover a extensão Pop Shell?
Você pode desinstalar a extensão da janela lado a lado do Pop Shell usando qualquer um dos três métodos.
Primeiro, você pode executar o seguinte comando no diretório shell :
fazer desinstalação
Segundo, você pode excluir o diretório [email protected] do local ~/.local/share/gnome-shell/extensions :
rm -r ~/.local/share/gnome-shell/extensions/[email protected]
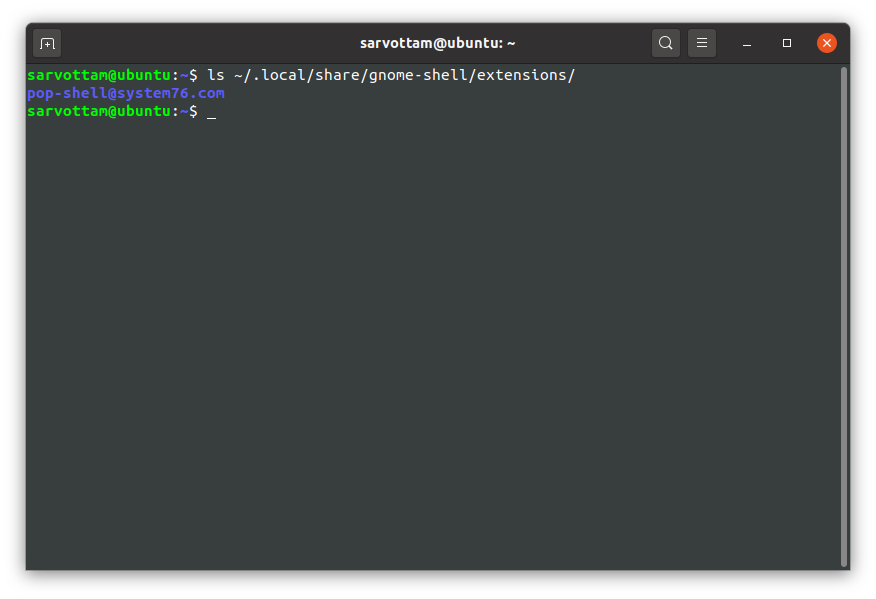
Terceiro, você pode usar o aplicativo GNOME Extension para remover o Pop shell.
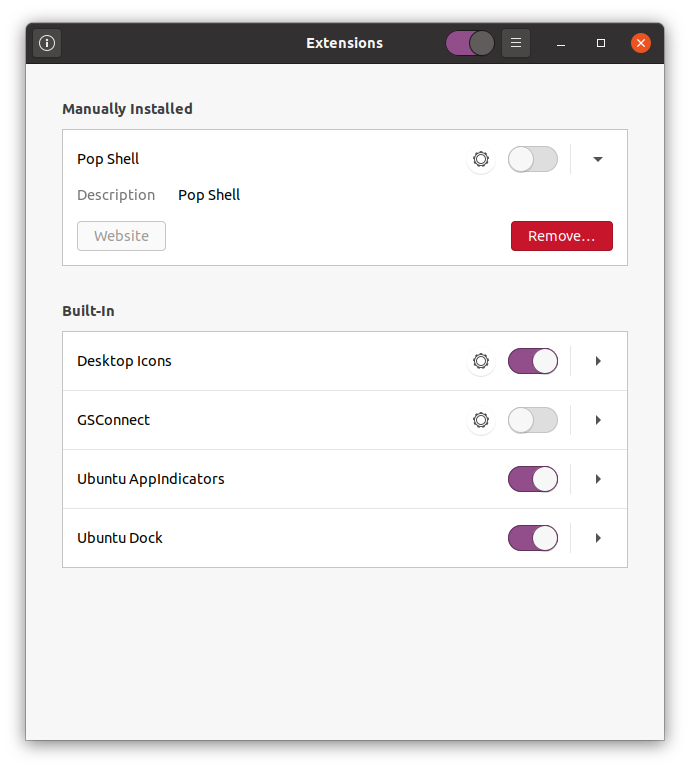
Conclusão
Espero que a extensão do shell Pop torne seu dia produtivo gerenciando as janelas. Mas deixe-me também informar que a extensão ainda está em desenvolvimento.
Portanto, você pode achar um pouco bugado ou irritante em alguns casos. Por exemplo, se você executar o Pop Shell em um compositor Wayland moderno, a área de trabalho do GNOME pode parar de responder.
No geral, a extensão do shell Pop parece um grande avanço no campo do gerenciador de janelas lado a lado. Se você trabalha no modo de tela de dois lados, definitivamente ajudaria colocar uma janela em um lado da tela e outra no outro lado da tela. Com o tempo, você pode esperar que fique muito melhor e facilite o manuseio das janelas.
