Como instalar o adaptador de encapsulamento Microsoft Teredo
Publicados: 2022-05-12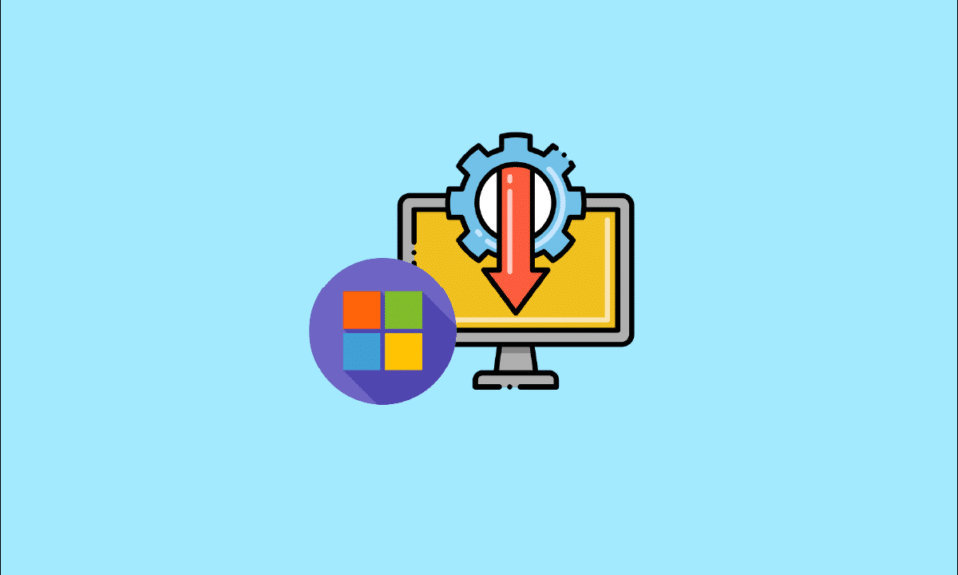
O Microsoft Teredo Tunneling Adapter é um dispositivo virtual que atua como um conversor de rede entre IPv4 e IPv6. Sem acesso direto (nativo) a redes IPv6, a maioria dos PCs agora está conectada à Internet por meio de conexões IPv4. Essa dificuldade pode ser resolvida com a utilização dessa tecnologia de adaptador, que permite que uma rede IPv4 se comunique com uma rede IPv6 e vice-versa.
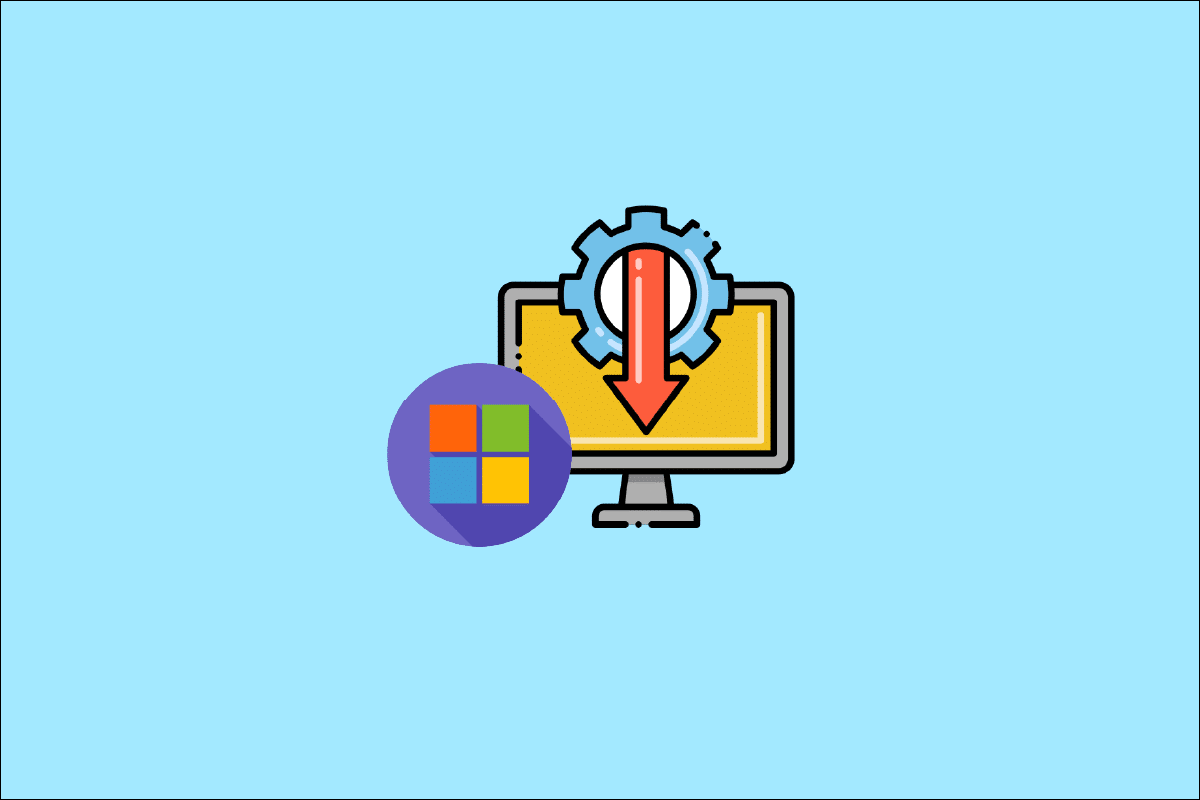
Conteúdo
- Como instalar o adaptador de encapsulamento Microsoft Teredo
- Método 1: por meio do Gerenciador de dispositivos
- Método 2: usar o prompt de comando
- Método 3: Interrogar o Estado de Teredo
- Como corrigir problemas com o adaptador Teredo no Windows 10
- Opção 1: atualizar o Windows
- Opção 2: modificar o Editor do Registro
- Opção 3: solucionar problemas de rede do Xbox
- Opção 4: por meio do Windows PowerShell
- Opção 5: Modificar o Editor de Diretiva de Grupo
Como instalar o adaptador de encapsulamento Microsoft Teredo
Para entender o que é um adaptador Teredo, você deve primeiro entender o que são IPv4 e IPv6. IPv4 é um protocolo de Internet que atribui a cada um de nossos computadores um endereço exclusivo que você usa para se comunicar com o resto do mundo. O IPv4 ainda é muito usado, mas agora que são dois, uma pessoa falando em um será compreendida pelo outro, não por aqueles que falam no outro. Como resultado, fazer com que as redes se comuniquem umas com as outras será difícil, já que a Internet tem tudo a ver com conectar e interagir umas com as outras. Como resultado, precisamos de um intérprete para converter IPv4 para IPv6 e vice-versa, que é o que o Teredo Tunneling oferece.
Método 1: por meio do Gerenciador de dispositivos
Esta seção mostrará como instalar o Microsoft Teredo Tunneling Adapter no Windows 10. O adaptador está disponível para download na Internet. Siga os passos abaixo:
Nota: Certifique-se de que sua conexão com a Internet esteja operacional.
1. Pressione a tecla Windows , digite Gerenciador de dispositivos e pressione a tecla Enter .
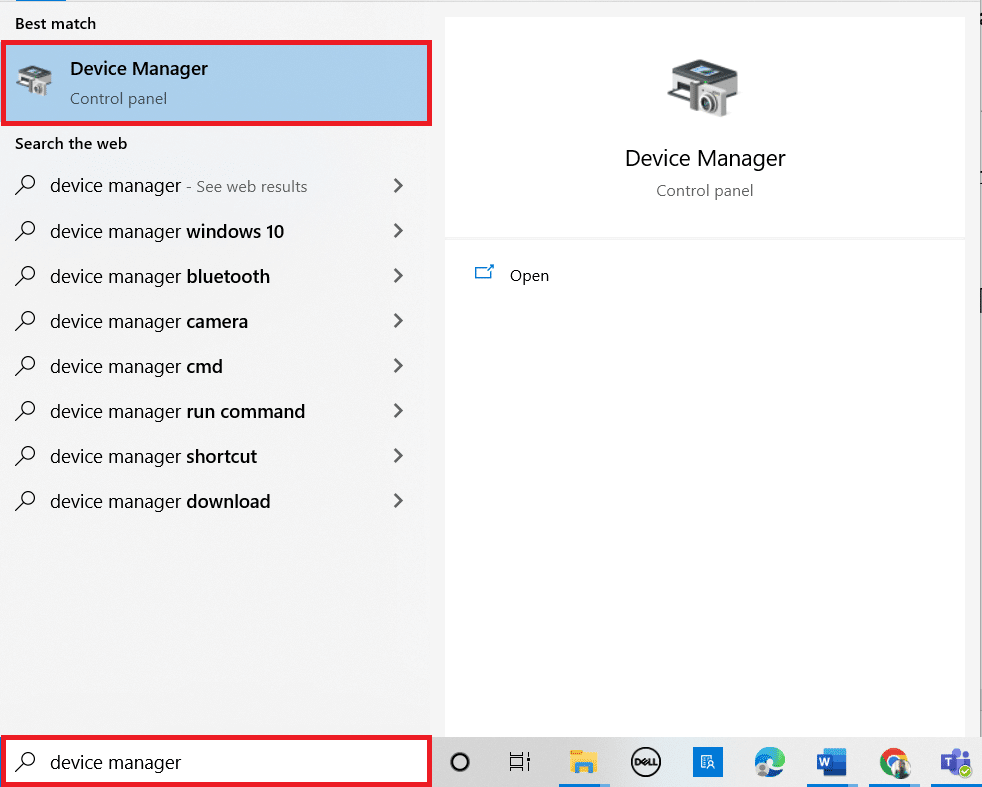
2. Clique duas vezes em Adaptadores de rede para expandi-lo.
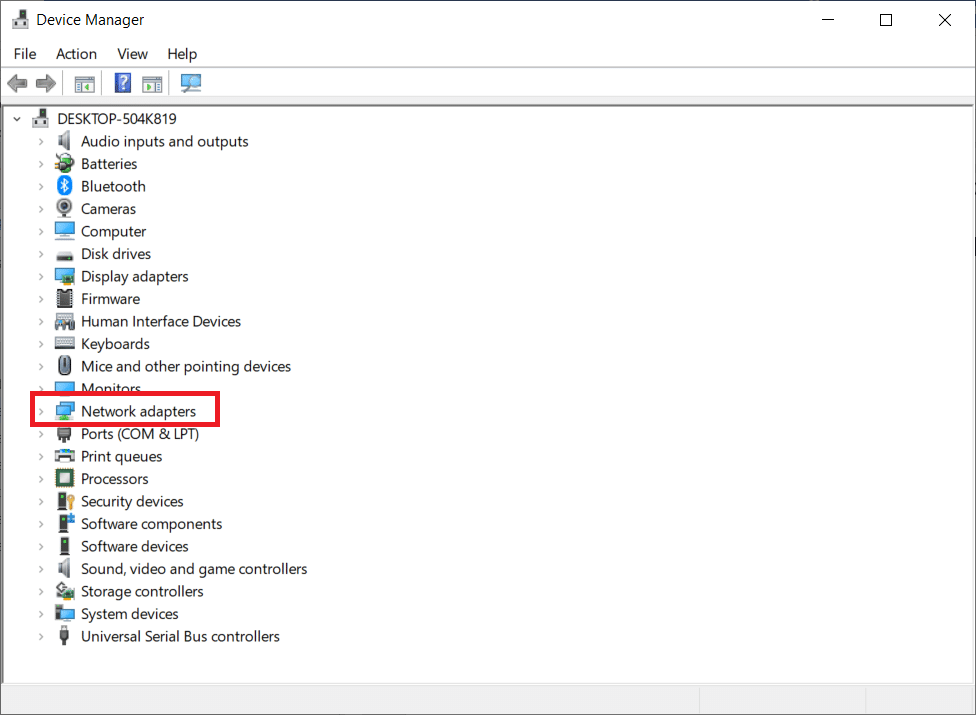
3. Em seguida, clique em Adicionar hardware legado na guia Ações na parte superior.
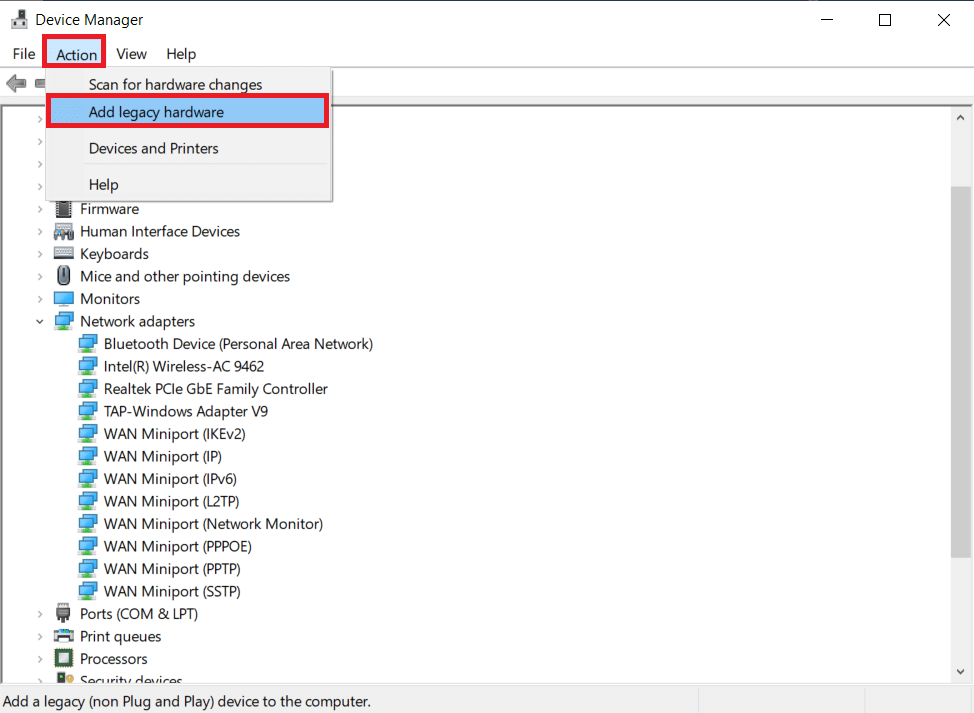
4. Clique em Avançar .
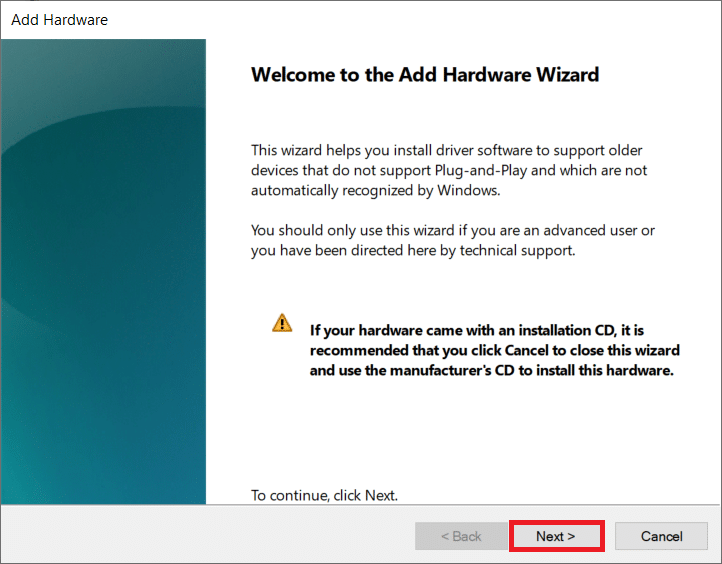
5. Novamente, clique em Avançar .
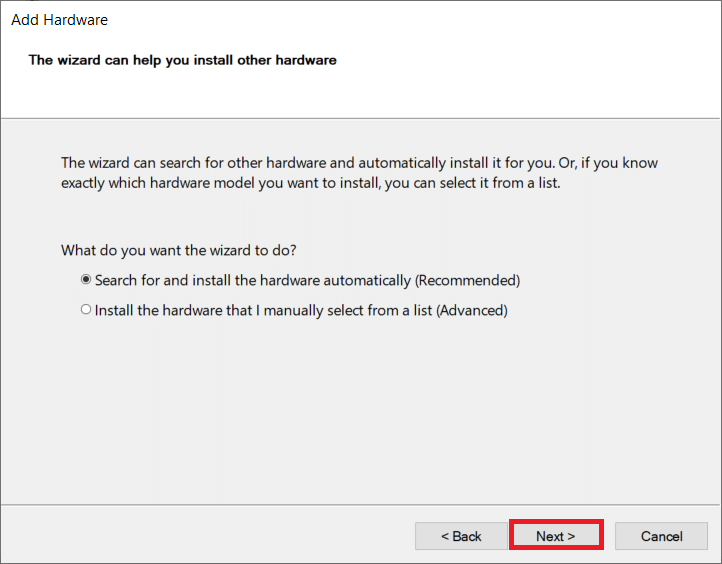
6. Clique em Avançar na janela a seguir.
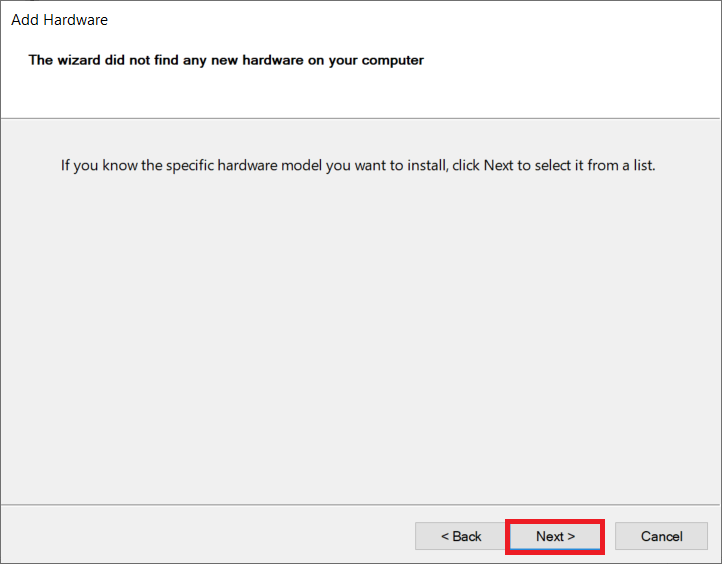
7. Role para baixo e clique duas vezes em Adaptadores de rede em Tipos de hardware comuns .
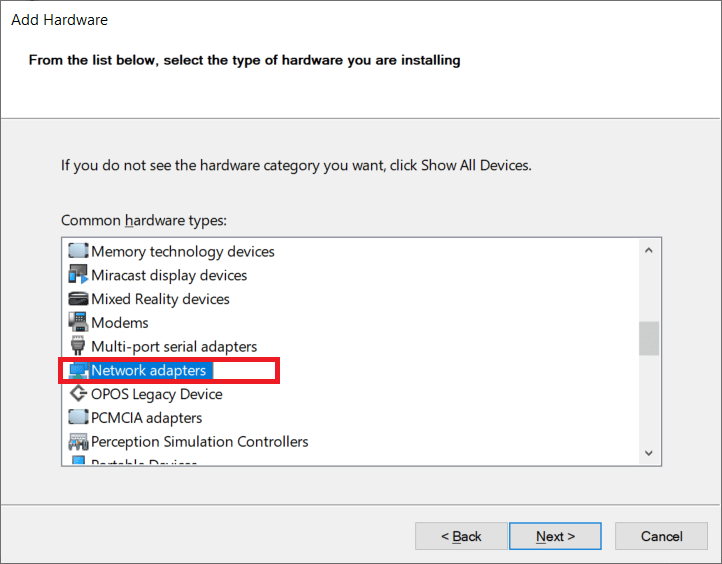
8. Selecione Microsoft na guia Fabricante, depois Microsoft Teredo Tunneling Adapter na guia Adaptador de rede e clique em Avançar .
9. Clique em Avançar novamente e, em seguida, clique no botão Concluir .
Leia também: Como ativar a descoberta de rede no Windows 10
Método 2: usar o prompt de comando
Você pode fazer algumas coisas se não encontrar esse adaptador na guia Adaptador de rede ou na lista de drivers herdados. Aqui está um método que parece funcionar para várias pessoas:
1. Pressione a tecla Windows , digite cmd e clique em Executar como administrador .
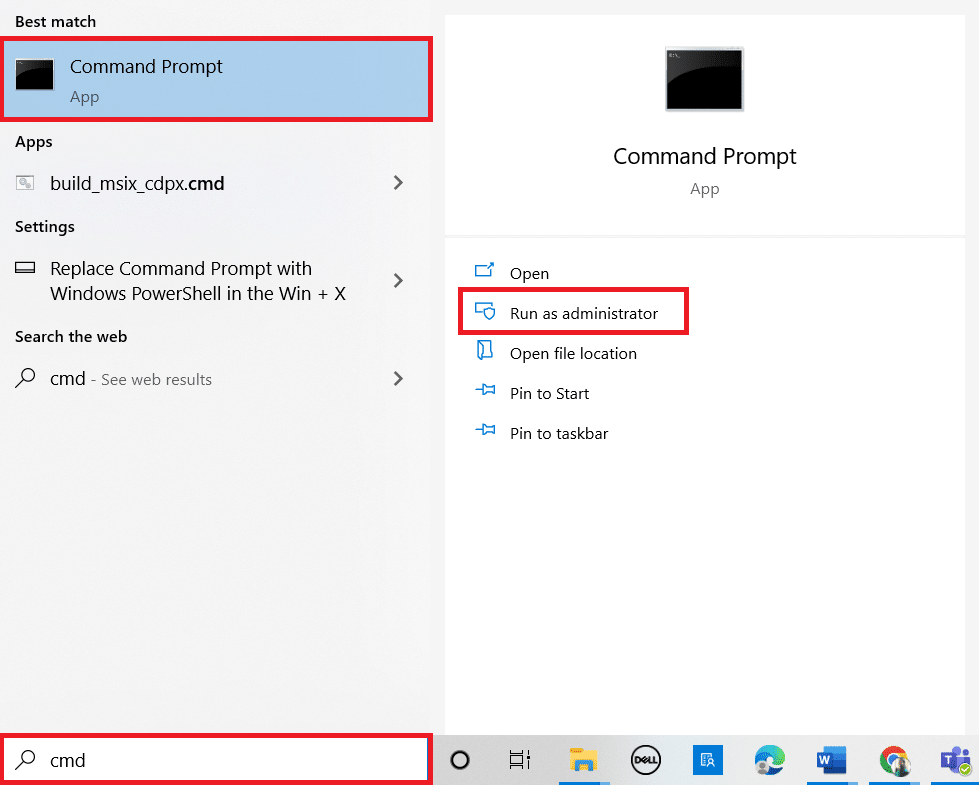
2. Clique em Sim no prompt Controle de Conta de Usuário .
3. Para desabilitar a interface Teredo, digite o seguinte comando e pressione a tecla Enter .
netsh interface Teredo definir estado desabilitado
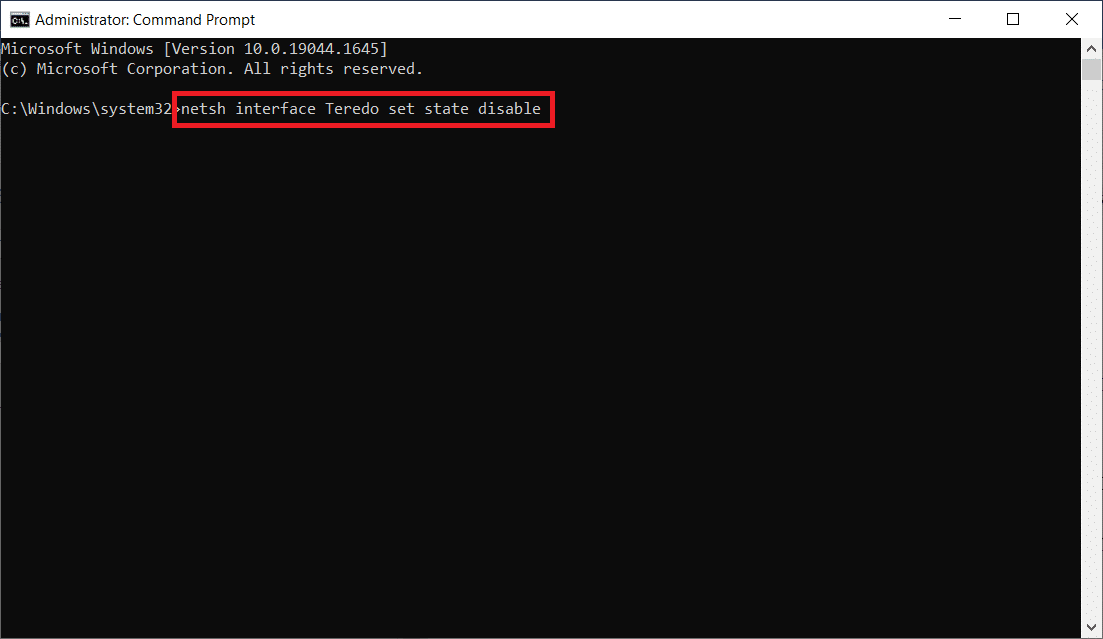
4. Feche o Prompt de Comando e reinicie o PC após a desativação da interface.
5. Abra outra janela do prompt de comando usando a etapa 1 .
6. Digite o seguinte comando e pressione a tecla Enter na próxima inicialização:
interface netsh Teredo definir tipo de estado = padrão
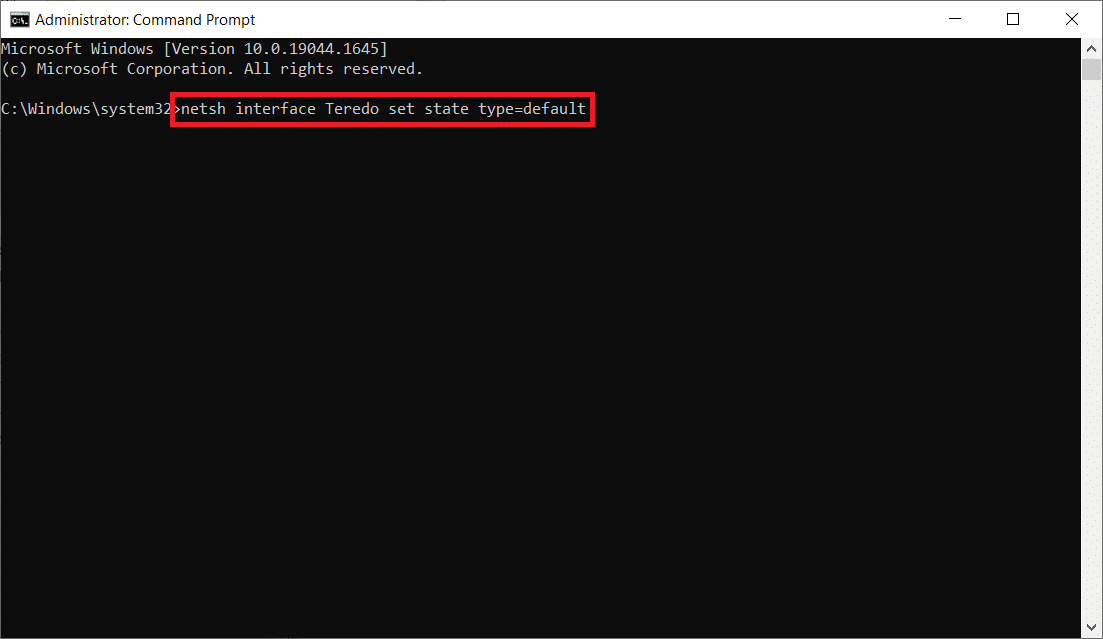
Método 3: Interrogar o Estado de Teredo
Se a técnica anterior não funcionar, tente as etapas abaixo para verificar o status do Teredo e ativá-lo, se necessário:
1. Inicie o prompt de comando como administrador.
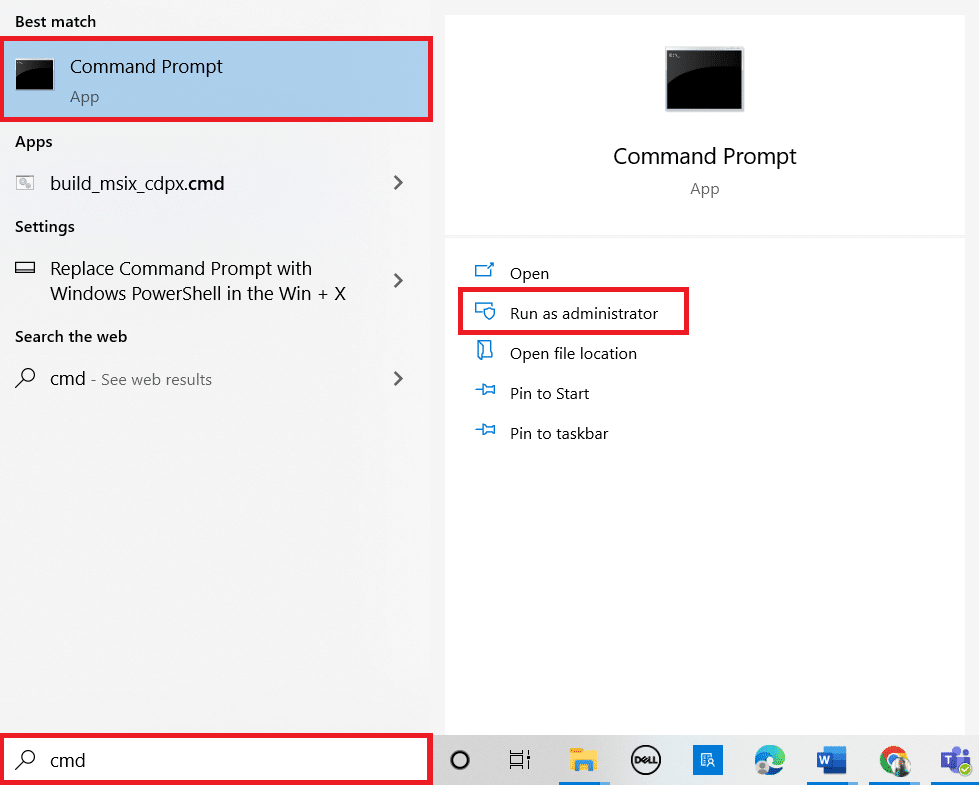
2. Para verificar o status do Teredo, digite o seguinte comando e pressione a tecla Enter .
netsh interface teredo mostrar estado
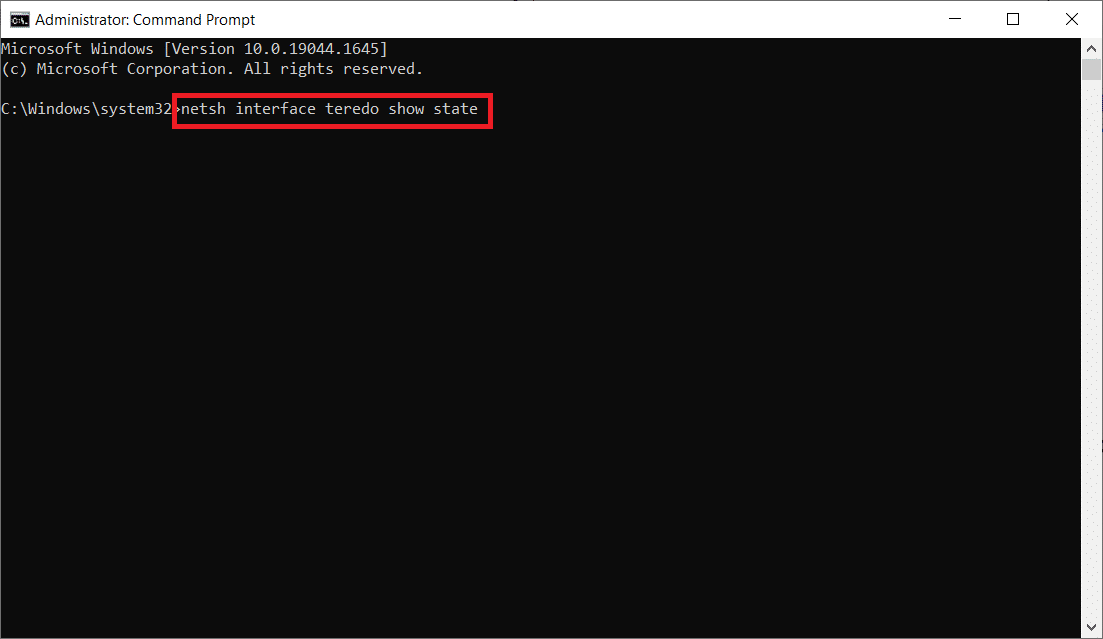
3A. Se o estado retornado for Client ou Dormant , indica que o Teredo opera normalmente.
3B. Se o estado relatado for offline , digite o seguinte comando e pressione a tecla Enter para reativar o Teredo em sua máquina específica:
netsh interface teredo definir tipo de estado=enterpriseclient
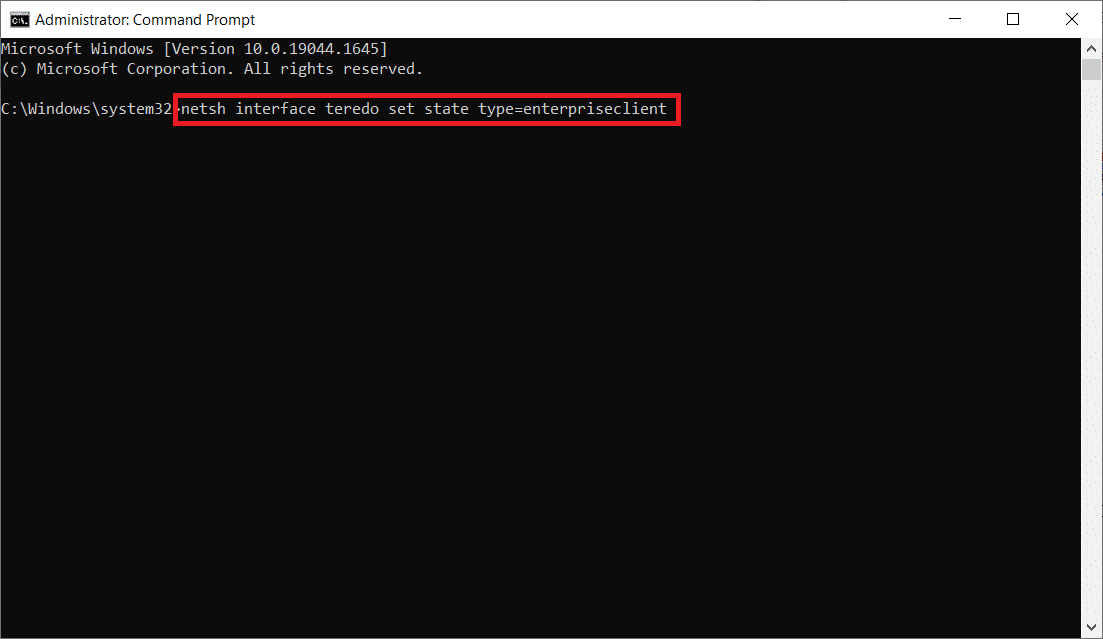

Leia também: O que é o adaptador de miniporta WiFi virtual da Microsoft e como habilitá-lo?
Como corrigir problemas com o adaptador Teredo no Windows 10
Depois de instalar o Microsoft Teredo Tunneling Adapter, você poderá enfrentar alguns problemas posteriormente. Você pode seguir qualquer um dos métodos abaixo para resolver qualquer problema nesse caso.
Opção 1: atualizar o Windows
Talvez seja um problema de atualização do Windows 10. É possível que você esteja usando uma versão mais antiga do software. Portanto, antes de fazer qualquer outra coisa, verifique e instale as atualizações disponíveis. Leia nosso guia sobre como baixar e instalar a atualização mais recente do Windows 10 para fazer isso.
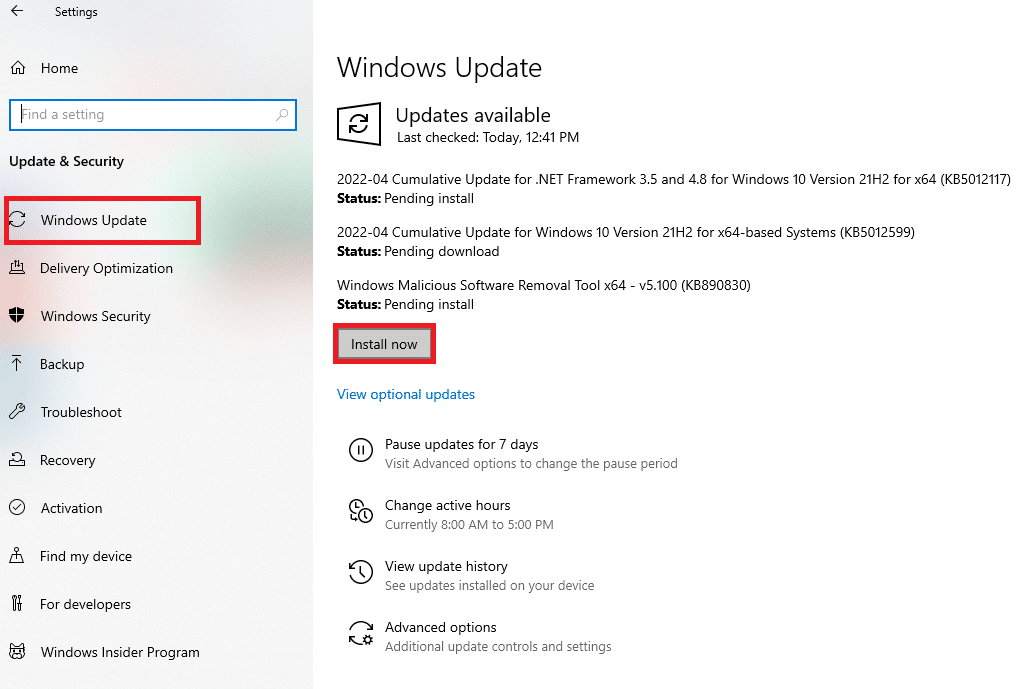
Opção 2: modificar o Editor do Registro
Se você vir um ponto de exclamação amarelo, faça o seguinte:
1. Pressione as teclas Windows + R simultaneamente para abrir a caixa de diálogo Executar .
2. Digite regedit e pressione a tecla Enter para abrir a janela do Editor do Registro .
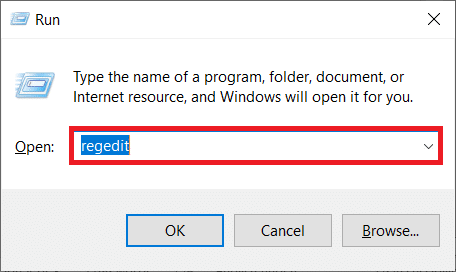
3. Clique em Sim no prompt Controle de Conta de Usuário .
4. Navegue até o seguinte caminho no Editor do Registro .
HKEY_LOCAL_MACHINE\SYSTEM\CURRENTCONTROLSET\SERVICES\TCPIP6\PARAMETERS
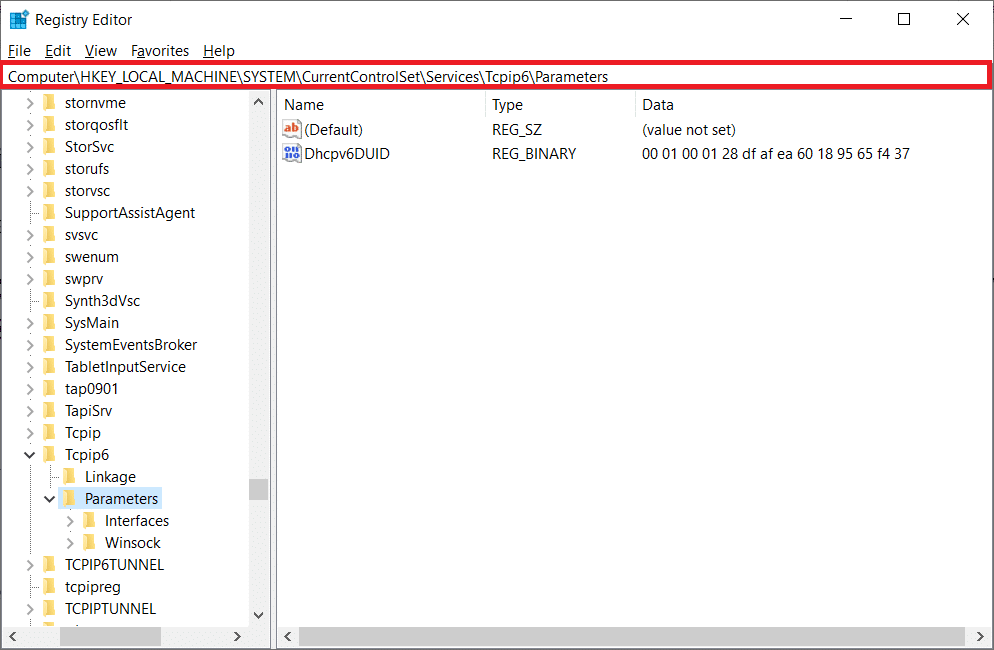
5. Clique com o botão direito do mouse em Componentes desabilitados no painel direito e escolha a opção Modificar… .
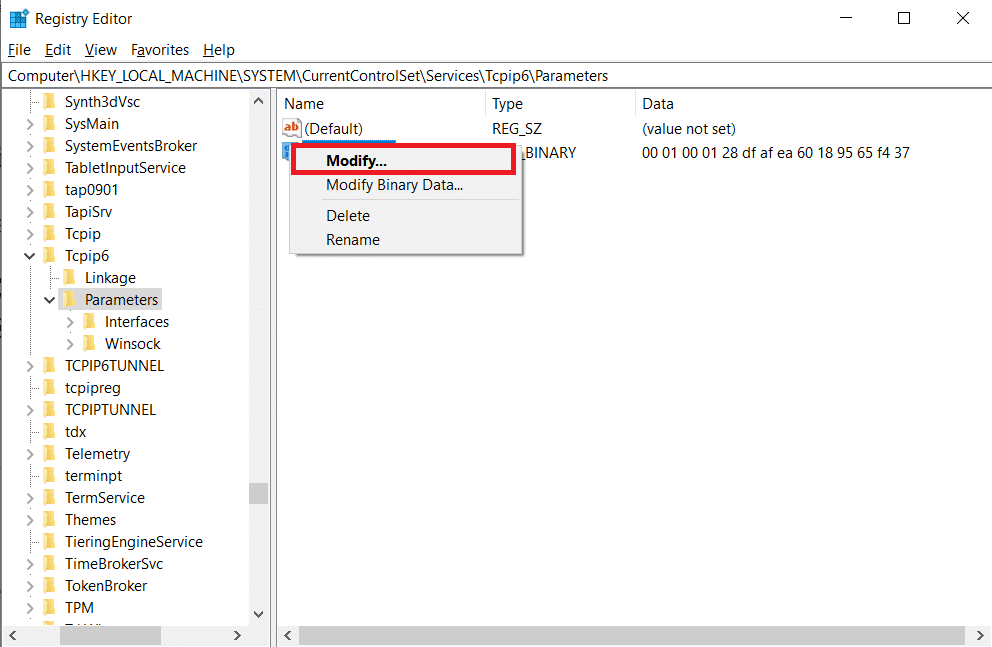
6. Defina os dados do valor para 0 e clique em OK .
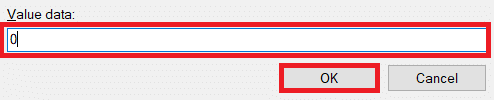
Leia também: Corrigir O editor do Registro parou de funcionar
Opção 3: solucionar problemas de rede do Xbox
A Microsoft decidiu remover o Teredo Adapter a partir do Windows 10 versão 1803, pois agora é um componente herdado. Se você receber um erro informando que precisa habilitar o Adaptador Teredo no Windows 10, mas sua versão for mais recente que 1803, eis o que você deve fazer:
1. Pressione as teclas Windows + R simultaneamente para abrir a caixa de diálogo Executar .
2. Digite ms-settings:gaming-xboxnetworking e pressione a tecla Enter para abrir o Xbox Networking .
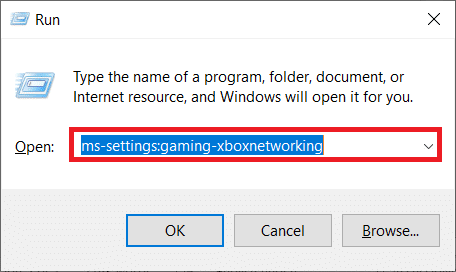
3. Permita que o programa execute os testes após obter acesso.
Nota: Se a verificação não começar imediatamente, clique na opção Verificar novamente .
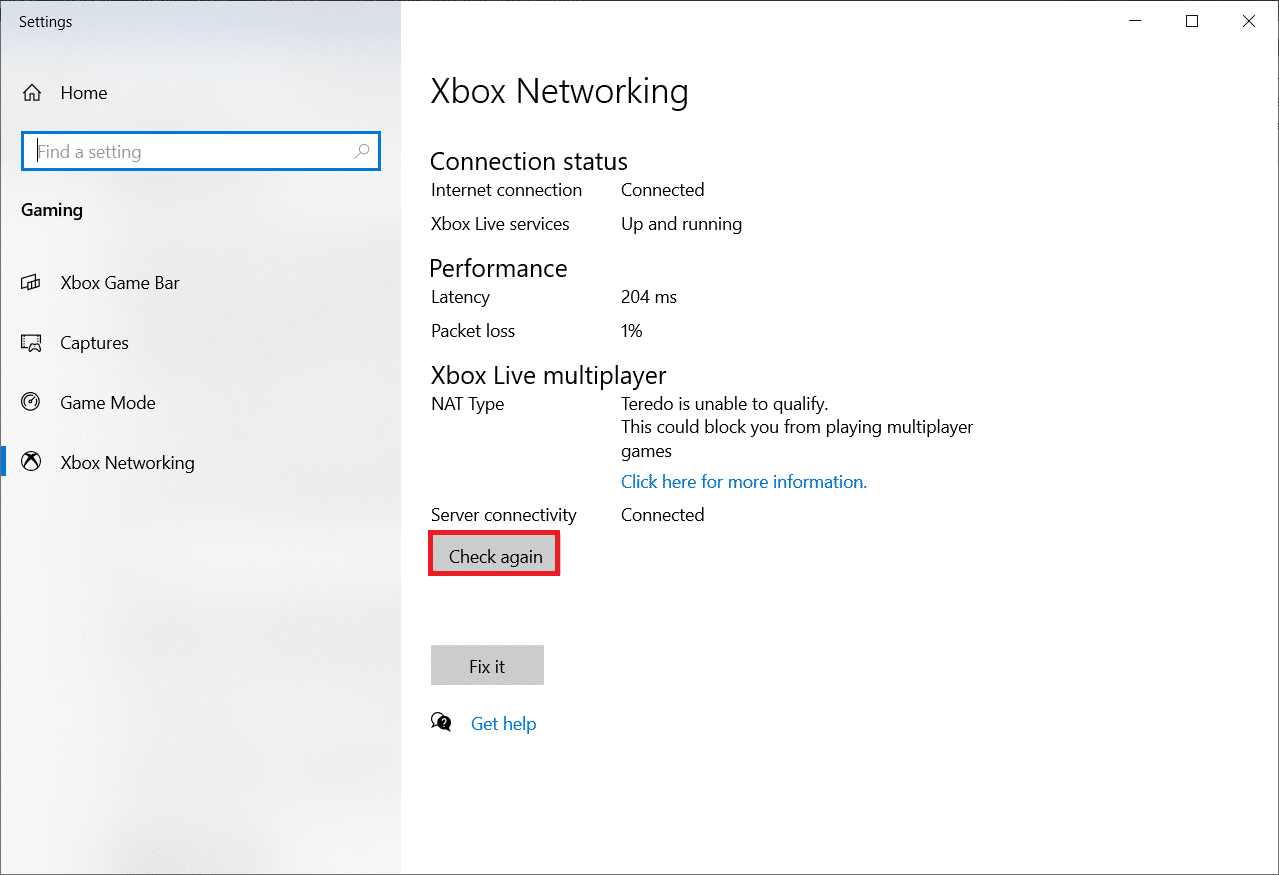
4. Clique no botão Fix it se a conectividade do servidor estiver bloqueada.
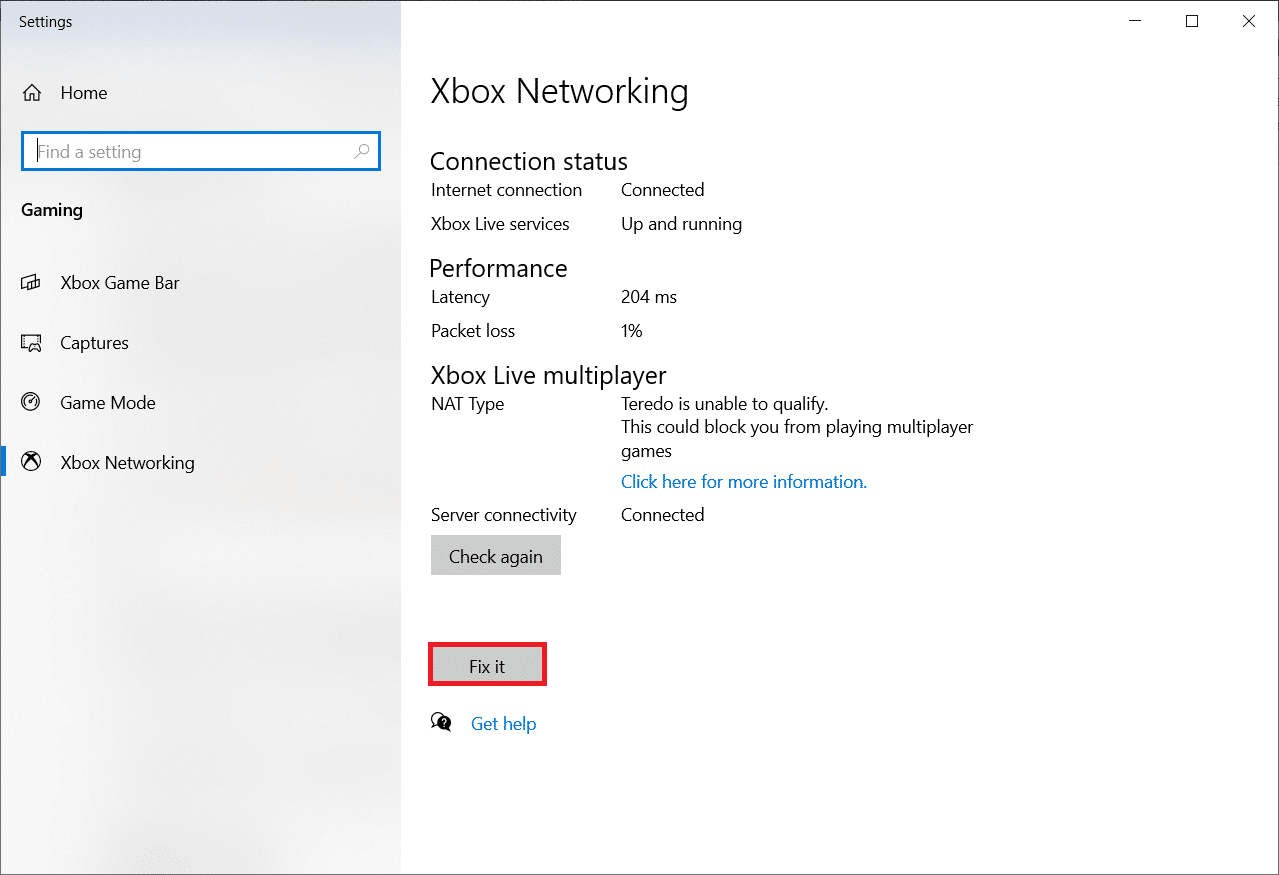
Opção 4: por meio do Windows PowerShell
Se o método acima não o ajudou, siga as etapas abaixo:
Observação: verifique se o Firewall do Windows está ativado. Caso contrário, o Windows interromperá automaticamente a conexão do servidor.
1. Pressione a tecla Windows , digite PowerShell e clique em Executar como administrador .
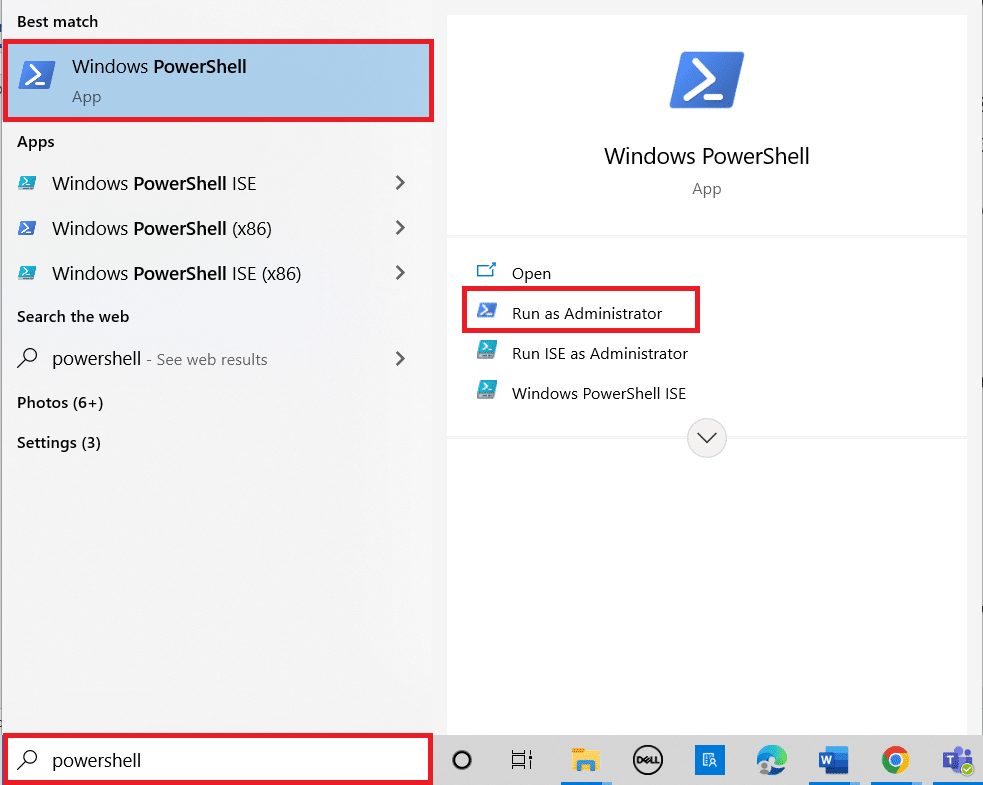
2. Digite os comandos a seguir na janela elevada do Windows PowerShell e pressione a tecla Enter após cada comando.
netsh int teredo set state servername=win1711.ipv6.microsoft.com
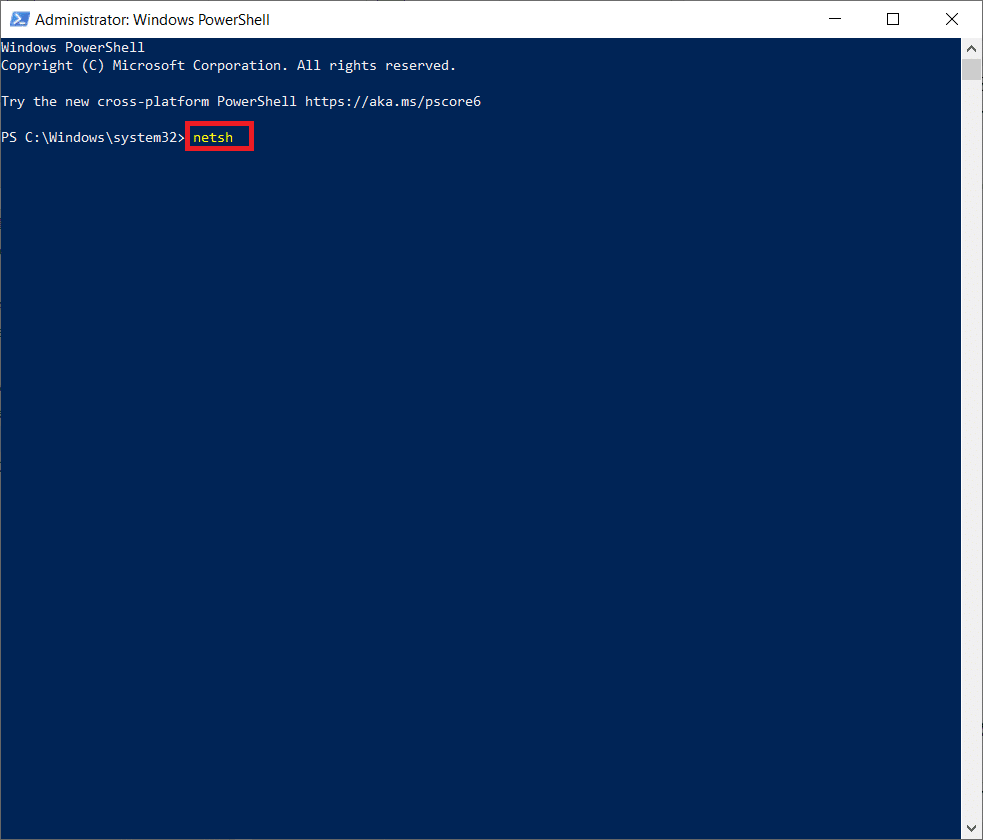
Leia também: Instalar o Editor de Diretiva de Grupo (gpedit.msc) no Windows 10 Home
Opção 5: Modificar o Editor de Diretiva de Grupo
Se as etapas acima não funcionarem, tente a próxima técnica, que envolve o uso do Editor de Diretiva de Grupo para alterar uma porta que pode estar causando o problema:
Observação: o Editor de Diretiva de Grupo Local só pode ser acessado em algumas versões diferentes do Windows 10, como as edições Windows 10 Pro, Enterprise e Education .
1. Pressione as teclas Windows + R juntas para iniciar a caixa de diálogo Executar .
2. Digite gpedit.msc e pressione Enter para iniciar o Editor de Diretiva de Grupo Local .
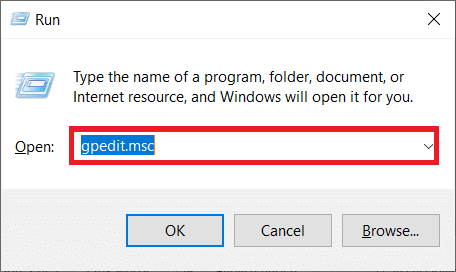
3. Navegue até Configuração do computador .
4. Vá para Modelos Administrativos e depois Rede .
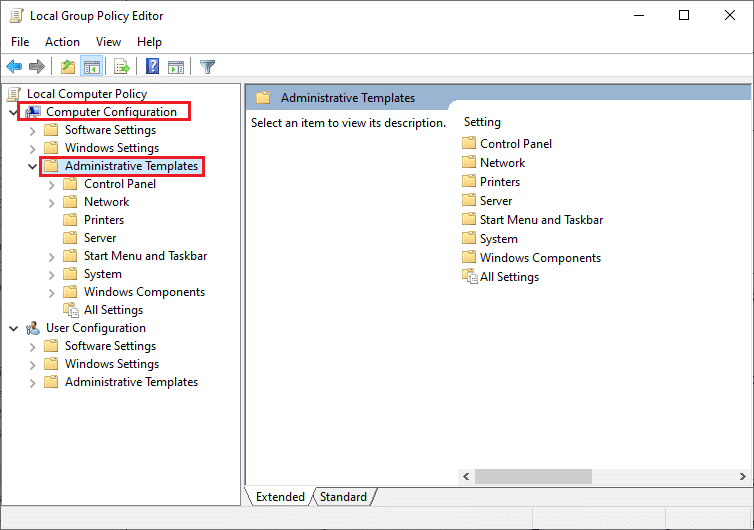
5. Clique em TCPIP Settings e, em seguida, clique em IPv6 Transition Technologies no painel esquerdo do Editor de Diretiva de Grupo Local.
6. Clique duas vezes em Set Teredo Client Port no lado direito para editar esta política.
7. Ative a política e altere o número da porta para 3544 .
Nota 1: Lembre-se de que a porta deve estar aberta e roteada pelo roteador para que isso funcione. Se você não tiver certeza de como fazer isso, procure as instruções do fabricante do roteador.
Observação 2: você pode encontrar o código de erro 10 após instalar o Microsoft Tunneling Adapter.
Recomendado:
- Corrigir o alto uso de disco do Sedlauncher.exe no Windows 10
- A correção do dispositivo requer instalação adicional no Windows 10
- Corrigir travado ao diagnosticar seu PC no Windows 10
- Como instalar o NumPy no Windows 10
Esperamos que você tenha achado essas informações úteis e que tenha aprendido como instalar o Microsoft Teredo Tunneling Adapter . Por favor, deixe-nos saber qual técnica foi a mais benéfica para você. Por favor, use o formulário abaixo se você tiver alguma dúvida ou comentário. Além disso, deixe-nos saber o que você quer aprender a seguir.
