Como instalar o Google Assistant em smartwatches Samsung Galaxy
Publicados: 2022-01-29
Os smartwatches Samsung Galaxy são uma ótima opção para pessoas com telefones Android, mas não possuem o Google Assistant, o que pode ser um fator decisivo. Veja como colocar o Google Assistant em funcionamento no seu Samsung wearable.
Bixby é a versão da própria Samsung de um assistente de voz digital, mas não é tão cheio de recursos quanto o Google Assistant. Se esta é a única coisa que você está perdendo, existem algumas opções para fazê-lo funcionar em um relógio Samsung.
Atualização: infelizmente, o GAssist não é mais compatível. Muitas pessoas relataram que as instruções para configurá-lo não funcionam mais. Adicionamos instruções para um aplicativo chamado “G-Voice” que ainda funciona.
RELACIONADO: 6 dicas para tornar seu Samsung Watch mais Google-y
Assistente de voz G
A primeira coisa a fazer é instalar o aplicativo G-Voice Assistant da Galaxy Store (comece com a versão gratuita). Você pode instalá-lo a partir do aplicativo Galaxy Wearable em seu telefone.
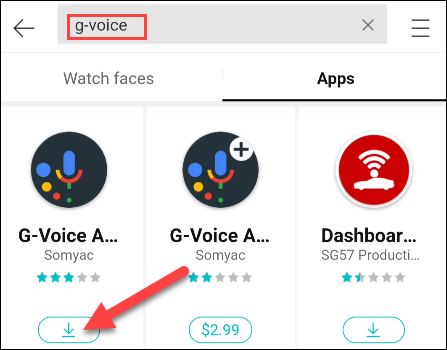
Depois de instalado, abra o aplicativo no seu relógio.
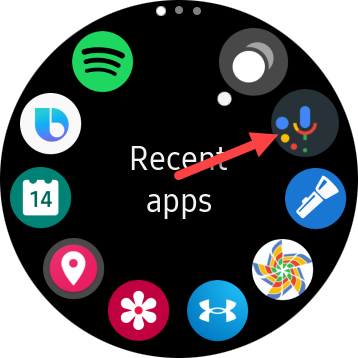
Você será solicitado a fazer login em sua conta do Google. Você precisa fazer isso para acessar todas as configurações, aplicativos, serviços, rotinas do Google Assistente e assim por diante. Você também pode tocar em "Mais tarde" para usar o Google Assistant sem qualquer personalização.
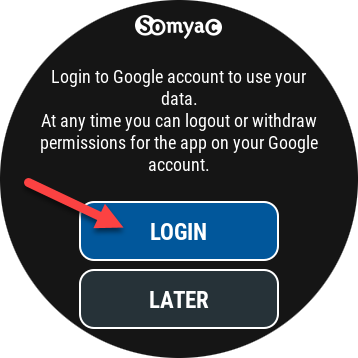
Se você estiver fazendo login, o aplicativo solicitará que você use a conta associada ao Google Assistente em seu telefone ou tablet; toque em “OK”.
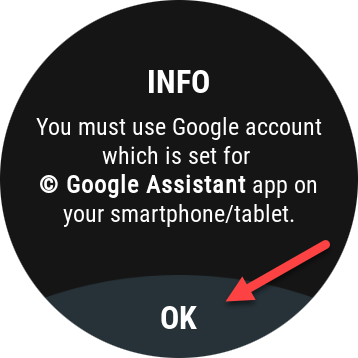
Em seguida, digite seu endereço de e-mail do Google no pequeno navegador e toque em “Avançar”.
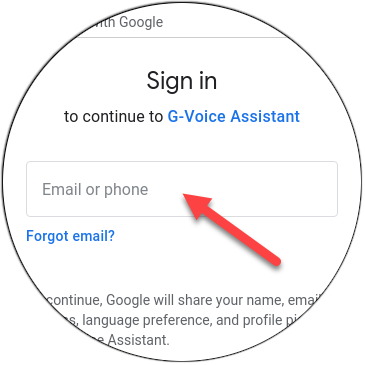
Digite sua senha e toque em “Avançar”. Se você tiver a autenticação de dois fatores ativada, será solicitado que você confirme seu login.
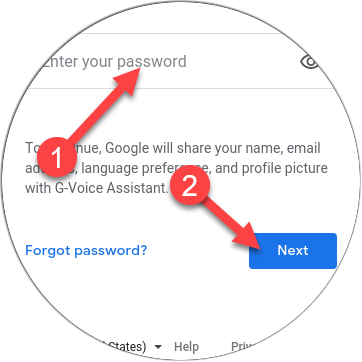
RELACIONADO: Como ativar a autenticação de dois fatores para sua conta do Google com o Google Authenticator
Em seguida, toque em “Permitir” para dar permissão ao aplicativo para usar o Google Assistant com sua conta.
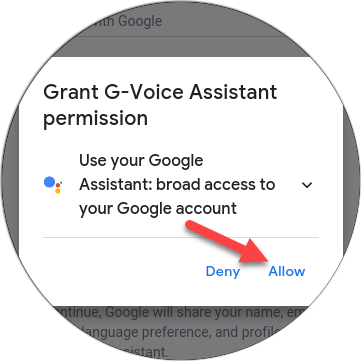
Role para baixo e toque em "Permitir" mais uma vez para confiar no aplicativo G-Voice Assistant.
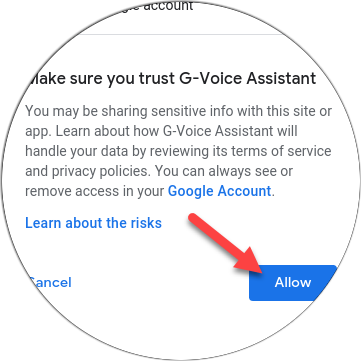
É isso! Toque no ícone do microfone para falar com o Google Assistant ou no ícone do menu para ajustar as configurações do aplicativo.
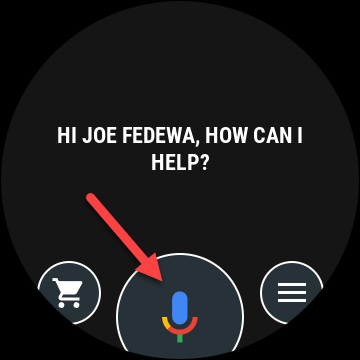
Para iniciar o Google Assistente a partir do seu relógio, você precisará usar o G-Voice. No entanto, você não precisa de nenhum aplicativo adicional para que as notificações do Google Assistente que aparecem no seu telefone apareçam no seu relógio.
GAssist - Não é mais suportado
Bixby é o assistente pessoal que acompanha os smartwatches da Samsung. Embora seja um companheiro capaz, você pode preferir o Google Assistant. Graças a um aplicativo chamado “GAssist”, é possível usar o Assistente na maioria dos relógios Samsung. O processo é um pouco demorado, mas você só terá que fazer isso uma vez.
O GAssist é compatível com os relógios Samsung Galaxy que executam o Tizen 4.0+. Você pode verificar a versão que seu dispositivo está executando acessando Configurações > Sobre o relógio > Software > Versão Tizen no seu relógio.
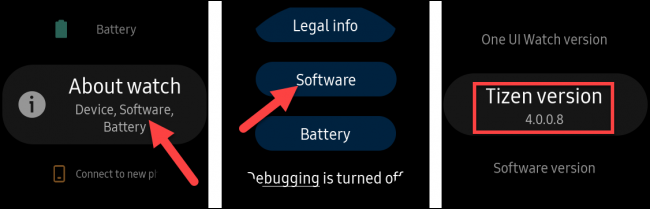
Instale os aplicativos GAssist Watch e Phone
Abra o aplicativo Galaxy Wearable em seu smartphone Android, navegue até a Galaxy Store e procure por “GAssist”.
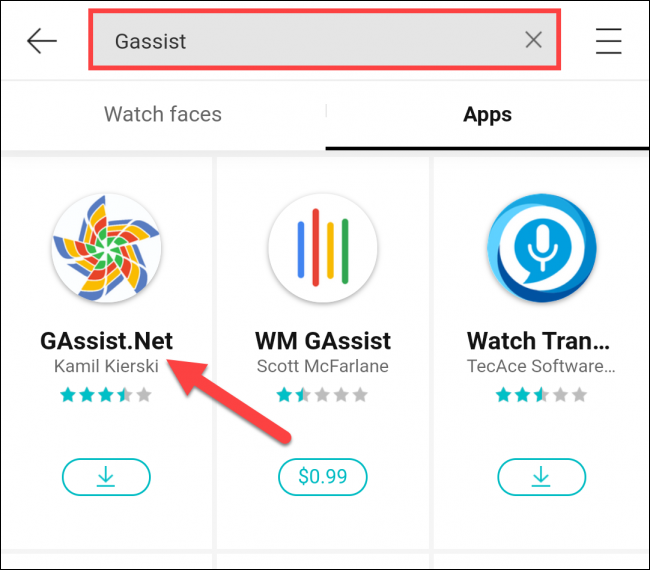
Selecione “GAssist.Net” do desenvolvedor Kamil Kierski e toque em “Instalar”.
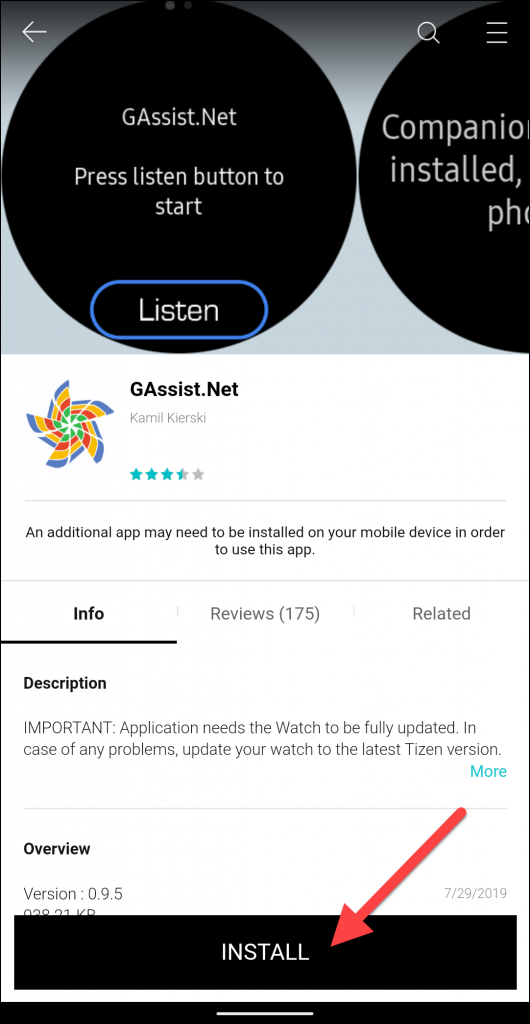
Toque em “Aceitar e Baixar” no pop-up.
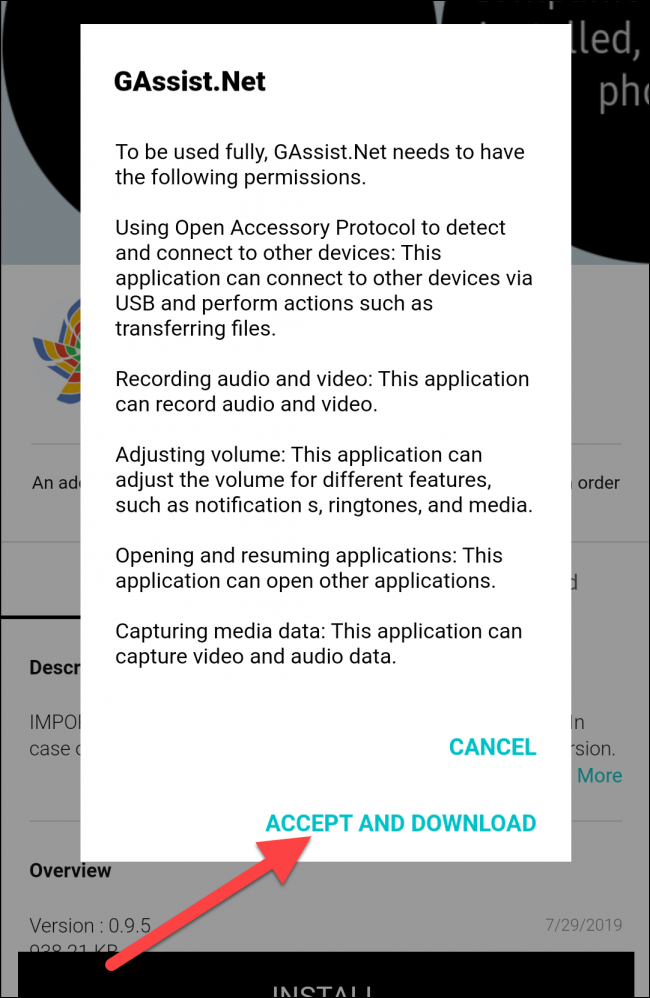
Navegue até a Google Play Store em seu smartphone Android. Procure por “GAssist” e selecione “GAssist.Net Companion” por cybernetic87.
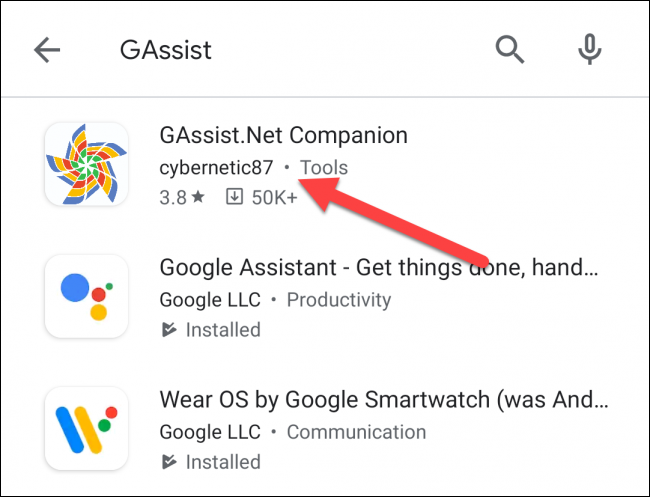
Baixe o aplicativo tocando em “Instalar”.
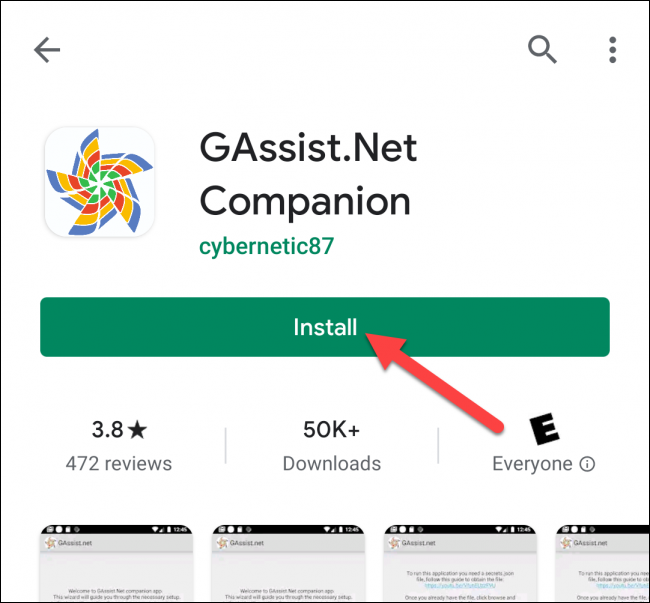
Depois que os dois aplicativos estiverem instalados, você precisará obter uma “chave” para o Google Assistant do Google Cloud Platform.
Obtenha uma "Chave" para o Google Assistente
No seu computador, abra um navegador e acesse o Google Cloud Platform. Aceite os termos de serviço, se solicitado, e clique em “Selecionar um projeto” na parte superior.
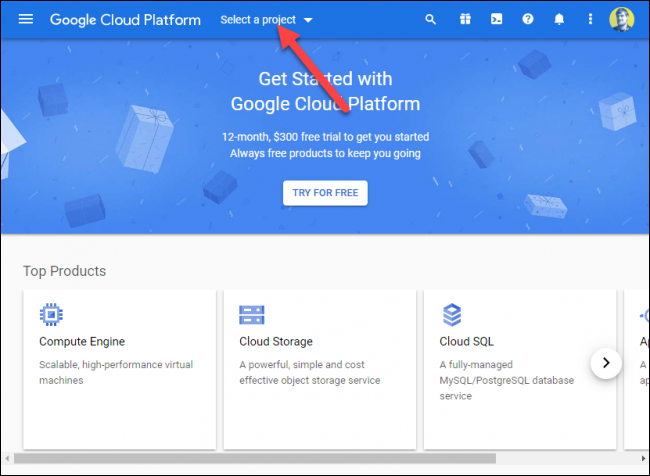
Clique em “Novo Projeto” na janela pop-up.
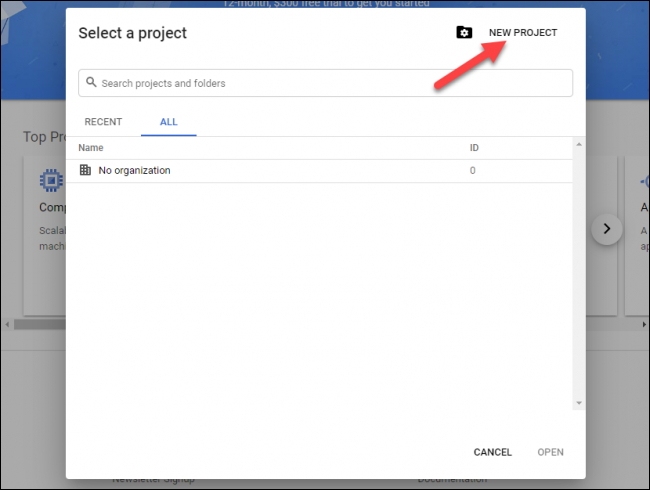
Dê um nome ao projeto e clique em “Criar”.
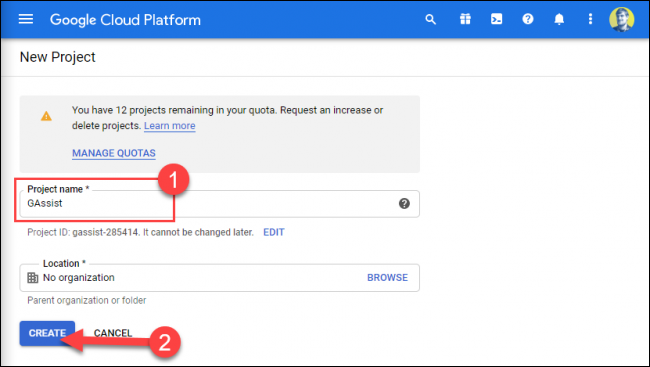
Clique no menu de hambúrguer no canto superior esquerdo para abrir a barra lateral e selecione “APIs e serviços”.
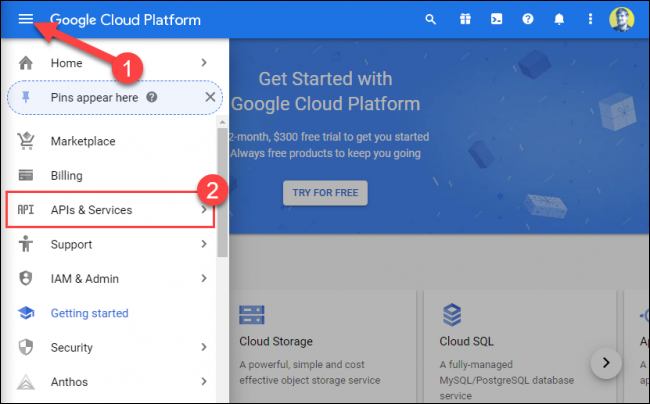
Clique no projeto que você acabou de criar.
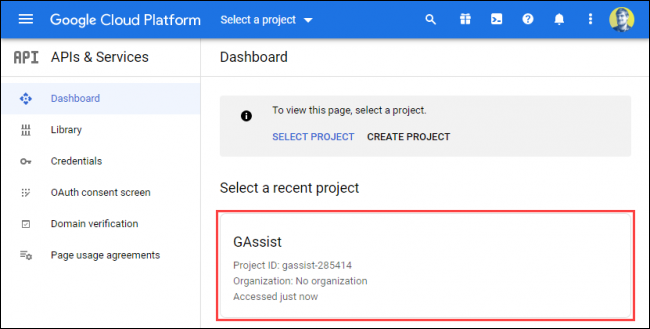
Clique em "Ativar APIs e serviços" na parte superior.
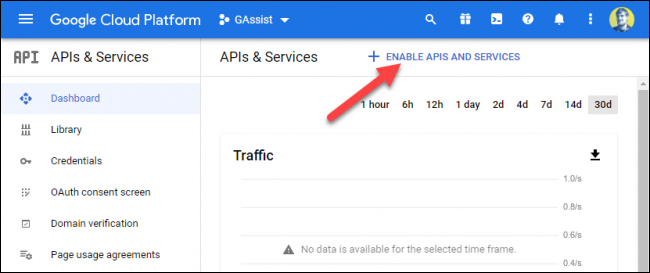
Na barra de pesquisa, digite “Google Assistant”.
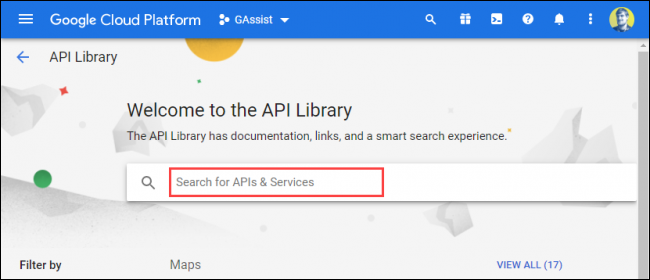

Os resultados aparecerão conforme você digita. Clique na opção "API do Google Assistant".
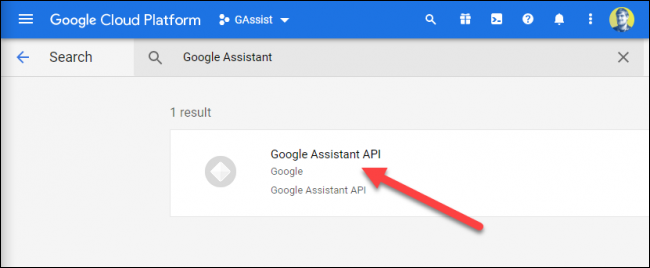
Clique em “Ativar”.
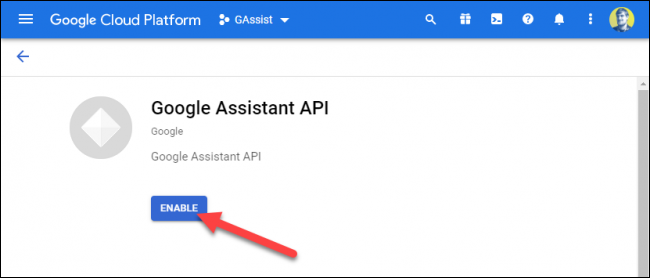
Na página seguinte, clique em “Criar credenciais”.
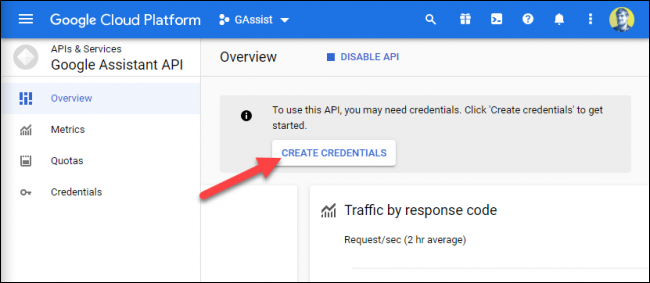
Em "Qual API você está usando?" menu suspenso, selecione "API do Google Assistant".
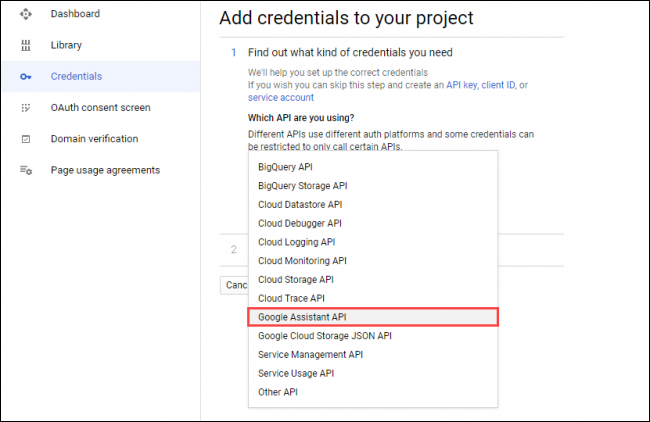
Clique em “De onde você chamará a API?” menu suspenso e, em seguida, selecione "Android".
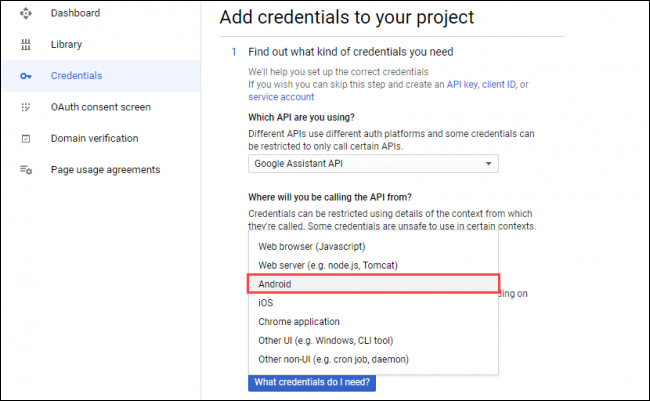
Selecione "Dados do usuário" em "Quais dados você acessará?" Em seguida, clique em “Quais credenciais eu preciso?”
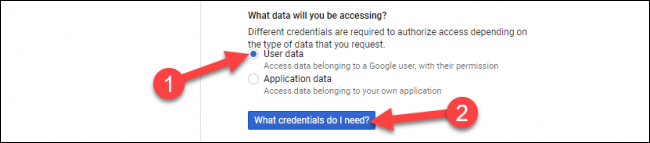
Clique em “Configurar tela de consentimento” no pop-up. Isso pode abrir uma nova guia no seu navegador.
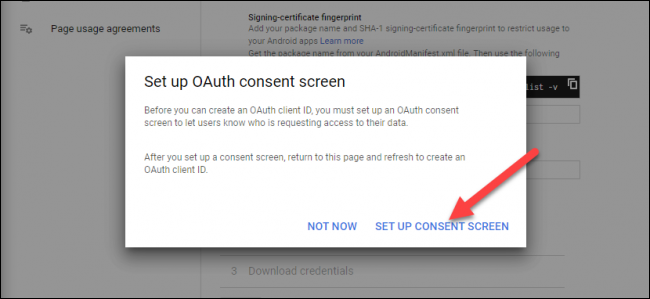
Se a próxima tela solicitar que você escolha um “Tipo de usuário”, selecione aquele que corresponde ao seu caso de uso e clique em “Criar”.
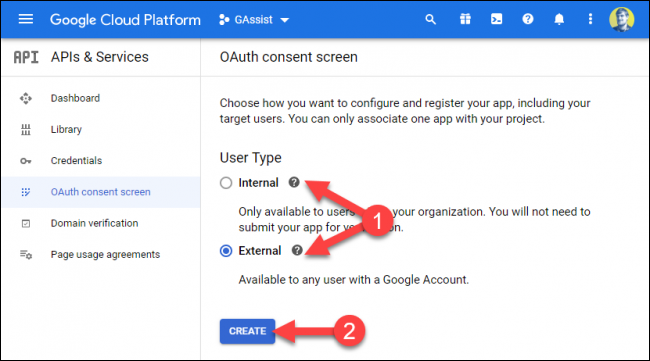
Digite um nome na caixa de texto "Nome do aplicativo" e clique em "Salvar" na parte inferior da página.
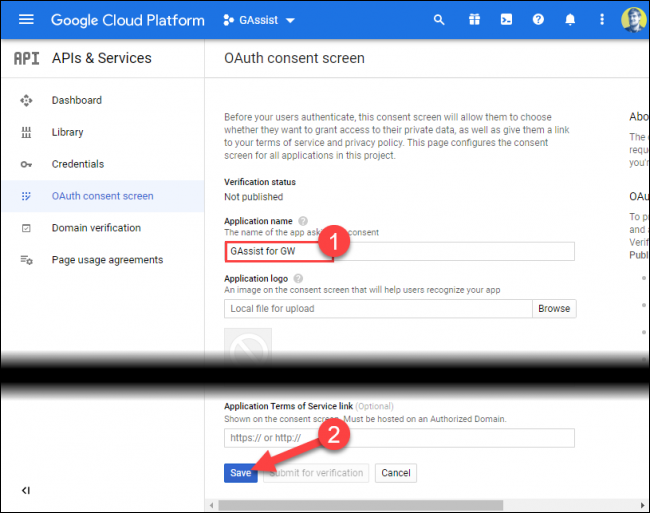
Se você não for redirecionado automaticamente, selecione a guia “Credenciais” na barra lateral e clique em “Criar credenciais” na parte superior.
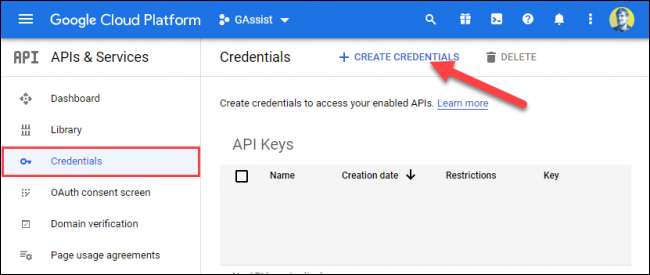
Selecione "ID do cliente OAuth" na lista.
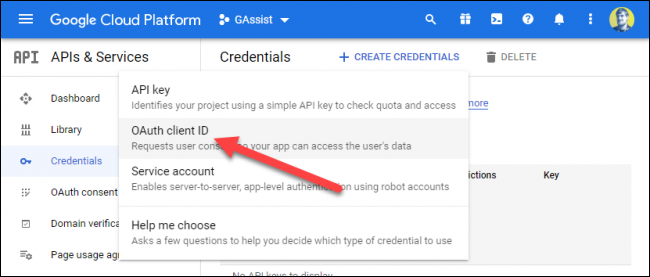
No menu suspenso "Tipo de aplicativo", clique em "Outros" ou "TVs e dispositivos de entrada limitados". Digite um nome ou use o padrão e clique em “Criar”.
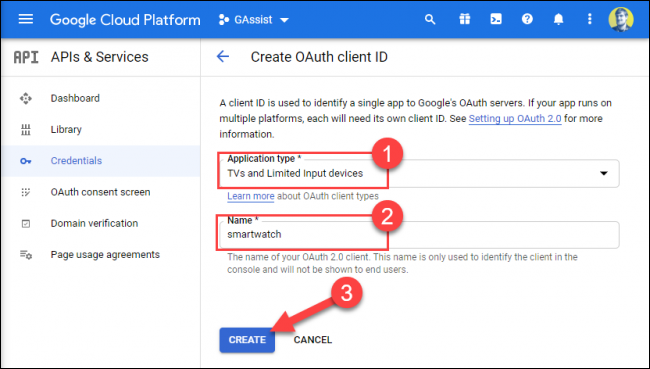
Retorne à guia "Credenciais" e clique no ícone Download ao lado do "ID do cliente OAuth" que você acabou de criar.
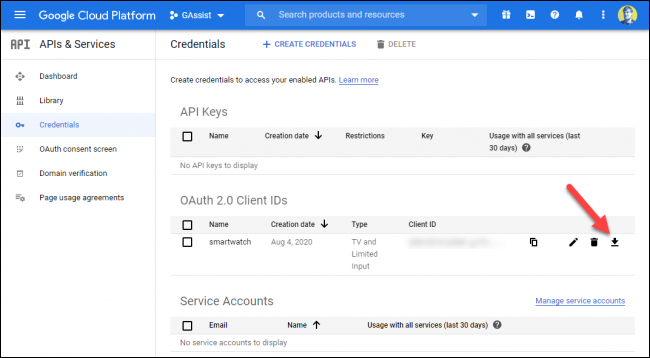
Agora, você precisa mover o arquivo JSON baixado para o seu smartphone Android. Conecte seu telefone ao computador para acessar seu armazenamento interno.
Abra o gerenciador de arquivos (ou Finder no Mac) e selecione seu smartphone. Copie o arquivo JSON baixado para a pasta “Download” em seu smartphone e renomeie-o como “secrets.json”.
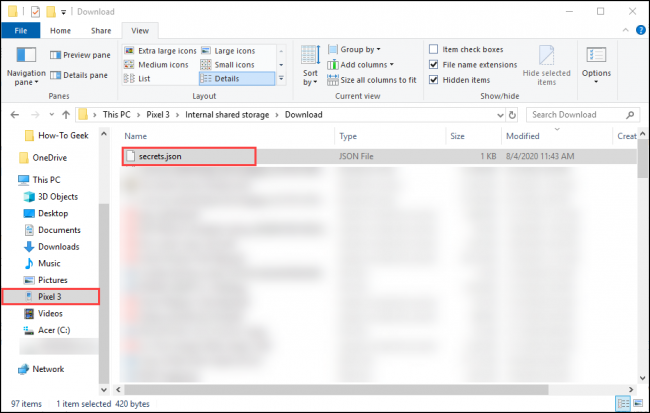
Conclua a configuração no seu telefone
Em seguida, abra o aplicativo GAssist em seu smartphone e toque em “Procurar”.
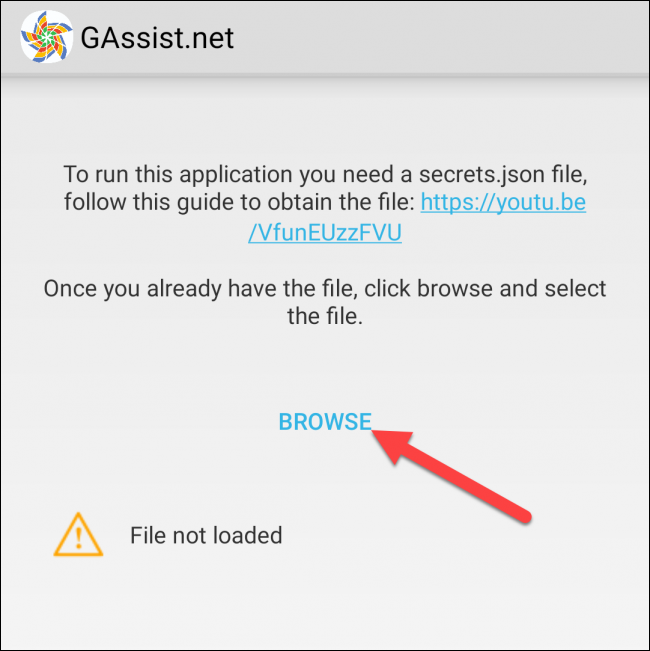
Navegue até a pasta “Download” e selecione “secrets.json”.
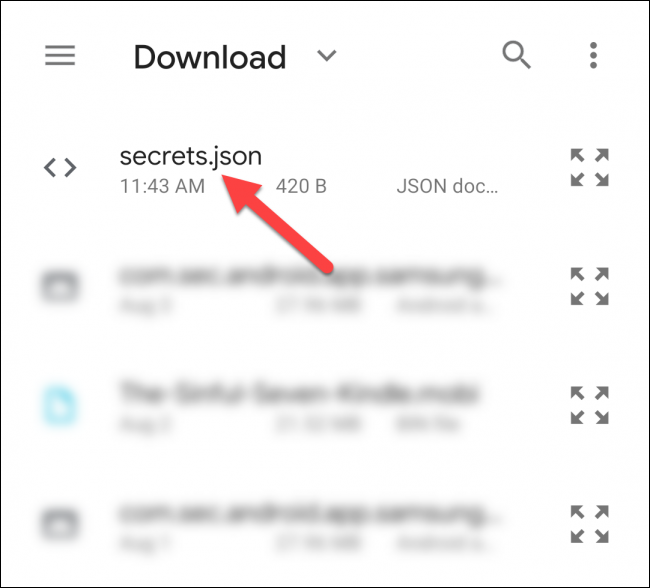
Você deve ver “Arquivo carregado com sucesso;” toque em “Próximo”.
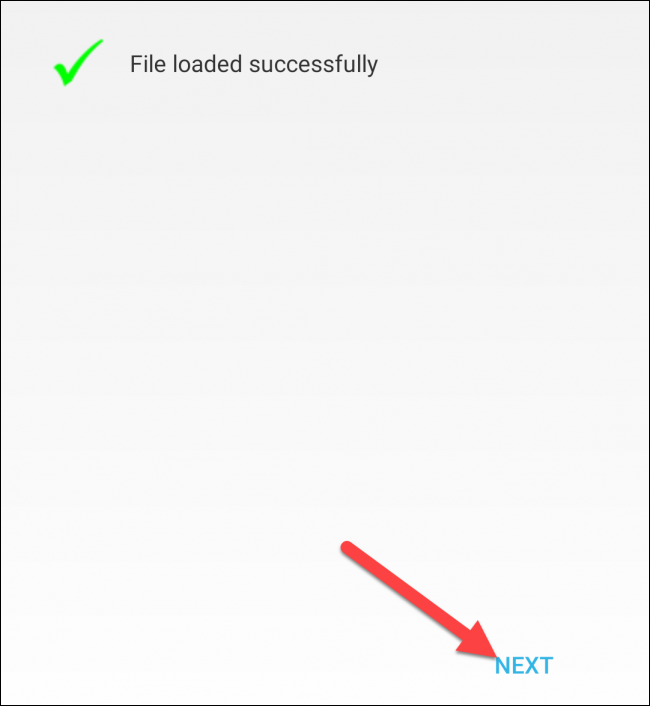
Selecione "Autenticar" para conceder acesso do GAssist à sua conta do Google.
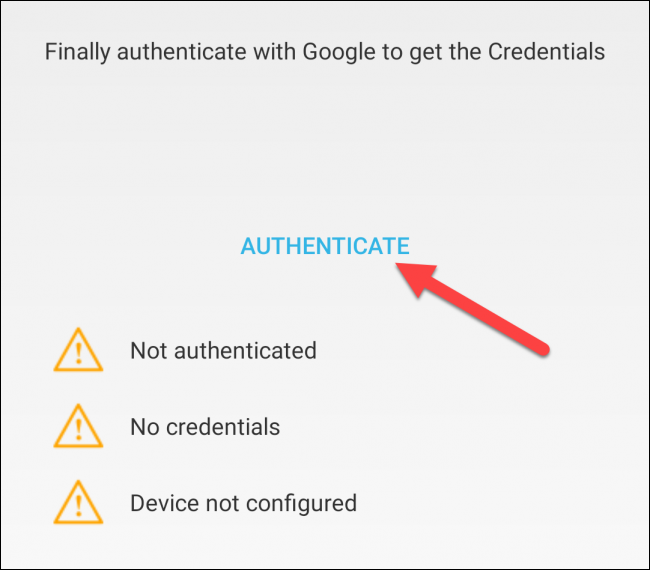
Selecione a conta que você usa com o Google Assistente.
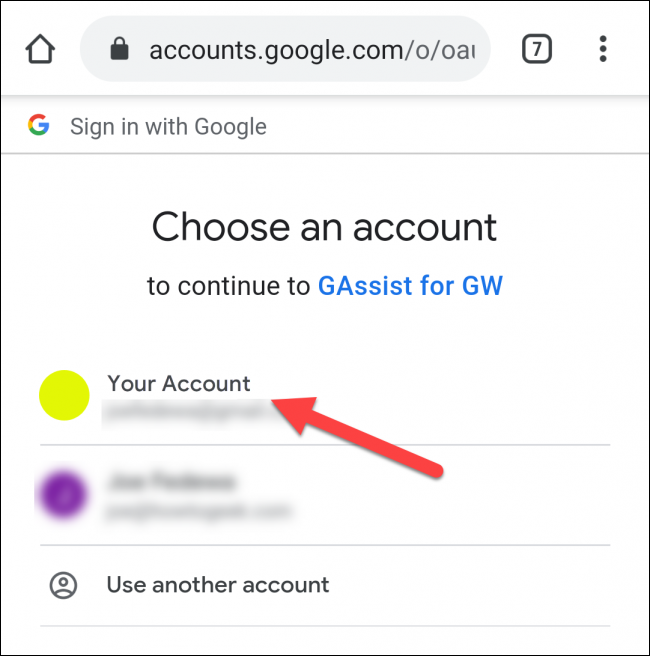
Toque em "Permitir" para conceder permissão ao GAssist para usar o Google Assistant em sua conta.
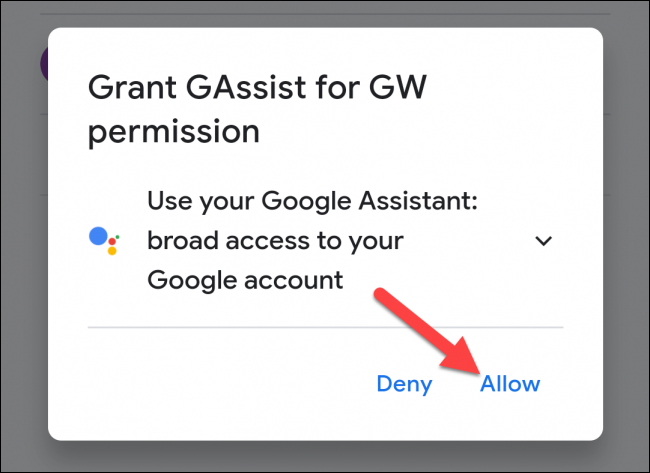
Confirme na próxima tela tocando em “Permitir” novamente.
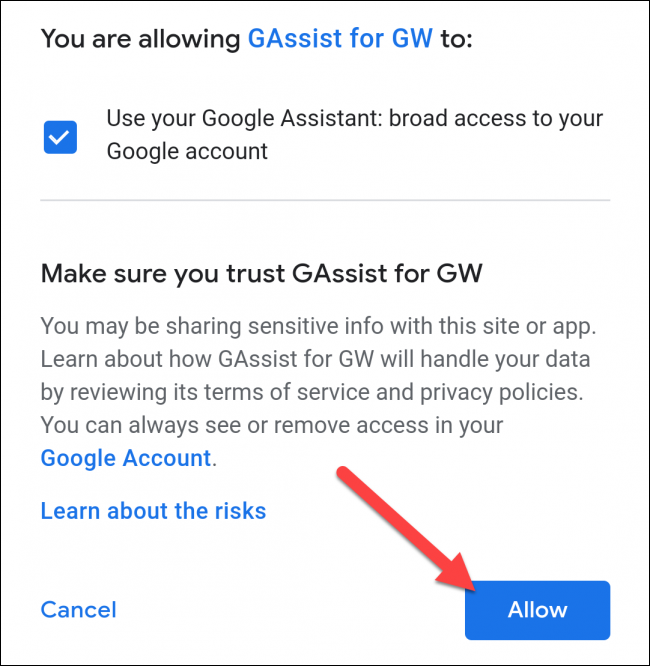
Copie o código de autenticação usando o botão na tela e volte para o aplicativo GAssist.
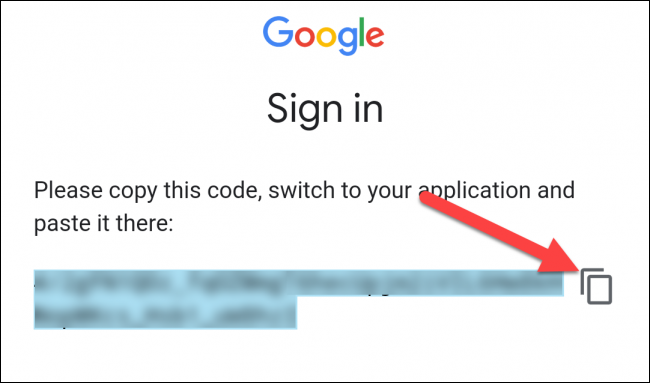
Cole o código na caixa de texto e toque em “OK”.
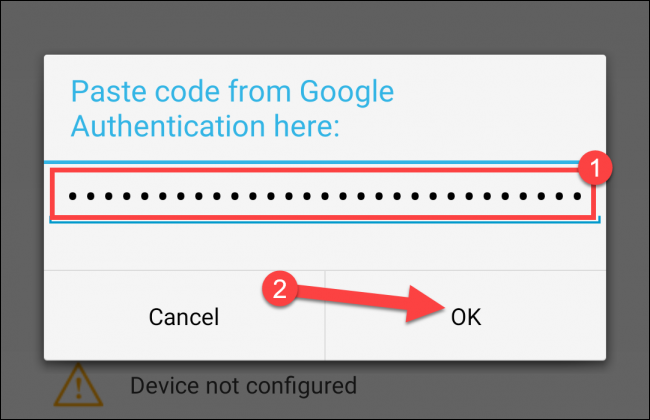
Agora você deve ver três marcas de seleção verdes. Toque em “Concluído” para prosseguir.
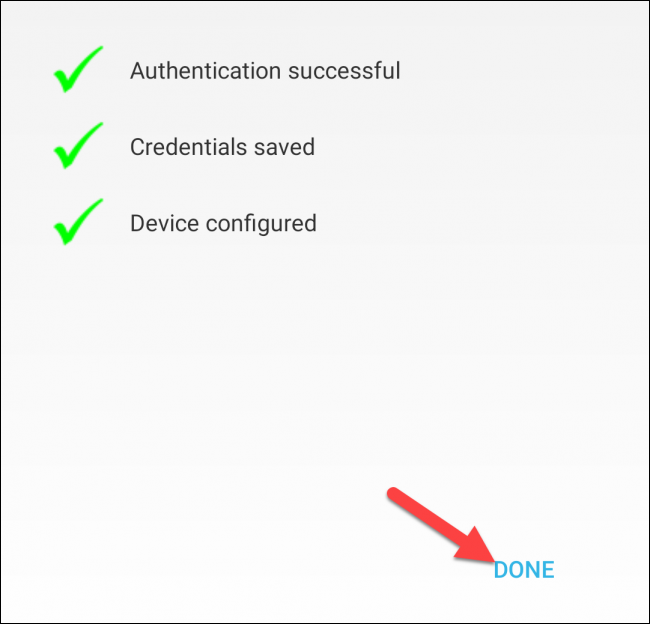
Use o Google Assistant no seu Samsung Watch
Abra o aplicativo GAssist no seu smartwatch Samsung Galaxy e permita que o GAssist acesse o microfone e o armazenamento.
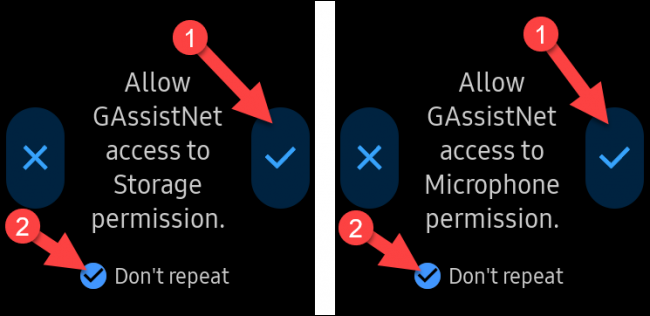
Toque em "Ouvir" para falar com o Google Assistant e ele responderá ao seu comando. Se o seu wearable tiver um alto-falante, você ouvirá a resposta em voz alta. Toque em “Parar” para encerrar a resposta.
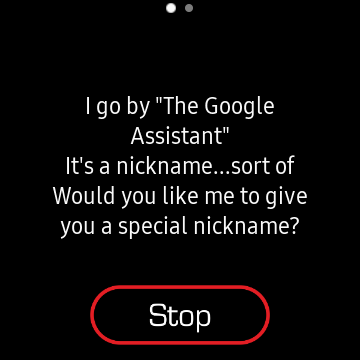
Para facilitar o lançamento do Google Assistant, recomendamos que você o defina como o atalho da tecla Home pressionando duas vezes.
Para fazer isso, vá para Configurações> Pressione duas vezes a tecla Home> GAssistNet no seu relógio Samsung Galaxy.
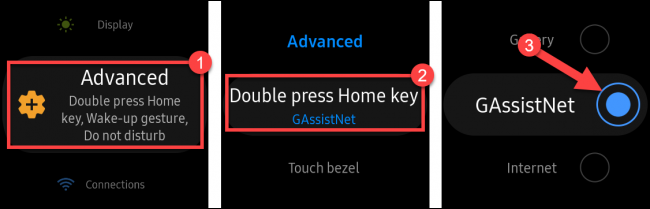
Agora, você pode iniciar rapidamente o Google Assistant de qualquer lugar pressionando duas vezes a tecla Home.
