Como instalar o DirectPlay no Windows 11 e Windows 10
Publicados: 2022-06-17O Windows percorreu um longo caminho como um sistema operacional de computador (SO) útil. Alguns dos melhores recursos deste sistema operacional foram desenvolvidos ao longo dos anos. Outros perderam sua utilidade há muito tempo e foram substituídos por recursos mais eficientes. No entanto, existem alguns recursos do Windows, como o DirectPlay, que ainda podem servir a um propósito.
O DirectPlay costumava ser um dos recursos mais importantes do Windows, especialmente para os jogadores. O recurso serviu como uma funcionalidade multijogo e permitiu que mais de um usuário jogasse o mesmo jogo ao mesmo tempo. Em outras palavras, com o DirectPlay, dois ou mais usuários do Windows podem jogar juntos ou um contra o outro.
Como o DirectPlay faz parte do Microsoft DirectX, também aumenta a jogabilidade no Windows. Como tal, os jogadores experientes do Windows poderão dizer quando o DirectPlay foi ativado em um computador e quando não foi. No entanto, o DirectPlay não é mais um recurso padrão no Windows 10 ou 11. Isso significa que você precisa habilitá-lo antes de poder usá-lo.
Este artigo mostra como habilitar o DirectPlay no Windows 10 e até mesmo como instalar o DirectPlay no Windows 11. O artigo também fornece dicas sobre como resolver problemas do DirectPlay usando métodos diferentes e baixá-lo para usar ou manter para referências futuras.
Como habilitar o DirectPlay no Windows 10
Ativar o DirectPlay no Windows 10 não é difícil. Contanto que você preste atenção às etapas a seguir, poderá executar o DirectPlay em sua máquina Windows em 2 minutos ou menos. Essas etapas podem ser simplificadas da seguinte forma:
- Iniciar os recursos do Windows a partir do painel de controle
- Localize o DirectPlay na opção Componentes Legados
- Ative o DirectPlay marcando a caixa de seleção ao lado dele
- Clique em OK e reinicie o computador para salvar e ativar suas alterações.
Se esses passos são simples o suficiente para você, então está tudo bem. No entanto, como nem todos somos assistentes de computador, aqui estão mais alguns detalhes sobre como habilitar o DirectPlay no Windows 10 ou 11.
Iniciar recursos do Windows
Os recursos do Windows são componentes muito importantes para o bom funcionamento do sistema operacional Windows. Eles funcionam da mesma maneira que complementos e extensões em aplicativos de navegador da web. Mais importante, esses recursos são originais, o que significa que eles não são criados por empresas desenvolvedoras de terceiros, mas pela Microsoft Corporation. Portanto, são confiáveis.
Se você deseja executar o DirectPlay em seu computador Windows, não precisa depender de um distribuidor de software de terceiros. Em vez disso, você pode simplesmente habilitá-lo nos Recursos do Windows da mesma forma que habilita qualquer outro componente do DirectX.
Primeiro, no entanto, você pode querer verificar se ele já está ativado. Você pode fazer isso executando o prompt de comando como administrador. Em seguida, digite o seguinte código:
DISM /online /get-features /format:table | mais
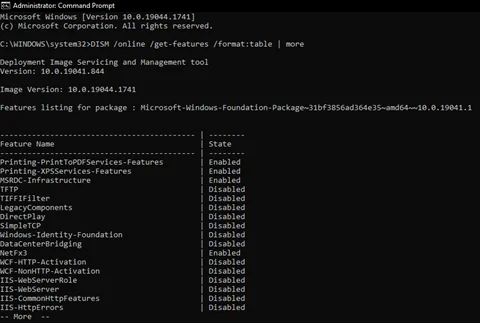
Se você perceber que o DirectPlay está desabilitado, você pode ativar os Recursos do Windows usando qualquer um dos seguintes métodos:
- Clique na tecla Windows + S para entrar no modo de pesquisa e digite Ativar ou desativar recursos do Windows na barra de pesquisa. Selecione a melhor correspondência categorizada no Painel de controle e toque em ENTER.
- Clique na tecla Windows + R para iniciar o prompt Executar e digite optionalfeatures . Clique em OK para iniciar os Recursos do Windows dessa maneira.
- Inicie o prompt de comando e clique em Executar como administrador. Em seguida, digite o seguinte e toque em ENTER em seu teclado depois:
DISM /online /enable-feature /featurename:DirectPlay
Encontre o DirectPlay a partir de componentes legados
Se você não conseguiu usar a linha de comando do Windows para habilitar o DirectPlay, isso significa que há um requisito que seu sistema operacional ainda não atende. Não há nada com o que se preocupar. Você pode usar qualquer um dos outros métodos. Ambos os métodos o levarão ao mesmo lugar: a página Recursos do Windows, onde você pode Ativar ou desativar recursos do Windows . Aqui, você verá todos os principais recursos do Windows que permitem que seu sistema operacional funcione sem problemas.
Alguns desses recursos servem como estrutura para outros. Por exemplo, o NETFramework é um dos principais componentes que possibilitam a execução de determinados aplicativos de software em seu computador. Portanto, apenas para ser completo, verifique se esse recurso está ativado.
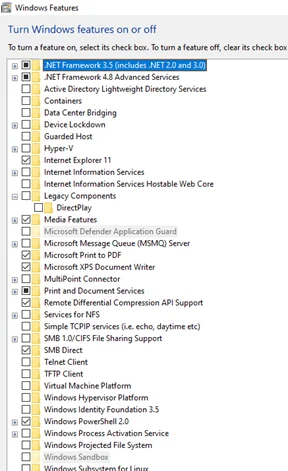
O DirectPlay deve ser o único recurso na pasta Componentes Legados nesta página de Recursos do Windows. Para localizá-lo, basta clicar na caixa ao lado da pasta Componentes Legados para expandi-la.
Ativar reprodução direta
Depois de localizar o DirectPlay na pasta Legacy Components, você pode habilitá-lo simplesmente clicando na caixa vazia atrás dele.
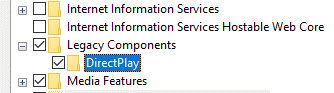
Além disso, certifique-se de que seu computador esteja conectado à Internet para que ele possa baixar e instalar o recurso imediatamente. Você deve ver um prompt informando que seu computador está aplicando alterações nos recursos do Windows.
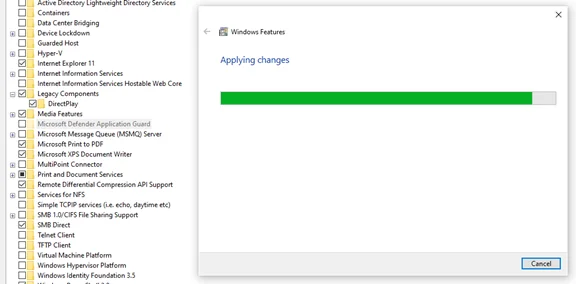
Reinicie seu computador
Depois que as alterações forem aplicadas, feche a página de recursos do Windows e reinicie o computador.
Uma vez que seu sistema operacional esteja funcionando, você pode inserir DISM /online /get-features /format:table | mais no prompt de comando (como administrador) para ver se o DirectPlay agora está incluído na lista de recursos habilitados do Windows.
Como instalar o DirectPlay no Windows 11
A instalação do DirectPlay no Windows 11 não é diferente do que mostramos acima. A Microsoft tornou possível que você simplesmente instale o componente DirectX como um dos muitos recursos do Windows. O processo de instalação não precisa ser um processo separado do processo de habilitação. Como resultado, você não precisa baixar o DirectPlay como um aplicativo de software separado de um distribuidor terceirizado.
Portanto, em essência, para instalar o DirectPlay no Windows 11, você só precisa seguir as etapas descritas na seção anterior. Use o prompt de comando como administrador para habilitar o DirectPlay. Isso funcionará se o DirectPlay já estiver instalado no seu sistema operacional Windows. Se não for, você pode usar a opção Recursos do Windows para obter os mesmos resultados que a opção Prompt de Comando.
Qualquer que seja a opção escolhida, certifique-se de reiniciar o computador para implementar as alterações.
Como baixar o Direct Play
Como mencionado anteriormente, você não precisa baixar o DirectPlay para habilitá-lo no seu PC. O recurso faz parte da loja nativa da Microsoft Corporate. No entanto, baixá-lo como um programa de computador autônomo é difícil, se não impossível.

É claro que muitos distribuidores de software de terceiros terão prazer em oferecer a você versões do DirectPlay. Mas as chances dessas versões afetarem negativamente o funcionamento do seu PC são muito altas. Portanto, é melhor ignorar essas variantes do DirectPlay para download e manter a versão original do DirectPlay da Microsoft.
Como corrigir meu DirectPlay
Embora o DirectPlay seja um aplicativo nativo da Microsoft, há momentos em que se torna impossível de usar. Durante esses momentos, parece que o aplicativo desapareceu completamente do seu PC ou foi desativado. No entanto, você descobrirá que ele ainda está incluído na lista de recursos habilitados do Windows. Nesses casos, você precisa corrigir o DirectPlay.
Corrigir o DirectPlay não é difícil. Há muitas maneiras de fazer isso. Portanto, se você encontrar mensagens de erro como Microsoft.directx.directplay.DLL Not Found , poderá usar qualquer um dos métodos a seguir para corrigir o DirectPlay.
Desative temporariamente seu aplicativo de software antivírus
Muitos aplicativos de software antivírus úteis podem aumentar a proteção do Windows contra malware. Auslogics Anti-Malware, por exemplo, é muito eficaz na detecção e remoção de todo tipo de malware do seu PC.

Proteja o PC de Ameaças com Anti-Malware
Verifique seu PC em busca de malware que seu antivírus pode perder e remova as ameaças com segurança com o Auslogics Anti-Malware
No entanto, a operação de aplicativos antivírus avançados, como o Auslogics, pode ser um impedimento para a ativação do DirectPlay e outros componentes obsoletos do Windows. Portanto, você deve desativar temporariamente seu software antivírus para executar o DirectPlay.
Há muitas maneiras de desabilitar aplicativos antivírus no Windows. O mais popular deles é usar a opção de desativação do próprio antivírus. Para fazer isso, você só precisa
- Localize o software antivírus na barra de tarefas ou entre os aplicativos na bandeja da barra de tarefas.
- Clique com o botão direito do mouse no ícone do antivírus para abrir as opções.
- Selecione a opção que indica uma desativação temporária.
(É importante que você não reinicie o seu PC depois de desativar o antivírus. A maioria desses aplicativos está programada para começar a ser executada sempre que você inicializar o computador. Portanto, reiniciar o PC imediatamente após a desativação do antivírus apenas atrasá-lo e não corrigir o problema.)
Depois de desabilitar seu aplicativo antivírus, tente habilitar o DirectPlay nos recursos do Windows ou no prompt de comando mais uma vez.
Use o Gerenciador de tarefas para encerrar os processos antivírus
Se você perceber que o DirectPlay é executado temporariamente e está desativado novamente, talvez seja necessário desinstalar o antivírus que está usando no momento e substituí-lo por outro. Mas se você não quiser desinstalar o antivírus, você pode simplesmente encerrar os processos do antivírus sempre que precisar usar o DirectPlay.
Para encerrar processos antivírus para que você possa usar componentes antiquados do Windows, como DirectPlay, você só precisa:
- Use as teclas Ctrl + Shift + Esc para iniciar o Gerenciador de Tarefas. (Você também pode usar a tecla Windows + X + T para a mesma finalidade.)
- Nas 7 guias da janela Gerenciador de Tarefas, selecione a guia Processos.
- Nas opções de cabeçalho Aplicativos , Processos em segundo plano e Processos do Windows , selecione tudo relacionado ao antivírus e use a opção Finalizar tarefa depois de clicar com o botão direito do mouse nesses processos. Você tem que fazer isso um por um em cada categoria.
- Feche a janela do Gerenciador de Tarefas e tente usar o DirectPlay novamente.
Se você perceber que seu antivírus começa a ser executado após você reiniciar o Windows,
- Abra o Gerenciador de Tarefas mais uma vez e navegue até a guia Inicialização desta vez. Esta guia mostra todos os programas instalados que o Windows inicia automaticamente sempre que o sistema operacional inicializa.
- Selecione o aplicativo antivírus e clique com o botão direito do mouse para abrir as opções.
- Selecione a opção Desativar para desativar o lançamento do seu antivírus.
Isso deve resolver o problema do seu antivírus bloqueando o DirectPlay de uma vez por todas. Sempre que você precisar usar seu antivírus ou se não precisar mais usar o DirectPlay, basta ativar os processos do aplicativo antivírus no Gerenciador de Tarefas. Você também deve habilitar o antivírus na guia Inicialização no Gerenciador de Tarefas.
Reative o DirectPlay a partir dos recursos do Windows
Embora as sugestões anteriores sobre como corrigir problemas do DirectPlay sejam eficazes, elas podem ser necessárias. Talvez tenha ocorrido um problema durante a instalação, então o DirectPlay não foi habilitado corretamente no seu PC Windows. Nesse caso, você só precisa reativar o DirectPlay para que funcione.
A melhor maneira de reativar o DirectPlay para corrigir problemas de .dll não encontrados é usar os Recursos do Windows. Descrevemos as etapas para isso em uma seção anterior, para que você possa habilitar facilmente o DirectPlay dessa maneira.
No entanto, se você achar que o DirectPlay está ativado, primeiro desmarque a caixa ao lado do DirectPlay (ou seja, em Componentes legados na janela Recursos do Windows) e reinicie o computador. Quando seu sistema operacional estiver funcionando, volte para Recursos do Windows e ative o DirectPlay. Isto deve resolver o problema.
Use o prompt de comando para instalar o DirectPlay com a opção No-Restart
Se desabilitar e habilitar o DirectPlay usando os Recursos do Windows não funcionar, talvez seja necessário recorrer ao Prompt de Comando para corrigi-lo. Como dito anteriormente, certifique-se de iniciar o Prompt de Comando (ou Windows PowerShell) como administrador. Em seguida, copie e cole o seguinte código:
C:/ dism /Online /enable-feature /FeatureName:”DirectPlay” /NoRestart
Quando o processo estiver concluído, o DirectPlay deve ter sido ativado.
Use o DirectPlay com o modo de compatibilidade
O último método para corrigir problemas com o DirectPlay no Windows 10 e 11 é o modo de compatibilidade. Esse método permite que seu sistema operacional execute um programa específico em um estado de configuração mais antigo. Tudo que você precisa fazer aqui é:
- Clique com o botão direito do mouse no aplicativo da área de trabalho do jogo para selecionar a opção Abrir local do arquivo .
- Selecione o arquivo do jogo e clique com o botão direito do mouse para abrir as opções.
- Selecione Propriedades e clique na guia Compatibilidade .
- Verifique a opção Executar este programa em modo de compatibilidade e selecione qualquer um dos sistemas operacionais Windows mais antigos.
- Clique em Aplicar e feche a janela e reinicie o jogo para usar o DirectPlay.
Se você deseja instalar ou corrigir o DirectPlay, a opção Recursos do Windows e o Prompt de Comando servem como métodos confiáveis. Contanto que você use bem qualquer um desses métodos, poderá decidir como o DirectPlay é executado no Windows 10 e 11.
