Como instalar o Arch Linux em um PC
Publicados: 2022-01-29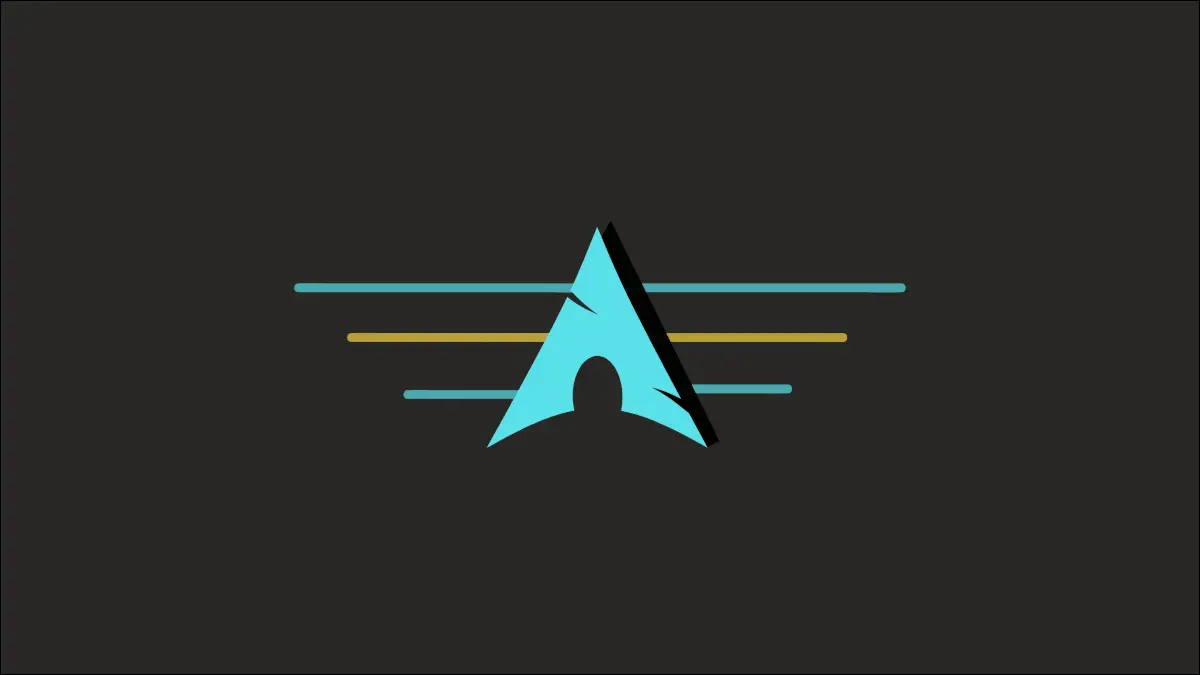
O Arch Linux é bem conhecido por sua instalação complexa baseada em comandos. Mas uma vez que você se familiarize com os meandros do processo, você pode instalar o Arch em qualquer computador sem medo do terminal. Nós vamos ajudá-lo a chegar lá.
Nota: A ISO do Arch Linux inclui um script chamado archinstall destinado a ajudá-lo no processo. No momento da redação deste artigo, o script ainda é experimental, no entanto, e propenso a erros em nossos testes. Este guia abordará o método de instalação padrão.
Baixe a ISO do Arch Linux
O primeiro passo é obter a imagem de instalação do Arch Linux de um espelho adequado. Para fazer isso, visite a página de download do Arch Linux e, dependendo de como você deseja baixar o ISO, selecione a opção apropriada. As opções disponíveis incluem download direto, torrent, imagem de máquina virtual, instalação “Netboot” para conexões com fio e muito mais.
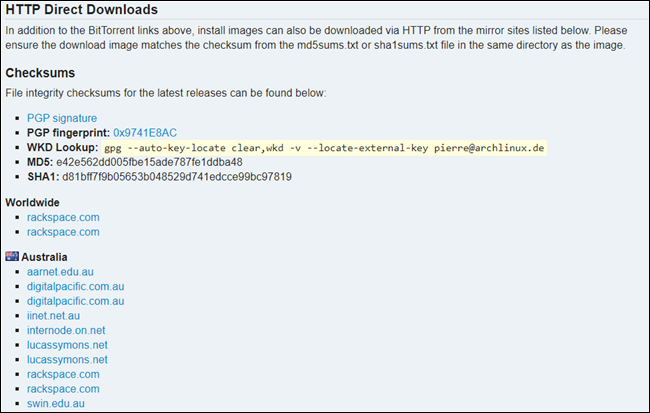
Para simplificar, faremos um download direto. Role para baixo até a lista de espelhos disponíveis e escolha um. A seleção de um servidor mais próximo de sua localização geográfica garantirá que você obtenha uma velocidade de download rápida e estável. Verifique as somas de verificação do ISO para confirmar que o arquivo baixado é genuíno e seguro.
As próximas etapas incluem a criação de uma unidade USB inicializável, a reinicialização do computador e a inicialização a partir da mídia de instalação recém-criada em vez do disco rígido. A interface de inicialização do Arch Linux será carregada e você será solicitado a escolher entre as várias opções exibidas.
Selecione a opção destacada padrão pressionando “Enter”. Após o sistema ter carregado com sucesso os arquivos necessários para a instalação, você verá o prompt “root@archiso”.
Etapas preliminares
Seguindo em frente, você precisa ter uma conexão ativa com a Internet para que a instalação seja concluída. O instalador do Arch afirma que as conexões Ethernet e DHCP devem funcionar automaticamente. No entanto, os usuários em uma rede sem fio terão que configurar uma conexão manualmente.
Só para ter certeza, verifique se você está conectado a uma rede digitando ping google.com . Se a saída for parecida com isso, você pode pular para a próxima seção.
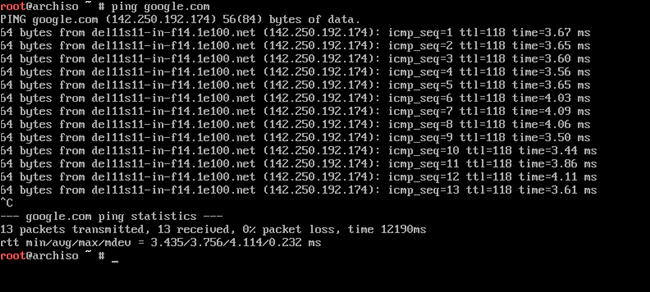
No entanto, se o erro “Falha temporária na resolução de nomes” aparecer, você precisará estabelecer uma conexão com a Internet usando o comando iwctl.
Primeiro, inicie o utilitário interativamente digitando iwctl no terminal. Em seguida, verifique o nome de sua interface sem fio emitindo o comando device list . Geralmente, o nome da interface sem fio começará com um “w”, como wlan0 ou wlp2s0.
Em seguida, execute os comandos a seguir para verificar seu SSID e conectar-se a ele. Substitua [device] e [SSID] nos comandos pela sua interface sem fio e nome do Wi-Fi, respectivamente.
estação iwctl [dispositivo] get-networks estação iwctl [dispositivo] conectar [SSID]
O sistema solicitará a senha do Wi-Fi, se você tiver uma configurada. Digite-o e pressione “Enter” para continuar. Execute ping google.com novamente para verificar a conexão.
Habilite a sincronização de horário de rede usando timedatectl executando o seguinte comando:
timedatectl set-ntp true
Instale o sistema Arch Linux
Com seu PC conectado à Internet, você está pronto para começar. O processo de instalação do Arch em sua essência é semelhante à instalação de qualquer outra distribuição Linux. Então, qual é o problema?
Enquanto outras distribuições fornecem uma interface gráfica de usuário para configurar e configurar o sistema operacional, o Arch Linux vem apenas com uma interface de linha de comando. Quaisquer instruções, comandos ou configurações precisam ser feitas através do shell.
Criando as partições necessárias
Para instalar o Arch, você precisará criar três partições, a saber, EFI , root e swap . Liste os dispositivos de armazenamento disponíveis em seu sistema usando fdisk -l . Na maioria das vezes, o HDD seria listado como /dev/sda e os SSDs seriam listados como /dev/nvme0n1 .
Execute o fdisk digitando fdisk /dev/sda ou fdisk /dev/nvme0n1 , dependendo se você está instalando o sistema operacional em um HDD ou SSD. Em seguida, digite g e pressione “Enter” para criar uma nova tabela de partição GPT.
RELACIONADO: Como usar o Fdisk para gerenciar partições no Linux
Digite n para criar uma nova partição EFI e escolha o tipo de partição primary . Pressione “Enter” duas vezes para prosseguir com o número da partição padrão e o valor do primeiro setor.
Para o tamanho da partição, você pode inserir o número do setor manualmente ou especificar o tamanho que deseja que a partição tenha. Como você não deseja desperdiçar espaço em disco em partições EFI, qualquer número entre 500M e 1G funcionaria. Digite +550M e pressione “Enter” para continuar.
Você está livre para substituir 550M no comando mencionado anteriormente pelo tamanho desejado para a partição.
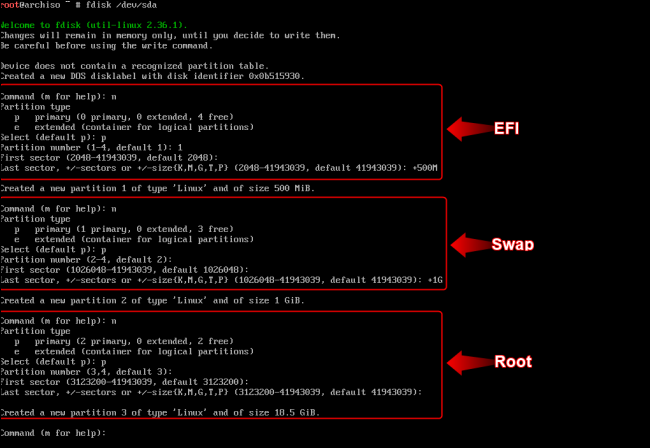
Da mesma forma, crie uma partição swap com +2G como o último valor do setor. Por fim, crie uma partição raiz e aloque todos os setores restantes para ela simplesmente continuando com as configurações padrão.
RELACIONADO: Qual deve ser o tamanho do seu arquivo de página ou partição de swap?
Por padrão, todas as partições terão o tipo “Linux Filesystem”. Para alterar isso, digite t pressione “Enter” para continuar. Selecione a partição EFI digitando 1 . Em seguida, digite ef para alterar o sistema de arquivos para o tipo de sistema EFI.

Da mesma forma, selecione a partição de troca (partição número 2) e digite 82 para converter o tipo de partição para troca do Linux. A partição raiz deve ser do tipo de sistema de arquivos Linux, então não precisamos alterá-la.
Digite w e pressione “Enter” para gravar as alterações no disco.
RELACIONADO: Como escolher um esquema de partição para o seu PC Linux
Formatando as partições
Agora você precisa formatar as partições usando o comando mkfs . Formate a partição /dev/sda1 (EFI) para FAT32 digitando:
mkfs.fat -F32 /dev/sda1
Novamente, execute o seguinte comando para formatar a partição /dev/sda3 (root) para ext4:
mkfs.ext4 /dev/sda3
Emita os seguintes comandos um por um para formatar e habilitar a partição swap:
mkswap /dev/sda2 swapon /dev/sda2
Aviso: Para aqueles que estão em dual-boot Linux com Windows, certifique-se de ter as partições corretas configuradas. Preste atenção extra ao formatar partições ou criar novas, pois um erro aqui pode tornar seu sistema Windows inútil.
Instalação e configuração do sistema
Para poder instalar o Arch em seu disco, você precisa montar as partições criadas nos diretórios apropriados. Monte a partição raiz ( /dev/sda3 ) no diretório /mnt .
monte /dev/sda3 /mnt
A próxima etapa é instalar os pacotes básicos do Linux na partição raiz montada.
pacstrap /mnt base linux linux-firmware
Isso levará algum tempo, dependendo da sua conexão de rede. Uma vez feito, gere uma tabela de sistema de arquivos usando o comando genfstab .
genfstab -U /mnt >> /mnt/etc/fstab
O sistema Arch Linux está funcionando no diretório /mnt . Você pode alterar o root para acessar o sistema digitando:
arch-chroot /mnt
A mudança no prompt do bash indica que você fez login no sistema Arch Linux recém-instalado. Antes de prosseguir, você terá que definir algumas configurações e instalar os pacotes necessários para que o sistema funcione corretamente.
Defina o fuso horário local criando um link simbólico entre os diretórios “/usr/share/zoneinfo” e “/etc/localtime”.
ln -sf /usr/share/zoneinfo/Region/City /etc/localtime
Substitua “Região” e “Cidade” no comando acima pelo fuso horário apropriado. Você pode consultar este banco de dados de fuso horário para verificar a região e a cidade que você precisa inserir.
Em seguida, sincronize o relógio do hardware com a hora do sistema executando:
hwclock --systohc
Antes de prosseguir, instale o Vim (ou outro editor de texto de sua preferência) e o pacote “networkmanager”.
pacman -S vim networkmanager
Em seguida, edite o arquivo “/etc/locale.gen” usando seu editor de texto e descomente a instrução locale que atende às suas necessidades. Para os propósitos deste guia, descomentaremos a en_US.UTF-8 UTF-8 no arquivo usando o Vim.
vim /etc/locale.gen
Após editar o arquivo, digite locale-gen no terminal para gerar a configuração de localidade.
Em seguida, crie um novo arquivo de nome de host dentro de /etc e adicione o nome de host desejado para o seu computador no arquivo. Isso pode ser o que você quiser, e você não precisa digitar nada além do nome. Quando terminar, não se esqueça de salvar o arquivo.
vim /etc/hostname
Crie outro arquivo de texto com o nome hosts no diretório /etc .
vim /etc/hosts
Você notará que o arquivo já contém alguns comentários. Deixe os comentários como estão e anexe o seguinte texto ao arquivo. Lembre-se de substituir o nome do hostname no comando pelo nome do host do sistema que você definiu na etapa anterior.
127.0.0.1 localhost ::1 localhost 127.0.1.1 hostname.localdomain hostname
Criando e configurando usuários
Configure a senha do usuário root digitando o comando passwd . Em seguida, crie um usuário não root adicional usando useradd da seguinte forma, substituindo username pelo seu nome de usuário:
useradd -m nome de usuário
Configure a senha do novo usuário usando o comando passwd , novamente substituindo username pelo seu nome de usuário.
nome de usuário passwd
Adicione o novo usuário aos grupos wheel , audio e video usando o comando abaixo. Substitua o nome de username pelo seu nome de usuário e observe que os nomes dos grupos no comando não têm espaços após as vírgulas.
usermod -aG wheel,video,audio username
Configurando o GRUB Bootloader
Primeiro, instale o pacote grub usando o pacman.
pacman -S grub
Em seguida, instale esses pacotes adicionais necessários para o bootloader funcionar corretamente.
pacman -S efibootmgr dosfstools os-prober mtools
Monte sua partição EFI ( /dev/sda1 ) no diretório /boot/EFI . Observe que você terá que criar o diretório primeiro com mkdir .
mkdir /boot/EFI monte /dev/sda1 /boot/EFI
Por fim, execute o script grub-install para instalar o carregador de inicialização no diretório EFI.
grub-install --target=x86_64-efi --efi-directory=/boot/EFI --bootloader-id=grub
Gere um arquivo de configuração do GRUB usando grub-mkconfig da seguinte forma:
grub-mkconfig -o /boot/grub/grub.cfg
Instalar um ambiente de desktop no Arch
Ao contrário de outras distribuições Linux, o Arch Linux não vem com um ambiente de desktop pré-instalado. E se você quiser controlar o sistema por meio de uma GUI, terá que instalar uma manualmente.
Você pode instalar o DE que preferir, mas instalaremos a área de trabalho do KDE Plasma neste sistema. Antes disso, porém, vamos configurar o servidor de exibição, o gerenciador de rede e serviços semelhantes.
Execute o seguinte comando para instalar os pacotes xorg , plasma-meta e kde-applications :
pacman -S xorg plasma-meta kde-applications
Em seguida, habilite os serviços SDDM e NetworkManager digitando:
systemctl habilita sddm systemctl habilita o NetworkManager
Saia do ambiente arch-chroot digitando exit . Em seguida, desmonte a partição raiz montada no diretório /mnt da seguinte maneira:
umount -f /mnt
Por fim, reinicie seu sistema digitando reboot e remova a mídia de instalação. Depois que o sistema inicializar, você notará que a tela escura do terminal agora foi substituída pela tela colorida do SDDM.
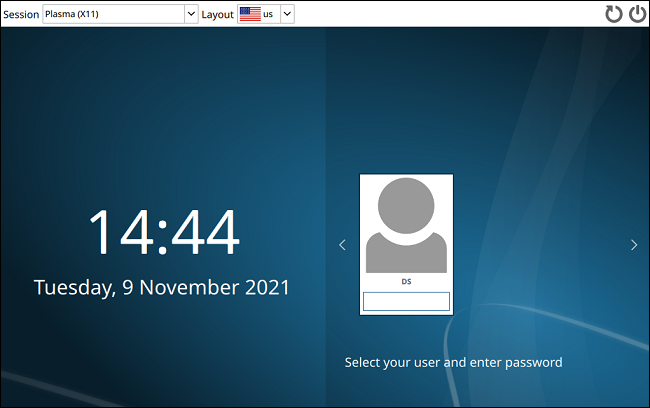
Para fazer login, digite a senha do usuário e pressione “Enter”. Você também pode instalar vários ambientes de desktop e alternar entre cada um usando o menu suspenso “Sessão” na tela inicial.
RELACIONADO: Como instalar e usar outro ambiente de desktop no Linux


