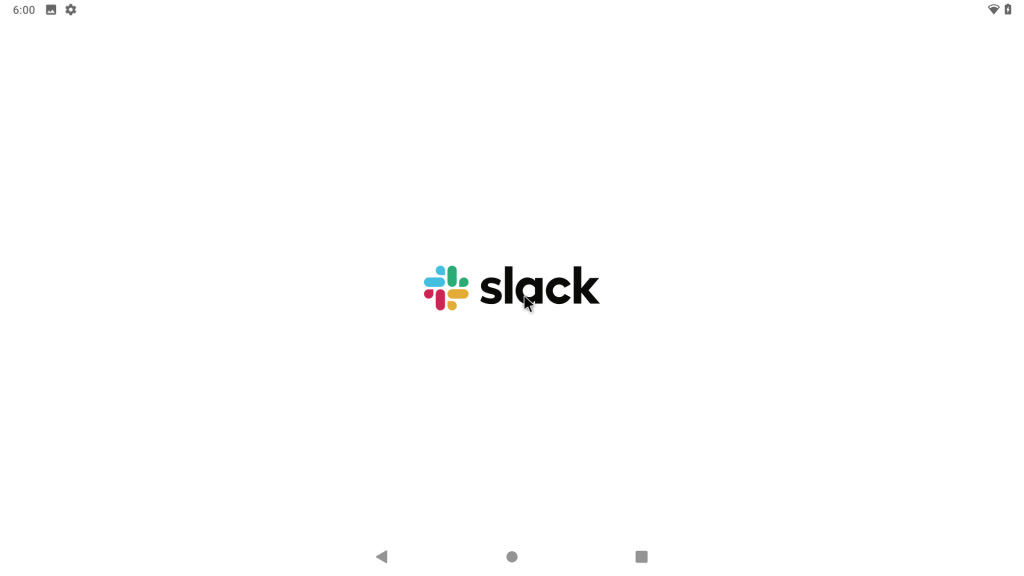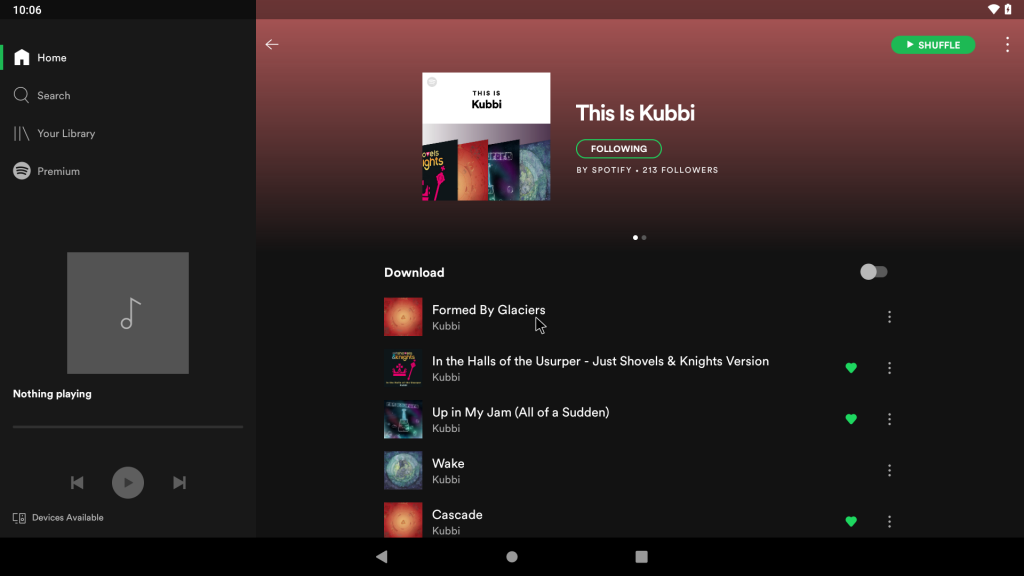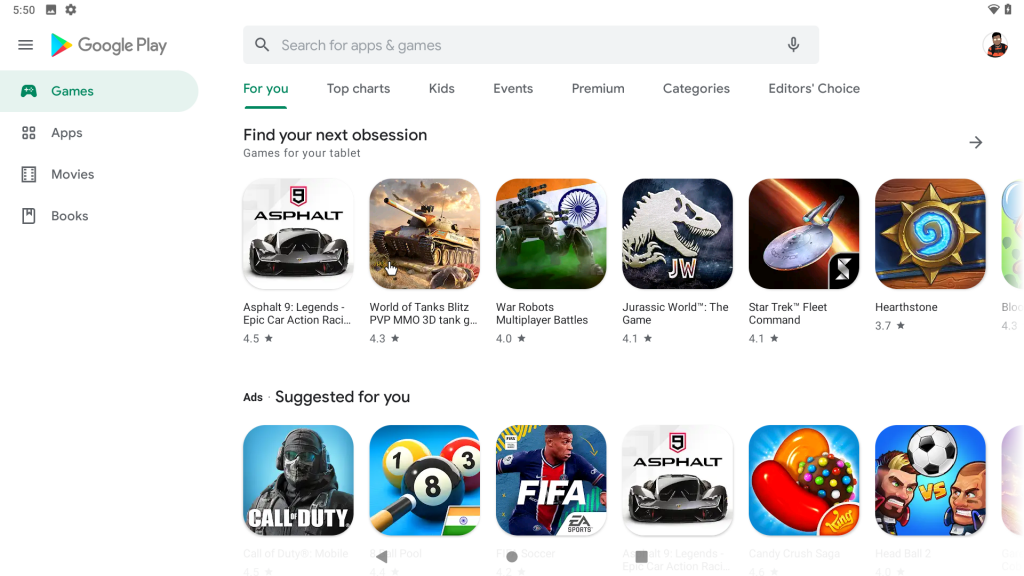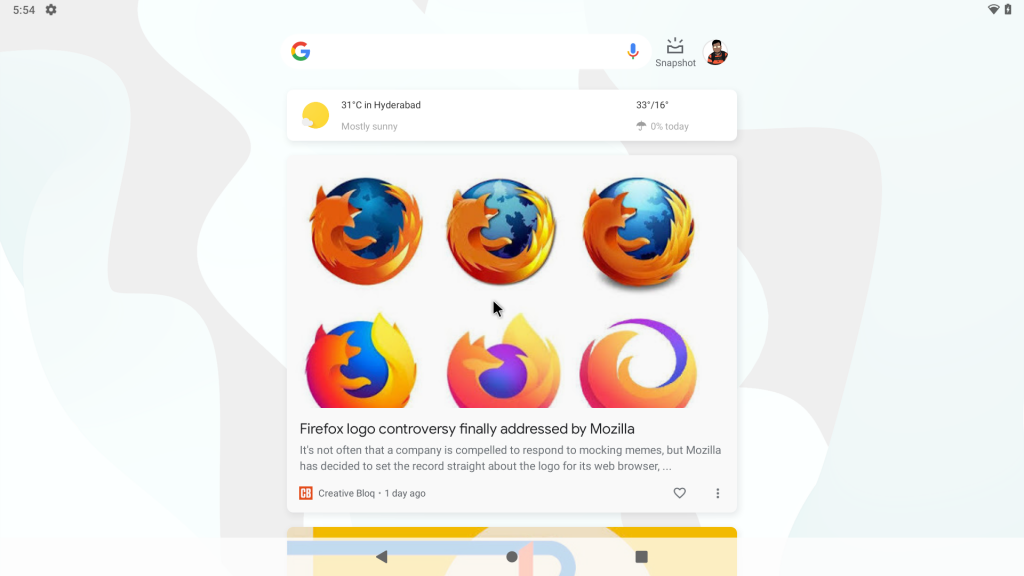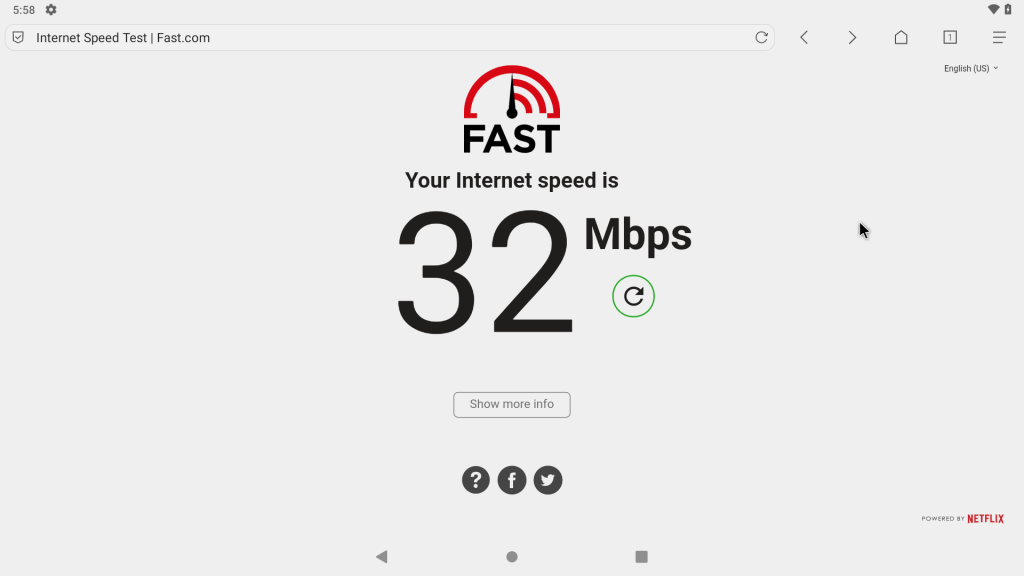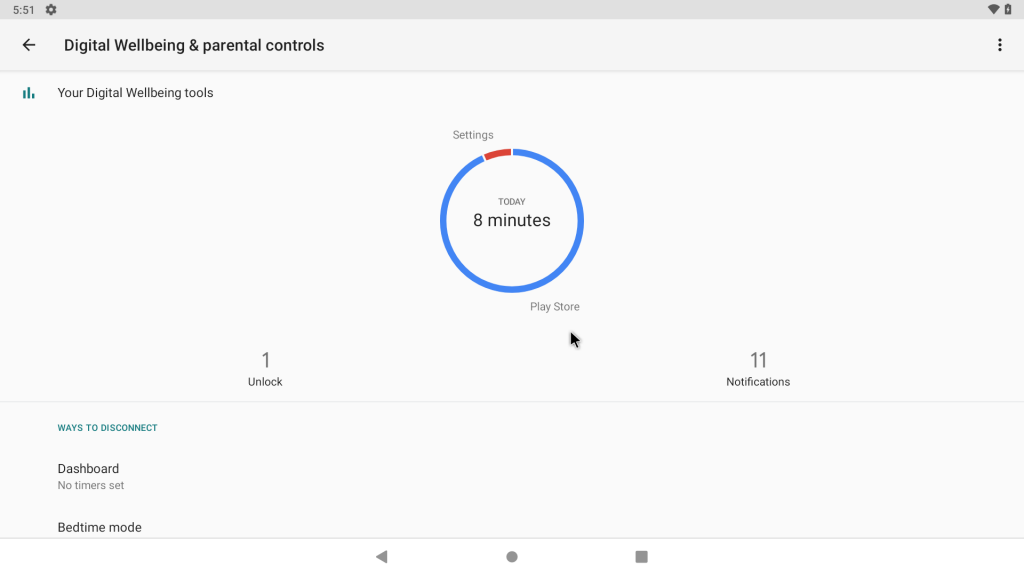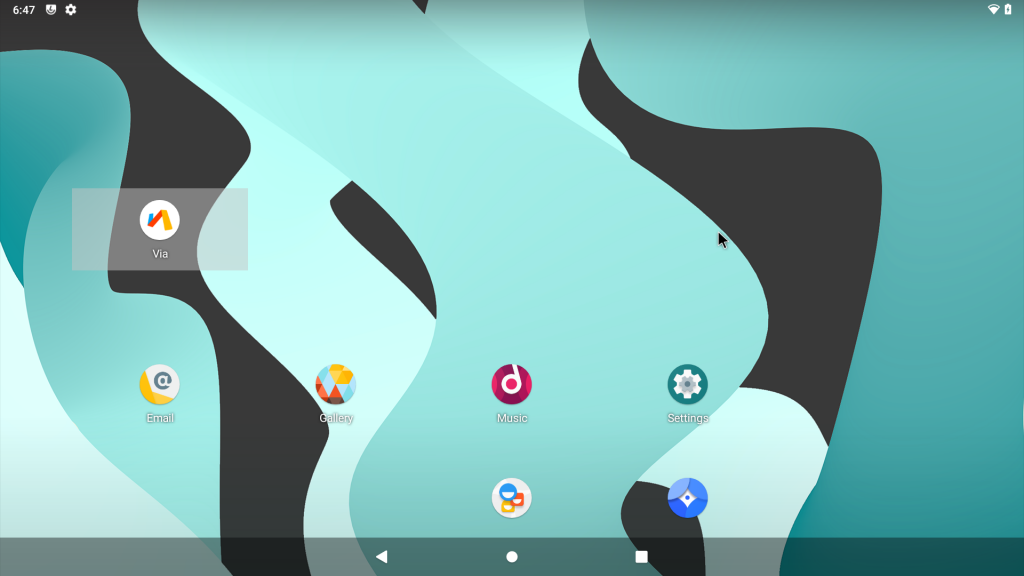Como instalar o Android no Raspberry Pi 4?
Publicados: 2021-03-24Não há como negar o fato de que o Android é um dos melhores sistemas operacionais de código aberto existentes. O que torna o Android especial é sua flexibilidade, permitindo que ele seja executado em várias plataformas com alguns ajustes aqui e ali. Graças a isso, você também pode executar o Android no Raspberry Pi, o menor computador pessoal que você pode ter. Neste artigo, vamos ver como instalar o Android no Raspberry Pi 4 usando o LineageOS 17.1.
Antes de começarmos, aqui está uma lista de coisas que você vai precisar.
- Um Raspberry Pi 4 com pelo menos 4 GB de RAM
- Um monitor externo
- Um cartão Micro SD de 16 GB ou superior
- Um PC com Windows ou Linux
- Um leitor USB ou um adaptador SDHC
- Teclado e mouse USB, cabo micro HDMI para HDMI de tamanho normal e um carregador USB de 5V 3A para alimentar o Pi.
- LineageOS 17.1 para arquivo zip Raspberry Pi
- Zip do pacote de aplicativos do Google (zip do Pico)
- Balena Etcher para Windows e Linux
- Muita paciência
Uma das grandes coisas sobre o Raspberry Pi é que você não precisa se preocupar em bloqueá-lo, ao contrário dos dispositivos Android. Mesmo que algo dê errado, você acabará danificando seu cartão SD. Felizmente, os cartões SD são baratos.
Como instalar e executar o Android no Raspberry Pi 4?
Instalação do Raspberry Pi Android Gapps
Você terá que instalar a loja de jogos do Google e os serviços do Google Play exibindo um pacote Gapps (Google Apps). Primeiro, baixe o arquivo zip aqui.
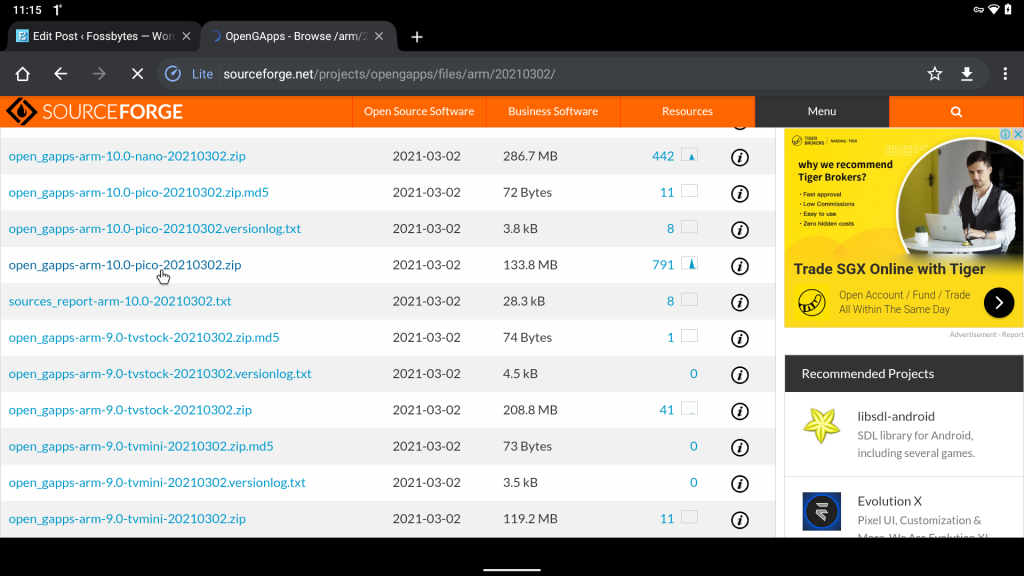
Certifique-se de baixar a versão pico do Gapps. Quanto menor o tamanho do pacote, mais rápido será o processo de flash e as chances de sucesso do flash também serão altas.
O pacote Pico vem com os serviços do Play e a Play Store. Portanto, você pode instalar todos os aplicativos da Google Play Store posteriormente.
- Abra o aplicativo Configurações.
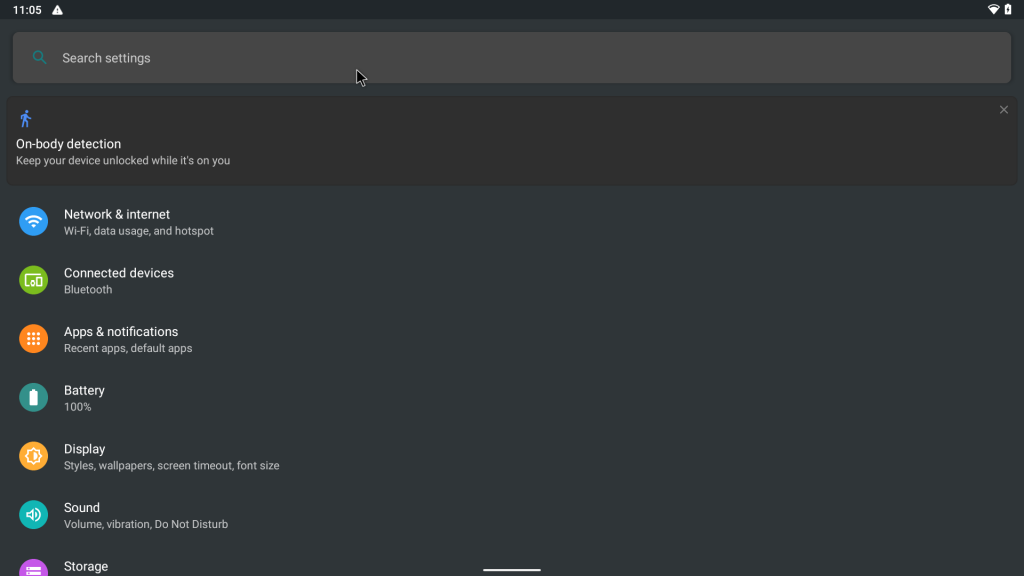
- Na barra de pesquisa, digite “build” e, na lista de resultados da pesquisa, localize e clique no número da compilação.
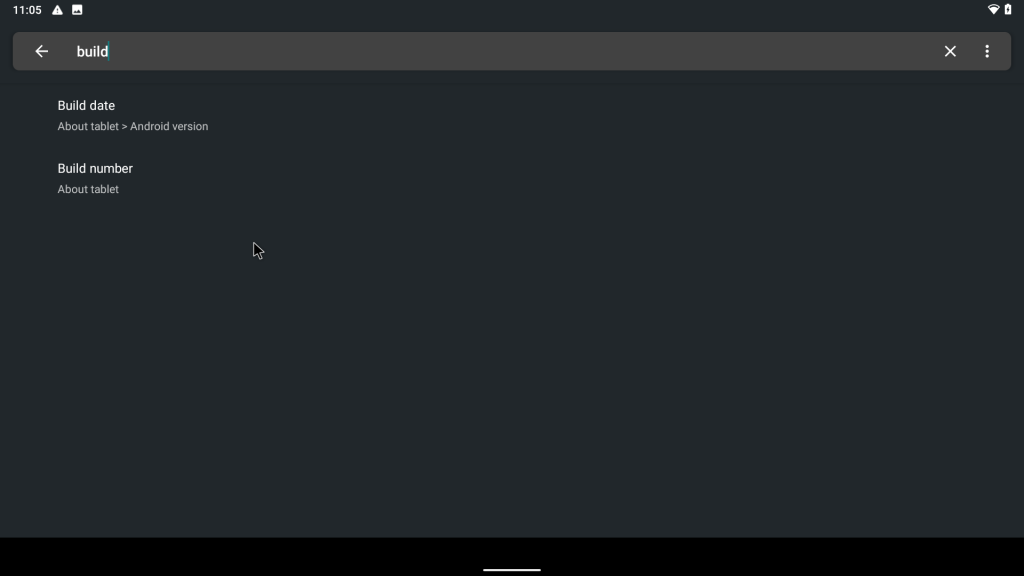
- Clique no “número da compilação” sete vezes até ver um brinde que diz: “Agora você é um desenvolvedor”.
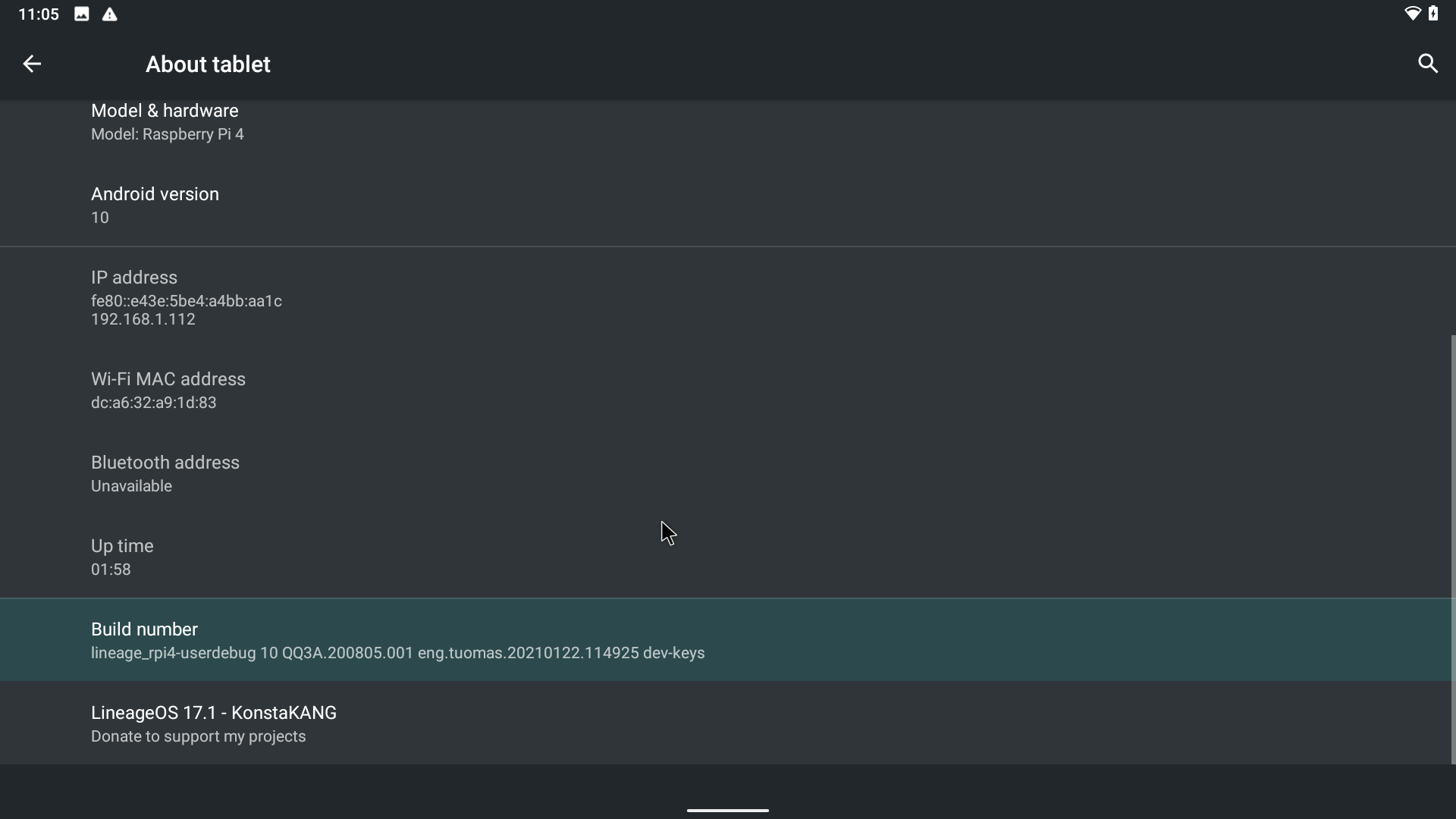
- Agora volte para as configurações e digite “Desenvolvedor” na barra de pesquisa. Nos resultados da pesquisa, localize e clique em “Opções do desenvolvedor”.
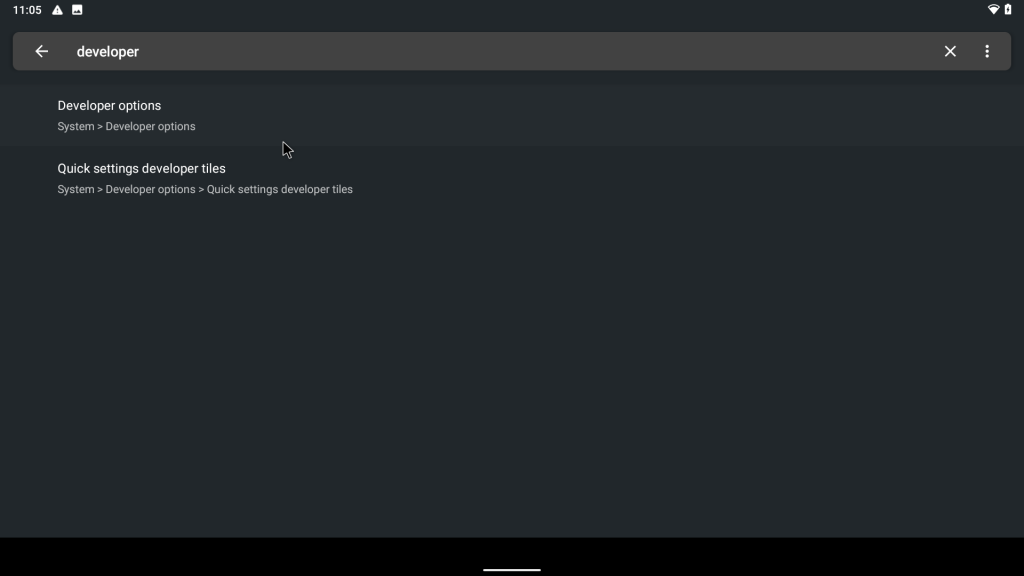
- Nas opções do desenvolvedor, localize e ative “ Acesso root ”.
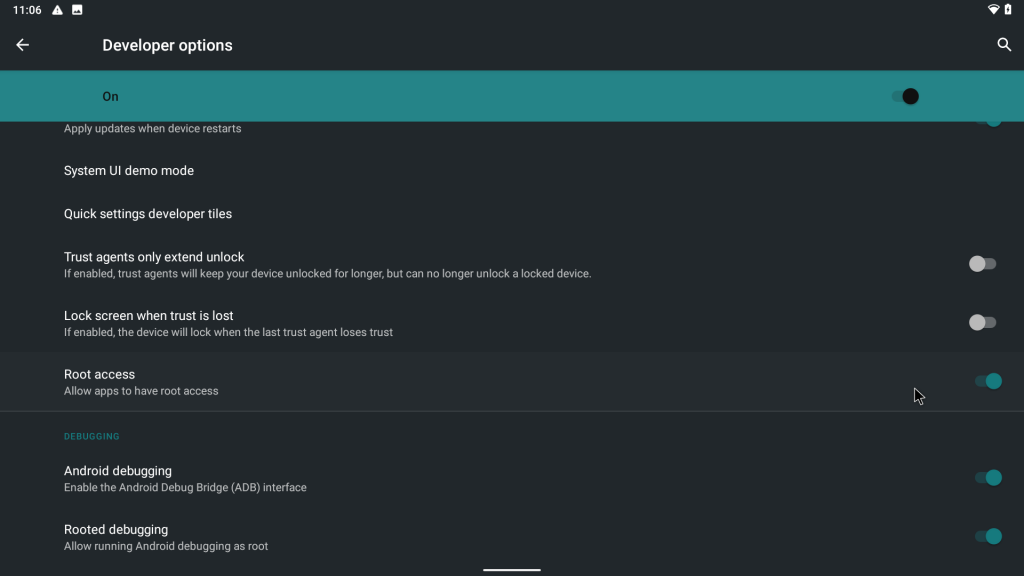
- Por fim, localize e ative “Terminal local”.
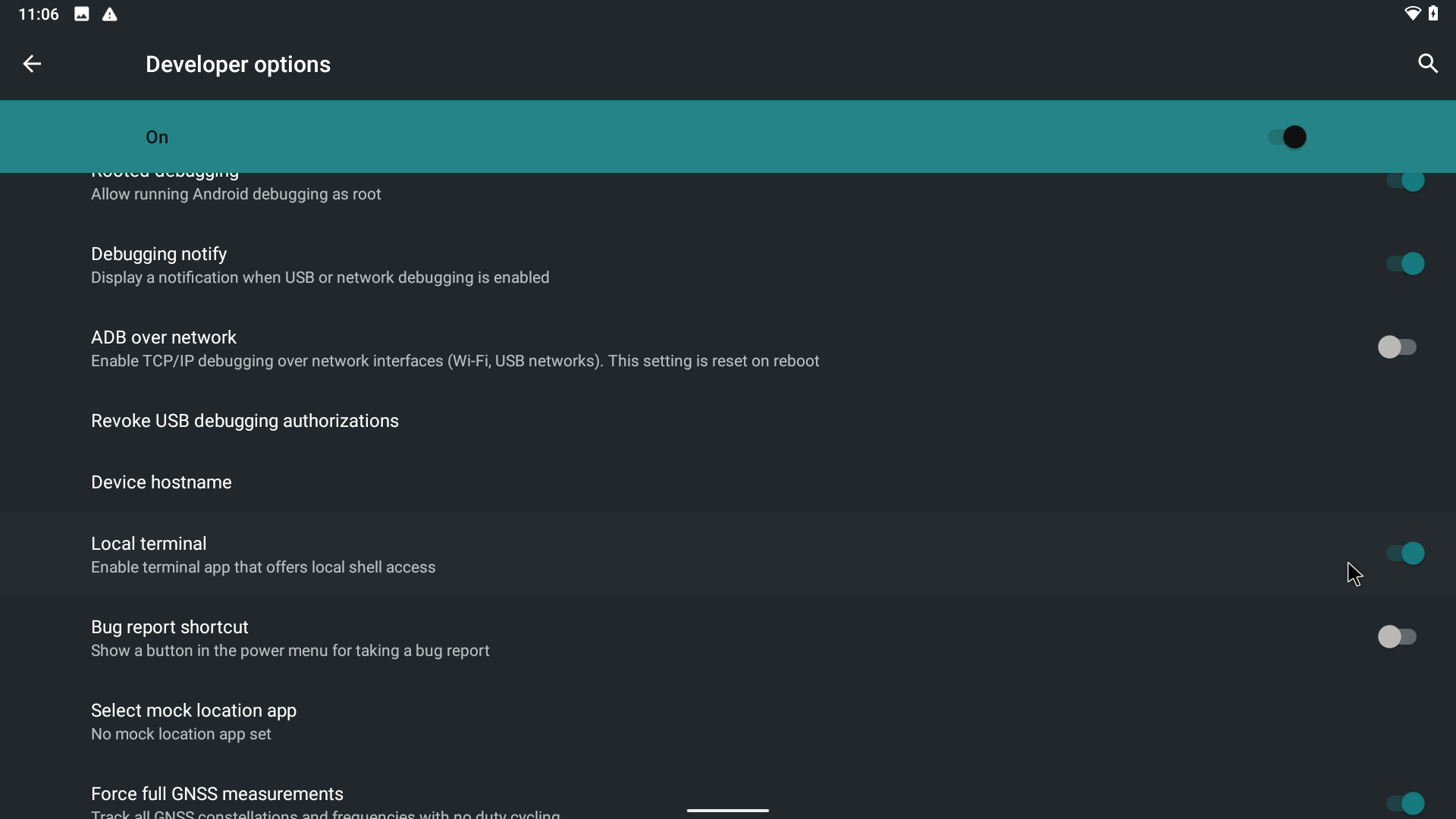
Inicializando no TWRP
- Agora, no menu do aplicativo, encontre e inicie o Terminal . Se você não encontrá-lo, reinicie seu Raspberry Pi.
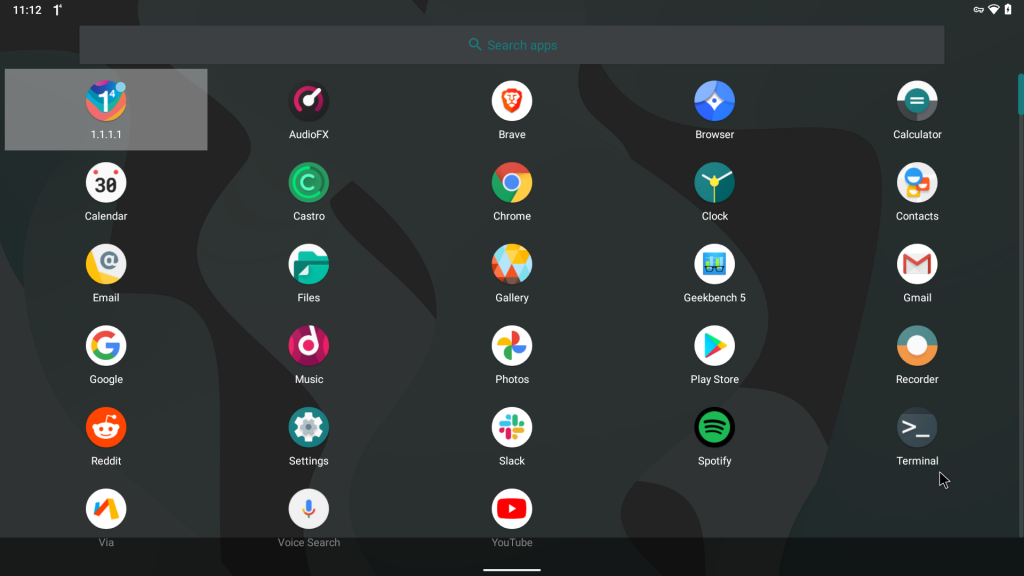
- No terminal, digite os seguintes comandos.
su //To enter the rest of the commands as a super user rpi4-recovery.sh // To boot into recovery on the next reboot- Você verá isso.
Mounting partitions... Changing ramdisk... Unmounting partitions... Done, reboot device! :/ #- Agora, digite o comando reboot e pressione enter.
reboot- Seu Raspberry Pi 4 agora inicializará na recuperação TWRP. Eu expliquei de forma abrangente o que é Rooting e como instalar uma recuperação personalizada em meus outros artigos, então, certifique-se de vê-los (Psst. Siga estes guias com cuidado. Um erro e seu dispositivo Android será tão bom quanto morto) .
- Depois que o seu Pi inicializar na recuperação, “deslize para permitir modificações”.
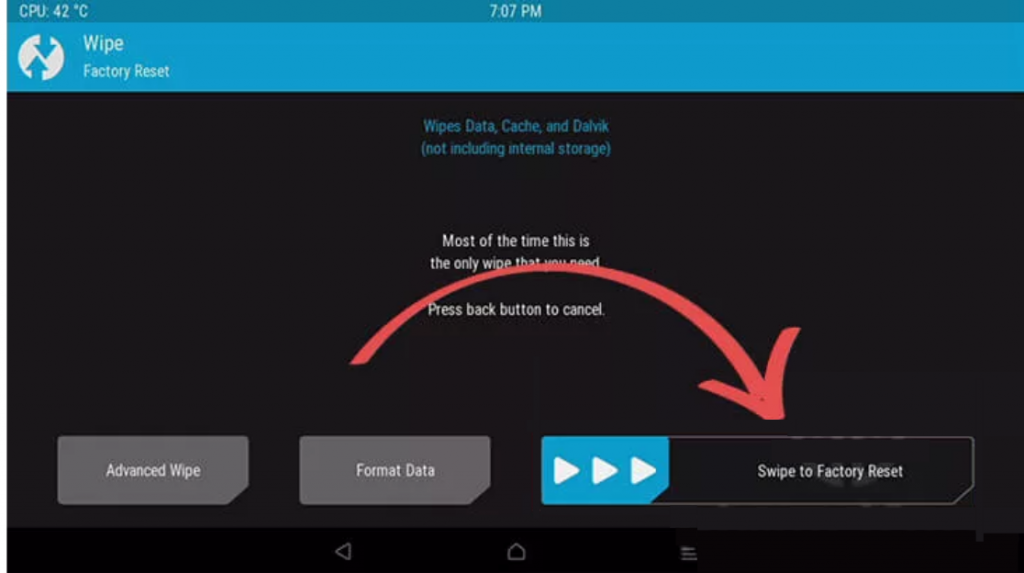
- Agora você estará de volta à seção inicial do TWRP.
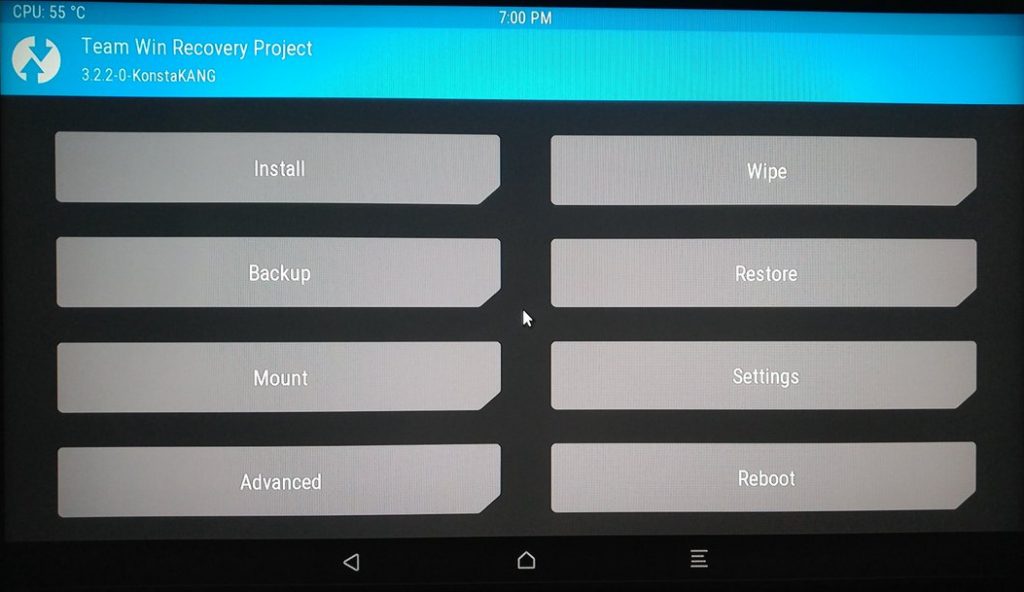
- Clique na opção de instalação. Navegue até o diretório onde você baixou o pacote Gapps Pico, clique nele e, por fim, “deslize para piscar” o zip.
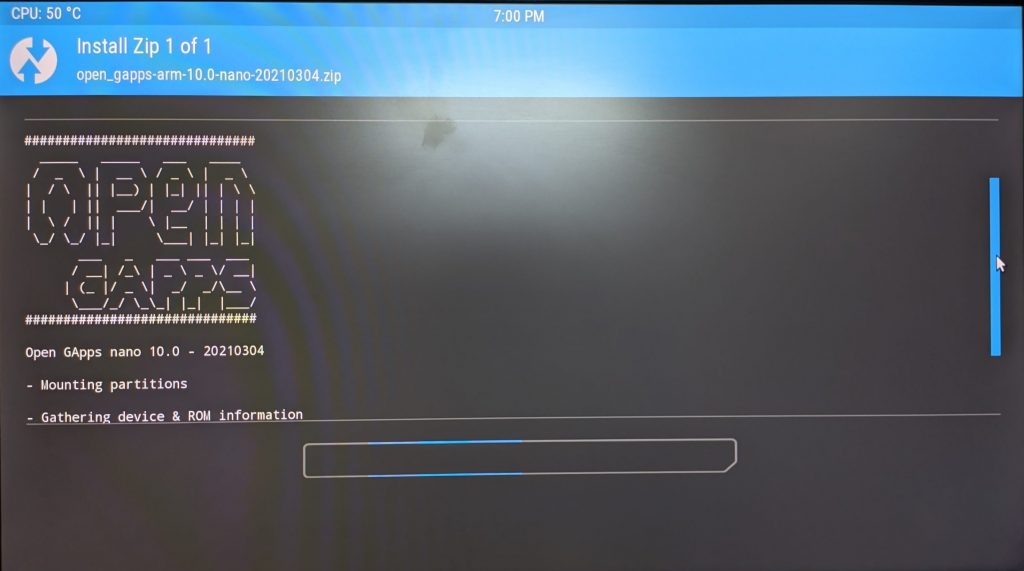
- Agora, volte, clique em reiniciar e clique em “sistema”.
- Seu Raspberry Pi 4 agora deve inicializar no LineageOS. Verifique o menu do aplicativo e pronto! Agora você deve ter o Google Play Services e a Play Store instalados.
Meus pensamentos sobre a construção
Testei essa compilação por quase um dia inteiro e achei bastante estável. Eu experimentei reinicializações aleatórias algumas vezes, mas, no geral, essa compilação pode ser usada como um driver diário. A única coisa que está faltando é a codificação de hardware (a codificação de software está presente).

Os aplicativos que testei foram:
- YouTube
- Gmail
- Folga
- Cloudfare's 1.1.1.1
- Google Chrome
- Através do navegador
- Fotos do Google
- Spotify
- Castro
Todos os aplicativos, exceto Reddit e Brave, funcionaram bem. O Pi 4B também lidou bem com vídeos 720P 30/60fps no YouTube com pequenas quedas de quadros aqui e ali.
As velocidades de internet eram decentes. Em nossa conexão de 50 Mbps, obtivemos uma velocidade média de 32 Mbps após quatro execuções.
Chegando ao Geekbench 5, as pontuações não chegaram nem perto de dispositivos de médio porte de 2 a 3 anos, como o Redmi Note 7, que foi alimentado pelo Snapdragon 660. O Pi apresentou uma respeitável pontuação de núcleo único de 237 e uma pontuação multi-core de 587.
Navegar na web no Chrome foi muito fácil. Houve alguns soluços ocasionais, mas isso é aceitável para o hardware do Pi. Com cerca de cinco guias de Chrome, aplicativo de configurações e Google Fotos rodando em segundo plano, o consumo médio de RAM foi de cerca de 2 GB.
No geral, a experiência foi melhor que a média para uma compilação não oficial. Esta compilação foi trazida a você pelo desenvolvedor KonstaaT, portanto, verifique seu perfil no Github.
Quer instalar o Ubuntu em vez disso? Certifique-se de verificar nosso artigo sobre como instalar o Ubuntu MATE no Raspberry Pi.
Perguntas frequentes
- Um Raspberry Pi pode rodar o Android sem problemas?
Se você possui um Raspberry Pi 4B, não terá problemas ao executar o Android. No entanto, o sistema operacional ficará severamente atrasado em outras placas RPI e você não terá uma experiência agradável.
- 4 GB são suficientes para o Raspberry Pi
sim. Na maioria das vezes, 4 GB de RAM são suficientes para uso diário, mas, se você planeja fazer muitas multitarefas com o Chromium e outros aplicativos, considere a variante de 8 GB.
- O Raspberry Pi é de 64 bits?
Sim, ele é. O Broadcom BCM2711 SoC é um SoC de 64 bits que é um chip quad-core com núcleos Cortex-A73 da ARM. Portanto, você pode instalar qualquer sistema operacional de 64 bits.
- Como faço para alterar o sistema operacional no meu Raspberry Pi 4?
É bem simples. Vá até o site do sistema operacional, leia as instruções de flash, baixe a imagem do sistema operacional e faça o flash no cartão usando o Raspberry Pi Imager.