Como instalar e usar o suplemento do Teams para Outlook
Publicados: 2022-07-07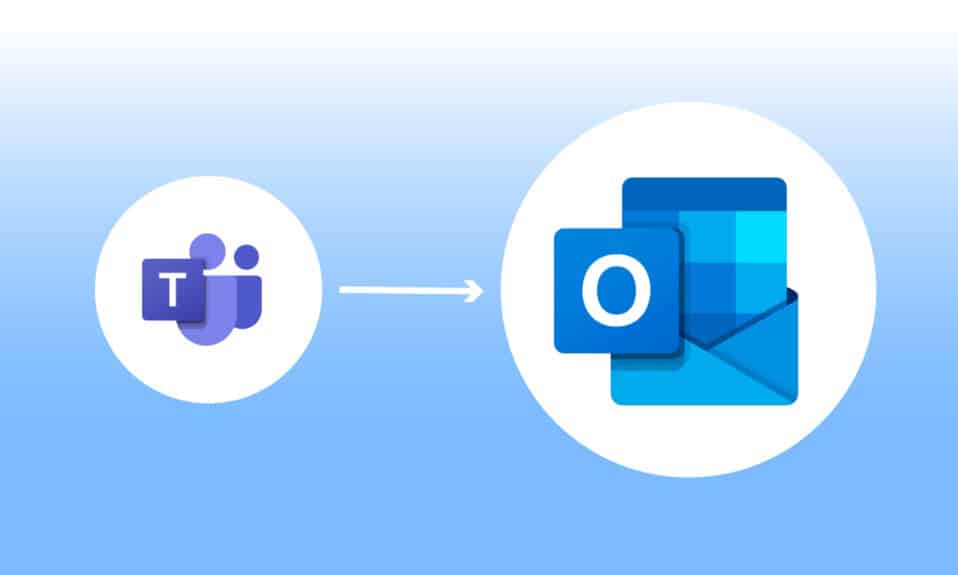
O Microsoft Teams é uma plataforma de negócios que permite que vários serviços para a corporação de negócios prosperem. Esses serviços incluem videoconferências, bate-papo no local de trabalho, armazenamento de arquivos e compartilhamento de documentos. As equipes certamente permitiram que as empresas remotas crescessem, se organizassem e se conectassem com seus funcionários de uma maneira melhor. Agora que a integração com o Microsoft Teams Outlook é possível, ficou mais fácil manter contato. Isso é bastante eficiente para os usuários que costumam usar as duas plataformas, especialmente aqueles em uma corporação comercial. Se você também está procurando uma maneira de mesclar essas duas plataformas e facilitar sua vida profissional, você está no lugar certo. Trazemos a você um guia perfeito que o ajudará a saber como instalar o Microsoft Teams Add in para Outlook. Então, vamos começar sabendo mais sobre o que exatamente significa mesclar essas plataformas e como fazê-lo.
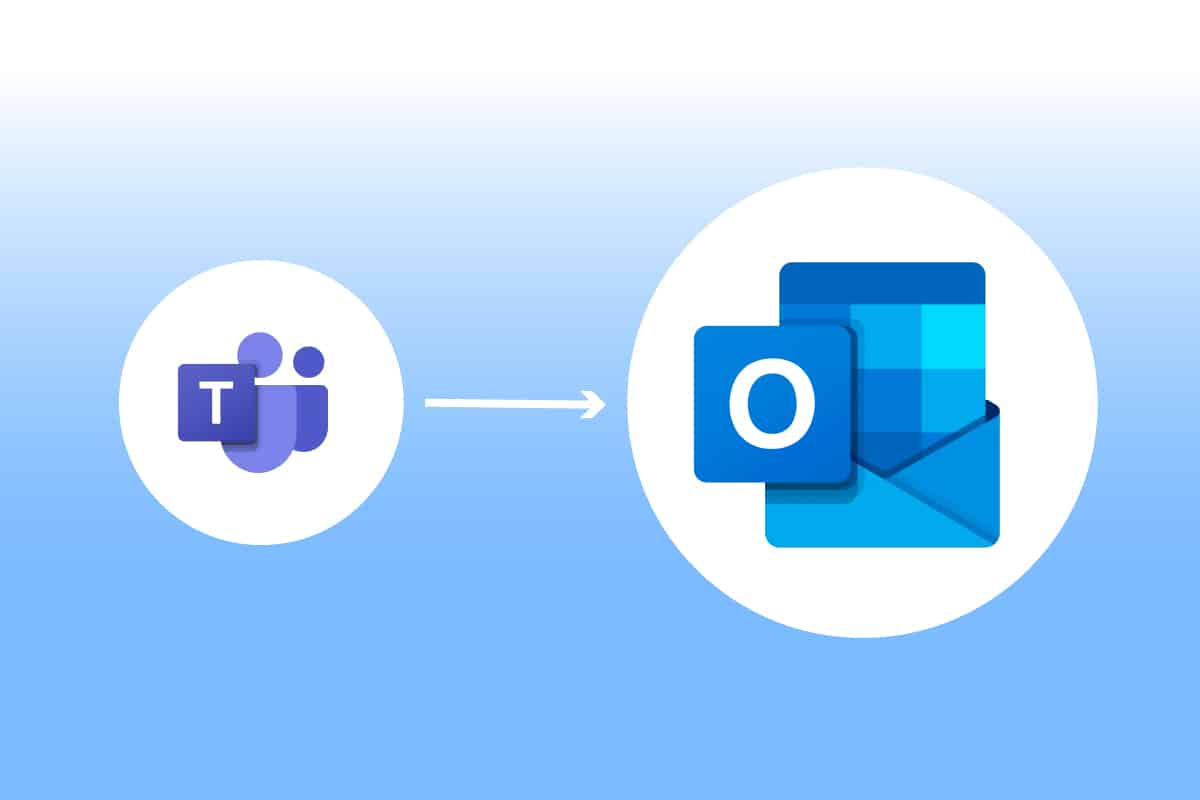
Conteúdo
- Como instalar e usar o suplemento do Teams para Outlook
- Onde posso executar o suplemento do Teams Outlook?
- O que considerar para o suplemento Teams Metting?
- Etapa 1: habilitar o suplemento do Microsoft Teams
- Etapa 2: definir a reunião do Microsoft Teams
- Etapa 3: configurar o calendário
Como instalar e usar o suplemento do Teams para Outlook
A fusão do Microsoft Teams Outlook é útil para os usuários de ambos os programas. Essa integração permite que os usuários marquem reuniões ou usem o Microsoft Teams diretamente do Outlook, sem a necessidade de abrir os dois aplicativos separadamente. Depois que o Microsoft Teams for adicionado ao Outlook, ele aparecerá na página inicial do Outlook como um logotipo do Teams que pode ser acessado a qualquer momento. Essa fusão está disponível para Windows, usuários móveis, usuários de MAC e até mesmo para a web.
Onde posso executar o suplemento do Teams Outlook?
A integração está disponível para versões recentes do Office 365. Tente executar as seguintes versões mencionadas para Office e Windows para a ferramenta de suplemento:
- Escritório 2013
- Escritório 2016
- Escritório 2019
- Escritório 2021
- Troca 2013
- Troca 2016
- Windows 10
- Windows 11
O que considerar para o suplemento Teams Metting?
- Certifique-se de ter uma caixa de correio do Exchange em seu perfil do Outlook que possa ser usada para agendar reuniões de equipe.
- Eventos ao vivo não podem ser agendados.
- As reuniões do canal também não podem ser agendadas.
- No caso de um Proxy de Autenticação no caminho de rede do seu PC, o Add-in não funcionará.
Antes de começarmos com as etapas, você precisa baixar os dois aplicativos no seu PC. Depois de ter esses programas, você pode usar o Add-in para usar o Teams no Outlook.
Etapa 1: habilitar o suplemento do Microsoft Teams
Sem o Add-in Teams, a integração com o Outlook é difícil. Portanto, para obter os benefícios, você deve habilitar o Add-in primeiro. Faça o mesmo que nas etapas mencionadas abaixo:
1. Pressione a tecla Windows , digite outlook e clique em Abrir .

2. Clique no menu Arquivo .
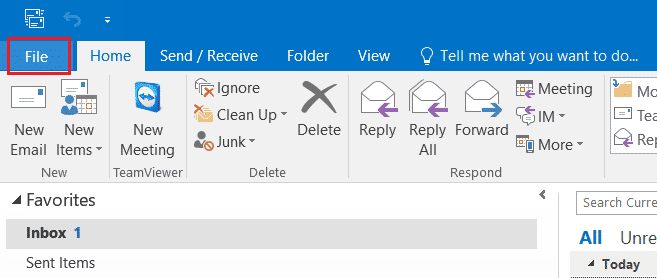
3. Em seguida, clique em Opções .
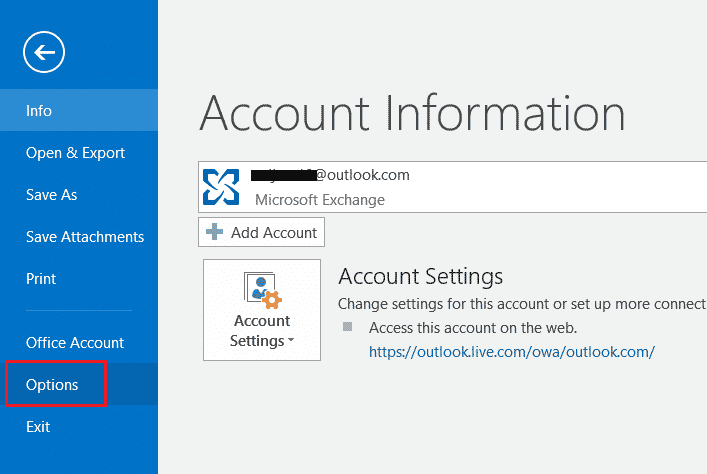
4. Selecione Suplementos .
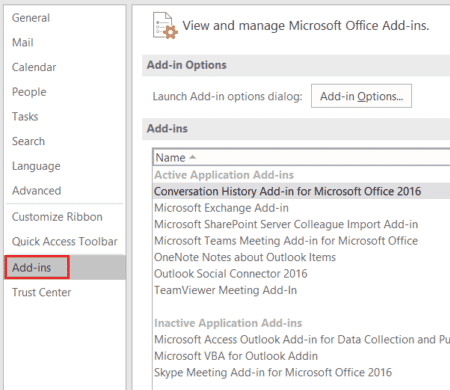
5. Altere os Complementos COM para Itens Desativados na lista suspensa e clique em OK .
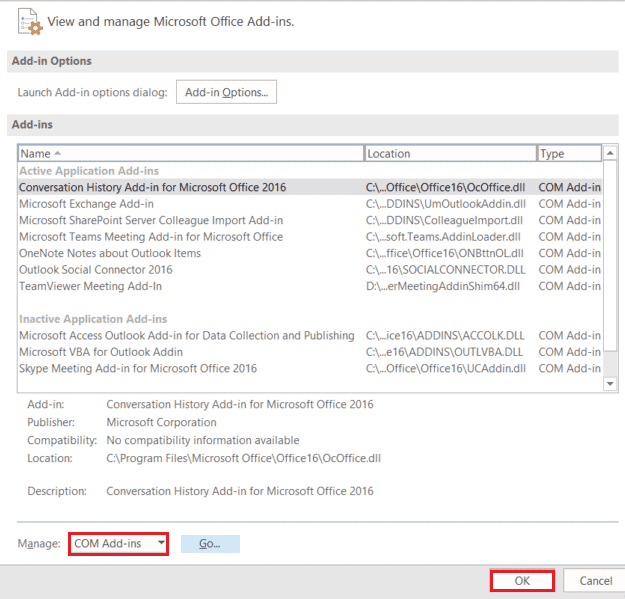
6. Em seguida, verifique se o Microsoft Teams Meeting Add-in para Microsoft Office está desabilitado, caso esteja, clique em Habilitar .
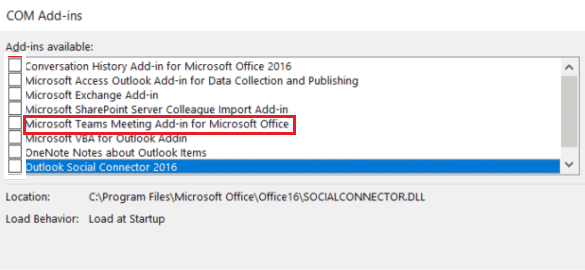
Depois de habilitar, a opção de reunião aparecerá na página inicial do seu aplicativo Outlook.
Leia também: Como ativar o modo escuro do Microsoft Outlook
Etapa 2: definir a reunião do Microsoft Teams
A integração do Microsoft Teams Outlook permite que seus usuários usem facilmente a opção de reuniões de equipe na página inicial do Outlook. Verifique as etapas a seguir para ver como isso é feito:

1. Inicie o aplicativo Outlook .

2. Na página inicial, clique em Chamada do Teams .

3. Na tela da reunião, defina as configurações de áudio e vídeo e clique em Entrar agora .
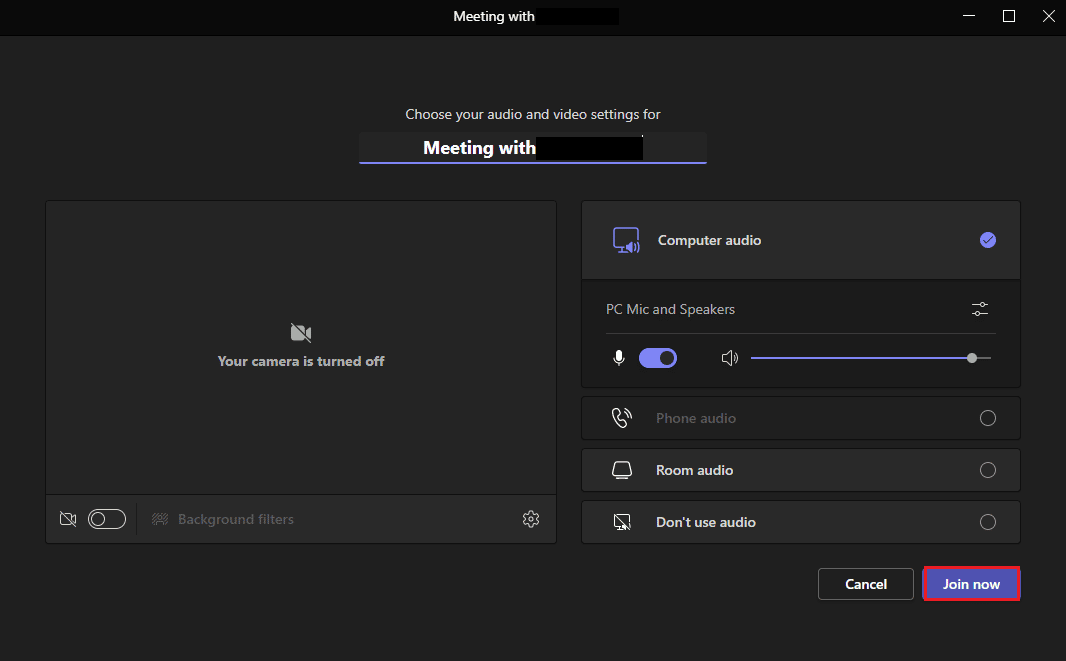
Leia também: Como solicitar controle no Microsoft Teams
Etapa 3: configurar o calendário
Juntamente com recursos como configurar uma nova reunião, você também pode configurar informações sobre as próximas reuniões no calendário com o Suplemento do Teams para Outlook. Detalhes como assunto, horário da reunião e participantes também podem ser adicionados a ele. Depois de preparar o convite com uma mensagem, você pode enviar o convite da reunião para os membros. Para configurar o calendário, siga as etapas mencionadas abaixo para obter uma descrição detalhada:
1. Abra o aplicativo Outlook na barra de pesquisa do Windows .

2. Clique no ícone Calendário no painel esquerdo da página inicial.
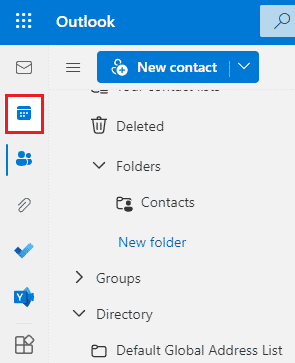
3. Clique em Novo evento .
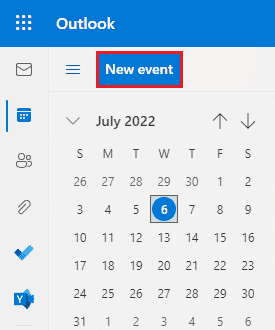
4. Preencha os dados e clique em Salvar .
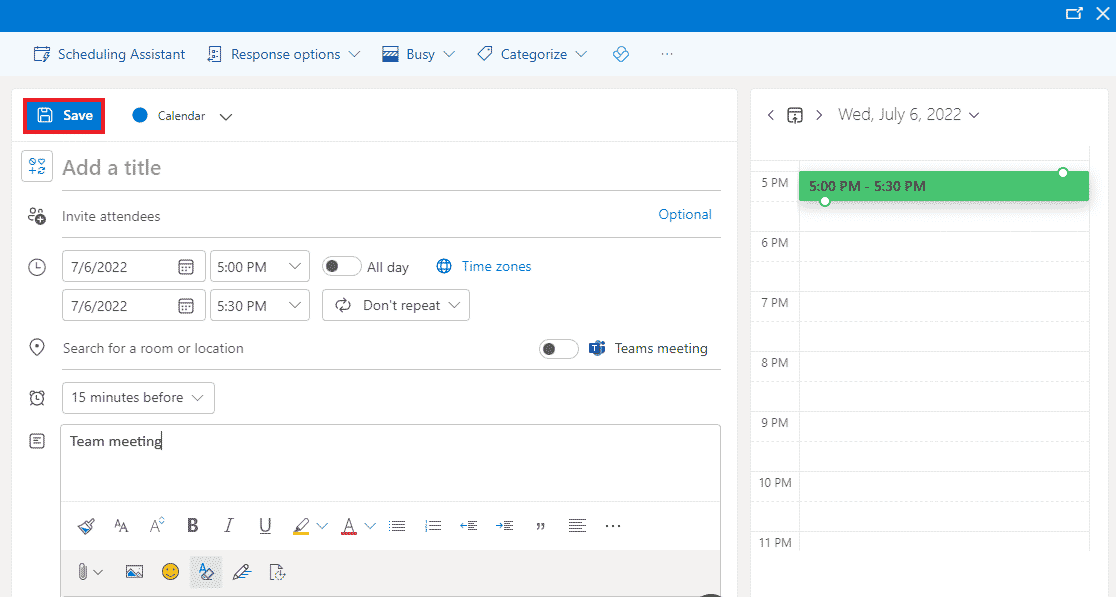
5. Clique em Compartilhar .
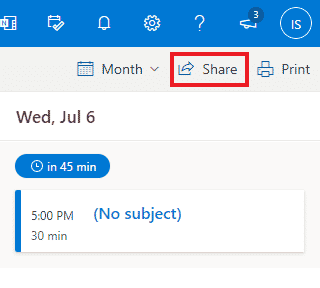
6. Adicione um endereço de e-mail ou nome de contato e clique em Compartilhar .
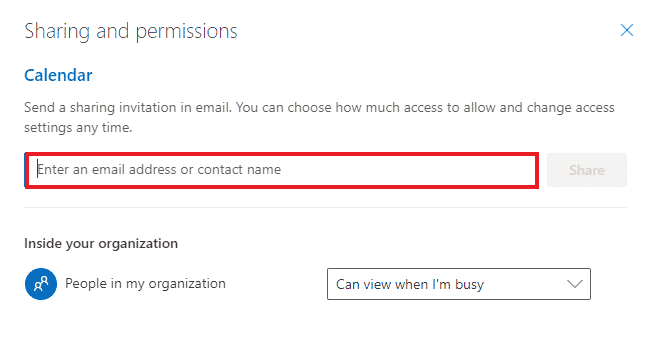
Leia também: Corrigir o aplicativo Outlook não abre no Windows 10
Perguntas frequentes (FAQs)
Q1. O aplicativo da área de trabalho do Outlook é gratuito?
Resp. Sim , o Outlook para área de trabalho é um aplicativo de uso gratuito para email, salvar arquivos, fazer chamadas, enviar mensagens de texto ou para fins comerciais.
Q2. O suplemento é a única maneira de adicionar o Microsoft Teams ao Outlook?
Resp. Sim , você só pode adicionar o Microsoft Teams ao Outlook usando o Suplemento da opção Arquivo do Outlook.
Q3. Posso usar o Microsoft Teams no Outlook no meu celular?
Resp. Se você já baixou os aplicativos Microsoft Teams e Outlook em seu celular, sim , você pode usar o Teams no Outlook habilitando Suplementos .
Q4. Posso adicionar outro aplicativo para integração com o Outlook?
Resp. Sim , a integração do Skype no Outlook está disponível para os usuários da Microsoft habilitarem e usarem.
Q5. Como a integração do Teams com o Outlook é útil?
Resp. O Microsoft Teams no Outlook é muito útil para usuários regulares realizarem e gerenciarem tarefas diárias, como reuniões, configurar o calendário para reuniões futuras, ingressar em reuniões e muito mais. Além disso, usar o Teams no Outlook ajuda a fornecer notificações mais rapidamente ao usuário.
Recomendado:
- Como recuperar uma conta do Snapchat excluída após 30 dias
- Corrigir a câmera do Skype não funciona no Windows 10
- Corrigir o Outlook tentando se conectar ao servidor no Windows 10
- Como definir fora do escritório em equipes
A integração do Microsoft Teams e do Outlook é provavelmente uma das melhores coisas que acontecem aos usuários do Microsoft 365. Ajudou a gerenciar as tarefas facilmente para os millennials de negócios. Desde ficar de olho em novas reuniões até ingressar em uma nova chamada instantaneamente, muitas tarefas podem ser controladas durante a operação do Outlook. Esperamos que este guia tenha ajudado você não apenas no processo de Suplemento do Teams para Outlook , mas também esclarecendo seus benefícios. Se você tiver mais dúvidas sobre o tópico ou tiver algumas sugestões valiosas para dar, deixe-as na seção de comentários abaixo.
