Como instalar e usar o ADB, o Android Debug Bridge Utility
Publicados: 2022-12-13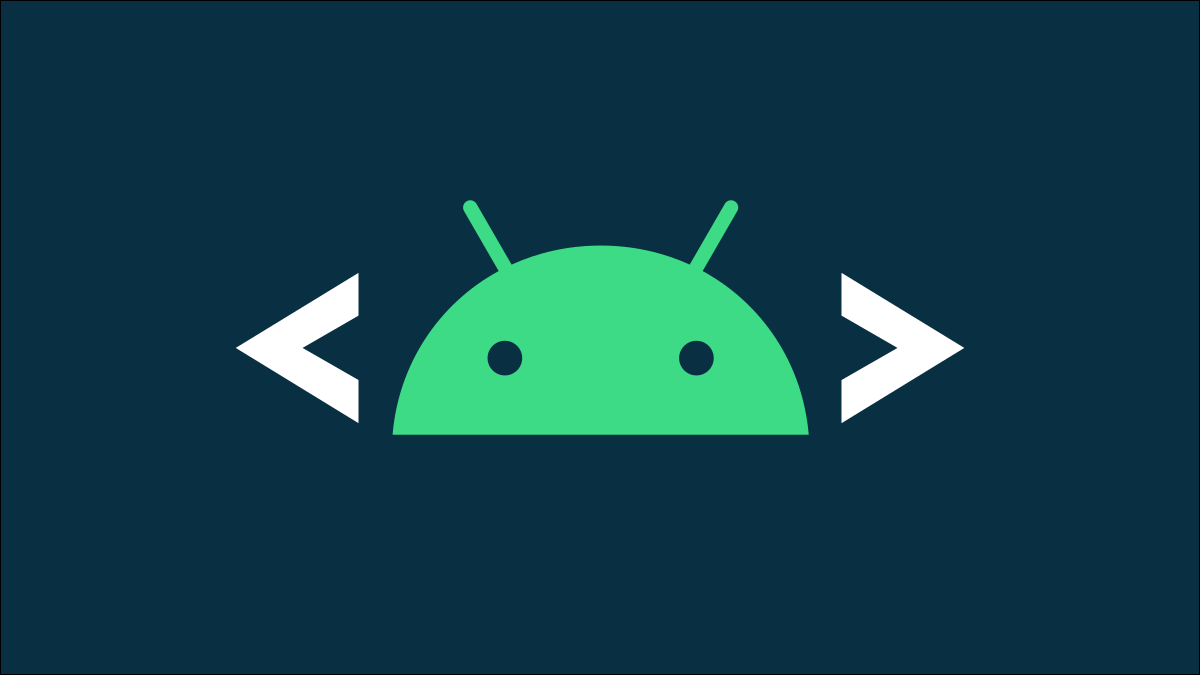
ADB, Android Debug Bridge, é um utilitário de linha de comando incluído no Android SDK do Google. O ADB pode controlar seu dispositivo via USB de um computador, copiar arquivos para frente e para trás, instalar e desinstalar aplicativos, executar comandos shell e muito mais.
Cobrimos alguns outros truques que exigem ADB no passado, incluindo backup e restauração de seu smartphone ou tablet e instalação de aplicativos Android em seu cartão SD por padrão. O ADB é usado para uma variedade de truques nerds do Android.
Etapa 1: baixar as ferramentas da plataforma
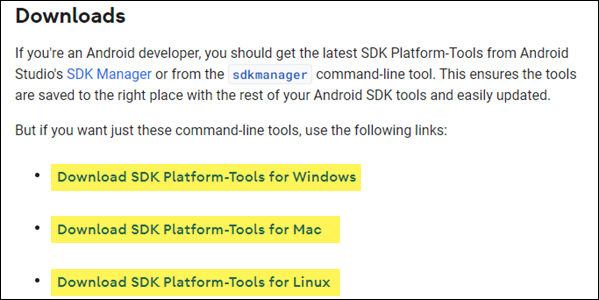
Vá para a página de download do Android SDK Platform Tools. Selecione o link para o seu sistema operacional na seção “Downloads”. Isso fará o download de um arquivo ZIP, que você pode descompactar onde quiser para armazenar os arquivos ADB - eles são portáteis, para que você possa colocá-los onde quiser.
Isso é tudo que temos que fazer por enquanto. Apenas certifique-se de lembrar onde você descompactou os arquivos, precisaremos acessá-lo mais tarde.
Etapa dois: ativar a depuração USB no seu telefone
Para usar o ADB com seu dispositivo Android, você deve habilitar um recurso chamado “USB Debugging”. Abra a gaveta de aplicativos do seu telefone, toque no ícone Configurações e selecione “Sobre o telefone”. Role até o fim e toque no item “Build Number” sete vezes. Você deve receber uma mensagem dizendo que agora é um desenvolvedor.
Volte para a página principal de Configurações e você verá uma nova opção na seção “Sistema” chamada “Opções do desenvolvedor”. Abra-o e ative “Depuração USB”.
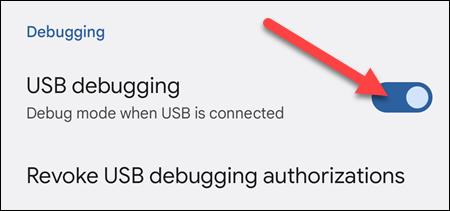
Mais tarde, ao conectar o telefone ao computador, você verá um pop-up intitulado "Permitir depuração USB?" no seu celular. Marque a caixa “Sempre permitir deste computador” e toque em OK.
Etapa três: teste o ADB e instale os drivers do seu telefone (se necessário)
Abra o Prompt de Comando (PowerShell e Terminal também funcionarão) e altere o diretório para onde você descompactou o arquivo anteriormente. Você pode fazer isso digitando o comando abaixo. Substitua o destino do arquivo pelo seu:
CD C:\”Arquivos de Programas”\platform-tools
Para testar se o ADB está funcionando corretamente, conecte seu dispositivo Android ao computador usando um cabo USB e execute o seguinte comando:
dispositivos adb
Observação: se você estiver usando o PowerShell ou o Terminal com um perfil do PowerShell, precisará executar ./adb devices . 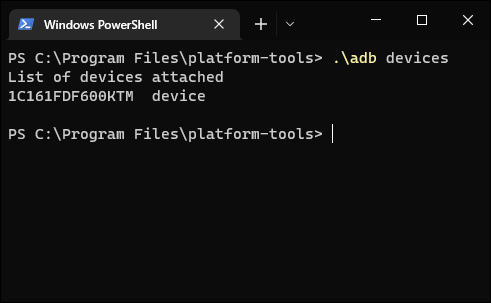
Você deve ver um dispositivo na lista. Se o seu dispositivo estiver conectado, mas nada aparecer na lista, você precisará instalar os drivers apropriados.
Na grande maioria dos casos, seu PC detectará automaticamente seu telefone e o configurará com os drivers apropriados. Se isso não acontecer, geralmente você pode encontrar os drivers para o seu dispositivo nos fóruns XDA Developers ou no site do fabricante. Os drivers para dispositivos do Google, como telefones Pixel, podem ser encontrados no site do Google. O Google também possui uma lista de drivers USB classificados por fabricante que economizarão muito tempo.

Nota: Certifique-se de seguir cuidadosamente as instruções para instalar os drivers do seu dispositivo se forem fornecidas instruções específicas.
Se você baixar os drivers manualmente, talvez seja necessário forçar o Windows a localizá-los em seu dispositivo. Abra o Gerenciador de dispositivos (clique em Iniciar, digite “Gerenciador de dispositivos” e pressione Enter), localize seu dispositivo, clique com o botão direito do mouse e selecione Propriedades. Você pode ver um ponto de exclamação amarelo ao lado do dispositivo se o driver não estiver instalado corretamente.
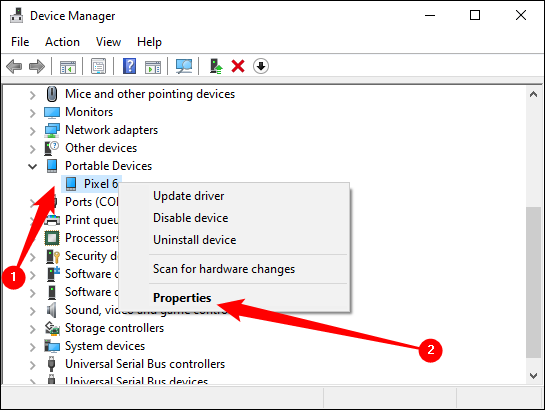
Na guia Driver, clique em "Atualizar driver".
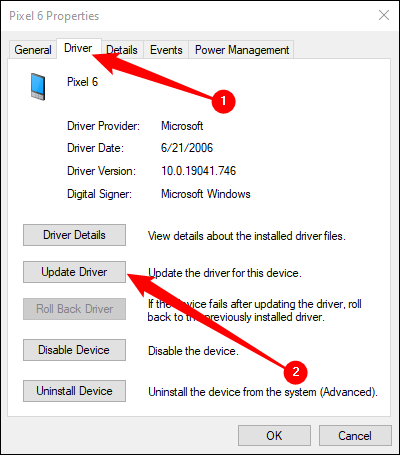
Use a opção Procurar software de driver no computador.
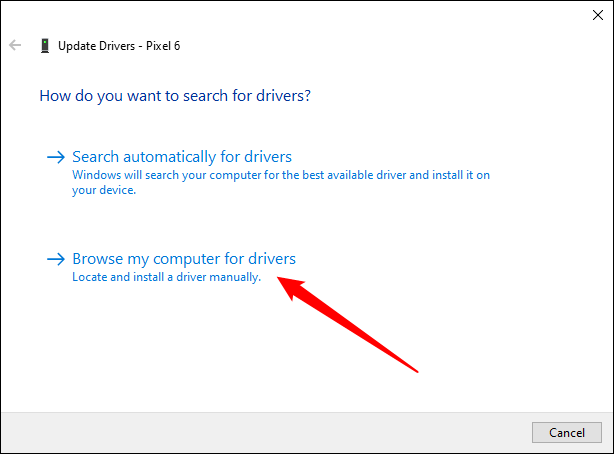
Encontre os drivers que você baixou para o seu dispositivo.
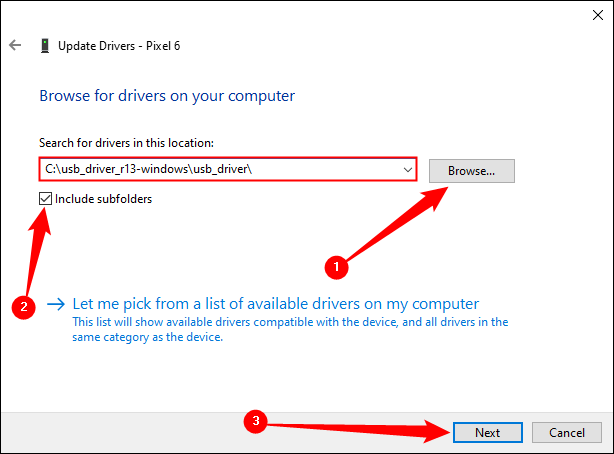
Nota: Se você baixou os drivers de seu OEM ou Google, procure um arquivo executável ou INF na pasta de drivers.
Depois de instalar os drivers do dispositivo, conecte o telefone e tente novamente o comando adb devices:
dispositivos adb
Ou:
./adb dispositivos
Se tudo correu bem, você deve ver seu dispositivo na lista e está pronto para começar a usar o ADB!
Se a execução adb devices ainda não retornar nenhum dispositivo, há algumas coisas que você pode tentar:
- Troque seu cabo USB por um de maior qualidade
- Conecte o cabo USB em uma porta diferente
- Conecte o cabo USB diretamente nas portas USB da placa-mãe (na parte traseira), em vez das portas na frente do PC ou em um hub USB.
- Altere o modo USB do seu telefone para PTP, MTP (File Transfer/Android Auto) ou USB Tethering.
Etapa quatro (opcional): adicione ADB ao PATH do sistema
Do jeito que está, você deve navegar até a pasta do ADB e abrir um prompt de comando lá sempre que quiser usá-lo. No entanto, se você adicioná-lo ao PATH do sistema Windows, isso não será necessário - basta digitar adb no prompt de comando para executar comandos sempre que quiser, independentemente da pasta em que estiver.
O processo é um pouco diferente no Windows 11, 10 e 7, então confira nosso guia completo para editar seu System PATH para as etapas necessárias para fazer isso.
RELACIONADO: Como editar o PATH do sistema para facilitar o acesso à linha de comando no Windows
Comandos ADB Úteis
Além da variedade de truques que requerem o ADB, o ADB oferece alguns comandos úteis:
- adb install C:\package.apk — Instala o pacote localizado em C:\package.apk em seu computador em seu dispositivo.
- adb desinstalar package.name — Desinstala o pacote com package.name do seu dispositivo. Por exemplo, você usaria o nome com.rovio.angrybirds para desinstalar o aplicativo Angry Birds.
- adb push C:\file /sdcard/file — Envia um arquivo do seu computador para o seu dispositivo. Por exemplo, o comando aqui envia o arquivo localizado em C:\arquivo em seu computador para /sdcard/arquivo em seu dispositivo
- adb pull /sdcard/file C:\file — Extrai um arquivo do seu dispositivo para o seu computador — funciona como adb push, mas ao contrário.
- adb logcat — Visualize o log do seu dispositivo Android. Pode ser útil para depurar aplicativos.
- shell adb — Fornece um shell interativo de linha de comando do Linux em seu dispositivo.
- adb shell command — Executa o comando shell especificado em seu dispositivo.
Para obter um guia completo do ADB, consulte a página Android Debug Bridge no site Android Developers do Google.
