Como instalar um SSD no seu PlayStation 5
Publicados: 2022-01-29O SSD do PlayStation 5 é um dos aspectos mais impressionantes do sistema, pois carrega jogos incrivelmente rápido e permite truques de velocidade e alcance que consoles com discos rígidos simplesmente não conseguem igualar. São apenas 825 GB, porém, e 667 GB são utilizáveis para jogos. Se você quiser jogar muitos jogos grandes, esse SSD será preenchido rapidamente. Felizmente, existe uma solução que não envolve a desinstalação constante de jogos para abrir espaço.
O PS5 tem um slot de expansão para aceitar SSDs M.2 NVMe e, com a unidade certa nesse slot, você pode manter essas velocidades e recursos impressionantes enquanto aumenta drasticamente o espaço. É um processo bastante direto, mas envolve um pouco de desmontagem e verificação de especificações. Nós mesmos realizamos a operação e montamos este guia passo a passo útil que detalha um pouco mais do que as próprias instruções da Sony.
1. Escolha o SSD certo

Você precisa de um SSD M.2 para atualizar o armazenamento do seu PS5, mas não é qualquer SSD M.2 que serve. A Sony lista alguns requisitos específicos para unidades compatíveis. Os SSDs M.2 podem variar em tamanho físico e capacidade de armazenamento, mas o que você selecionar deve ser rápido o suficiente para acompanhar o SSD interno do PS5. Os requisitos são:
SSD M.2 NVMe compatível com PCI-Express Gen4x4
Soquete 3 (Chave M)
Tamanho de armazenamento 250 GB a 4 TB
Tamanho 2230, 2242, 2260, 2280 ou 22110
Até 25 mm de largura
30, 40, 60, 80 ou 110 mm de comprimento
Menos de 11,25 mm de espessura (menos de 8 mm acima da placa, menos de 2,45 mm abaixo da placa)
Velocidade de leitura sequencial 5.500Mbps ou mais rápido
A velocidade de leitura é vital se você deseja um bom desempenho, e é a estatística mais fácil de perder quando você está comprando um SSD; muitos têm velocidades de leitura entre 3.000 e 5.000 Mbps. Escolhemos um ADATA XPG Gammix S70 Blade.
2. Prepare seu equipamento
Antes de instalar o SSD, você precisará preparar algumas coisas. Obviamente, limpe um espaço de trabalho plano. Em seguida, obtenha as seguintes ferramentas:
Chave de fenda Philips nº 1
Pinças
É isso. Você não precisa de nenhum equipamento além disso.
3. Coloque um dissipador de calor no SSD
Se o seu SSD já tiver um dissipador de calor, você pode passar para a próxima etapa. Se isso não acontecer, obtenha um dissipador de calor compatível com o tamanho do seu SSD e instale-o usando as instruções incluídas com a unidade e/ou dissipador de calor. As instruções podem variar um pouco entre os modelos, mas não deve ser mais do que remover algum adesivo da camada térmica da parte inferior do dissipador de calor e pressioná-lo cuidadosamente no SSD.
4. Desligue o PlayStation 5
Isso pode parecer óbvio, mas você precisa desligar manualmente o sistema. Basta pressionar o botão liga / desliga para colocar o PS5 no modo de suspensão e desconectar o cabo de alimentação de lá aumentará o estado de suspensão e o console o repreenderá na próxima vez que você ligá-lo. Essa não é uma ótima situação para um novo SSD.
Pressione o botão PlayStation no controle e selecione o ícone Power.
Escolha Desligar e espere até que todas as luzes do console se apaguem.
Desconecte o sistema e mova-o para o seu espaço de trabalho.
5. Posicione o PlayStation 5
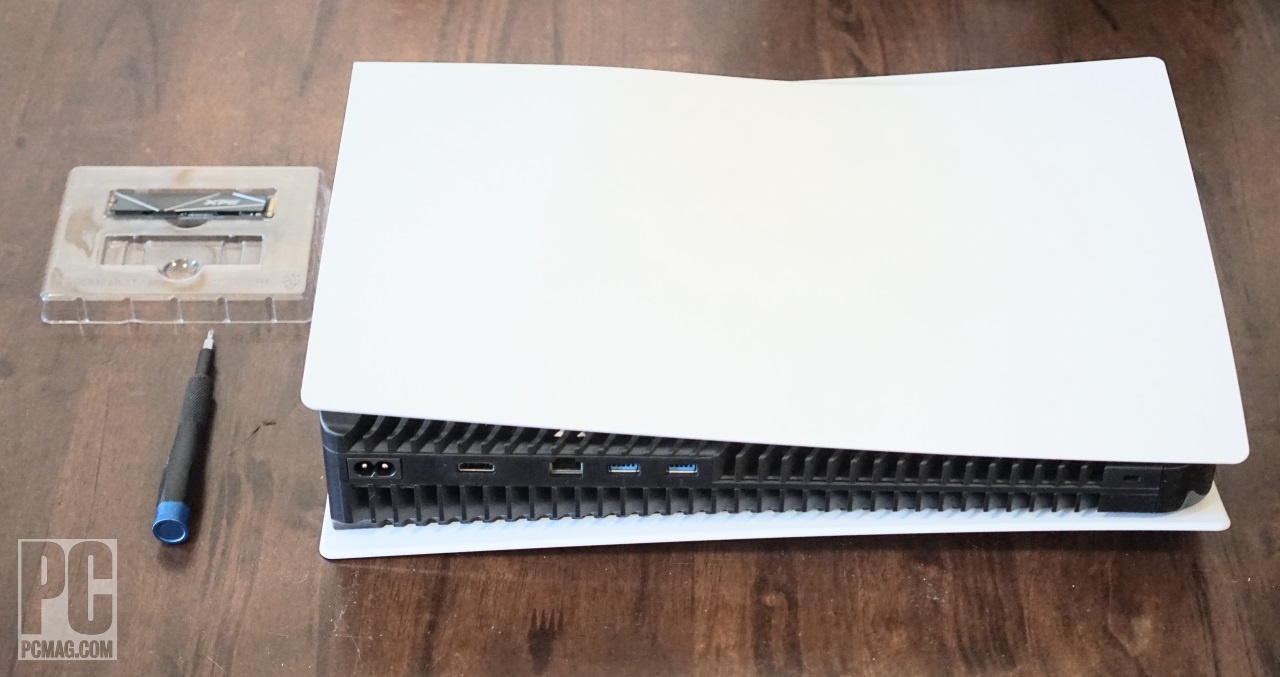
Coloque o PS5 no seu espaço de trabalho, com o logotipo do PlayStation voltado para baixo e as portas voltadas para você.
6. Remova o painel lateral

Esta é uma das partes mais complicadas do processo, porque remover aquele grande painel branco é um pouco complicado.
Segure firmemente o canto superior esquerdo e o canto inferior direito.
Puxe cuidadosamente o canto inferior direito, enquanto empurra o painel para a esquerda com a mão direita.
Ao mesmo tempo, use o polegar esquerdo para apoiar a parte superior do painel para alavancar e o resto da mão esquerda para facilitar o painel esquerdo. Se você encontrou o ângulo correto, o painel deve deslizar para a esquerda e sair com relativamente pouca força. Se o painel não se mover, tente encontrar um ângulo diferente para empurrar e ajuste o quanto você puxa para cima com a mão direita.
O painel é preso por pinos laterais semelhantes a ganchos que se abrem para a esquerda, e nenhuma força para cima além da pequena quantidade necessária para levantar os pinos de seus entalhes irá removê-lo (e você pode quebrar os pinos tentando). Use um pouco de experimentação até encontrar o caminho certo para fazer o painel deslizar para a esquerda.
7. Remova a tampa do slot de expansão

Isso é simples. Retire o único parafuso que prende a tampa retangular perto do topo do PS5 aberto (ignore todos os outros parafusos da tampa grande à esquerda). Levante a tampa do slot de expansão e coloque-a e o parafuso ao lado.

8. Remova o parafuso M.2

Retire o pequeno parafuso situado no orifício mais à direita do slot de expansão. Retire apenas o parafuso e coloque-o de lado. Mantenha o espaçador em forma de anel onde está até a próxima etapa.
Recomendado por nossos editores



9. Coloque o espaçador no furo correto

É aqui que entram as pinças. Mova o espaçador do orifício mais à direita no slot de expansão para o orifício marcado com o comprimento correto do seu SSD. Você poderia fazê-lo com os dedos, mas por quão pequeno é, provavelmente é mais fácil alinhá-lo. Se o seu SSD tiver 110 mm de comprimento, o espaçador já está no lugar certo.
10. Insira o SSD no slot de expansão

Com o dissipador de calor voltado para cima e os pontos de conexão voltados para a esquerda, alinhe o entalhe no SSD com o slot à esquerda.
Pressione suavemente para a esquerda e a unidade deve se encaixar com segurança e apontar levemente para cima.
Pressione para baixo a borda direita da unidade, de modo que o entalhe desse lado se encaixe no espaçador.
11. Proteja o SSD

Instale o parafuso M.2 na borda direita do SSD e no espaçador. Quando estiver completamente parafusado, a unidade deve ficar bem firme no slot de expansão.
12. Cubra o slot de expansão
Recoloque a tampa do slot de expansão e aperte-a no lugar.
13. Recoloque o painel lateral
Isso é um pouco menos complicado do que remover o painel, mas você ainda pode precisar mexer e experimentar o posicionamento do painel antes que ele se encaixe no lugar. Coloque o painel ligeiramente à esquerda de onde deveria estar no PS5 e pressione-o cuidadosamente para a direita. Se estiver inclinado corretamente, ele deve se encaixar com segurança na posição travada.
14. Formate o SSD
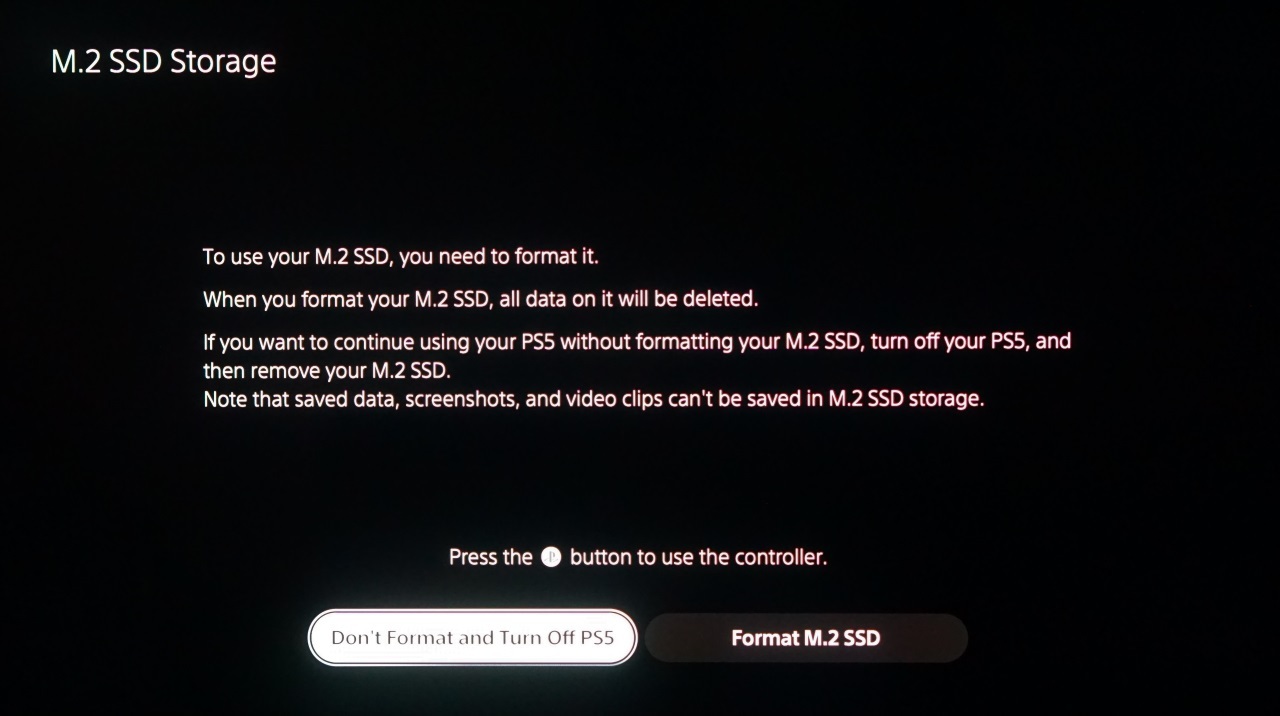
O PS5 agora pode ser conectado de volta à sua TV e ligado novamente, então faça isso. Quando inicializar, ele deve detectar o SSD e perguntar se você deseja formatá-lo. Escolha sim (ele excluirá qualquer coisa na unidade). Após alguns minutos, a unidade será formatada para funcionar com seu PS5 e você poderá configurar o sistema para instalar jogos diretamente nele por padrão. O sistema também executará um teste de velocidade em sua unidade, para que você possa verificar novamente se é mais rápido do que os 5.500 Mbps recomendados pela Sony.
15. Comece a jogar!
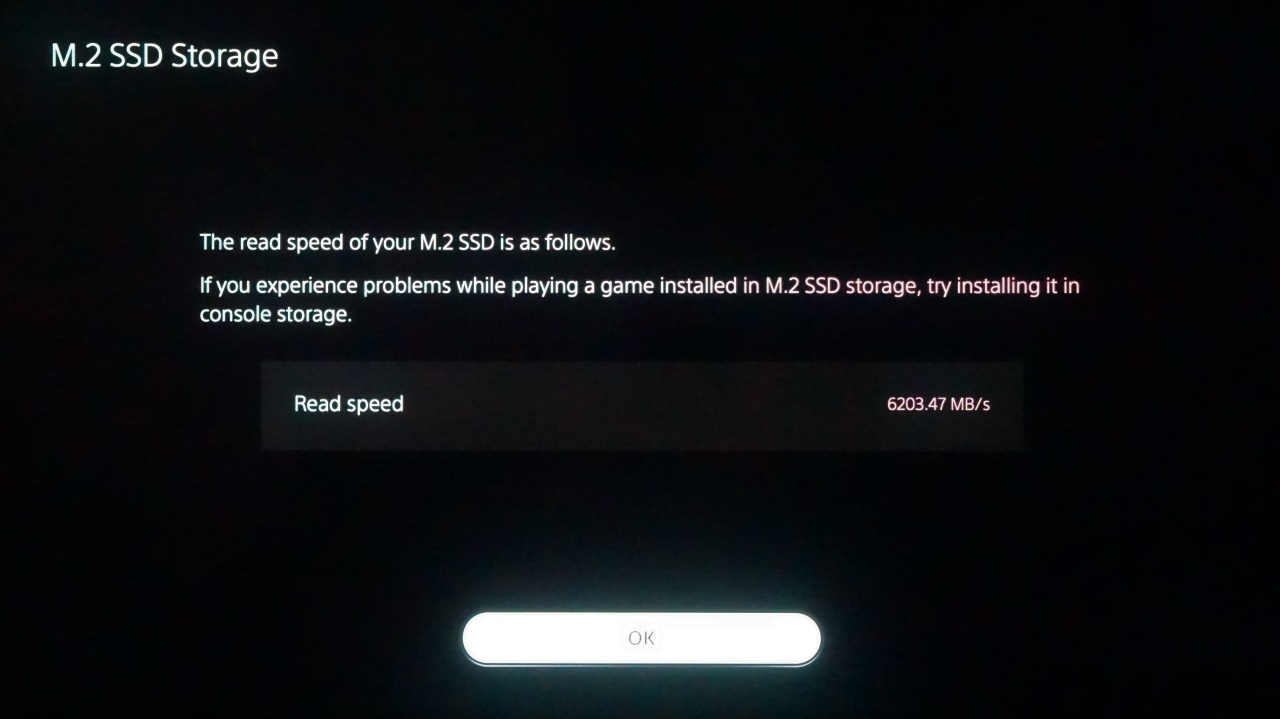
Seu PS5 agora está configurado com armazenamento significativamente maior que, se sua unidade atender a todos os requisitos, deverá ser tão rápido quanto o SSD interno que já estava lá. Divirta-se! E confira nossa lista dos melhores jogos de PS5 para algumas ideias do que colocar em sua nova unidade.
