Como inserir uma marca de seleção ou caixa de seleção no PowerPoint
Publicados: 2023-02-15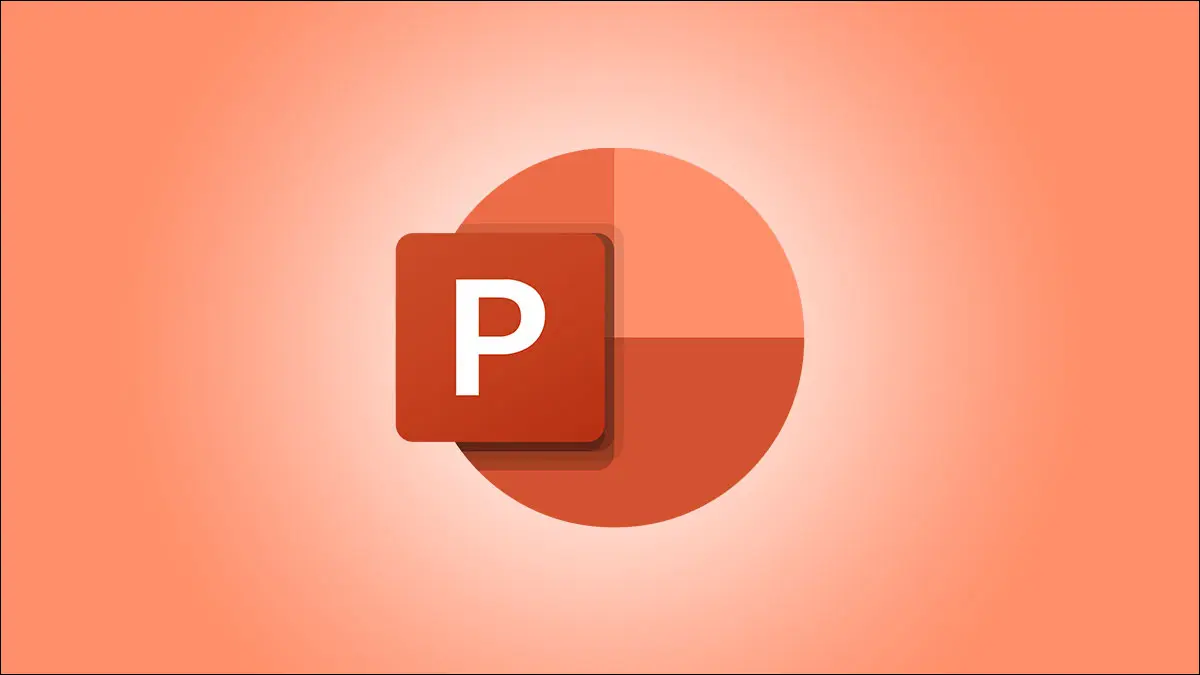
Se você quiser colocar um ícone de marca de seleção ou adicionar uma caixa de seleção clicável em sua apresentação do Microsoft PowerPoint, tudo o que você precisa fazer é pressionar um atalho de teclado ou usar uma das opções do menu. Mostraremos como fazer isso em seus slides.
Adicionar uma marca de seleção no PowerPoint
Usando uma lista com marcadores
Usando um atalho de teclado
Copie e cole a marca de seleção
Usando o Menu de Símbolos
Usando o Menu de Ícones
Usando a barra de emojis
Inserir uma caixa de seleção clicável no PowerPoint
Adicionar uma marca de seleção no PowerPoint
Para adicionar um símbolo de marca de seleção em seus slides, use um dos seis métodos listados abaixo. O estilo da marca de seleção varia um pouco de acordo com o método que você usa, então experimente métodos diferentes e veja qual você gosta mais.
Usando uma lista com marcadores
Uma maneira de exibir marcas de seleção, especialmente em listas, é usar a opção de lista com marcadores do PowerPoint. Aqui, você faz uma lista de seus itens, com cada item tendo uma marca de seleção ao lado.
Para usar esse método, em seu slide, selecione o local do texto onde deseja adicionar uma marca de seleção.
Em seguida, na faixa de opções do PowerPoint na parte superior, selecione a guia “Página inicial”. Em seguida, na seção “Parágrafo”, clique no ícone de seta para baixo ao lado do ícone “Marcadores”.
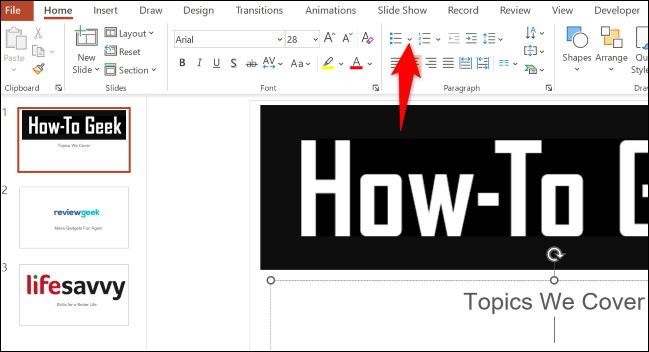
No menu de marcadores que se abre, escolha a lista de marcadores com marcas de seleção.

No local escolhido no slide, agora você tem um ícone de marca de seleção. Você pode deixar a marca de seleção lá ou adicionar texto para acompanhar o símbolo. Adicione marcas de seleção adicionais simplesmente pressionando a tecla Enter.
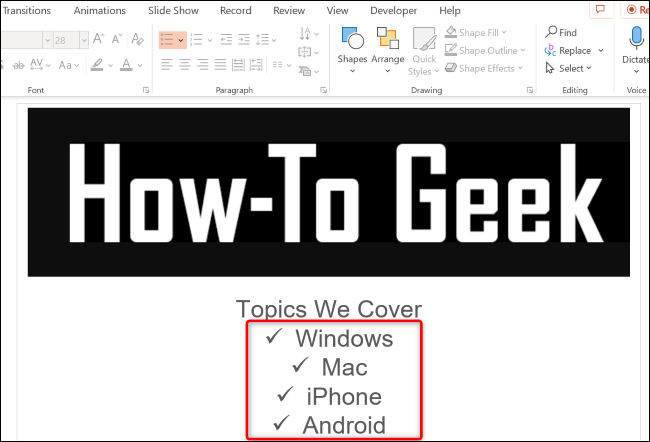
RELACIONADO: Como alinhar o texto após um marcador no PowerPoint
Usando um atalho de teclado
Se você preferir atalhos de teclado, há uma tecla de atalho que pode ser usada para adicionar marcas de seleção em seus slides.
Para usá-lo, primeiro coloque o cursor onde deseja adicionar uma marca de seleção no slide.
Observação: ao usar os números nesses atalhos de teclado, certifique-se de usar o teclado numérico do teclado. Pressionar os números na linha superior do teclado não funcionará.
Em seguida, no teclado, pressione Alt+0252. Isso adicionará um símbolo de marca de escala.
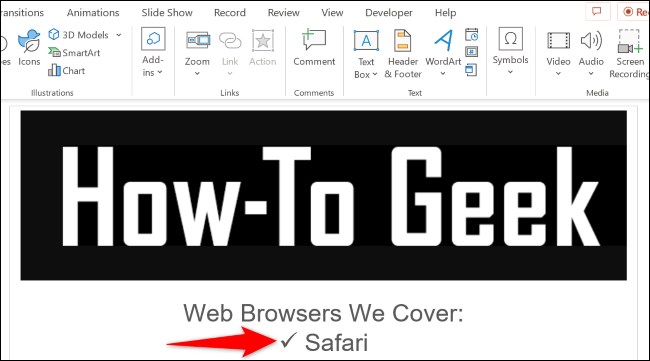
Para adicionar um símbolo onde a marca de verificação está dentro de uma caixa, pressione Alt+0254 no teclado.
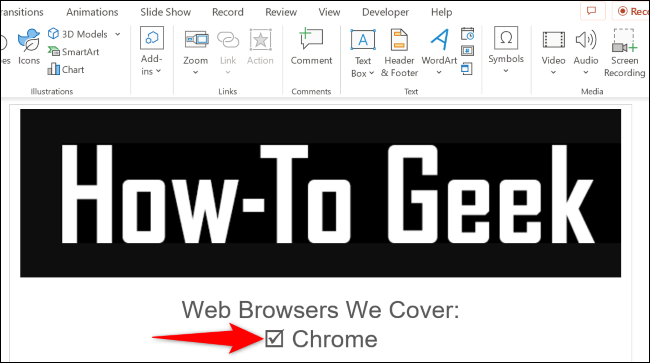
RELACIONADO: Todos os melhores atalhos de teclado do Microsoft PowerPoint
Copie e cole a marca de seleção
Se você estiver com pressa e quiser colocar rapidamente uma marca de seleção em seus slides, encontre o símbolo de marca de seleção em algum lugar (online ou em um documento), copie-o e cole-o em seus slides.
Você pode encontrar o símbolo de marca de seleção no Google simplesmente pesquisando por “símbolo de marca de seleção”. Depois de encontrá-lo, copie-o para a área de transferência.
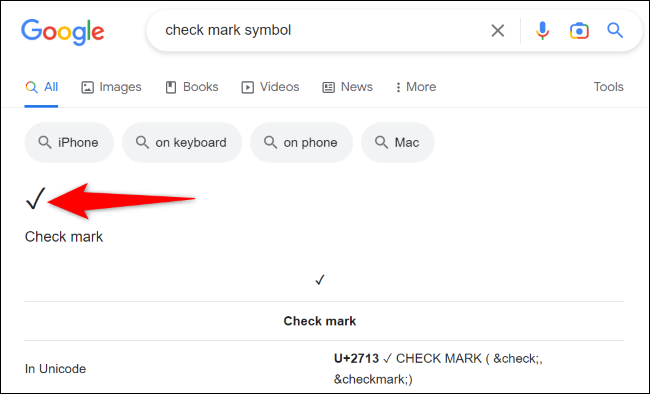
Volte para o slide do PowerPoint, clique com o botão direito do mouse no local onde deseja adicionar o símbolo e escolha “Manter somente texto” na seção “Opções de colagem”.
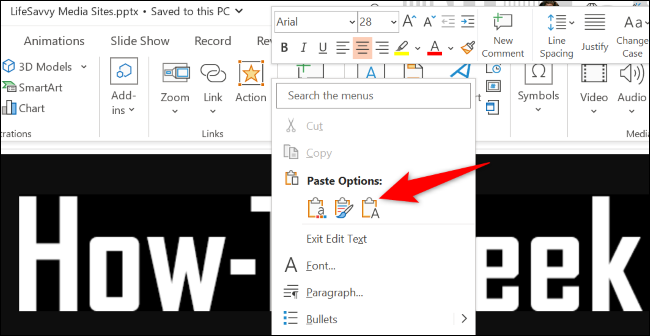
Agora você tem seu símbolo copiado em seu slide.
RELACIONADO: Como colar texto sem formatar em quase qualquer lugar
Usando o Menu de Símbolos
O PowerPoint tem um menu de símbolos contendo vários símbolos que você pode adicionar aos seus slides, um dos quais é um símbolo de marca de seleção.
Para adicionar esse símbolo Wingdings aos seus slides, primeiro selecione o local onde deseja exibir o símbolo.

Em seguida, na faixa de opções do PowerPoint na parte superior, clique na guia “Inserir” e escolha Símbolos > Símbolo.
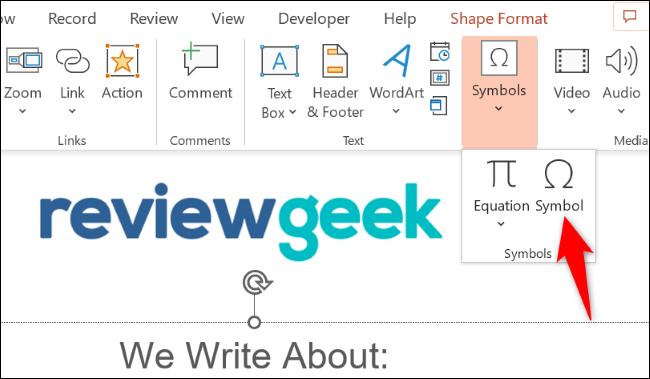
Na janela “Símbolo”, na parte superior, clique no menu suspenso “Fonte” e escolha “Wingdings”. Em seguida, selecione o ícone de marca de seleção na lista e escolha “Inserir” na parte inferior.
Em seguida, feche a janela “Símbolo”.
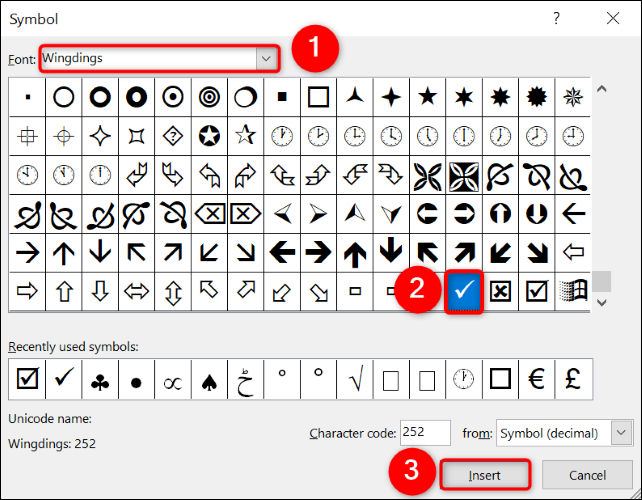
E é isso. Agora você tem o ícone selecionado em sua apresentação.
RELACIONADO: Como escrever frações no PowerPoint
Usando o Menu de Ícones
O PowerPoint oferece um menu de ícones onde você tem vários tipos diferentes de ícones para usar em suas apresentações. Você também pode usar este menu para adicionar uma marca de seleção aos seus slides.
Para usá-lo, na faixa de opções do PowerPoint na parte superior, selecione a guia “Inserir”. Em seguida, escolha “Ícones”.
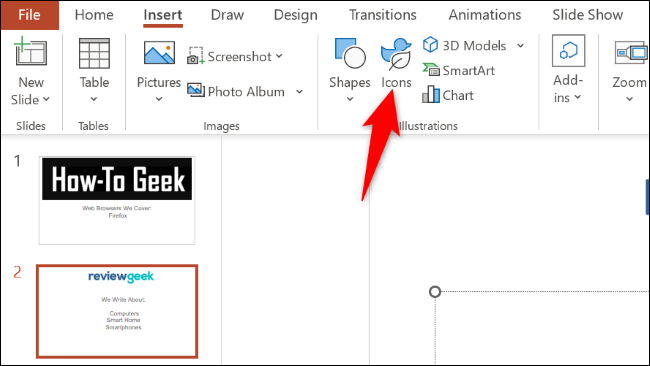
Na janela aberta, na parte superior, clique na caixa de pesquisa e digite “verificar”. Em seguida, na lista de ícones exibidos, escolha o ícone de marca de seleção que deseja usar.
Adicione o ícone selecionado ao seu slide escolhendo “Inserir” na parte inferior.
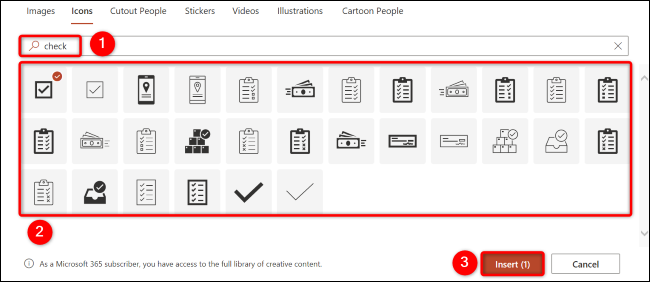
Você verá o ícone escolhido no slide.
RELACIONADO: Como ocultar o ícone de áudio em uma apresentação de slides do Microsoft PowerPoint
Usando a barra de emojis
O PowerPoint oferece suporte a emoji, o que significa que você pode usar este menu para adicionar um emoji de marca de seleção aos seus slides. No entanto, observe que a aparência do símbolo varia dependendo do dispositivo que você está usando para visualizar sua apresentação.
Para usar esse método, primeiro selecione o local onde deseja adicionar o símbolo de marca de escala em seu slide.
Então, se você estiver no Windows, abra a barra de emojis pressionando as teclas Windows e “.” (ponto) teclas ao mesmo tempo. No Mac, você pressionará Command+Control+Space.
Na barra de emojis, localize e clique no emoji da marca de seleção para adicioná-lo ao seu slide.
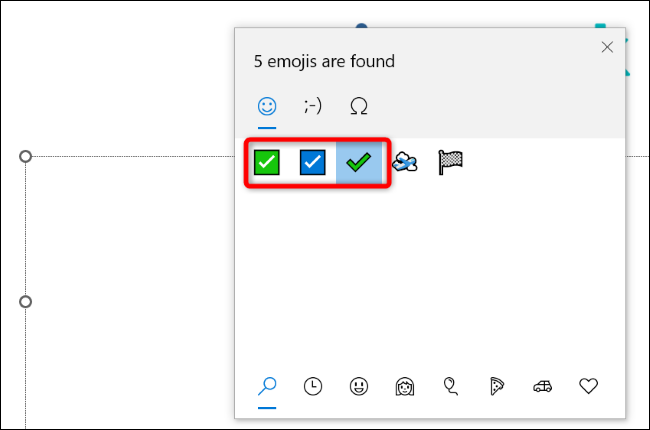
RELACIONADOS: Tecla de atalho secreta abre o novo seletor de emojis do Windows 10 em qualquer aplicativo
Inserir uma caixa de seleção clicável no PowerPoint
Para adicionar uma caixa na qual você pode clicar para marcá-la, use o controle de caixa de seleção interativa do PowerPoint. Isso adiciona uma caixa que está vazia por padrão, mas é marcada quando você clica nela.
Observação: você só pode marcar a caixa quando estiver apresentando sua apresentação de slides. Você não pode alternar com a caixa quando estiver no modo de edição.
Dito isso, para iniciar o processo, inicie sua apresentação com o PowerPoint. Em seguida, na faixa de opções do aplicativo na parte superior, selecione a guia “Desenvolvedor” (caso não tenha essa guia, saiba como habilitar a guia Desenvolvedor nos aplicativos do Office).
Na guia “Desenvolvedor”, na seção “Controles”, selecione “Caixa de seleção” (que é, sem surpresa, um ícone de uma caixa de seleção).
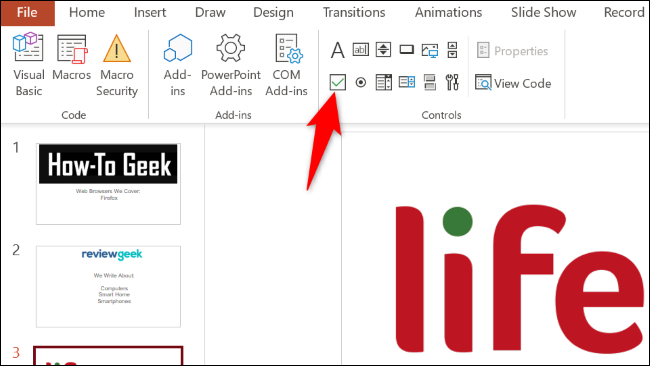
No slide, desenhe a caixa de seleção onde deseja colocá-la.
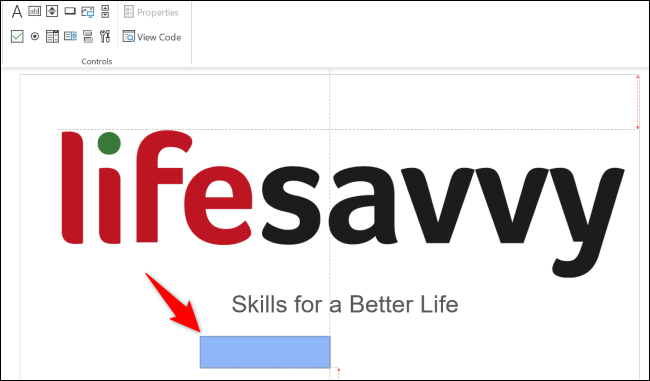
Depois que a caixa de seleção for adicionada, você poderá alterar seu texto. Para fazer isso, primeiro clique em sua caixa para selecioná-la. Em seguida, na guia “Desenvolvedor” na parte superior, na seção “Controles”, escolha “Propriedades”.
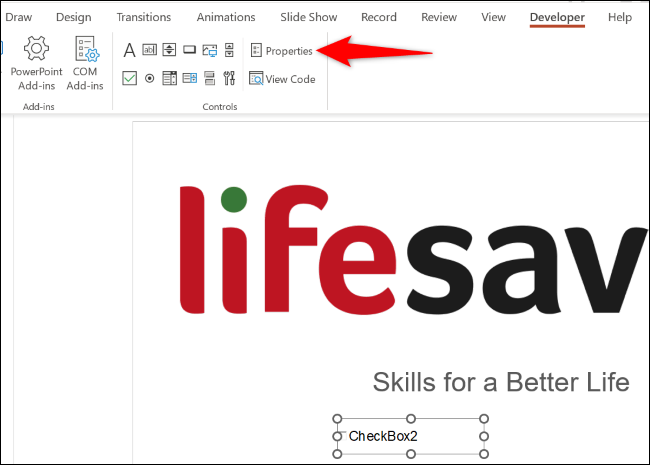
Na janela “Propriedades”, selecione o campo “Legenda” e digite seu texto personalizado. Em seguida, pressione Enter e feche a janela.
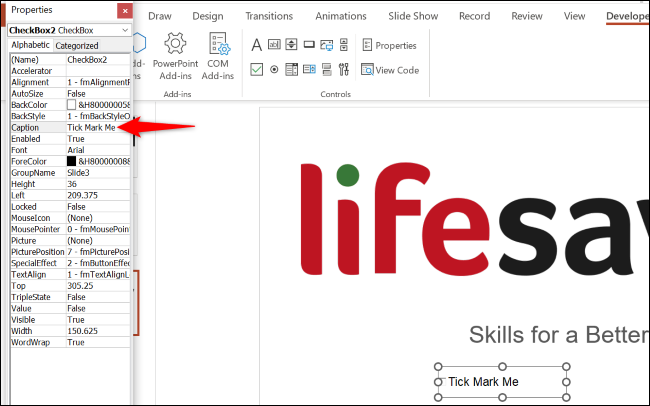
Para verificar se a caixa de seleção funciona, reproduza sua apresentação de slides escolhendo Apresentação de slides > Do slide atual na parte superior.
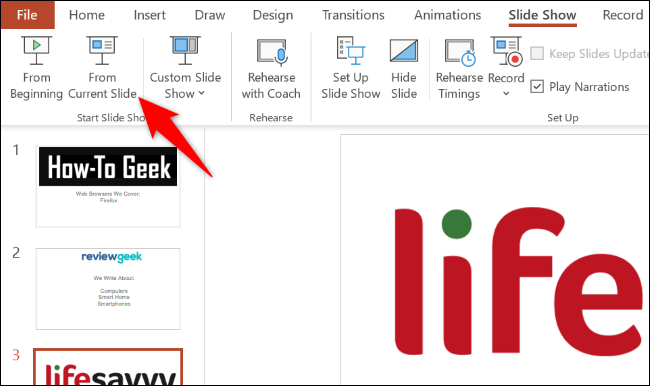
Quando o show começar, clique em sua caixa de seleção e ela marcará a si mesma.
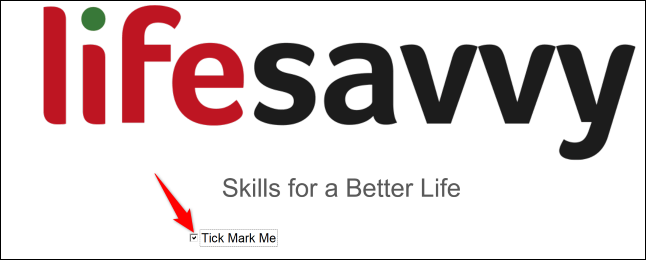
RELACIONADO: Como praticar suas apresentações com o apresentador do PowerPoint
