Como aumentar a RAM no Windows 7 e 10
Publicados: 2022-09-23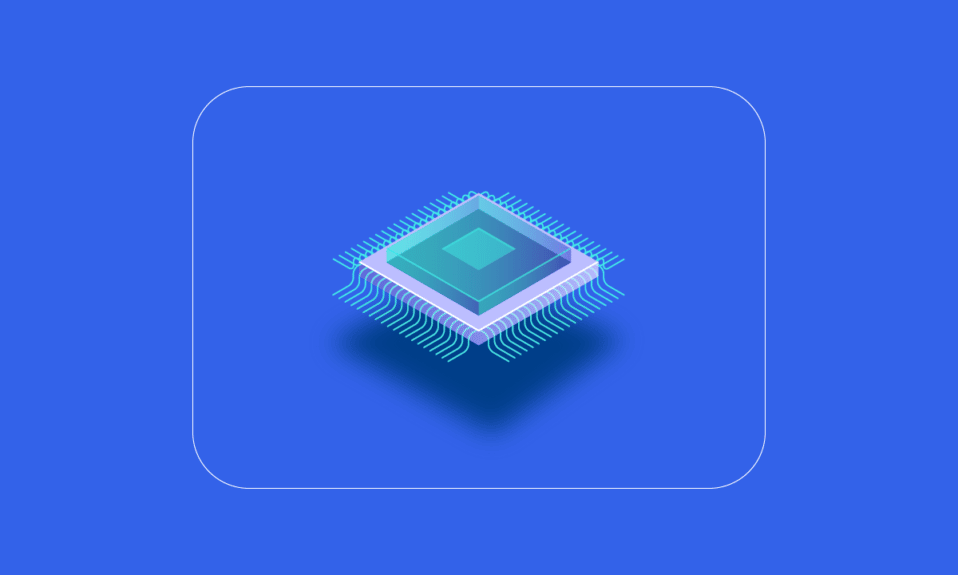
RAM (Random Access Memory) é um hardware de computador onde os dados de memória de curto prazo são armazenados. A RAM é usada para armazenar dados de trabalho e código de máquina que podem ser lidos rapidamente pelo sistema e modificados em qualquer ordem. Mais RAM permite que você execute mais programas ao mesmo tempo sem afetar negativamente o desempenho do sistema. Se o seu PC estiver com pouca memória RAM, ele poderá retardar o processamento de programas no sistema em funcionamento. Portanto, para manter o bom ritmo do seu PC, você precisa aumentar a memória do computador Windows 10. Você está se perguntando como faço para aumentar a RAM do meu PC? Então você está no lugar certo. Se você está lutando para aumentar a memória do computador e deseja saber todos os detalhes sobre a RAM, como verificá-la e, o mais importante, como aumentar a RAM no Windows 7 e 10, temos um guia perfeito para você. Nosso guia cobrirá todos os detalhes necessários sobre como aumentar a memória do meu PC e apresentará diferentes métodos para adicionar mais RAM ao seu cérebro eletrônico. Leia até o final para saber como aumentar a memória física disponível no Windows 10.
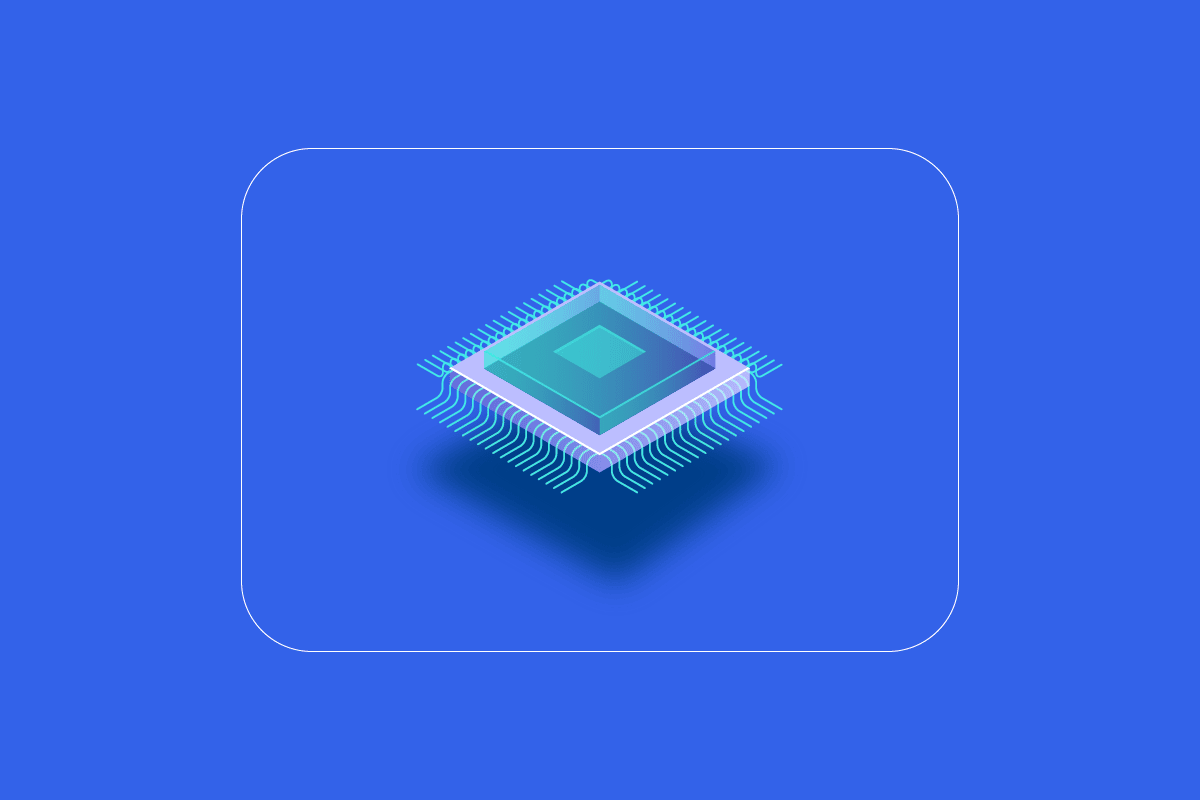
Conteúdo
- Como aumentar a RAM no Windows 7 e 10
- Por que você precisa de mais memória RAM?
- O que fazer antes de aumentar a RAM
- Método 1: Reinicie o PC
- Método 2: Limpar processos de armazenamento de RAM
- Método 3: Limpar programas de inicialização
- Método 4: atualizar aplicativos
- Método 5: Execute a verificação de malware
- Método 6: Atualizar drivers de dispositivo
- Método 7: Limpar Cache de Memória
- Método 8: Reduza os Efeitos Visuais
- Método 9: Ajustar a memória virtual
- Método 10: Limpar arquivo de página no desligamento
- Método 11: Adicione mais RAM
Como aumentar a RAM no Windows 7 e 10
Antes de começar com maneiras de aumentar a memória do computador no Windows 10, você deve saber quanta RAM seu PC realmente precisa. Vejamos esses requisitos dados na lista abaixo:
- Para navegação leve e processamento de texto, você precisaria de no máximo 4 GB de RAM para o seu PC.
- Em caso de multitarefa e mantendo o bom desempenho geral do PC, você precisa de 8 GB de RAM .
- Ao usar programas e aplicativos de alta intensidade no PC ou otimizar o desempenho dos jogos, seu sistema precisa de pelo menos 16 GB de RAM .
- Os PCs que devem ser usados para fins educacionais, profissionais ou corporativos podem lidar com até 128 GB de RAM .
- PCs profissionais que precisam de multitarefa e programas pesados para executar precisam de cerca de 192 GB de RAM .
Por que você precisa de mais memória RAM?
Além de saber como aumentar a memória do computador, você também deve estar ciente da necessidade de aumentar a memória RAM. Normalmente, a necessidade de mais RAM surge do fato de que não há mais espaço livre de RAM disponível no seu PC, o que faz com que o computador fique lento. Além do espaço insuficiente de RAM que torna o PC mais lento, existem outros fatores que podem afetar o desempenho do seu sistema:
- Os picos de energia frequentes degradam os componentes do sistema
- Vazamentos de memória do software do sistema
- Chips de memória ruins ou setores de disco rígido ruins
- Recursos do sistema degradantes de vírus e malware
- Inicialização excessiva de software durante a inicialização
Embora o envelhecimento do sistema não esteja em suas mãos, você ainda pode melhorar seu computador aumentando sua RAM, e há muito o que fazer a respeito.
A memória física em um sistema pode ser aumentada reduzindo a quantidade de RAM usada. Existem vários métodos para fazê-lo, que serão revelados nos próximos parágrafos. Além disso, se a redução da carga de trabalho em um PC não funcionar, você pode tentar adicionar a RAM manualmente ao seu sistema. Então, vamos começar com nosso primeiro método sobre como aumentar a RAM no meu PC.
O que fazer antes de aumentar a RAM
Siga estas etapas antes de aumentar a RAM.
Etapa I: Verifique a RAM atual
O primeiro método que precisa ser seguido para criar mais espaço de RAM em seu sistema é verificar inicialmente sua RAM atual. Antes de implementar métodos que irão aumentar a memória física, é essencial saber quanto espaço já foi utilizado pelo seu sistema, e isso pode ser feito em alguns passos simples que você pode ler abaixo:
1. Pressione as teclas Ctrl + Shift + Esc simultaneamente para abrir o Gerenciador de Tarefas .
2. Clique na guia Desempenho na parte superior e selecione Memória .
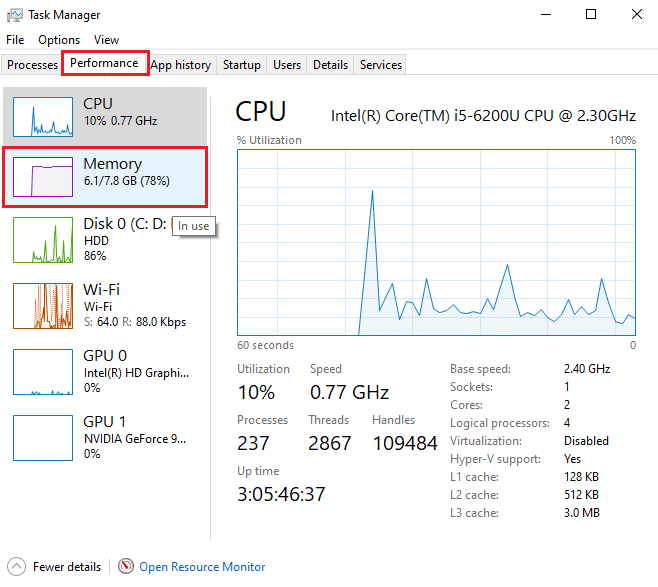
3. Agora, verifique o espaço de RAM em uso e disponível em seu sistema.
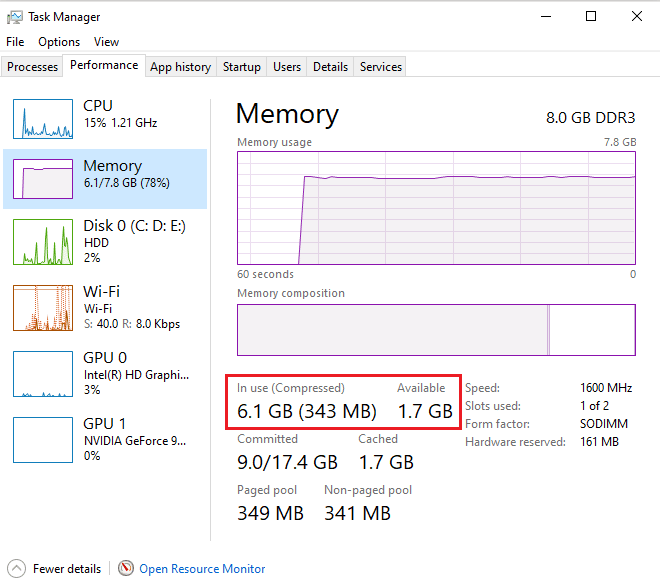
Leia também: Como verificar o tipo de RAM no Windows 10
Etapa II: Verifique a quantidade de RAM necessária
Depois de conhecer a RAM atual, o próximo passo para saber como aumentar a memória do meu PC é verificar a quantidade de RAM necessária. Isso pode ser feito acessando o Monitor de desempenho conforme feito nas etapas abaixo:
1. Pressione a tecla Windows , digite Performance Monitor e clique em Abrir .
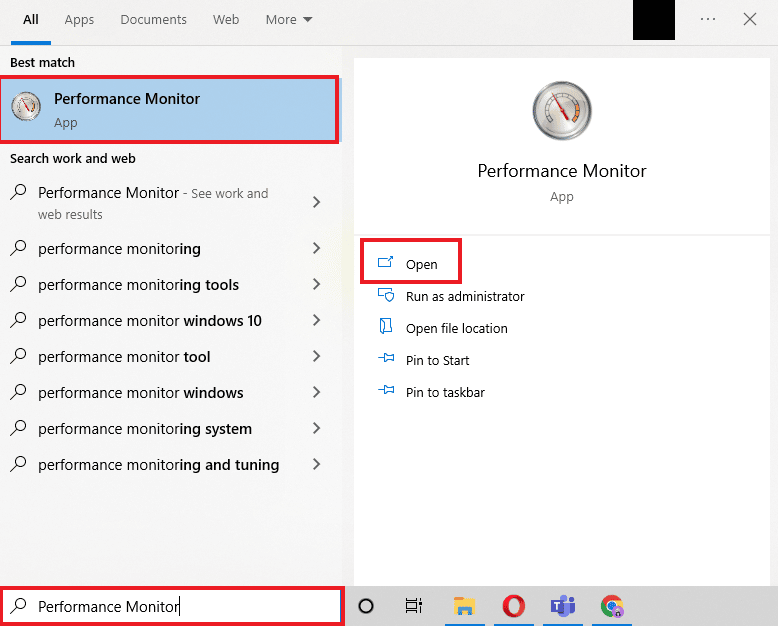
2. Clique em Monitor de desempenho em Ferramentas de monitoramento no painel esquerdo.
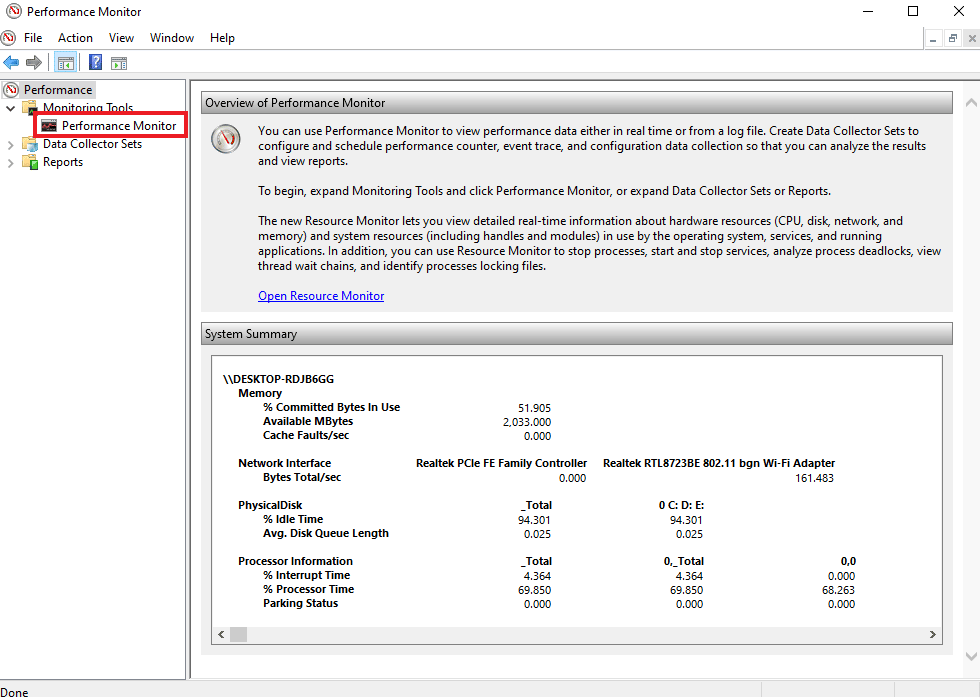
3. Clique no símbolo + verde na parte superior.
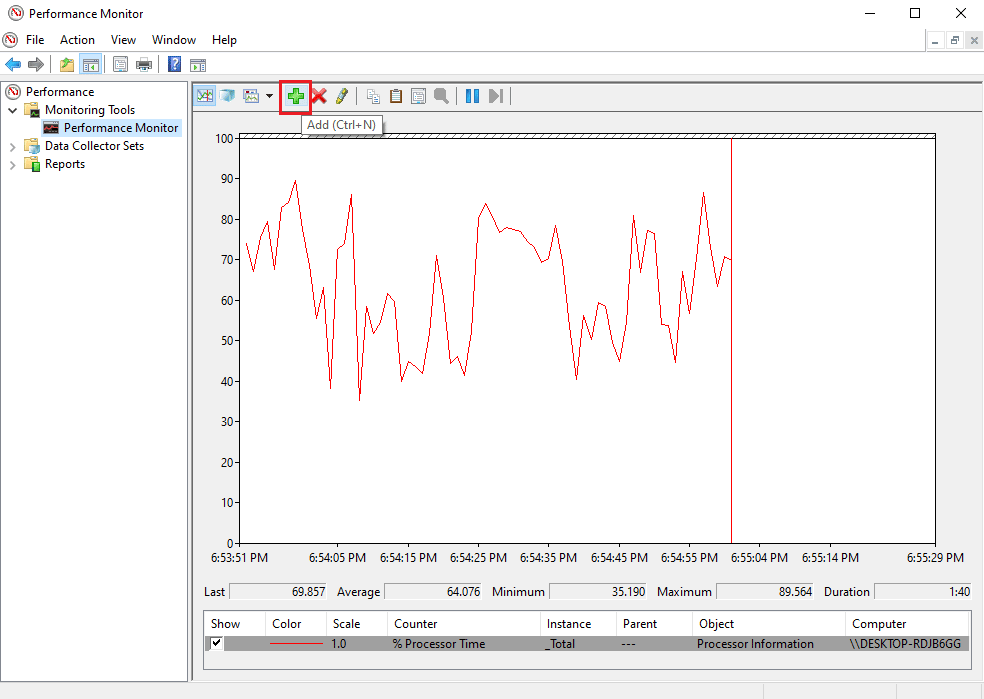
4. Selecione Arquivo de paginação na lista e clique no botão Adicionar >> .
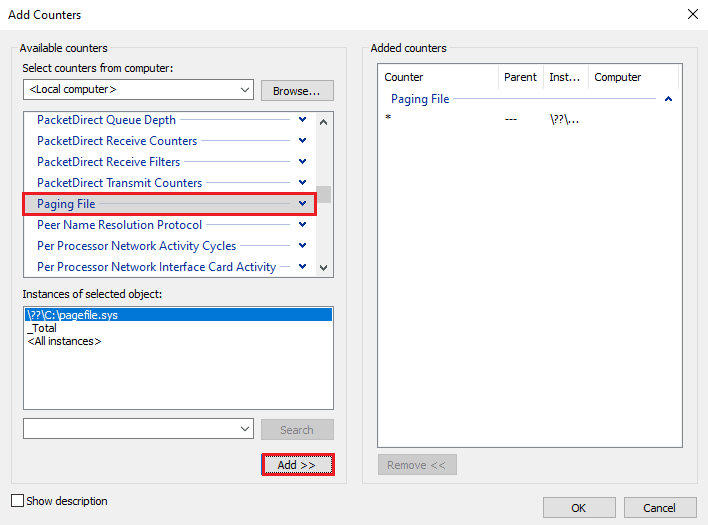
5. Clique em OK .
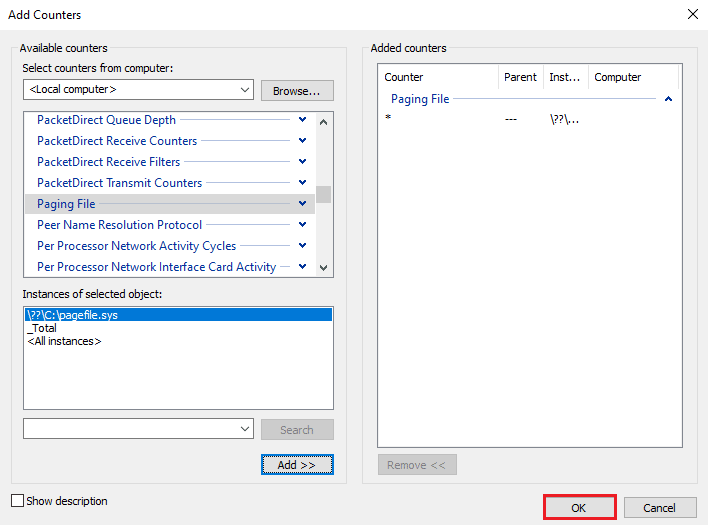
6. Analise quanta memória RAM você precisa a partir do gráfico . Como pode ser visto, o gráfico do Tempo de Processo está acima do Pico de Uso (representado por uma linha verde), o que indica a necessidade de mais memória RAM.
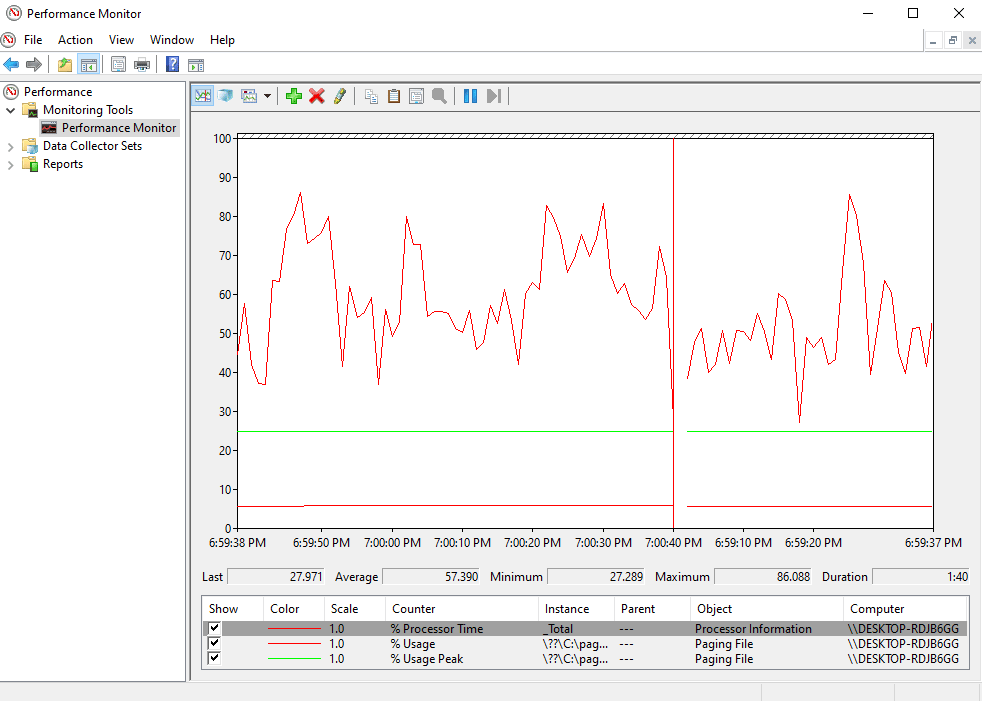
Normalmente, 4 GB de RAM extra são suficientes para realizar processos normais, mas você também pode usar 8 GB de RAM se precisar executar várias tarefas em seu sistema.
Aqui estão os métodos para aumentar a memória física disponível no Windows 10.
Método 1: Reinicie o PC
Agora que você verificou sua RAM disponível atual e quanta RAM você precisa, é hora de tentar uma das primeiras correções de solução de problemas de como aumentar a RAM no Windows 7 e 10. Reiniciar o PC é realmente um método bastante simples e eficaz para tente nesta situação. Como você já deve saber, reiniciar o sistema limpa o conteúdo da RAM e reinicia todos os processos ativos em segundo plano. Isso ajuda a liberar espaço da RAM e cria mais espaço nela.
Além disso, reiniciar seu PC regularmente é sempre recomendado se usado com frequência e constantemente. Além de seguir as maneiras rotineiras de reiniciar o computador, você pode ler sobre alguns métodos diferentes em nosso guia 6 maneiras de reinicializar ou reiniciar um computador com Windows 10.
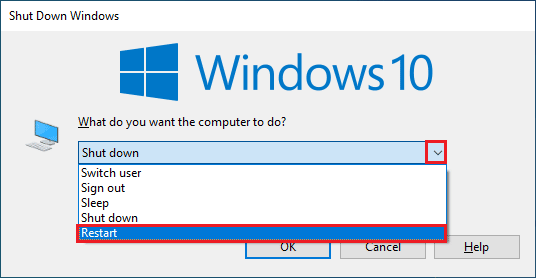
Método 2: Limpar processos de armazenamento de RAM
Mesmo após uma reinicialização, alguns processos podem continuar consumindo os recursos do sistema e mantê-lo imaginando como aumentar a memória física disponível no Windows 10. Nesse cenário, é melhor limpar esses processos manualmente na janela do Gerenciador de Tarefas.
Para saber mais sobre como liberar espaço na RAM, siga nosso guia sobre Como encerrar tarefas no Windows 10 e implemente o mesmo.
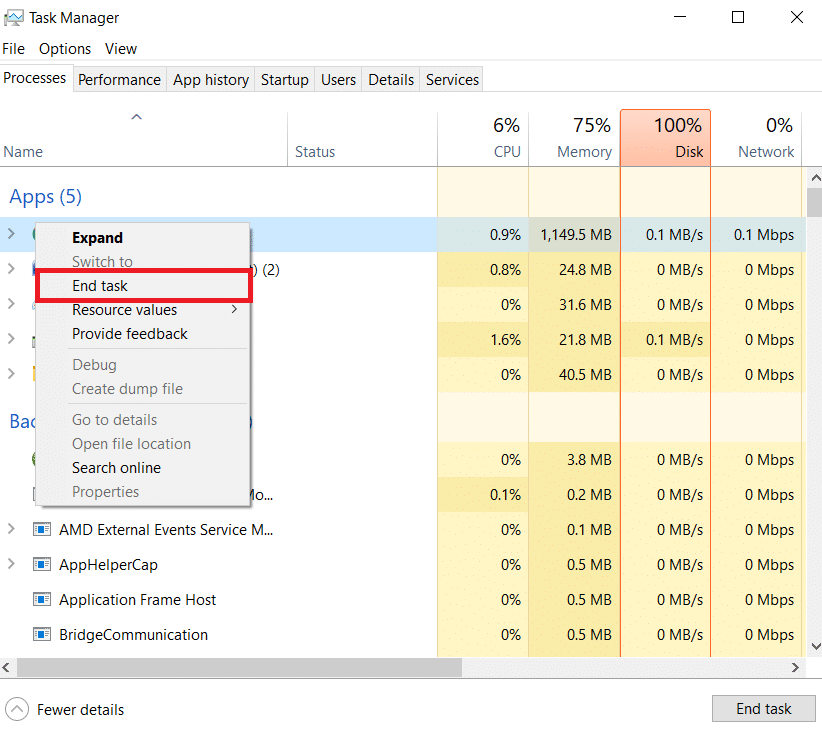
Leia também: Corrigir o alto uso da CPU da ferramenta Software Reporter no Windows 10
Método 3: Limpar programas de inicialização
Mesmo que você tenha limpado os processos do Gerenciador de Tarefas, às vezes eles não são suficientes para aumentar a memória do computador Windows 10. Nesse caso, você pode tentar limpar os programas de inicialização que geralmente são iniciados toda vez que você inicia o computador ou laptop e consome a RAM disponível.
Leia nosso guia sobre 4 maneiras de desabilitar programas de inicialização no Windows 10 e implemente o mesmo sobre como aumentar a RAM no Windows 7 e 10.
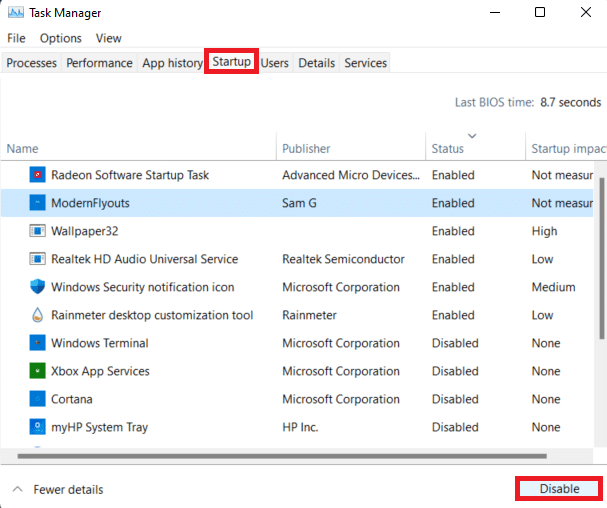

Quando você terminar de desabilitar programas desnecessários, você pode acessar algum espaço na RAM que está limpo.
Método 4: atualizar aplicativos
Além de melhorar o desempenho do sistema, a atualização de aplicativos também é útil para reduzir o desperdício de RAM. Vazamentos de memória são um problema comum que pode ser encontrado com os aplicativos, que ocorrem quando um programa não retorna RAM ao pool depois de usar os recursos. Instalar a atualização mais recente do aplicativo pode ajudar a corrigir o problema de vazamento de memória. Além disso, com uma atualização vem mais melhorias que ocupam menos espaço na RAM. Siga as etapas abaixo para atualizar aplicativos usando a Microsoft Store:
1. Pressione a tecla Windows , digite Microsoft Store e clique em Abrir .
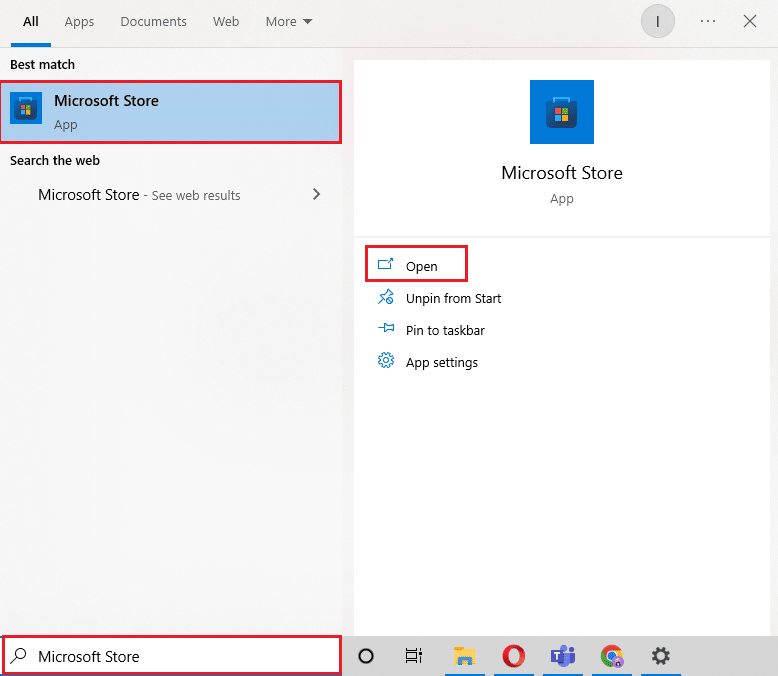
2. Clique na opção Biblioteca .
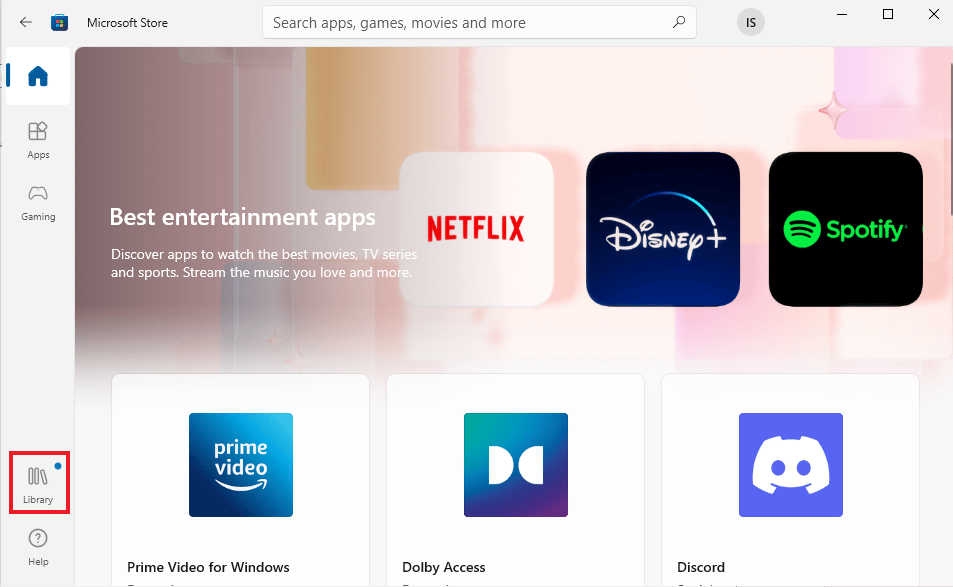
3. Clique em Atualizar tudo , se houver atualizações disponíveis.
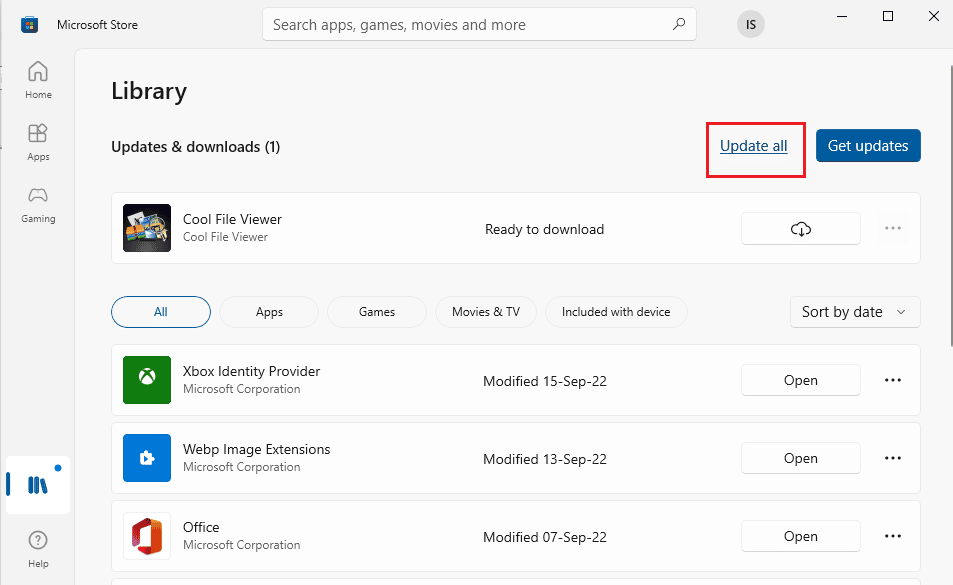
Leia também: Corrigir o código de erro da Microsoft Store 0xc03f300d
Método 5: Execute a verificação de malware
Se você quiser saber como aumentar a memória do meu PC, a verificação de malware pode ajudá-lo. Às vezes, recursos de software monopolizando também podem ser uma razão pela qual a RAM do seu sistema fica sem espaço. Para garantir que seu sistema não esteja corrompido com malware, você pode verificar nosso guia sobre Como executar uma verificação de vírus no meu computador.
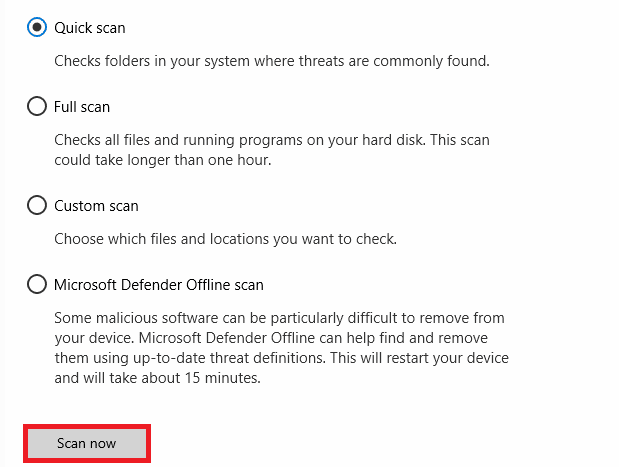
Se você deseja remover malware do seu computador, siga nosso guia sobre Como remover malware do seu PC no Windows 10 e implemente o mesmo.
Método 6: Atualizar drivers de dispositivo
A próxima correção de como aumentar a memória do computador inclui verificar os drivers do dispositivo. Arquivos de driver corrompidos ou conflitos podem levar a vazamentos de memória e consumo excessivo de RAM. Portanto, é importante verificar os drivers de tempos em tempos para economizar espaço para RAM. Você pode verificar cada driver individualmente na janela do Gerenciador de dispositivos e certificar-se de que não haja alerta para nenhum dos drivers. Se houver um, atualize os drivers problemáticos um por um.
Você pode aprender muito sobre como atualizá-los com a ajuda de nosso guia sobre Como atualizar drivers de dispositivo no Windows 10.
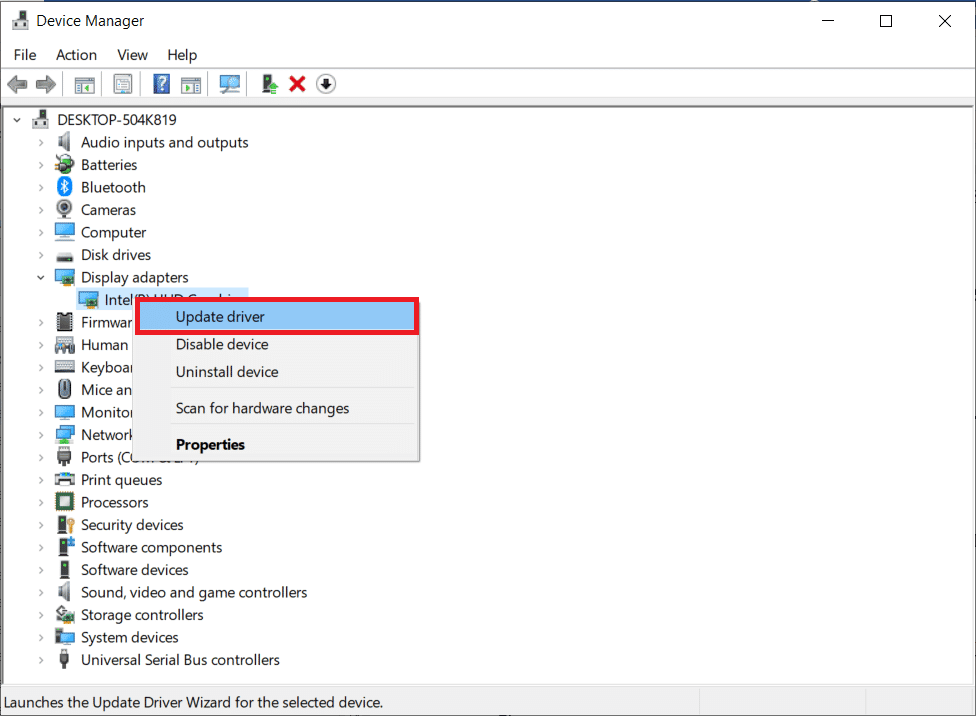
Leia também: Como verificar a quantidade de VRAM que tenho no Windows 10
Método 7: Limpar Cache de Memória
O cache de memória é outro motivo pelo qual sua RAM está se enchendo rapidamente. Ao fechar aplicativos, alguns programas não fecham corretamente e podem consumir RAM. Esse cache de memória também pode afetar o desempenho do seu sistema. Portanto, certifique-se de limpar o cache do seu sistema.
Obtenha a ajuda do nosso guia Limpar rapidamente todo o cache no Windows 10 [The Ultimate Guide] para limpar todos os tipos de cache do seu PC.
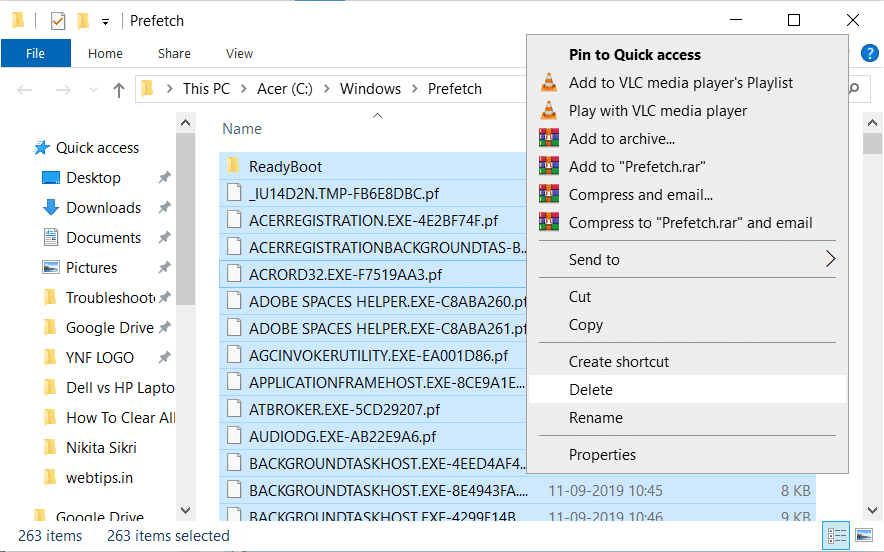
Método 8: Reduza os Efeitos Visuais
Os efeitos visuais podem ser ótimos para um sistema com RAM suficiente, mas para Windows com pouca memória, pode ser muito na RAM, e a única opção que resta nesse caso de como aumentar a RAM no Windows 7 e 10 é reduzir esses efeitos visuais.
1. Abra o Explorador de Arquivos em seu PC pressionando as teclas Windows + E juntas.
2. Clique com o botão direito do mouse em Este PC e selecione a opção Propriedades .
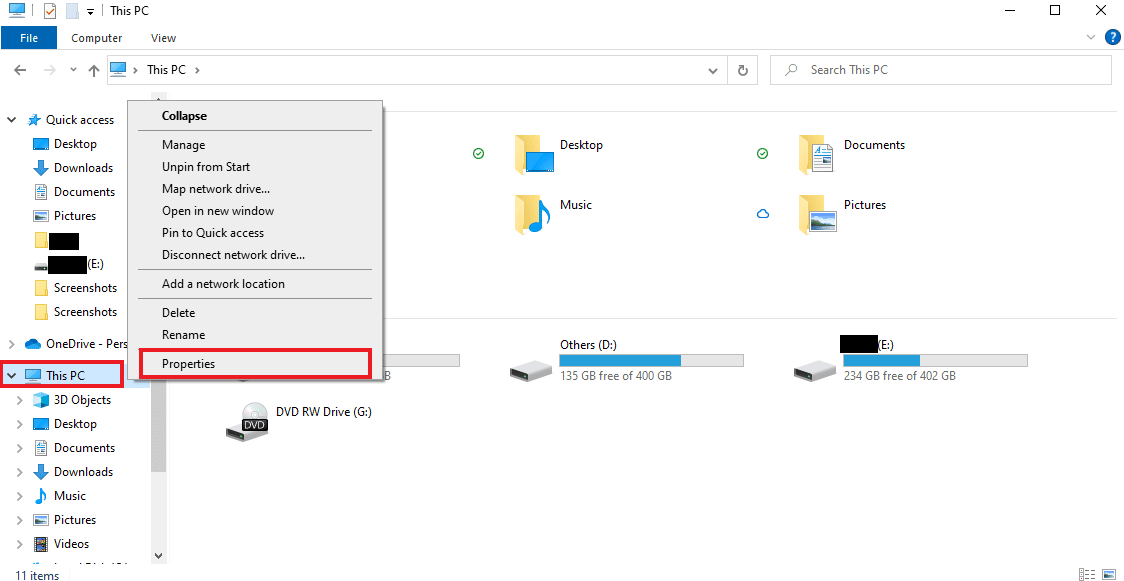
3. Selecione Configurações avançadas do sistema no painel direito.
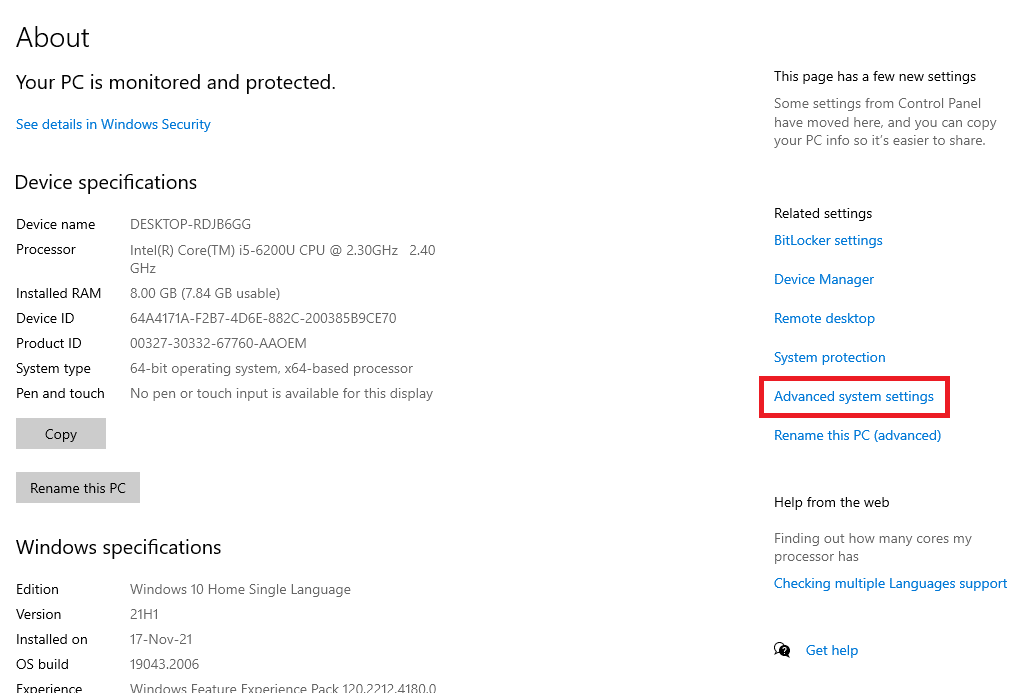
4. Clique em Configurações… na seção Avançado .
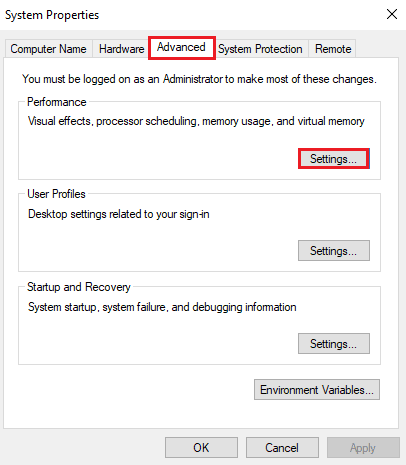
5. Na guia Efeitos visuais , marque a caixa Ajustar para melhor desempenho e clique em OK .
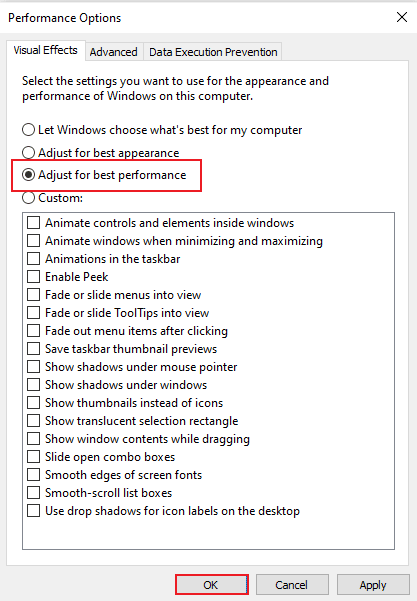
Leia também: Como corrigir o alto uso da CPU no Windows 10
Método 9: Ajustar a memória virtual
Para aumentar a memória do computador Windows 10, você também pode ajustar a memória virtual no seu PC. É um método eficaz e ajuda a melhorar o desempenho de um computador. Siga nosso guia sobre Gerenciar memória virtual (arquivo de paginação) no Windows 10 e implemente o mesmo.
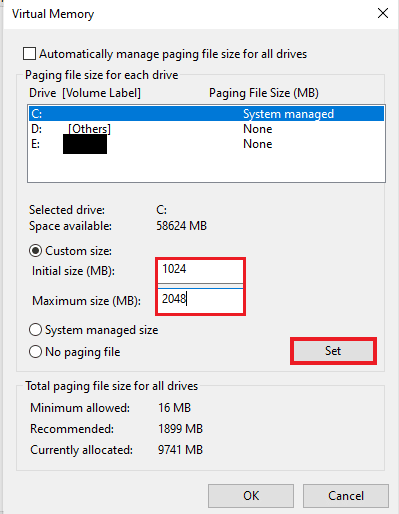
Método 10: Limpar arquivo de página no desligamento
Desligar o sistema e os aplicativos limpa a RAM do sistema, mas não limpa o arquivo de paginação armazenado no disco rígido. Este arquivo de paginação é a RAM simulada que o sistema usa quando a RAM fica cheia e, portanto, limpar esse arquivo de paginação é importante para garantir que haja espaço suficiente para a próxima vez que você precisar usar seu sistema. Para fazer isso, você precisa seguir as etapas abaixo e executá-las no seu PC:
Nota : Faça um backup das chaves do registro para restaurar as configurações anteriores em caso de erros manuais durante a modificação.
1. Abra o menu de pesquisa , digite regedit e clique em Abrir para iniciar o Editor do Registro .
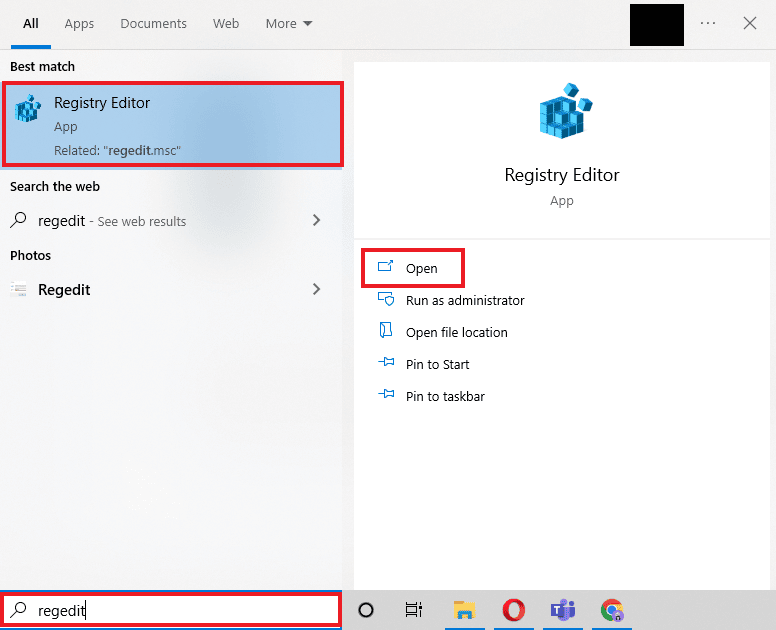
2. Navegue até o seguinte caminho de pasta no Editor do Registro.
Computador\HKEY_LOCAL_MACHINE\SYSTEM\CurrentControlSet\Control\Session Manager\Memory Management
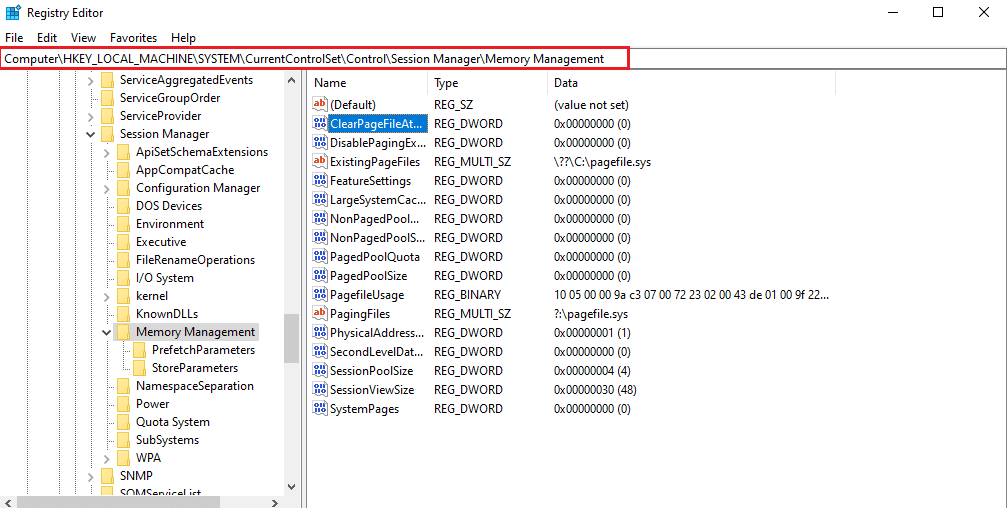
3. Agora, clique duas vezes na chave ClearPageFileAtShutdown .
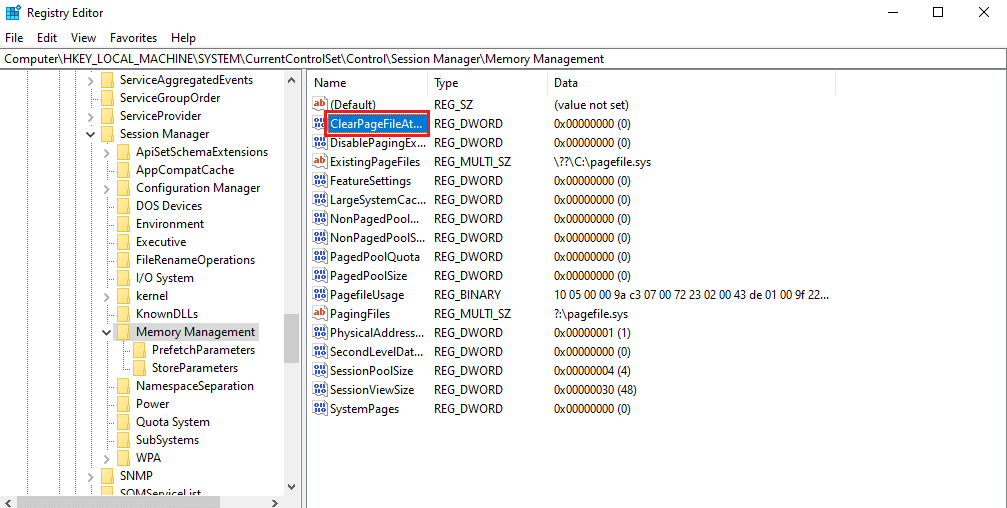
4. Defina os dados do valor como 1 e clique em OK .
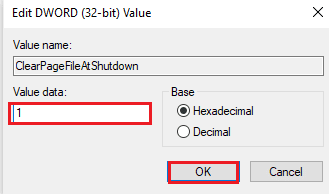
Leia também: Quanta RAM eu preciso para o Windows 10
Método 11: Adicione mais RAM
Se você está lutando para encontrar uma solução para aumentar a memória física disponível no Windows 10 depois de tentar todos os métodos acima, é certo que seu sistema precisa urgentemente de mais RAM. Tentar métodos para limpar algum espaço de RAM é insuficiente neste caso, então você precisa adicionar mais RAM ao seu sistema manualmente.
A adição manual de RAM envolve a adição física de pentes de memória ao seu dispositivo. Isso pode ser feito com a ajuda de um manual, tendo suporte no site do fabricante, ou deixando para o profissional. Se você planeja adicionar RAM por conta própria, siga as etapas fornecidas abaixo:
Nota : As etapas abaixo devem ser executadas em um laptop.
1. Remova a tampa plástica do compartimento de RAM. Isso irá expor dois slots de RAM , dos quais um ou ambos podem ser preenchidos.

2. Agora, para retirar o módulo RAM , puxe os grampos presentes em ambos os lados.
3. Insira um novo módulo de RAM no slot em um ângulo de 45 graus e empurre-o para baixo.
4. Por fim, remonte seu PC e reinicie-o na BIOS para verificar se a RAM inserida foi reconhecida pelo sistema.
Portanto, é assim que aumentar a memória do meu PC.
Recomendado:
- Como encontrar coisas escondidas no iPhone
- Corrigir problemas de instalação da impressora no Windows 10
- Corrigir o alto uso da CPU do contêiner NVIDIA no Windows 10
- Como verificar a frequência da RAM no Windows 10
Esperamos que nosso documento sobre RAM, seus requisitos e como aumentar a RAM no Windows 7 e 10 possam guiá-lo bem e que você tenha conseguido criar espaço RAM suficiente no seu dispositivo. Deixe-nos saber qual dos métodos foi o mais útil para aumentar a memória física disponível no Windows 10. Se você tiver dúvidas ou sugestões para nós, deixe-as nos comentários abaixo.
