Como importar e exportar contatos entre o Outlook e o Gmail
Publicados: 2022-01-29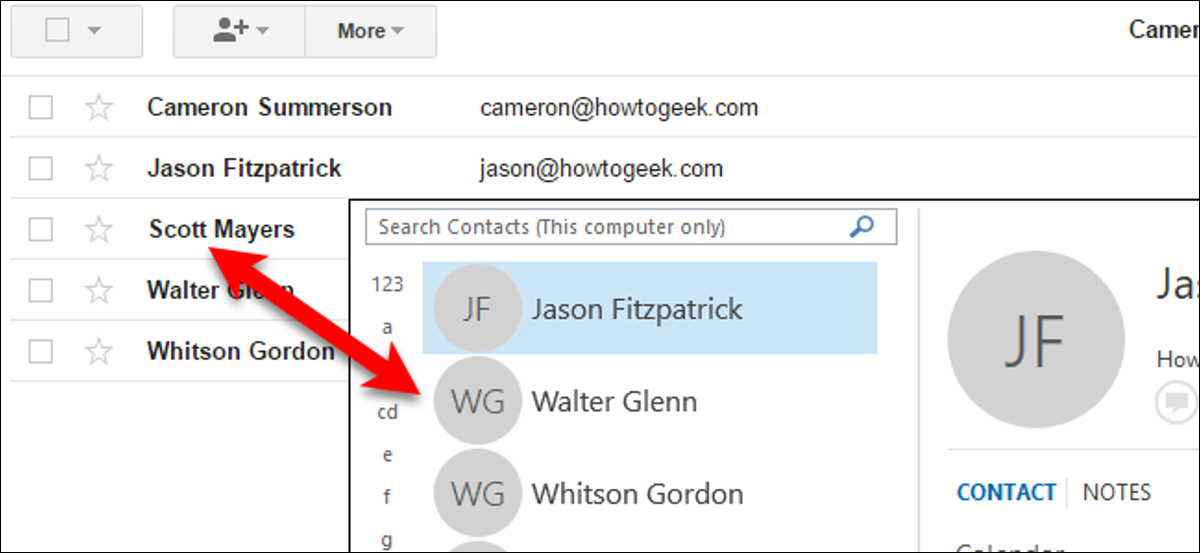
Você pode usar o Microsoft Outlook com praticamente qualquer conta de e-mail, incluindo o Gmail, mas o Outlook não oferece uma maneira integrada de sincronizar seus contatos do Gmail. Se você acumulou vários contatos em um dos serviços, precisará importá-los do outro manualmente para usá-los.
Você pode reinserir cada contato um por um, é claro, mas recomendamos importar todos os seus contatos de uma só vez. Neste artigo, demonstraremos como exportar primeiro seus contatos do Gmail para o Outlook e depois exportar do Outlook para o Gmail.
Como exportar contatos do Gmail e importá-los para o Outlook
Para exportar contatos da sua conta do Gmail, abra um navegador e faça login na sua conta. Em seguida, clique em "Gmail" e selecione "Contatos" no menu suspenso.
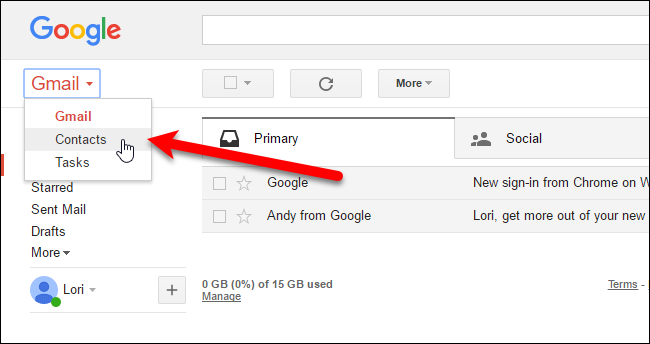
O Google está redesenhando os Contatos e você pode experimentar a visualização dos Contatos (clique em “Experimentar a visualização dos Contatos” no menu à esquerda ao visualizar os contatos na versão antiga). No entanto, a visualização de contatos ainda não permite exportar contatos, portanto, precisamos reverter para a versão antiga para exportar nossos contatos. Para fazer isso, clique em “Ir para a versão antiga” na parte inferior da lista de opções à esquerda.
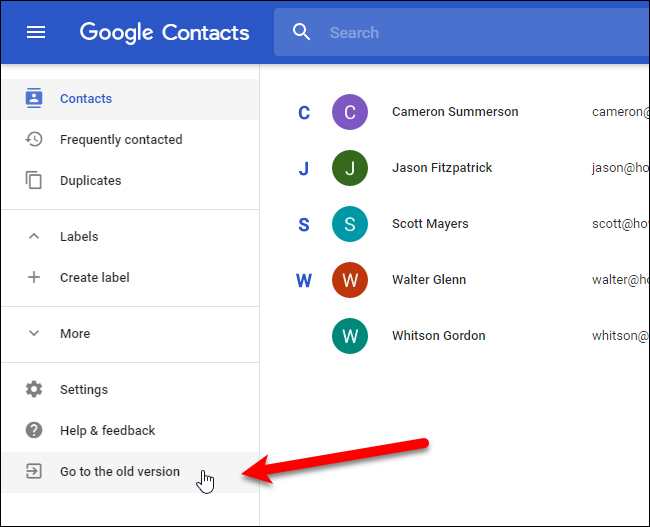
Quando estiver de volta à versão antiga dos Contatos do Google, clique em "Mais" na parte superior da página e selecione "Exportar" no menu suspenso.
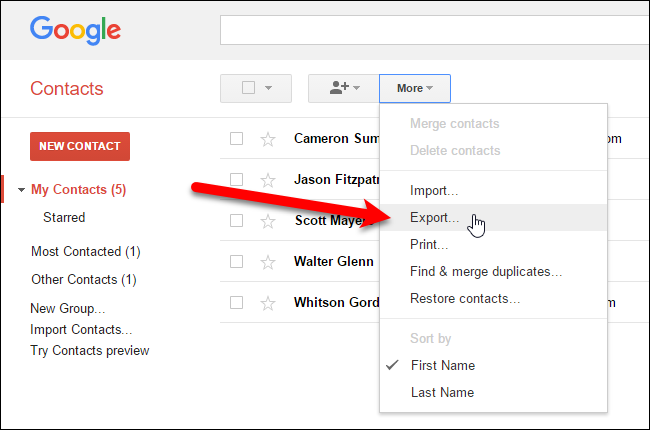
Observe que você pode exportar um grupo, contatos selecionados ou todos os seus contatos em um dos três formatos. O formato de exportação deve ser um arquivo .CSV do Outlook (CSV = Valores Separados por Vírgulas, o que significa que cada campo [Nome, Endereço, Telefone, etc.] é separado por uma vírgula). Selecione os contatos que deseja exportar e, em seguida, selecione a opção “Formato CSV do Outlook”.
Clique em “Exportar” para iniciar o processo de exportação.
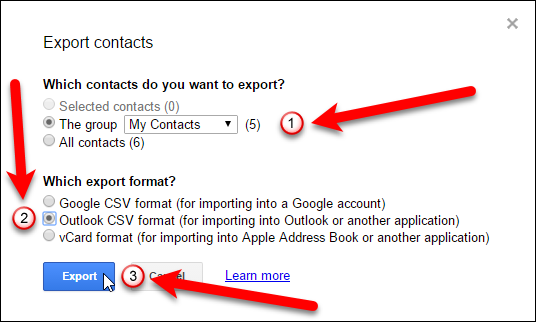
Na caixa de diálogo Salvar como, navegue até onde deseja salvar seu arquivo CSV de contatos. Por padrão, o arquivo contacts.csv é inserido na caixa “Nome do arquivo” como uma sugestão de nome, mas você pode alterá-lo, se desejar. Em seguida, clique no botão “Salvar”.
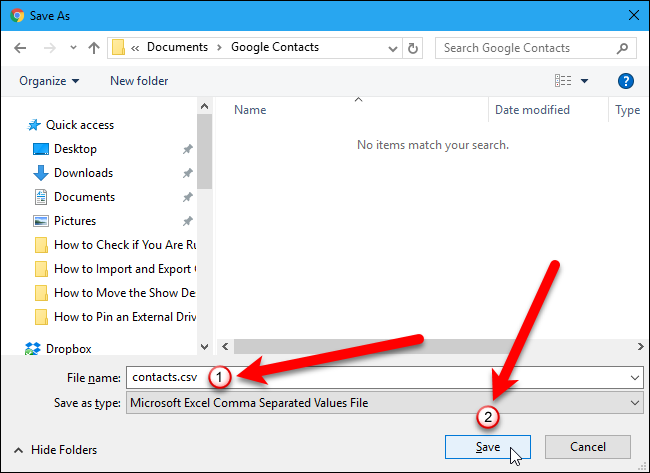
Quando a exportação for concluída, você poderá abrir o arquivo .CSV exportado no Excel e manipulá-lo adicionando endereços, números de telefone, endereços de e-mail e outras informações que ajudarão a completar seu catálogo de endereços. Embora esta seja uma etapa opcional, é bom poder passar e tornar seus contatos organizados e consistentes.
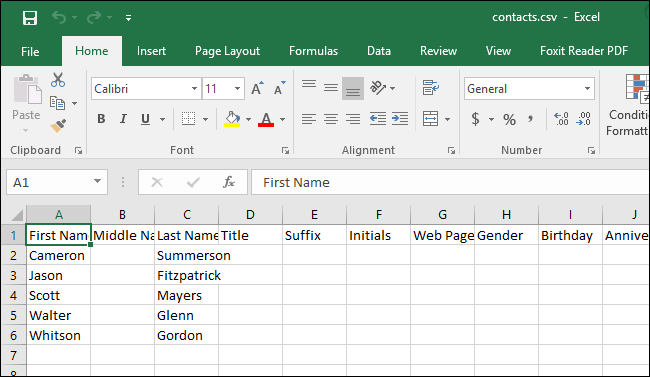
Quando estiver pronto, é hora de importar seu novo e brilhante arquivo de contatos para o Outlook. Abra o Outlook e clique na guia "Arquivo".
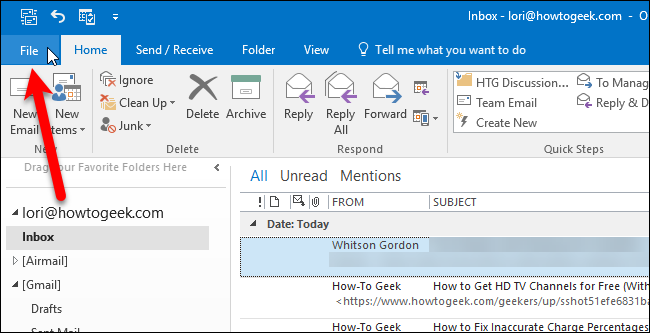
Na tela do backstage, clique em “Abrir e Exportar” à esquerda e, em seguida, clique no botão “Importar/Exportar”.
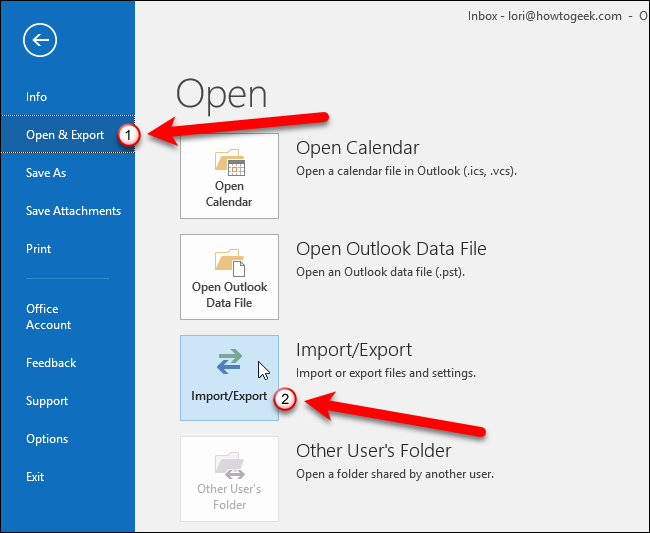
A caixa de diálogo Assistente de importação e exportação é exibida. Selecione “Importar de outro programa ou arquivo” em Escolha uma ação a ser executada e clique no botão “Avançar”.
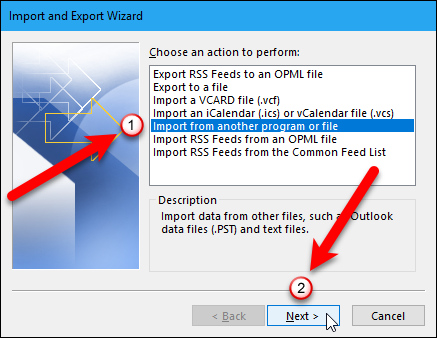
Selecione "Valores separados por vírgula" e clique no botão "Avançar".
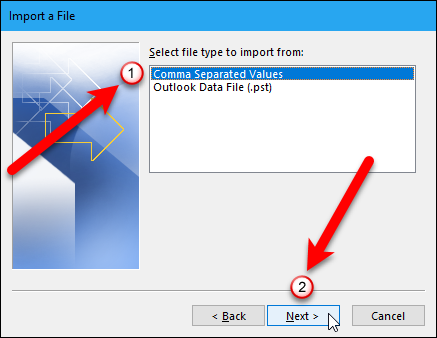
Agora, precisamos selecionar o arquivo a ser importado, então clique no botão “Procurar”.
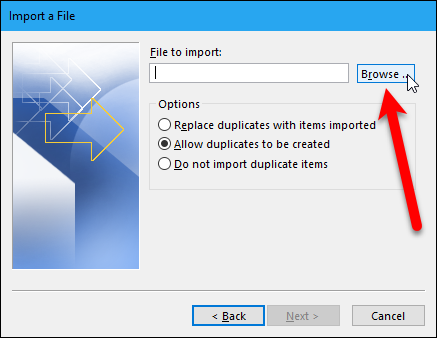
Na caixa de diálogo Procurar, navegue até a pasta onde você salvou o arquivo .csv, selecione o arquivo e clique no botão “OK”.
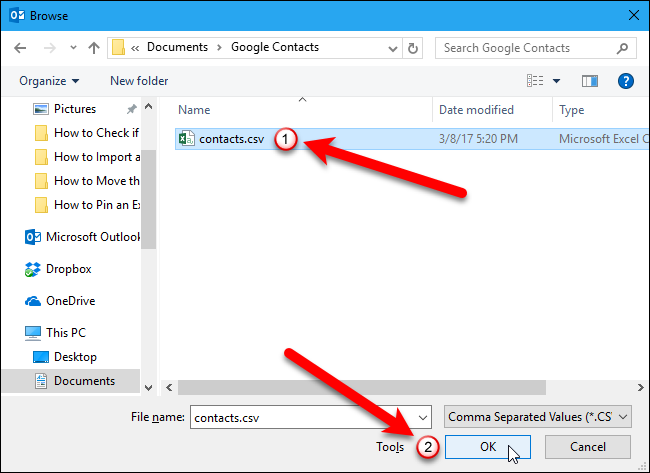
Em Opções, decida se deseja ou não que as duplicatas sejam importadas. Você pode economizar tempo depois selecionando “Não importar itens duplicados” agora. Clique no botão “Avançar”.
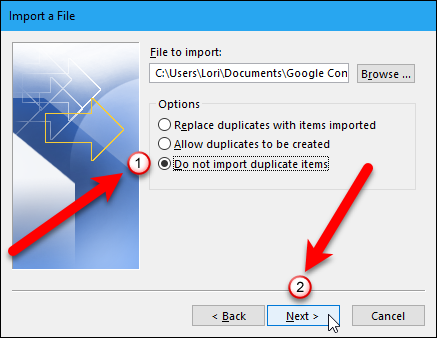
Selecione “Contatos” na caixa Selecionar pasta de destino na conta de e-mail onde você deseja salvar seus contatos. Em seguida, clique no botão “Avançar”.
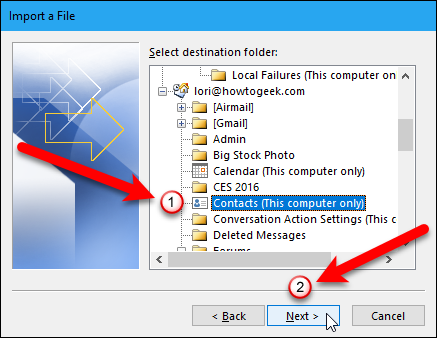
A última tela da caixa de diálogo Importar um arquivo mostra o que está prestes a acontecer (“Importar 'Contatos' da pasta: Contatos”) e oferece a oportunidade de mapear quaisquer campos personalizados que você possa ter criado nos Contatos do Gmail.
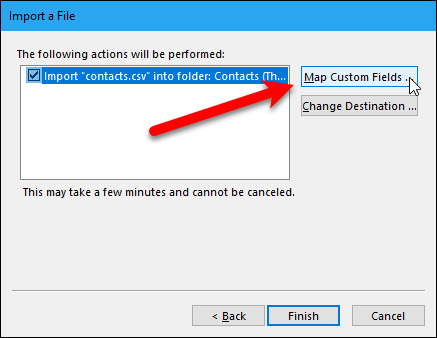
O que significa mapear campos personalizados? Simplesmente, alguns dos campos no arquivo .csv que vieram do Gmail podem não corresponder ao catálogo de endereços de destino para o qual você está importando, o que significa que você precisará "mapear" eles. Como a caixa de diálogo explica, você precisa arrastar o valor no arquivo .csv à direita para o campo no Outlook à esquerda que mais se assemelha a ele.
Quando terminar de mapear os campos, clique no botão “OK”.
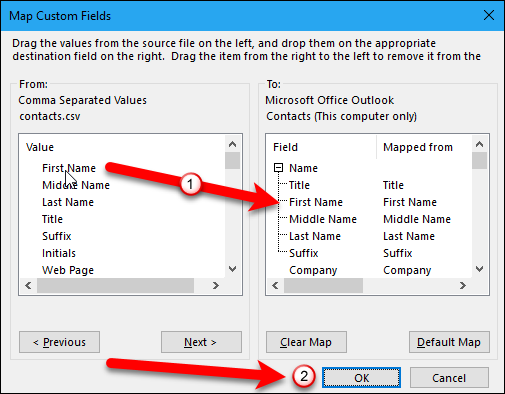
Agora, clique no botão “Concluir” para concluir o processo de importação.
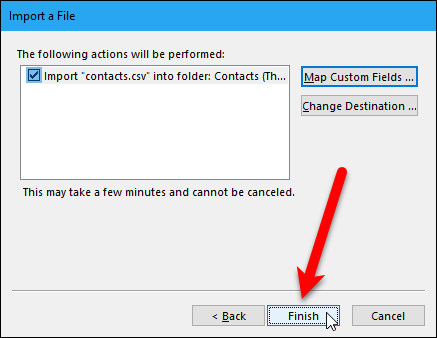
Você pode ver seus contatos importados abrindo o ícone “Pessoas” na parte inferior do painel esquerdo.
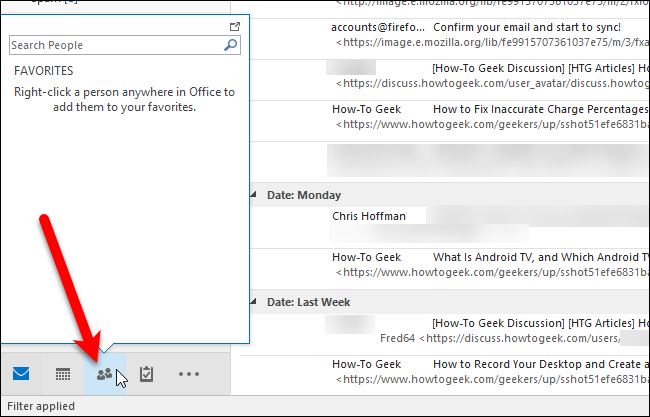
Seus contatos do Gmail agora estão disponíveis no Outlook.
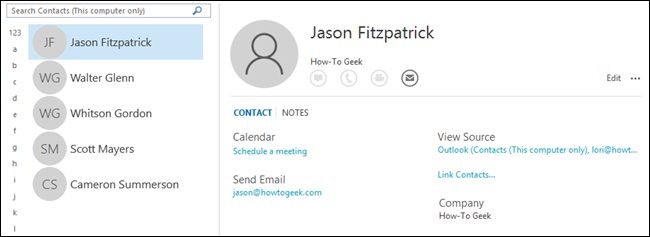
Agora, você pode percorrer e editar o conteúdo do seu coração, adicionando imagens, endereços de correspondência, números de telefone secundários e quaisquer outras informações que considere importantes e relevantes.

Como exportar contatos do Outlook e importá-los para o Gmail
Se você tem seus contatos no Outlook e deseja transferi-los para sua conta do Gmail, abra o Outlook e clique na guia “Arquivo”.
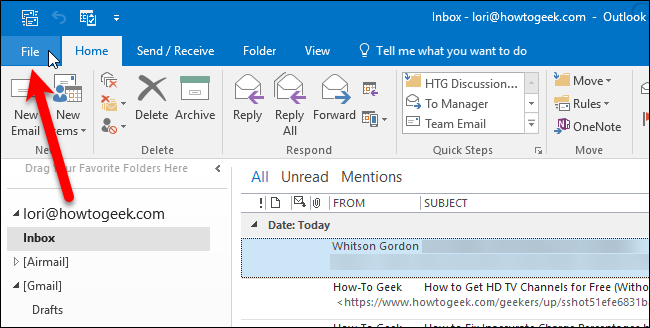
Na tela do backstage, clique em “Abrir e Exportar” à esquerda e, em seguida, clique no botão “Importar/Exportar”.
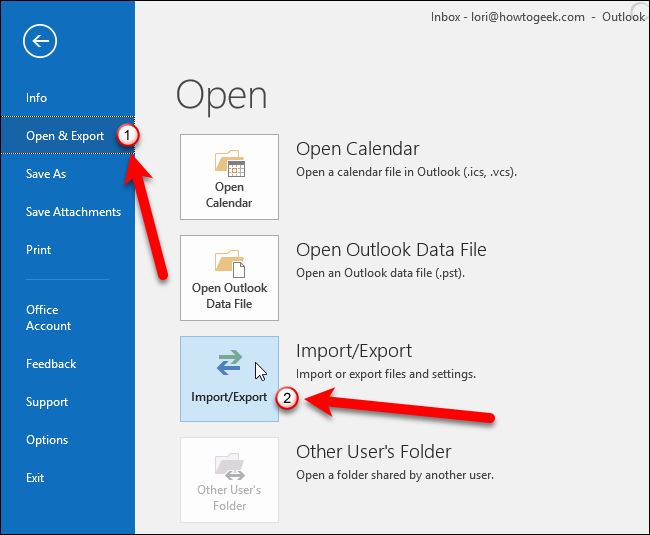
A caixa de diálogo Assistente de importação e exportação é exibida. Selecione “Exportar para um arquivo” em Escolha uma ação a ser executada e clique no botão “Avançar”.
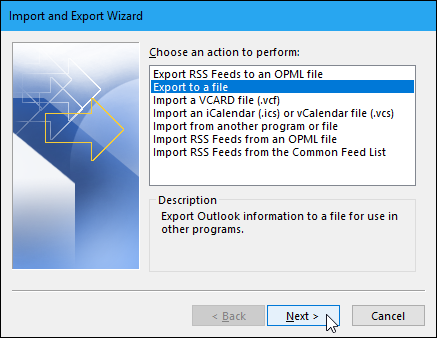
Selecione "Valores separados por vírgula" e clique no botão "Avançar".
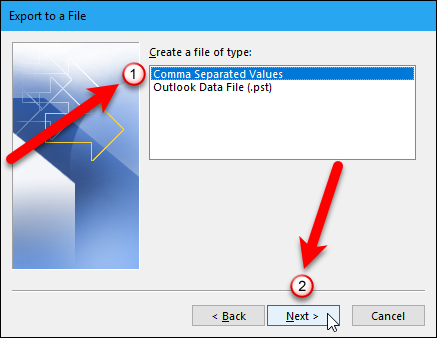
Selecione “Contatos” na caixa Selecionar pasta para exportar na conta de e-mail na qual seus contatos estão localizados. Em seguida, clique no botão “Avançar”.
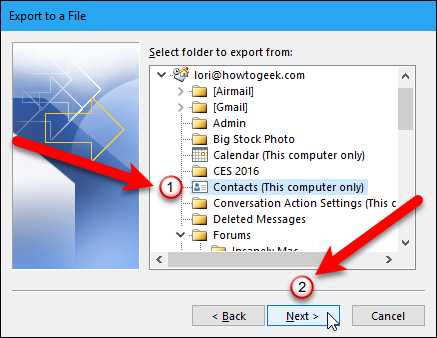
Agora, precisamos escolher um local e especificar um nome para o arquivo exportado, então clique no botão “Procurar”.
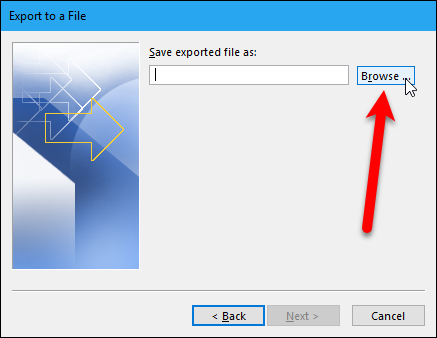
Na caixa de diálogo Procurar, navegue até a pasta onde deseja salvar o arquivo .csv. O nome padrão do arquivo na caixa “Nome do arquivo” é contacts.csv, mas você pode alterá-lo se desejar. Clique no botão “OK” para selecionar o arquivo a ser importado.
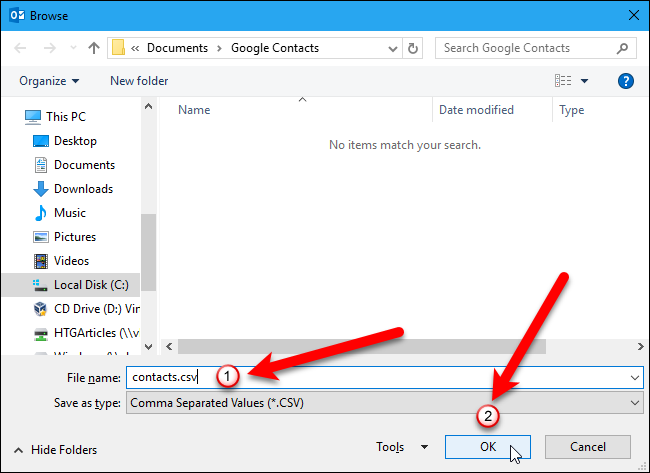
Clique no próximo botão para continuar.
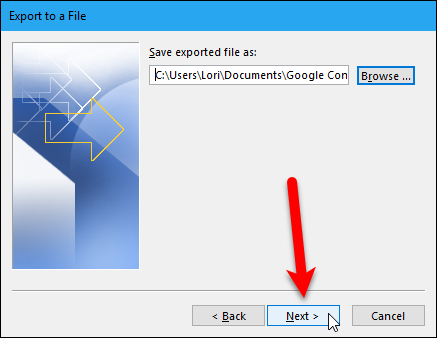
A última tela da caixa de diálogo Exportar para um arquivo mostra o que está prestes a acontecer (“Exportar 'Contatos' da pasta: Contatos”) e oferece a oportunidade de mapear quaisquer campos personalizados que você possa ter criado no Outlook.
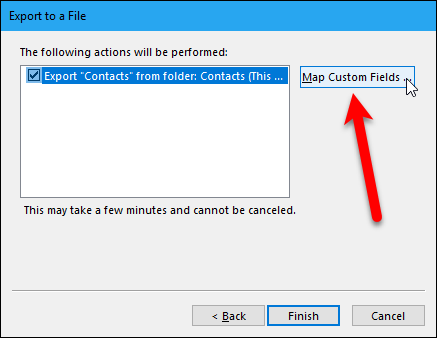
O que significa mapear campos personalizados? Simplesmente, alguns dos campos em seu catálogo de endereços do Outlook podem não corresponder ao destino para o qual você está importando no arquivo .csv, o que significa que você precisará "mapear" eles. Conforme a caixa de diálogo explica, arraste o valor do Outlook da lista à direita para o campo no arquivo .csv à esquerda que mais se assemelha a ele. Provavelmente, você provavelmente não precisará mexer com isso, mas é bom saber caso você importe seus contatos do Outlook e acabe com campos incompatíveis.
Quando terminar de mapear os campos, clique no botão “OK”.
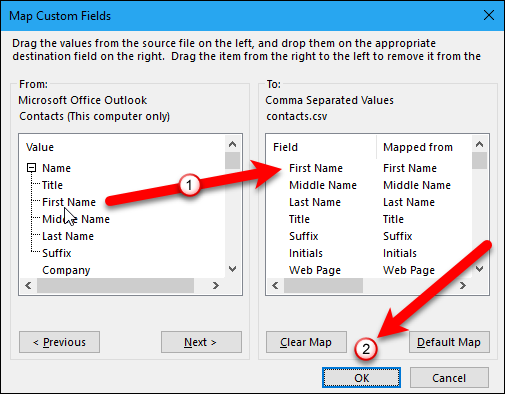
Clique no botão “Concluir” para concluir o processo de exportação.
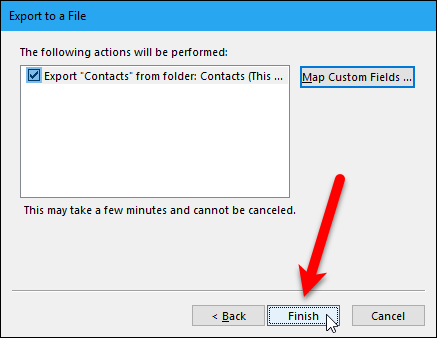
Quando a exportação estiver concluída, você pode abrir o arquivo .csv exportado no Excel e manipulá-lo como quiser, adicionando endereços, números de telefone, endereços de e-mail e outras informações que ajudarão a completar seu catálogo de endereços. Embora esta seja uma etapa opcional, é bom poder passar e tornar seus contatos organizados e consistentes.
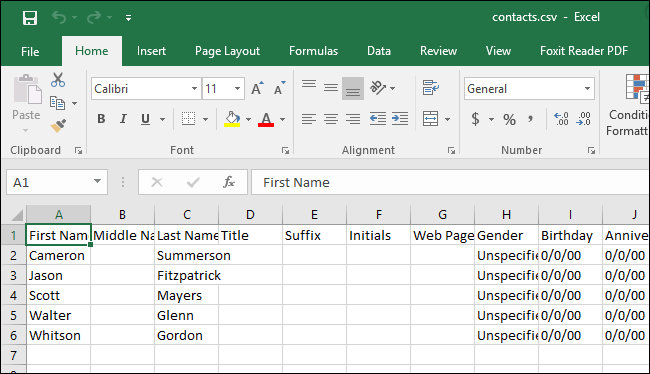
Quando estiver pronto para importar seus contatos para o Gmail, abra um navegador e faça login na sua conta. Em seguida, clique em "Gmail" e selecione "Contatos" no menu suspenso.
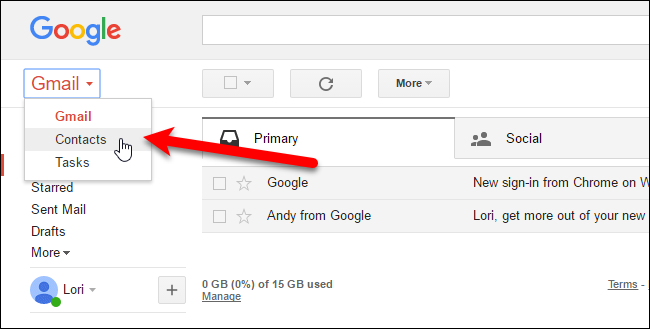
O Google está redesenhando os Contatos e você pode experimentar a visualização dos Contatos (clique em “Experimentar a visualização dos Contatos” no menu à esquerda ao visualizar os contatos na versão antiga). No entanto, a visualização de contatos ainda não permite importar contatos, portanto, precisamos reverter para a versão antiga para importar nossos contatos. Para fazer isso, clique em “Ir para a versão antiga” na parte inferior da lista de opções à esquerda.
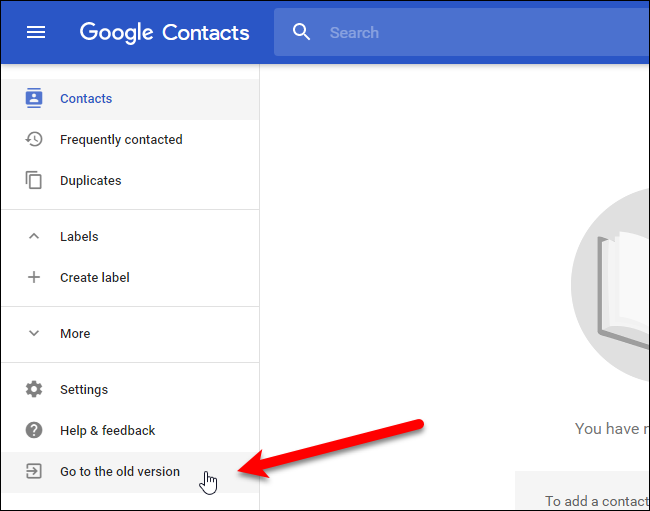
Na tela Contatos, clique no botão “Mais” e selecione “Importar” no menu suspenso.
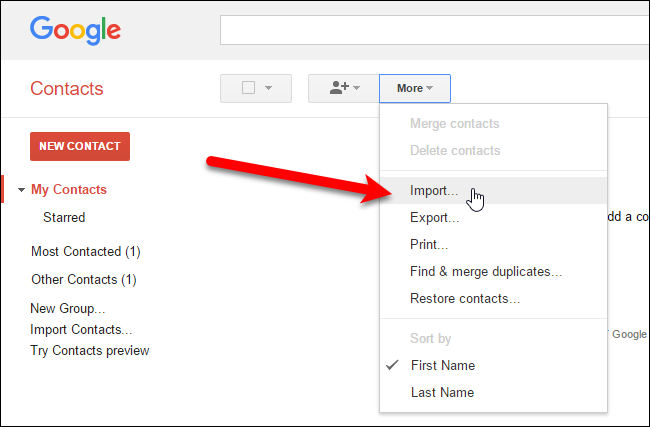
Clique no botão “Escolher arquivo” na caixa de diálogo Importar contatos.
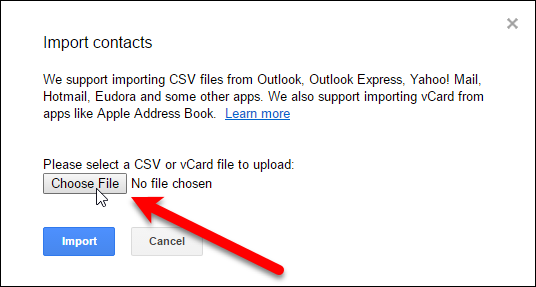
Na caixa de diálogo Abrir, navegue até a pasta onde você salvou o arquivo .csv do Outlook, selecione o arquivo e clique no botão “Abrir”.
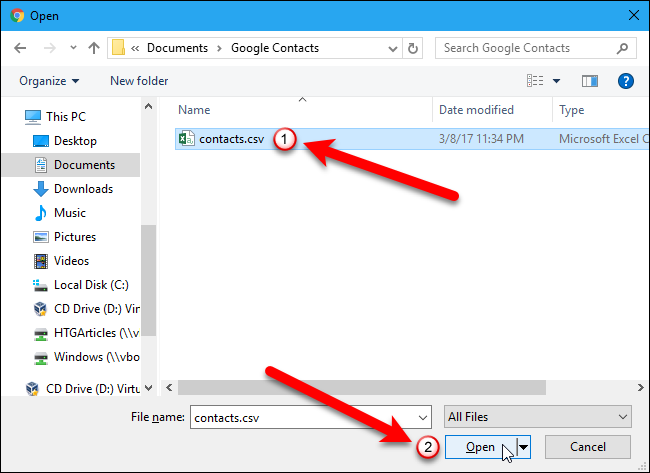
Clique no botão “Importar” na caixa de diálogo Importar contatos para concluir a importação dos contatos do arquivo .csv.
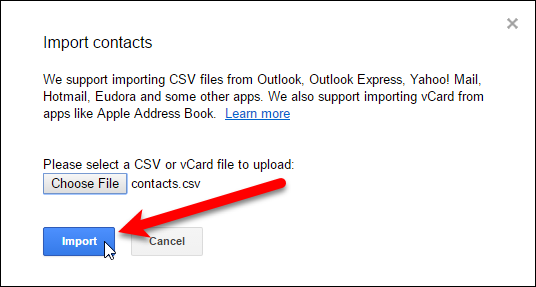
Seus contatos recém-importados não serão mesclados em sua lista de contatos principal, pelo menos não no Gmail, em vez disso, eles terão seu próprio grupo.
NOTA: Se você ainda não vir seus contatos listados, atualize a página da web.
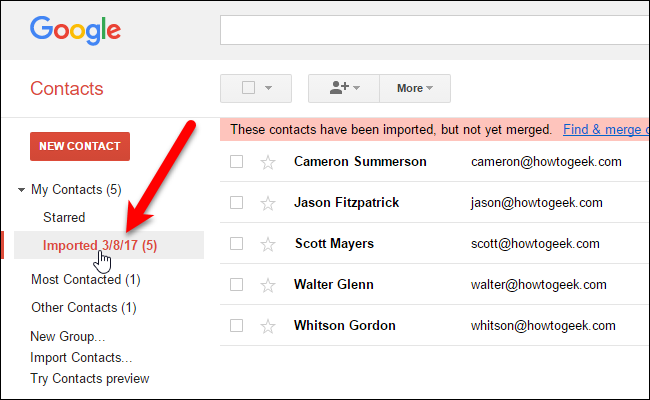
Se você clicar no grupo de contatos importados, poderá mesclá-los e excluir duplicatas. Pode demorar um pouco para limpá-los todos, mas se as coisas estiverem uma bagunça total, você sempre poderá remover seus contatos importados, retornar ao Outlook e executar o processo novamente, desta vez usando a função de campos do mapa ou o Excel para corrigir os problemas.
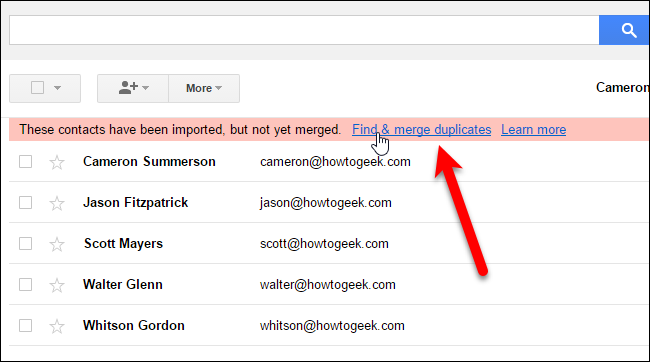
Agora você tem um catálogo de endereços cheio de contatos para os quais pode começar a enviar e-mails imediatamente. Dito isto, este é um acordo único, o que significa que quando você começa a fazer alterações nos contatos em um cliente ou serviço de e-mail, o outro cliente ou serviço não refletirá as alterações.
