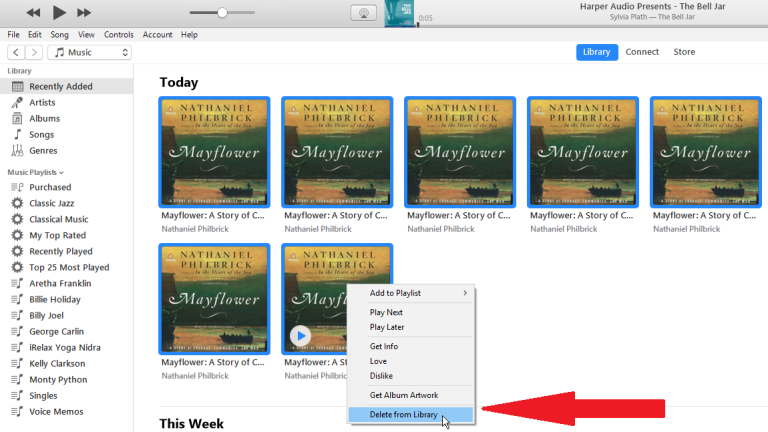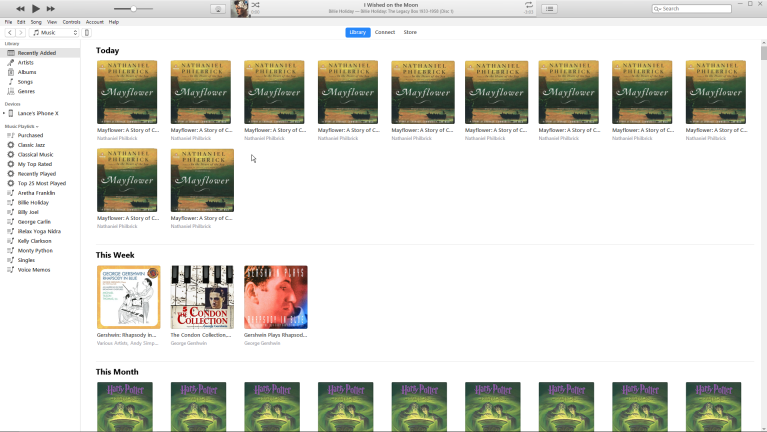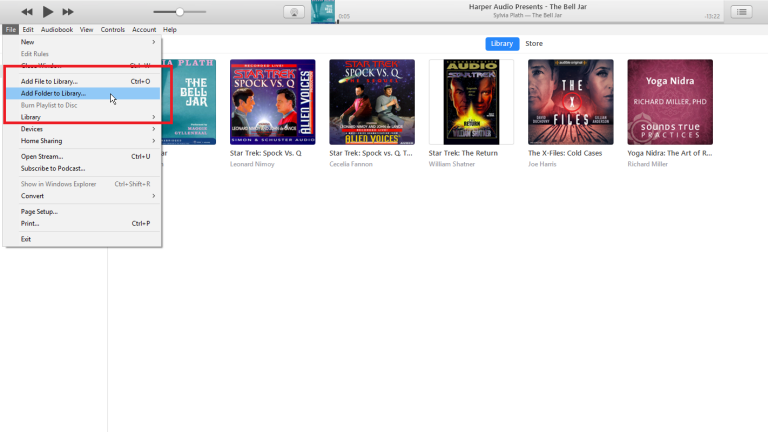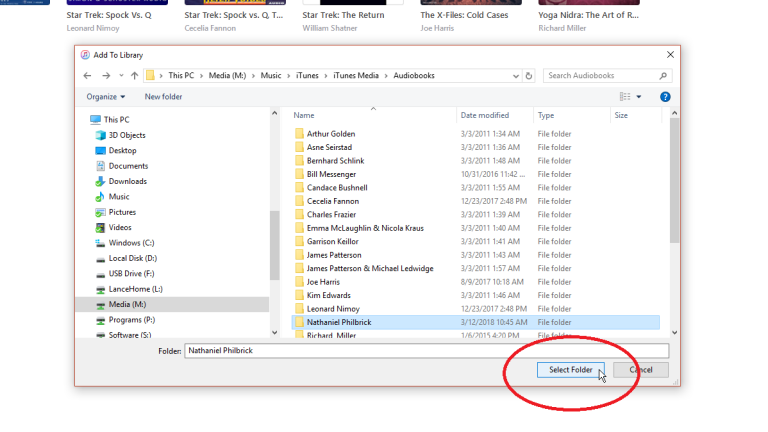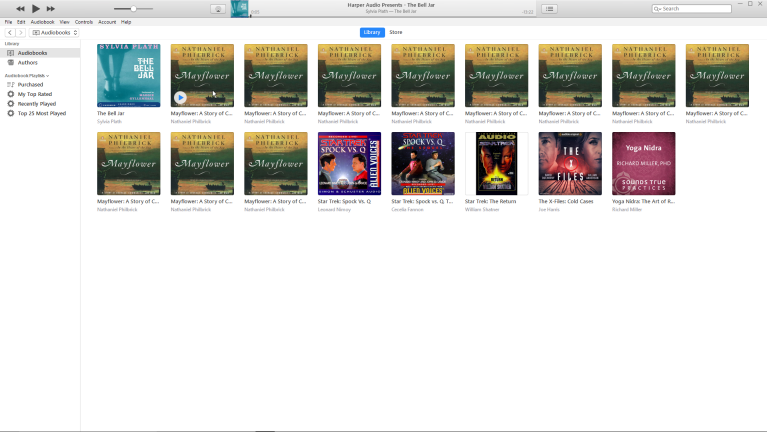Como importar e organizar audiolivros em seu computador
Publicados: 2022-01-29Você pode comprar audiolivros eletrônicos da Apple e de outras empresas, mas e se você já tiver vários deles em CDs que deseja importar para sua biblioteca do iTunes? Importá-los é fácil, mas organizá-los é outra questão.
Com o iTunes e o novo aplicativo Música para Mac, os audiolivros são despejados em sua biblioteca de música em vez de sua biblioteca de audiolivros, e ambos os programas geralmente não aplicam a arte do álbum a eles. Mas você pode corrigir esses problemas se souber como.
Se você estiver usando uma máquina Windows ou um Mac que ainda não esteja executando o Catalina, poderá iniciar o iTunes. Se você tiver o Catalina, o iTunes foi substituído por aplicativos dedicados individuais para música, podcasts, programas de TV e filmes e livros e, para esse processo, você usará o aplicativo Música. O processo em ambos os programas, no entanto, é muito semelhante. Você verá capturas de tela de ambos abaixo e observaremos quando o aplicativo Música fizer as coisas de maneira diferente do iTunes.
Adicionar um audiolivro
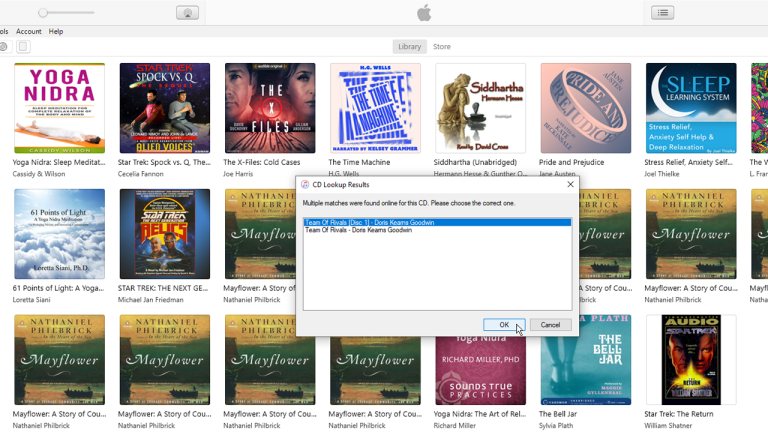
Assumindo que o livro vem em vários CDs, coloque o primeiro CD em sua unidade. Se o seu Mac não tiver uma unidade de disco integrada, você precisará do acessório SuperDrive da Apple.
Uma pequena janela pode aparecer com vários resultados de pesquisa de CD. Clique no resultado que melhor corresponde ao nome e descrição do seu audiolivro e clique em OK. O aplicativo pergunta se você deseja importar o CD para sua biblioteca. Clique em Sim e o processo de importação começará.
Importar audiolivros
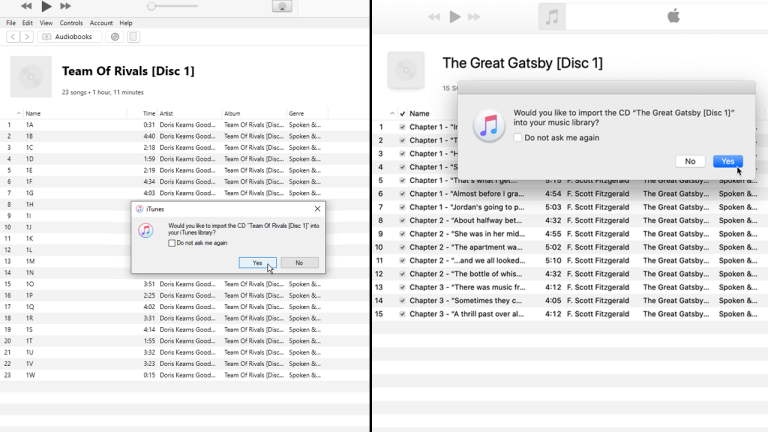
Editar dados do álbum
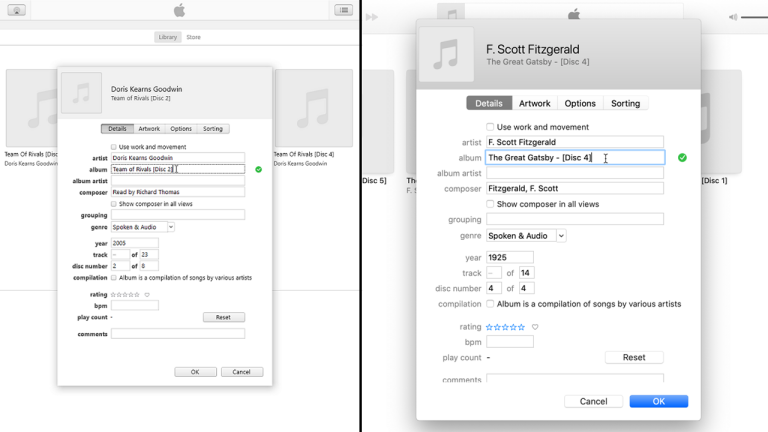
Agora vem o desafio de organizar o livro inteiro. Primeiro, você pode não gostar dos títulos dados a cada um dos discos importados ou pode achar que os títulos não são consistentes entre os livros importados. Nesse caso, clique com o botão direito do mouse em um dos discos importados e selecione Informações do álbum no menu pop-up.
No campo para Álbum, altere o nome existente para o que você deseja usar. Lembre-se de adicionar uma frase como [Disco 1] no final do nome, se não estiver lá. Se você quiser usar o mesmo nome para os outros discos da série (apenas alterando o número do disco), selecione e copie o nome inteiro. Clique OK.
Clique com o botão direito do mouse no Disco 2 e selecione Informações do álbum. Cole o nome copiado no campo Álbum e altere [Disco 1] para [Disco 2]. Você também pode adicionar ou alterar um nome para o artista do álbum, ou seja, o autor.
Ao digitar as primeiras letras, você verá o texto previsto para o nome junto com possíveis correspondências. Selecione a correspondência correta. Clique em OK e repita essas etapas para os discos de audiobook restantes que você importou.
Editar dados da faixa de título
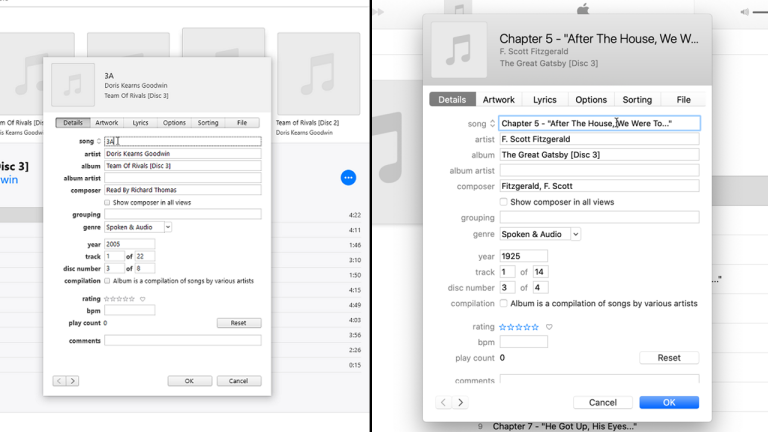
Obter arte do álbum
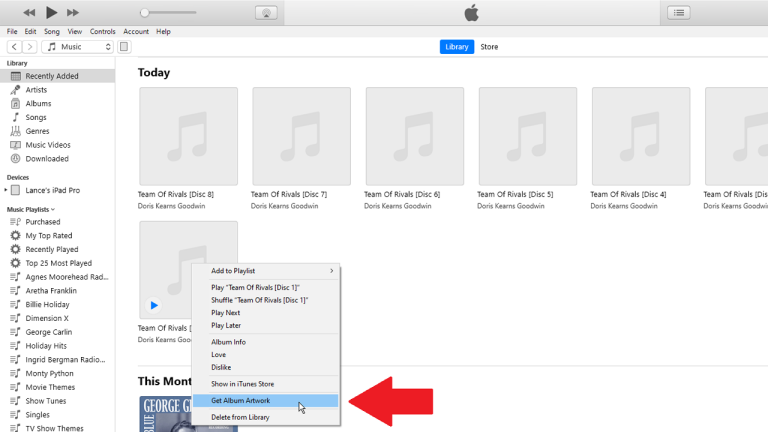
Encontrar arte do álbum perdido
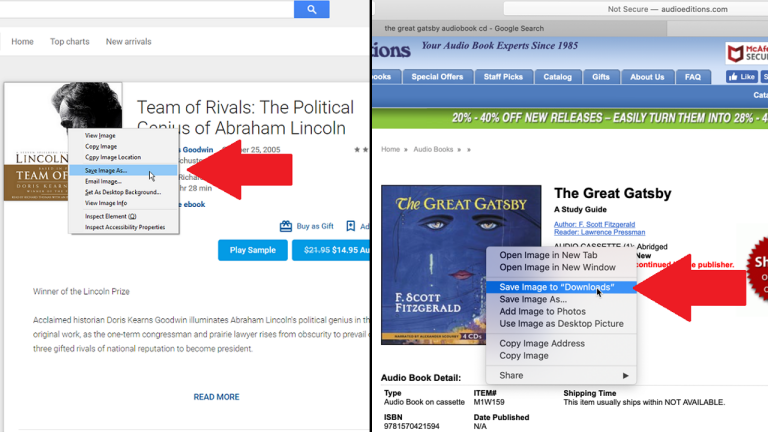
Selecionar álbum
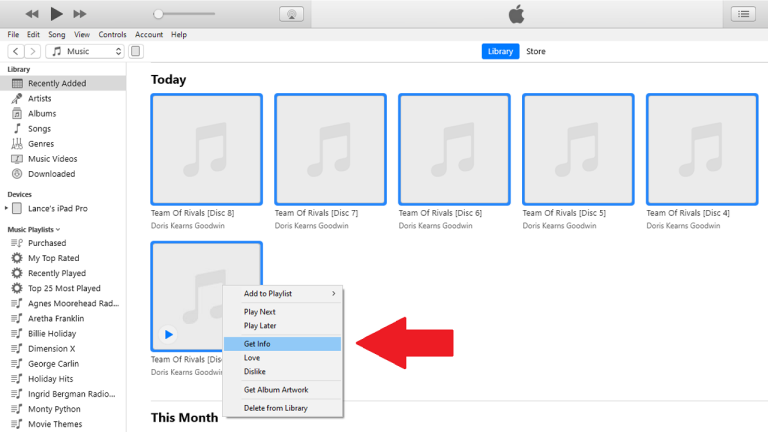
Importar arte
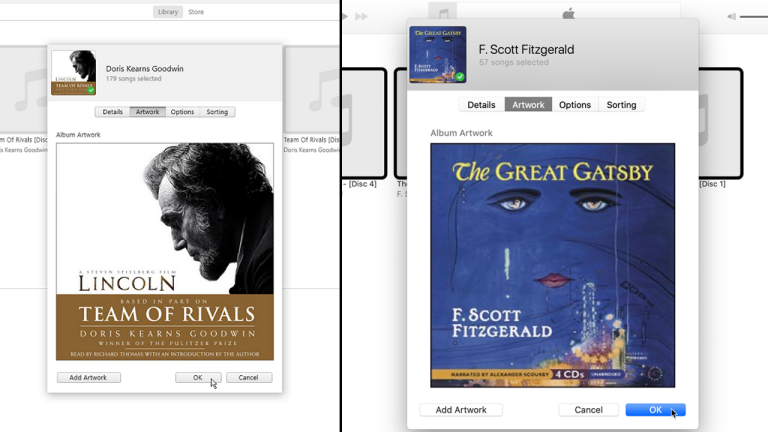
Clique na seção para Arte e, em seguida, clique no botão Adicionar Arte. Aparece uma janela que exibe os arquivos em seu computador. Encontre onde você salvou a capa do álbum e clique duas vezes na imagem.
A imagem aparece na seção Obra. Clique em OK e você será perguntado se tem certeza de que deseja alterar a arte de vários itens. Clique em Sim. A arte do álbum é aplicada a cada um dos discos importados.
Renomear extensões de arquivo
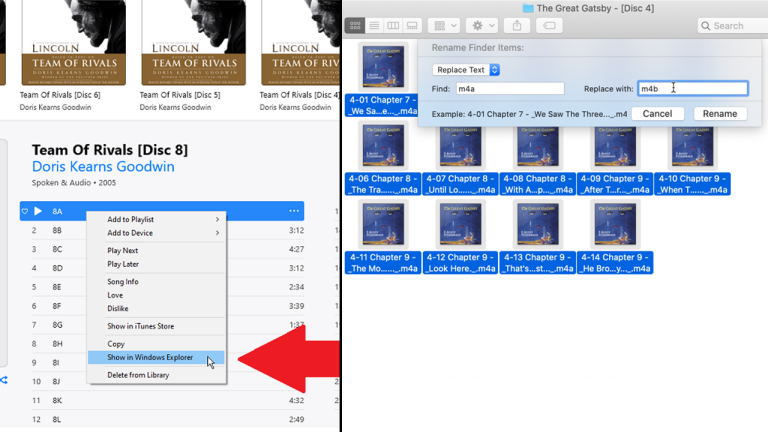
O iTunes e o aplicativo Música tratam todos os CDs importados como CDs de música. Como resultado, os CDs importados recebem a extensão errada e aparecem em sua biblioteca de música em vez de sua biblioteca de audiolivros. Você pode parar aqui se estiver bem com isso. Caso contrário, você precisará alterar as extensões e importar a pasta dos seus CDs para a seção Audiolivros no iTunes ou no aplicativo Livros no Catalina Mac.

Para que seu computador trate essas faixas como audiolivros, você deve alterar as extensões de m4a para m4b. Você pode fazer isso manualmente ou automaticamente com um renomeador de arquivos. Se você estiver seguindo o caminho manual, abra o Explorador de Arquivos no Windows ou o Finder no macOS e procure o audiolivro.
Se você não tiver certeza de onde encontrar esses arquivos, clique em um dos discos importados no iTunes ou no aplicativo Música. Clique com o botão direito do mouse em uma das faixas e clique no comando Mostrar no Windows Explorer em um PC ou Mostrar no Finder em um Mac.
Depois de localizar os arquivos, clique na guia Exibir no Explorador de Arquivos e marque a caixa ao lado de Extensões de nome de arquivo para que você possa alterar manualmente as extensões de arquivo. Em um Mac, selecione todos os arquivos. Clique no menu Ação e selecione Renomear. Agora digite m4a no campo Localizar e m4b no campo Substituir por e clique em Renomear.
Remover entrada da biblioteca de músicas
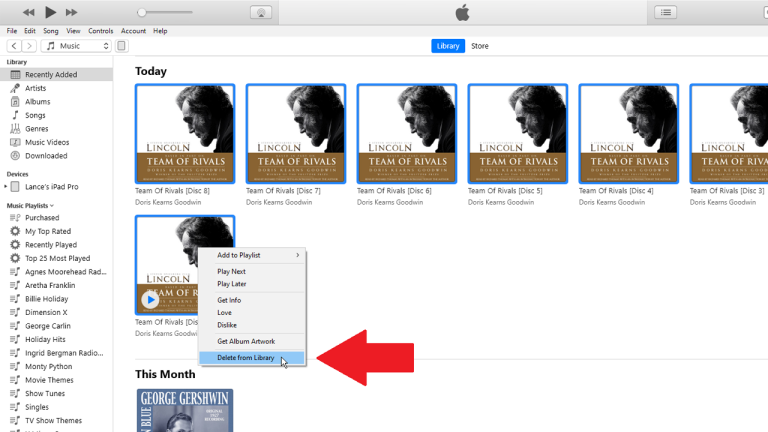
Antes de importar os arquivos para a seção Audiolivros no iTunes ou no aplicativo Livros em seu Catalina Mac, você deve remover a entrada em sua biblioteca de músicas para que o audiolivro não apareça em ambos os lugares.
Para fazer isso, selecione todos os discos importados, clique com o botão direito do mouse em um deles e selecione o comando Excluir da Biblioteca. Em seguida, clique no botão para Excluir música. Se você receber uma mensagem pedindo para manter arquivos ou excluir arquivos (ou mover para a lixeira em um Mac), clique no botão para manter arquivos.
Adicionar a Audiolivros ou App Livros
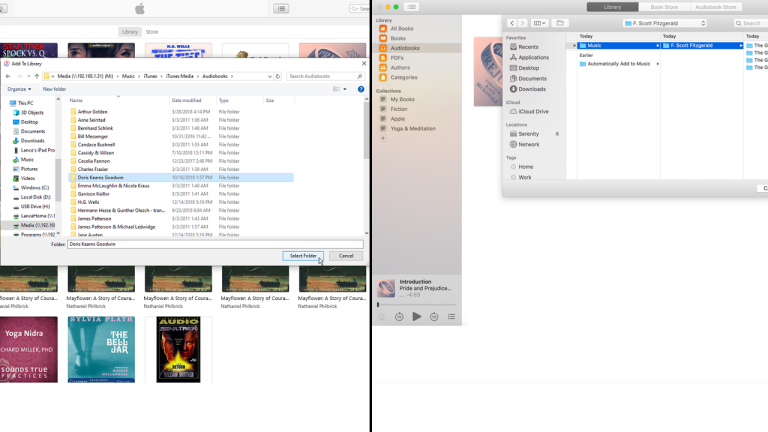
Em seguida, você precisa importar o álbum como um audiolivro. Os usuários de PC precisarão do iTunes para isso, enquanto aqueles que executam o Catalina devem recorrer ao aplicativo Livros. Como os arquivos já estão no computador, você não precisará usar os CDs físicos.
No iTunes, vá para a seção Audiolivros. Clique em Arquivo > Adicionar pasta à biblioteca . Selecione a pasta do seu audiolivro e clique em Selecionar pasta. No aplicativo Livros em um Mac com Catalina, clique em Arquivo > Adicionar à Biblioteca . Selecione a pasta do seu audiolivro e clique em Adicionar.
Seu audiolivro é adicionado à sua biblioteca de audiolivros com o nome correto, local e arte do álbum intactos. Agora você pode ouvi-los através do seu computador e sincronizá-los com seu dispositivo móvel, até mesmo seu Apple Watch.
Movendo audiolivros importados
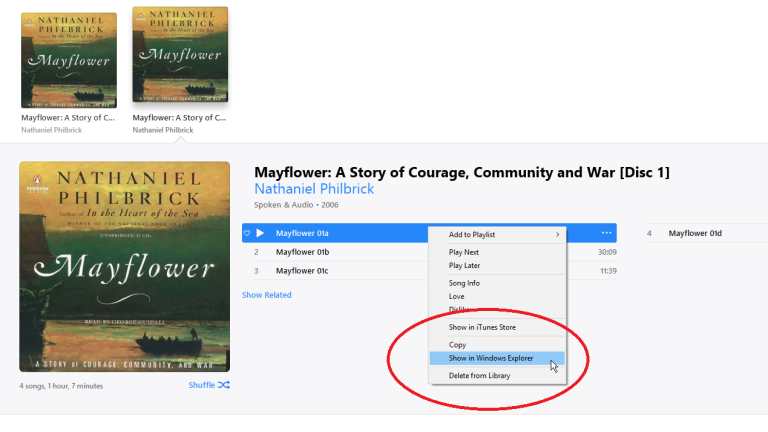
Se o audiolivro importado estiver na biblioteca errada, isso pode ser alterado. Para mover seu álbum importado para a biblioteca de Audiolivros, existem algumas etapas envolvidas nesse esforço: 1) alterar a extensão de cada faixa; e 2) mover o conteúdo para a pasta iTunes Audiobooks.
Para dizer ao iTunes para tratar os arquivos como faixas de audiolivros e não faixas de música, você precisa alterar a extensão de cada faixa de m4a para m4b. Você pode fazer isso manualmente ou automaticamente usando um renomeador de arquivo. Se você estiver seguindo o caminho manual, abra o Windows Explorer ou o File Explorer no Windows e o Finder em um Mac. Vá para a sua biblioteca do iTunes e procure as pastas do seu audiolivro.
Se você não tiver certeza de onde encontrá-los, clique em um dos discos importados no iTunes. Clique com o botão direito do mouse em uma das faixas e clique no comando Mostrar no Windows Explorer (ou Mostrar no Finder em um Mac).
Mover arquivos importados
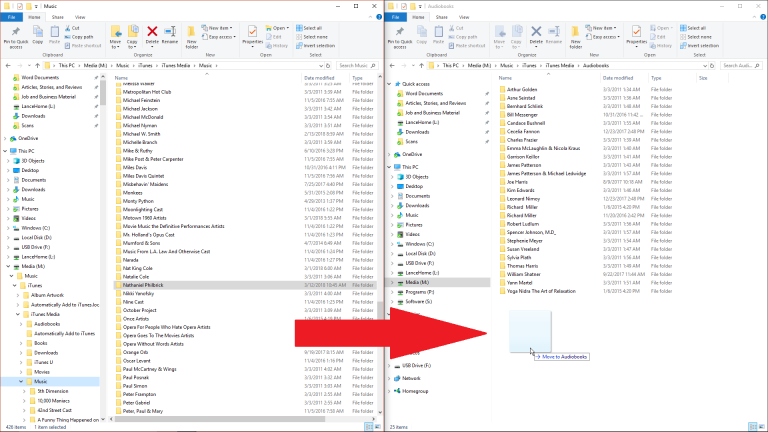
Excluir arquivos do iTunes