Como destacar o texto no Google Slides
Publicados: 2022-12-06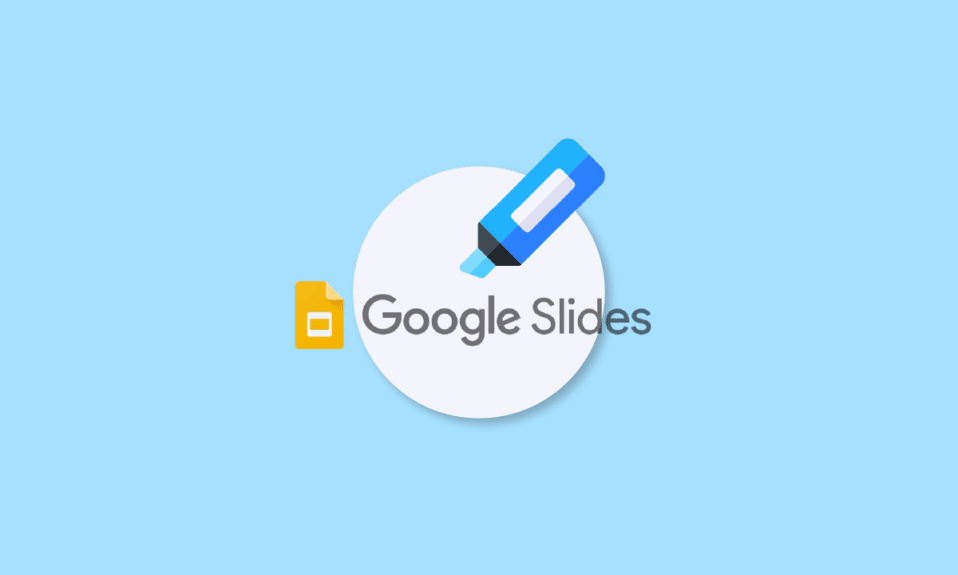
Há uma coisa que não mudou desde os tempos de escola é a apresentação. Assim como você faria nos bons velhos tempos, as apresentações são feitas agora na frente de colegas de trabalho e idosos. Sem falar nos slides da apresentação que conteriam diferentes pontos e listas de destaque. Como era importante destacar naquela época, é tão crucial e conveniente agora. A única diferença é o uso do software antes e agora. Para a maioria dos profissionais e classes trabalhadoras, o Google Slides é um lugar onde eles fazem todo o trabalho e o apresentam para sua equipe. Se você é alguém que compartilha seu trabalho por meio de apresentações, talvez já esteja familiarizado com o destaque no Google Slides. Nosso documento de hoje é centrado no uso do Marcador no Google Slides. Se você estava esperando para usar esta ferramenta em suas apresentações, este é o lugar para saber tudo sobre como destacar texto no Apresentações Google em diferentes plataformas. Junto com isso, também iremos familiarizá-lo com o atalho de destaque do Apresentações Google que você pode usar e como animar o texto de destaque no Apresentações Google. Então, vamos começar com nosso guia útil e criativo para hoje e preencha seu trabalho com cores imediatamente.
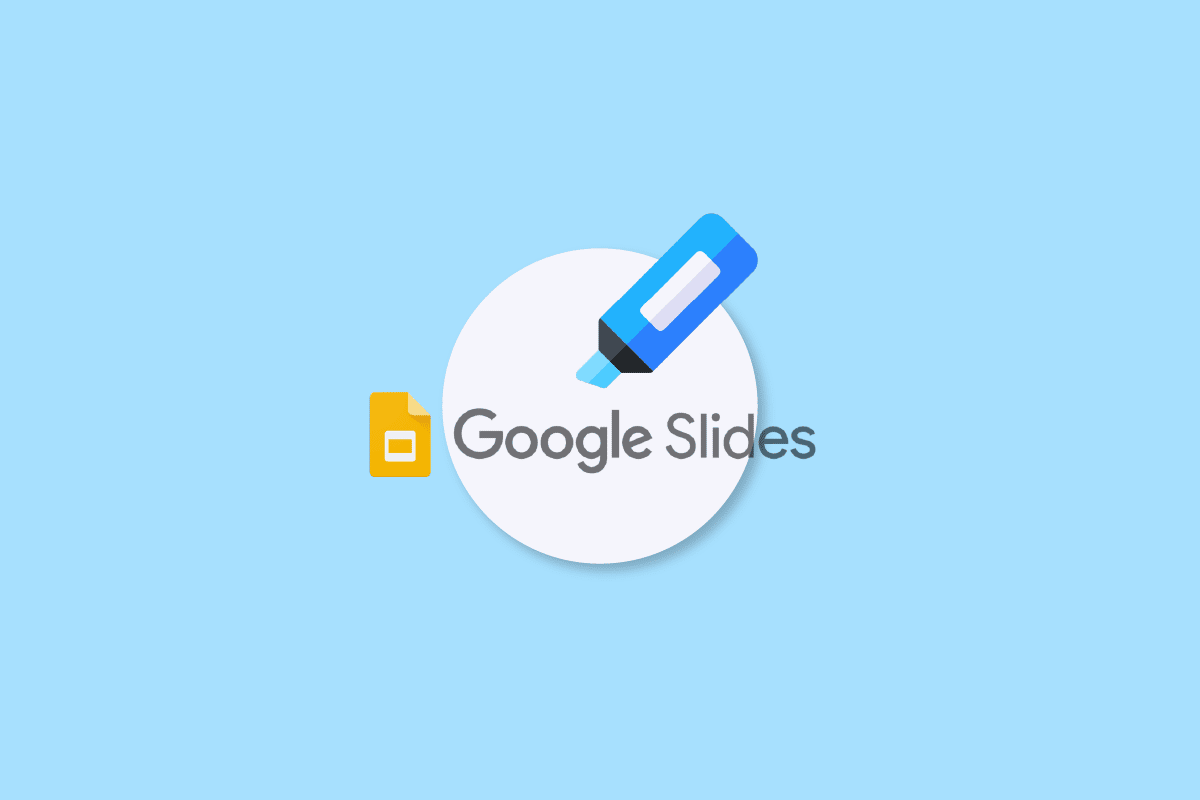
Conteúdo
- Como destacar o texto no Google Slides
- O que é o Marcador no Apresentações Google?
- Benefícios de realçar o texto no Google Slides
- Quem pode usar o destaque no Google Slides?
- Como destacar no Google Slides na área de trabalho
- Como usar o marcador no Apresentações Google em um dispositivo Android ou iOS
- Atalho de destaque do Apresentações Google
- Como animar texto de destaque em Google Slides
Como destacar o texto no Google Slides
Continue lendo este artigo para conhecer as formas de destacar no Google Slides.
O que é o Marcador no Apresentações Google?
A ferramenta de destaque no Google Slides é usada para chamar a atenção para informações importantes em um texto. O realce é uma técnica eficaz, pois envolve o usuário escolhendo as partes importantes primeiro e, em seguida, dando uma maneira de revisar essas informações posteriormente. Além disso, ajuda os usuários a pular todos os anúncios ou frases de chamariz para ir direto ao conteúdo relevante que estão procurando.
Benefícios de realçar o texto no Google Slides
A ferramenta de destaque no Google Slides ajuda você a destacar palavras ou frases para enfatizar sua importância e realizar determinadas atividades para uma determinada frase ou palavra. Os usuários também podem compartilhar um conjunto de marcadores personalizados com outras pessoas para ajudá-los a estar na mesma página. Vamos explorar alguns benefícios comuns que o realce oferece:
- Ofereça feedback para aprimorar o trabalho.
- Categorizar ideias ou temas declarados.
- Ajuda no processo de feedback.
- Para compartilhar e colaborar facilmente.
- Para manter intacto o interesse dos espectadores da apresentação.
Quem pode usar o destaque no Google Slides?
A ferramenta de destaque no Google Slides é amplamente usada por várias pessoas para compartilhar suas ideias e pontos importantes. Vejamos a lista de pessoas abaixo para quem um marcador é uma ferramenta eficiente no Google Slides:
- Especialistas em Comunicação
- Editores de conteúdo
- gerentes de marketing
- Revisores
- Professores
- Alunos
Como destacar no Google Slides na área de trabalho
Vejamos agora as instruções passo a passo para usar a ferramenta de destaque no Apresentações Google na área de trabalho primeiro:
1. Inicie sua apresentação do Google Slides no seu PC.
2. Agora, selecione o slide no qual deseja destacar o texto.
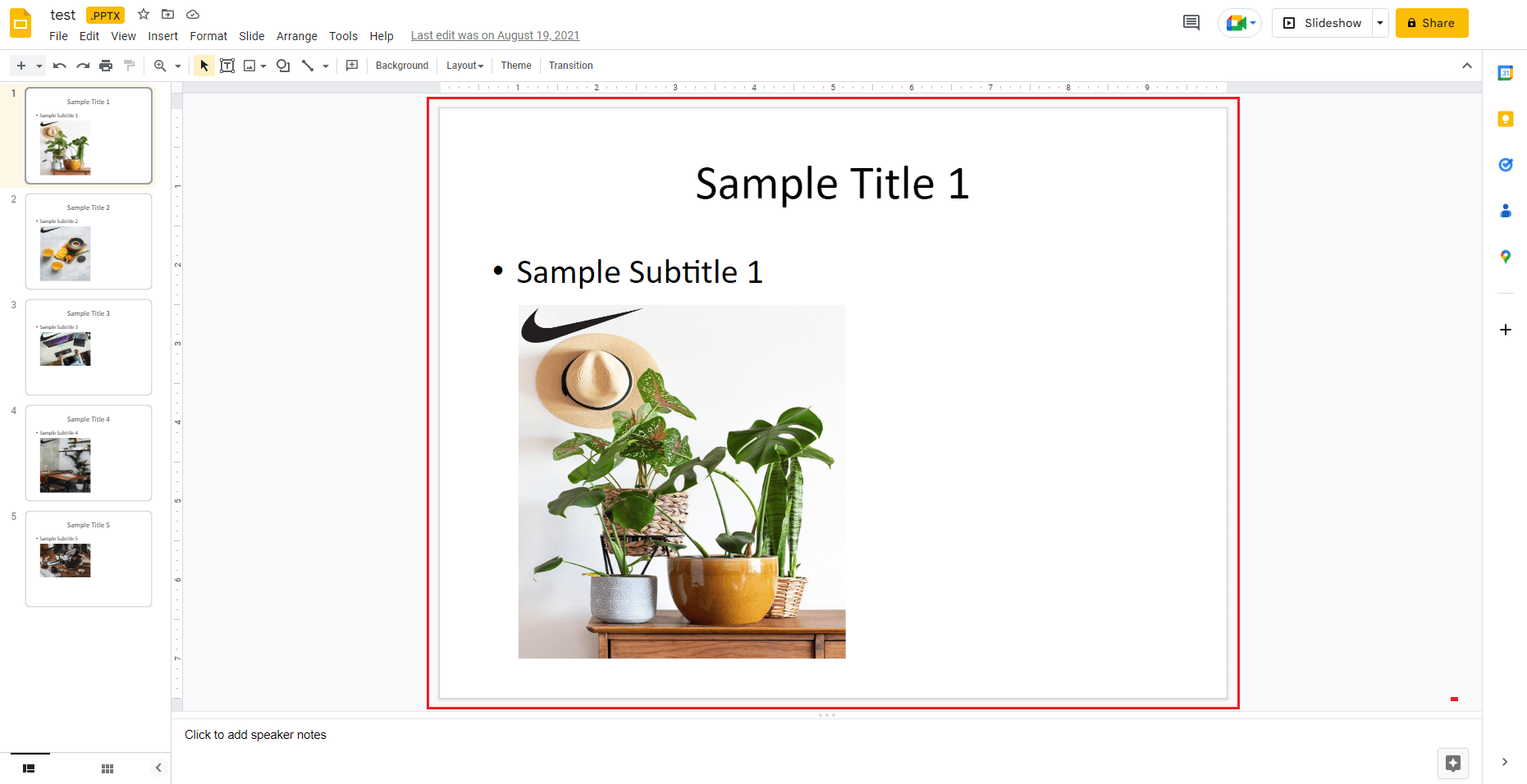
3. Agora, clique na caixa de texto para fazer edições e selecione a parte do texto que deseja destacar.
4. Em seguida, navegue até a barra de menu e clique no ícone em forma de lápis .
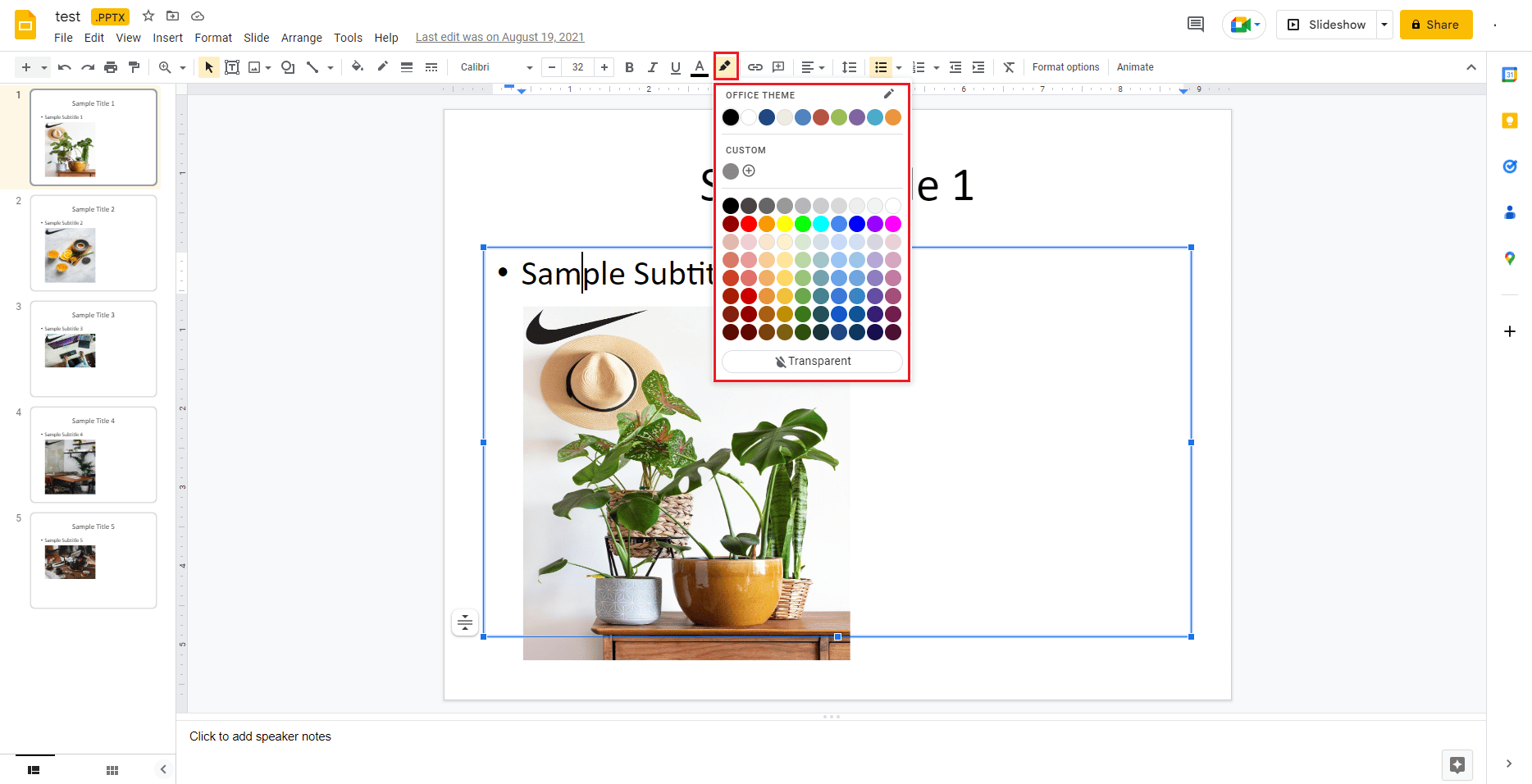
5. Agora, no menu de cores, você pode escolher seu tom preferido .
6. Depois de selecionar a cor de sua escolha, o texto selecionado será destacado .
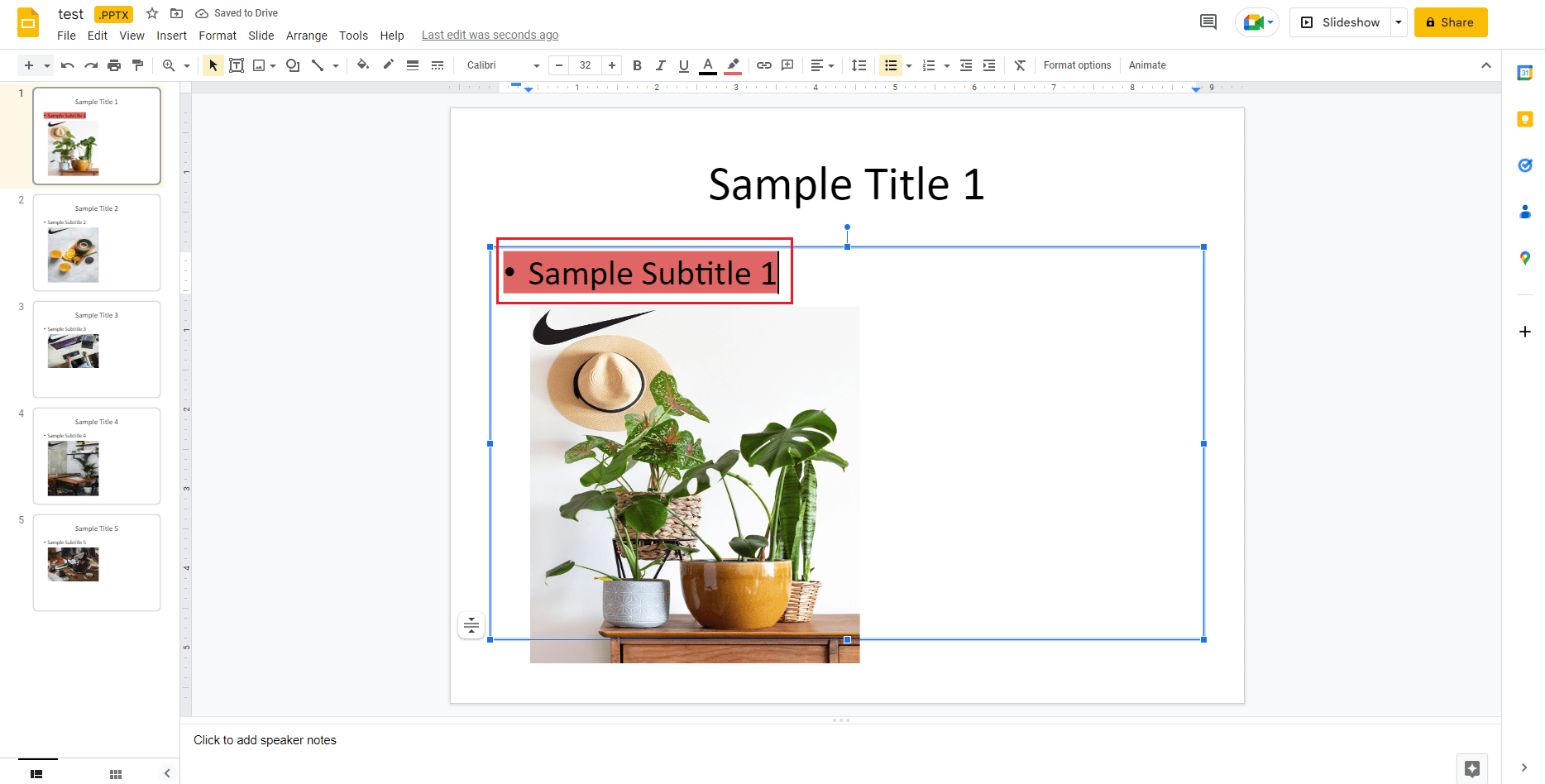
Leia também: Corrigir erro de arquivo que não está salvando no PowerPoint
Como usar o marcador no Apresentações Google em um dispositivo Android ou iOS
Se você não tem um computador ou laptop por perto e deseja editar seu Google Slide, também pode destacar seu texto usando um telefone Android ou iOS. As etapas simples abaixo irão ajudá-lo a fazer isso de forma eficiente:
1. Inicie a apresentação do Apresentações Google em seu telefone e abra o slide que deseja editar.
2. Agora, toque na caixa de texto do slide para selecioná-la.
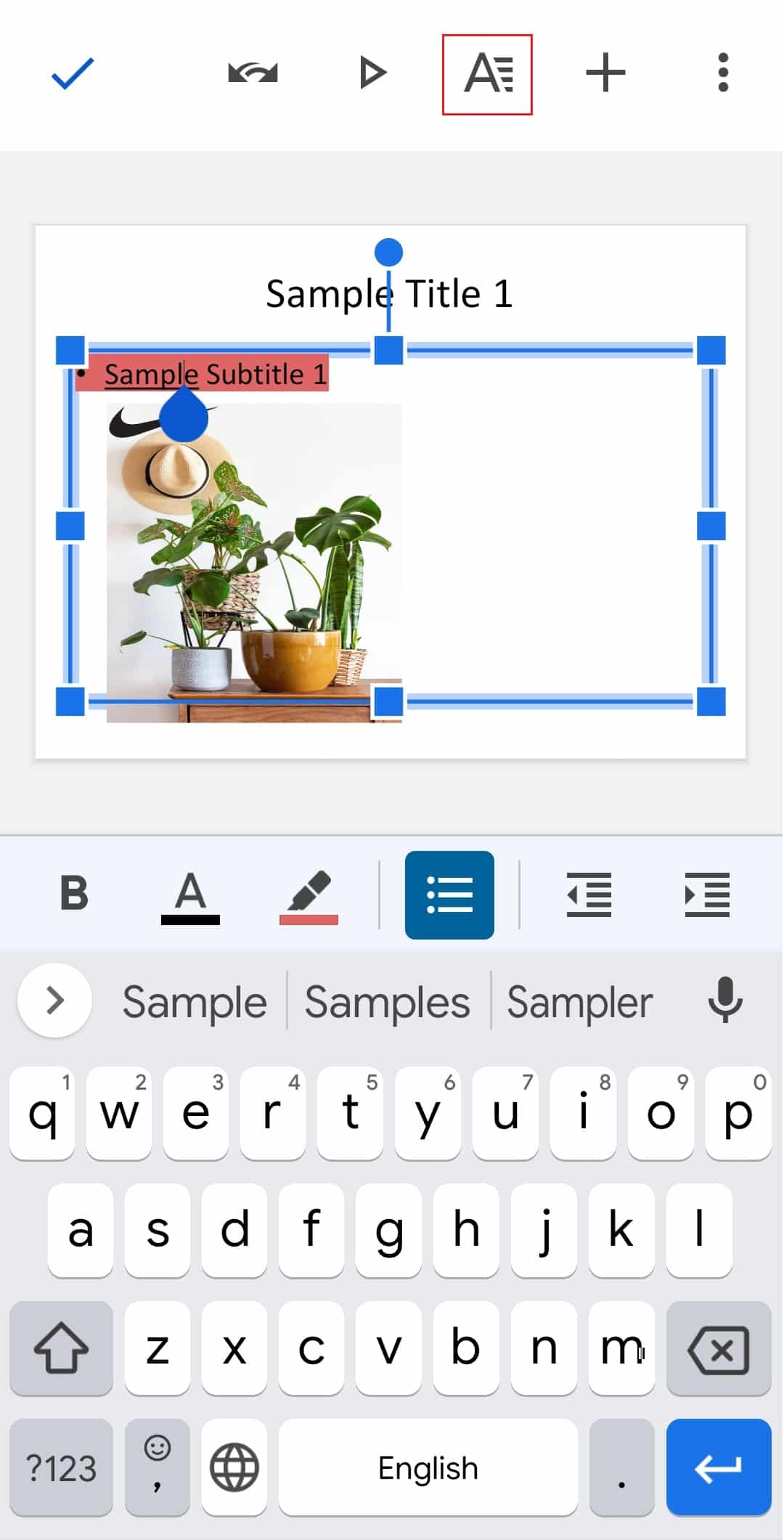
3. Em seguida, na parte superior da tela, toque no ícone da letra A maiúscula .

4. Agora, na guia Text , navegue até Highlight Color e abra-o.
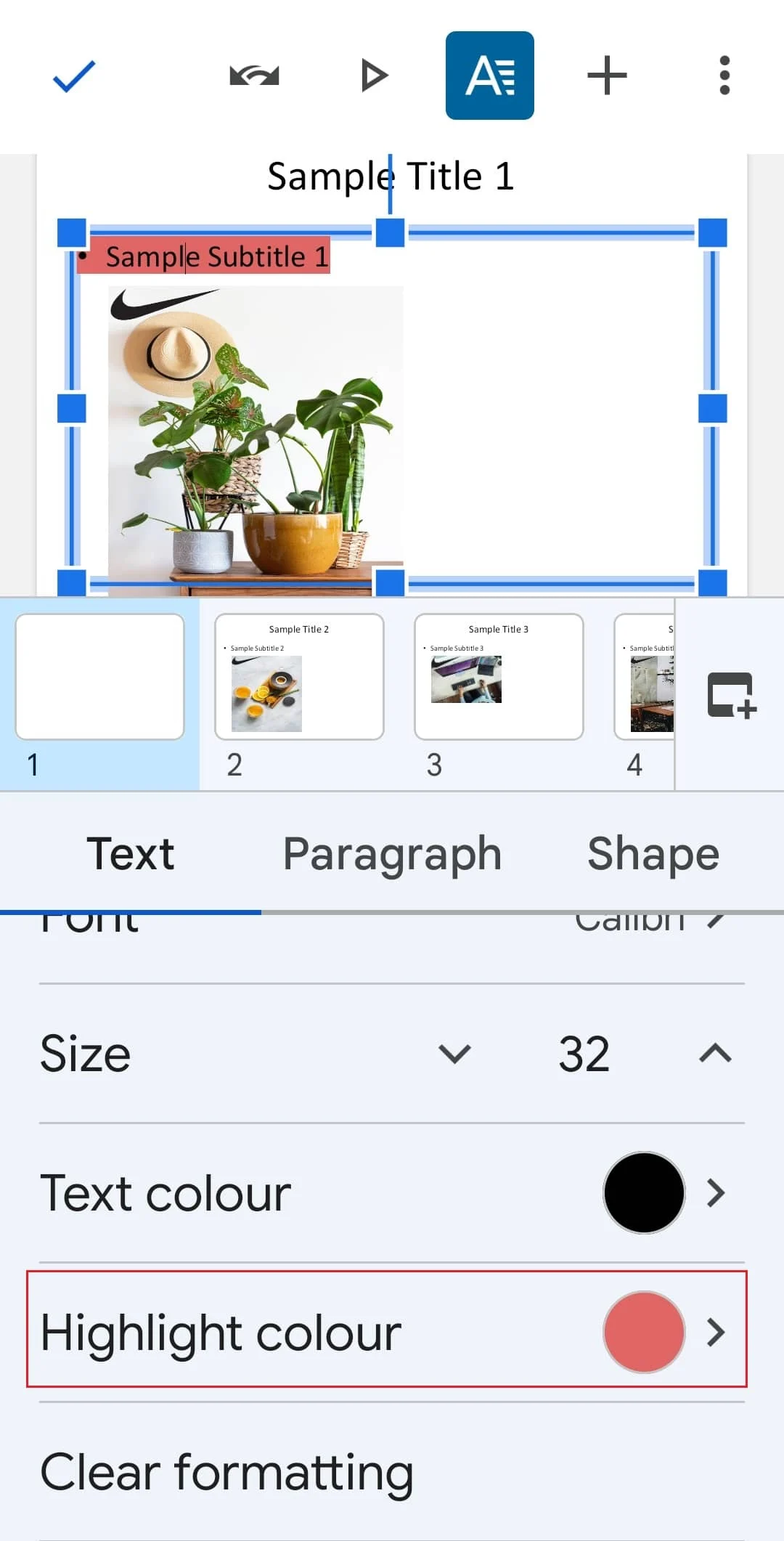
5. Selecione a cor de sua escolha e toque na marca de seleção no canto superior esquerdo da tela para salvar as alterações.
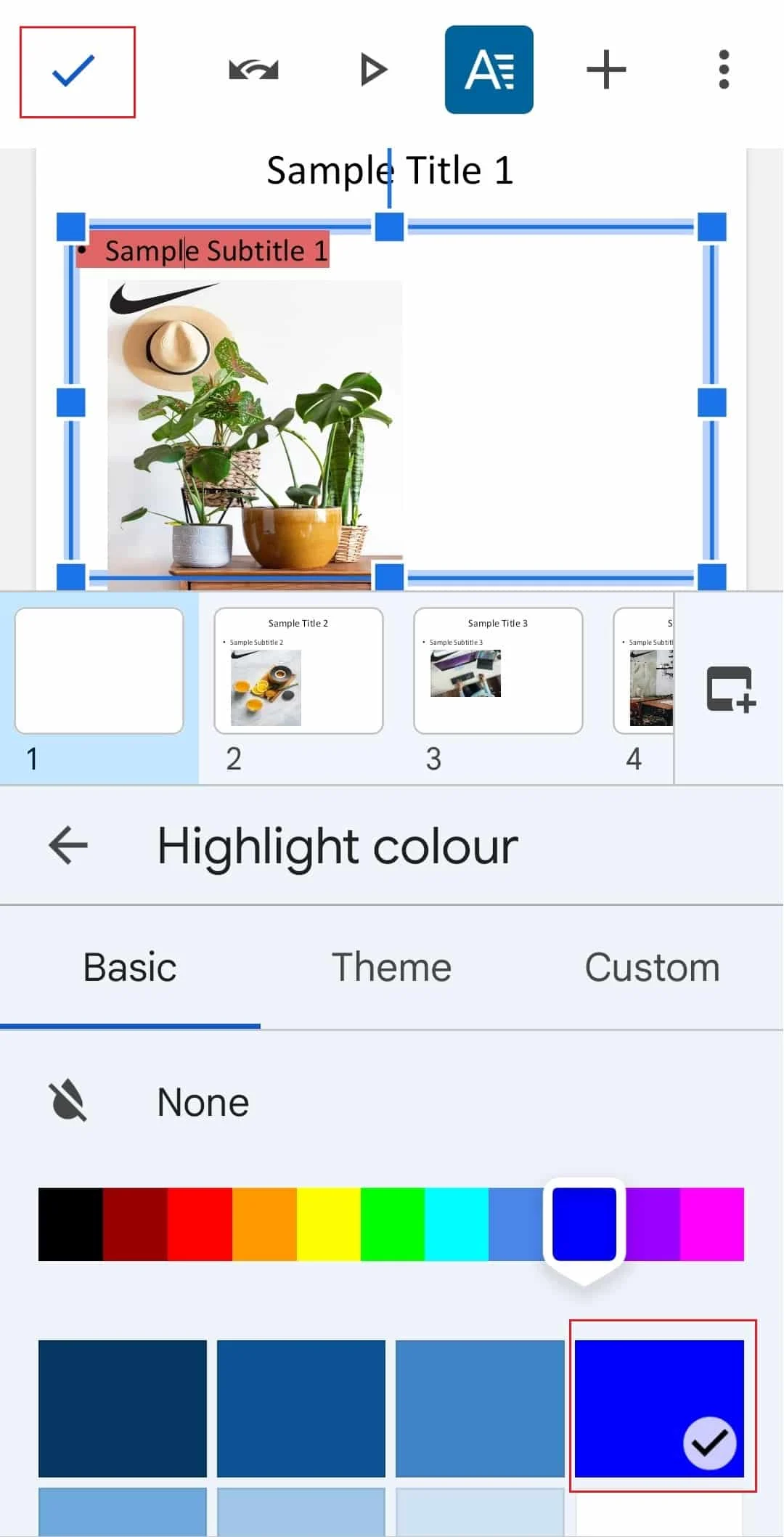
6. Depois de concluído, seu texto será destacado conforme sua escolha.
Atalho de destaque do Apresentações Google
Embora não haja atalho dedicado disponível para realçar o texto no Apresentações Google, existem alguns atalhos de teclado fornecidos abaixo que você pode usar para selecionar o texto:
- Teclas Ctrl + A para selecionar todo o texto.
- Shift + Teclas de seta para a esquerda ou para a direita para estender a seleção um caractere à esquerda ou à direita.
- Shift + Teclas de seta para cima ou para baixo para estender a seleção uma linha para cima ou para baixo.
- Ctrl + Shift + Teclas de seta para a esquerda ou para a direita para estender a seleção uma palavra à esquerda ou à direita.
- Ctrl + Shift + Teclas de seta para cima ou para baixo para destacar tudo no início ou no final do parágrafo.
Leia também: Como diminuir o zoom no Google Docs
Como animar texto de destaque em Google Slides
A animação no Google Slides é um processo fácil. Para adicionar uma animação simples, você pode adicionar um único efeito ao texto ou imagem. Para adicionar mais importância a um slide, você pode adicionar várias animações a ele. Vejamos o processo de adicionar várias animações a um slide:
1. Abra o slide no qual deseja destacar o texto e selecione o elemento de texto .
2. Agora, no painel Animações , clique em Adicionar animação .
3. Caso não tenha o painel Animações exibido, clique em Inserir e selecione Animação .
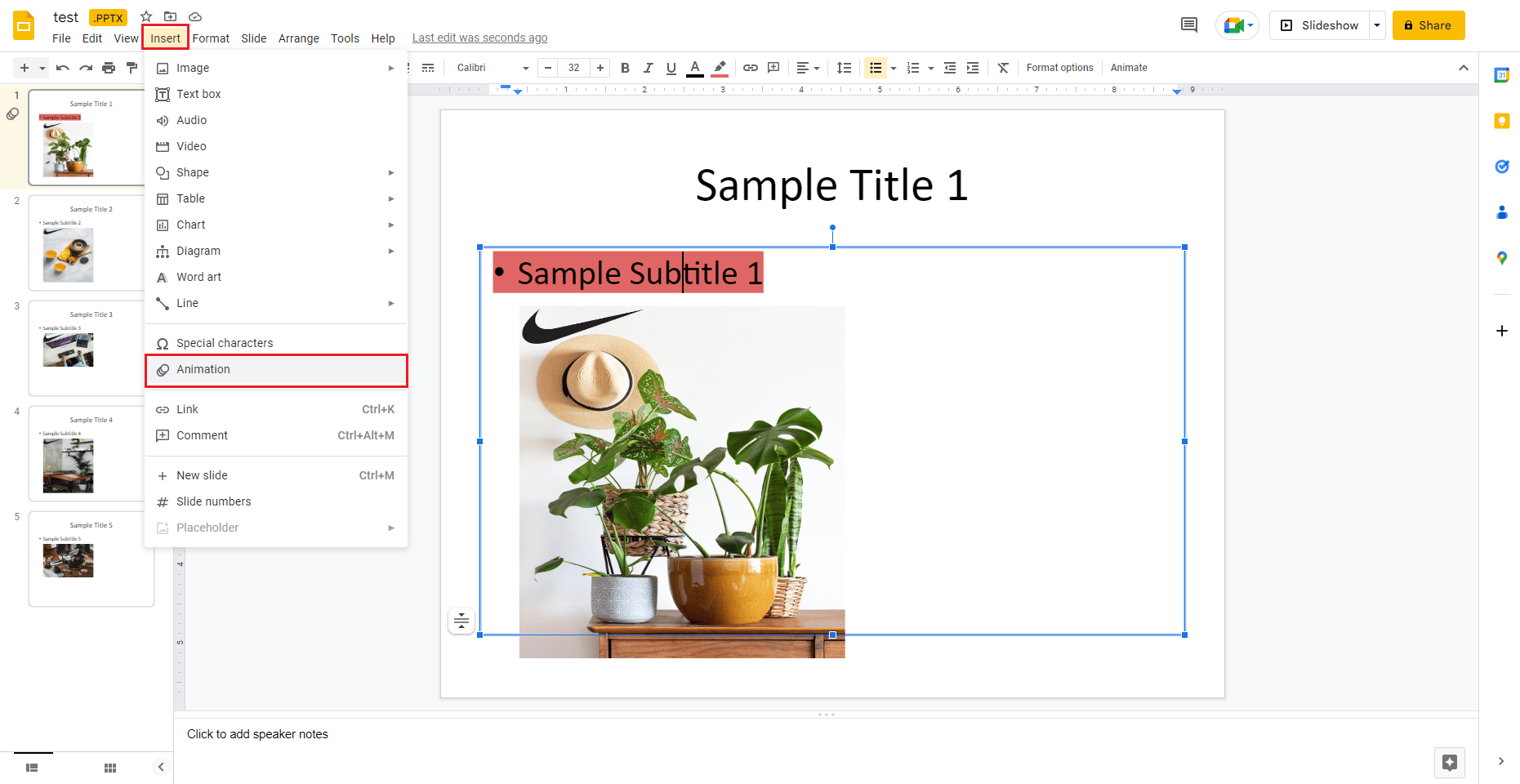
4. Agora, na lista Tipo de animação , selecione uma animação .
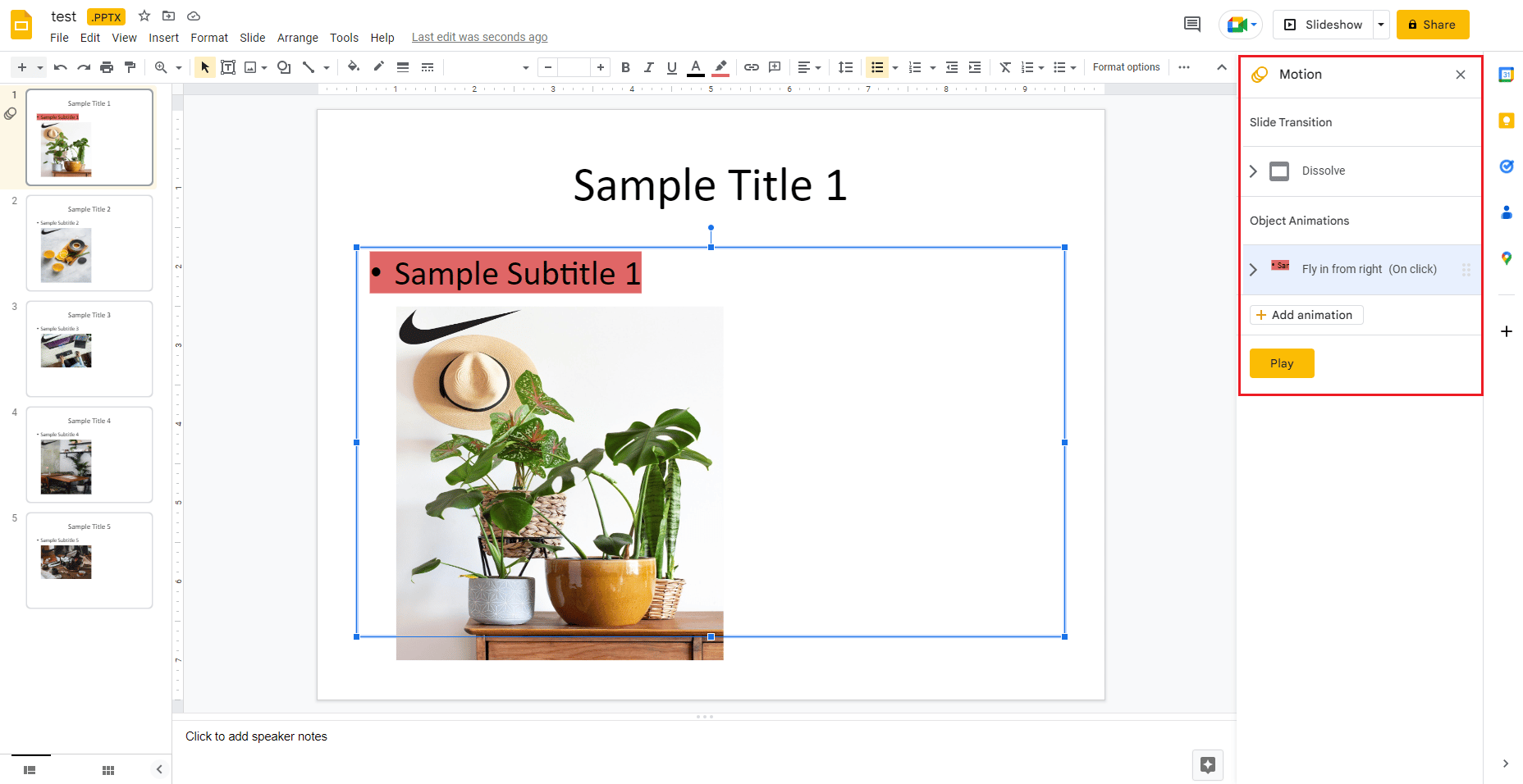
5. Em seguida, na lista Condição inicial , selecione quando a animação começa .
6. Agora, selecione e arraste o controle deslizante Duração para alterar a velocidade da animação.
7. Você também pode adicionar uma segunda animação ao texto selecionando Adicionar animação .
8. Feito isso, clique em Play para verificar como funciona a animação.
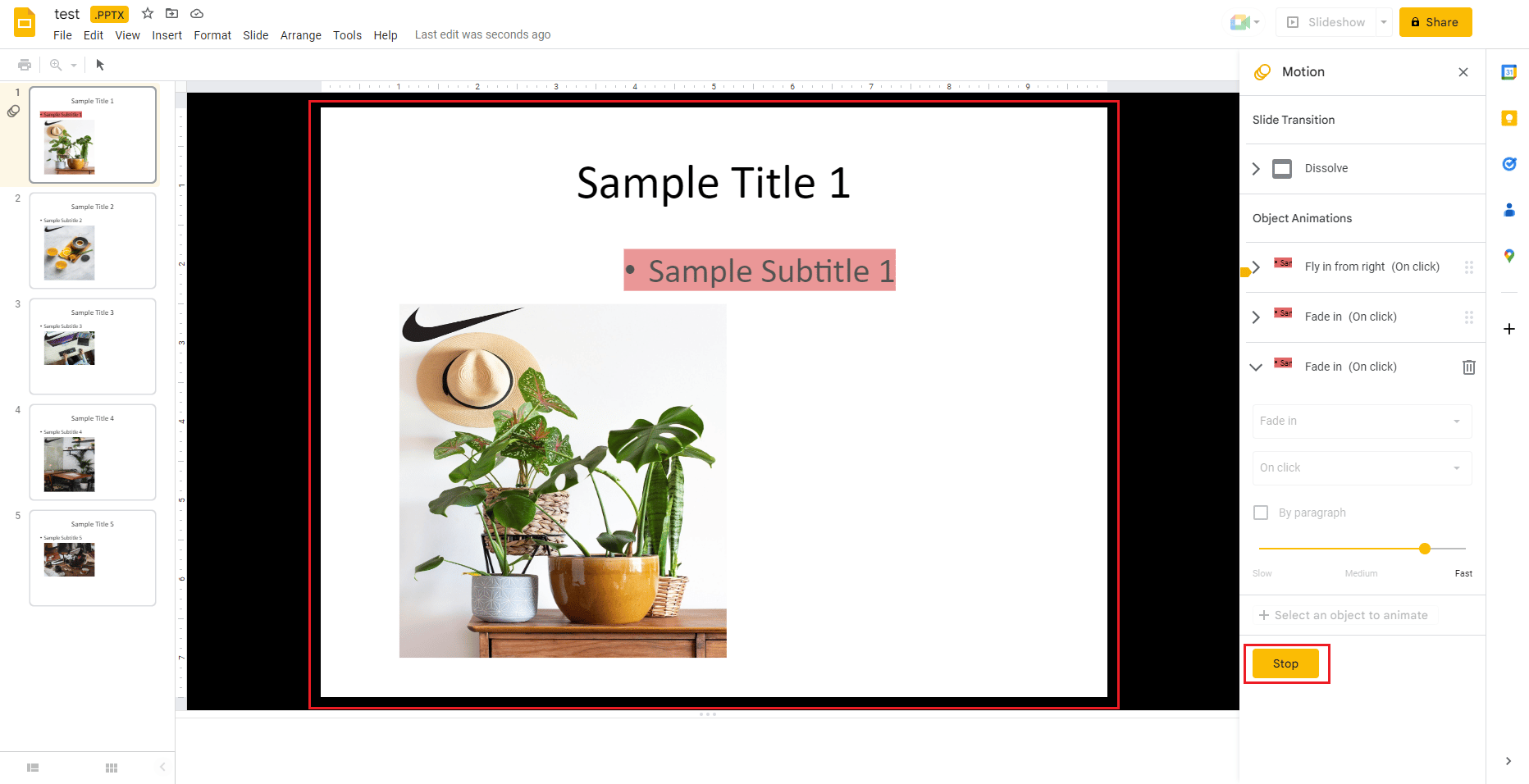
9. Quando terminar, selecione Parar .
Leia também: Como recuperar um documento do Google excluído do Google Drive
Perguntas Frequentes (FAQ)
Q1. Existe uma caneta disponível para realçar no Google Slides?
Resp. Sim , a ferramenta marcador está disponível na forma de um ícone de caneta disponível na barra superior. Ao selecionar o ícone da caneta, você pode facilmente adicionar realces ao texto selecionado.
Q2. Como posso adicionar uma transição de destaque no Google Slides?
Resp. Você pode adicionar uma transição de destaque com a ajuda do painel Motion no Google Slides. Em Transição de slides , você pode abrir o menu suspenso e selecionar uma transição facilmente.
Q3. Posso destacar uma imagem no Google Slides?
Resp. Sim , você pode destacar uma imagem.
Q4. Quais são as diferentes maneiras de realçar o texto?
Resp. Você pode destacar o texto de três maneiras diferentes, a primeira envolve realçar com regras de parágrafo em que, se todo o texto estiver em um parágrafo de uma linha, você pode optar por uma regra de parágrafo. A segunda inclui realce com sombreamento de parágrafo , e a última envolve realce com estilos de caractere .
Q5. Como posso colorir uma caixa de texto no Google Slides?
Resp. No Apresentações Google, você pode colorir uma caixa de texto adicionando uma sombra que preenche a cor por trás do texto. Você pode fazer isso facilmente selecionando o objeto , selecionando o botão Cor de preenchimento e escolhendo a cor de sua preferência. Você também pode selecionar um gradiente de cor para preencher a caixa de texto.
Recomendado:
- 10 maneiras de corrigir o problema de reprodução de vídeos do TikTok
- Corrigir o código de erro 403 da Google Play Store
- Como adicionar várias linhas em uma célula no Planilhas Google
- Corrigir erro de vídeo 5 no Google Slides
Esperamos que nosso documento sobre destaque no Google Slides tenha sido útil para orientá-lo sobre a ferramenta de destaque, onde encontrá-la, atalhos para usá-la, como usá-la em diferentes plataformas e também sobre como animar o texto destacado. Conte-nos qual parte do documento mais o ajudou a tornar seu slide de apresentação criativo e colorido. Se você tiver alguma outra dúvida ou quiser dar sugestões, deixe-as na seção de comentários.
