Como obter este ícone do PC em sua área de trabalho
Publicados: 2022-04-13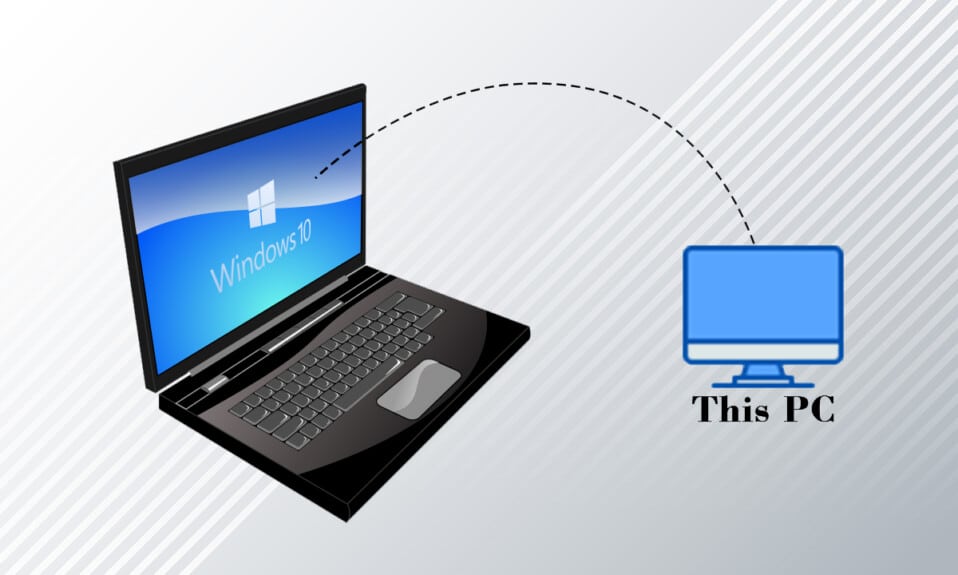
Você acessaria os arquivos usando o ícone Este PC em seu PC. Para facilitar o acesso, muitos usuários o colocariam como um ícone de atalho na área de trabalho. Então, você tem algumas perguntas a esse respeito. Como obter este ícone do PC na sua área de trabalho? Como adicionar este PC à área de trabalho no Windows 10? Se você sabe que Este PC foi anteriormente chamado de Meu Computador, você pode ter outra pergunta. Como adicionar o ícone Meu computador (este PC) na área de trabalho no Windows 10? Este artigo responderá como exibir o ícone Este PC na área de trabalho listando alguns métodos.
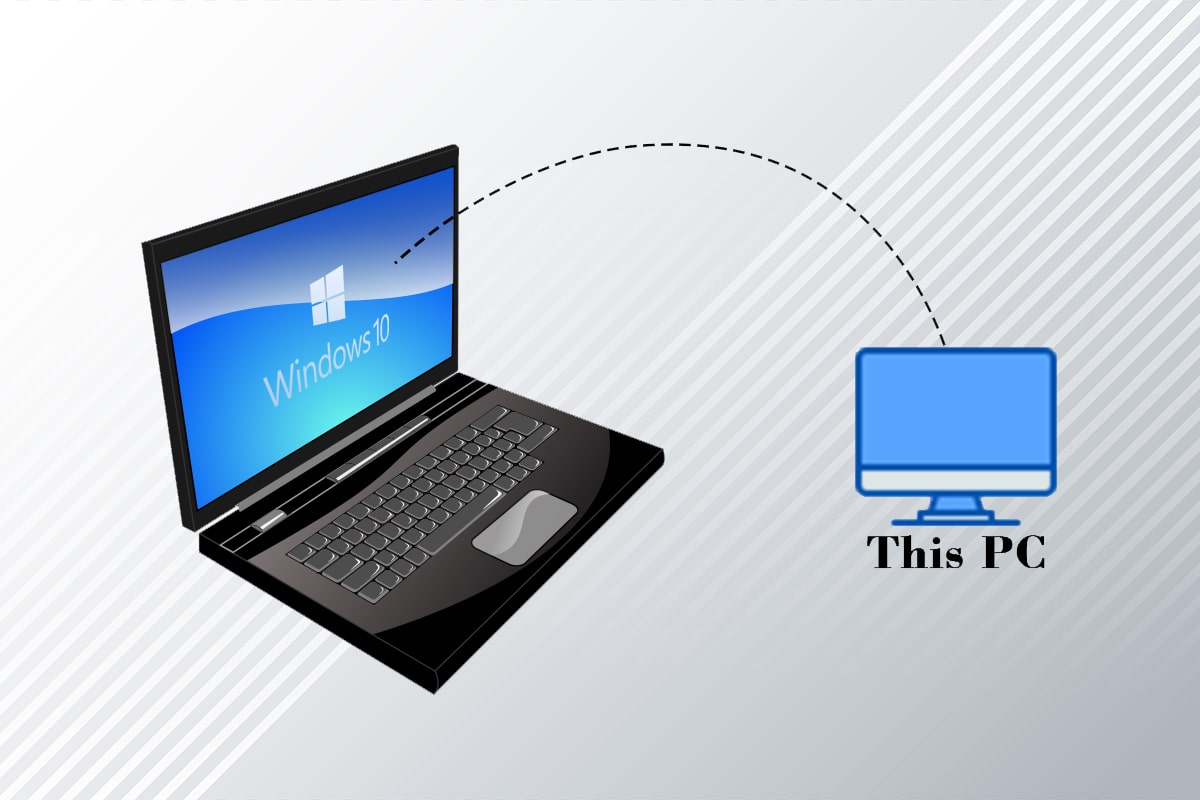
Conteúdo
- Como obter este ícone do PC em sua área de trabalho
- Etapas básicas de solução de problemas
- Método 1: Personalizar o menu da área de trabalho
- Método 2: Criar atalho na área de trabalho
- Método 3: Reconstruir este cache de ícones do PC
- Método 4: Usar o Editor de Diretiva de Grupo
- Dica profissional: como acessar facilmente este PC
Como obter este ícone do PC em sua área de trabalho
Abaixo, mostramos os métodos para adicionar Este PC à área de trabalho no Windows 10.
Etapas básicas de solução de problemas
Antes de responder à sua pergunta sobre como obter o ícone Este PC em sua área de trabalho, informe-nos o motivo de seu desaparecimento. Este ícone do PC pode não ser exibido na área de trabalho se houver alguma falha no PC. Tente resolver a falha usando os métodos básicos de solução de problemas abaixo.
Observação: você pode pular diretamente para os métodos fornecidos abaixo antes de tentar esses métodos básicos de solução de problemas se souber que o ícone foi removido acidentalmente e não houve falha em seu sistema.
1. Desative o modo Tablet: Se você estiver visualizando a tela do seu PC no modo Tablet, talvez não consiga localizar o ícone Este PC na área de trabalho. Você precisa desativar o modo Tablet para visualizar o ícone Este PC. Para fazer isso, escolha a opção Não alternar para o modo tablet ou Pergunte-me antes de alternar os modos em Configurações do sistema .
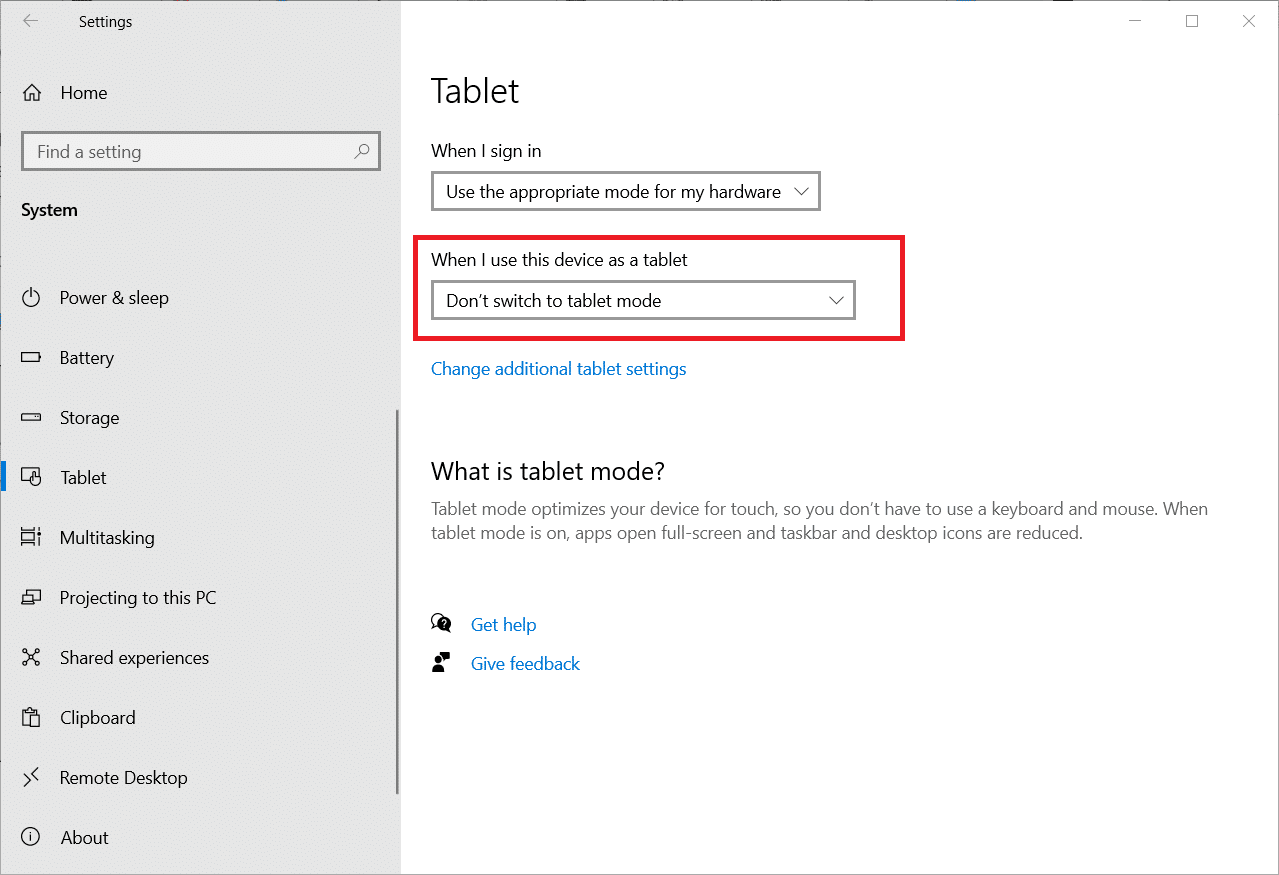
2. Selecione Mostrar ícones da área de trabalho: Às vezes, este ícone do PC pode não ser exibido se estiver oculto na área de trabalho. Esta opção permite visualizar os ícones da área de trabalho em sua área de trabalho. Siga estas etapas para selecionar Mostrar ícones da área de trabalho.
1. Clique com o botão direito do mouse na área de trabalho e mova o cursor para o menu Exibir .
2. Selecione a opção Mostrar ícones da área de trabalho na lista.
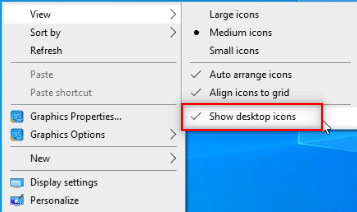
3. Execute a verificação SFC: O Verificador de arquivos do sistema ou a verificação SFC podem corrigir os problemas com os ícones ausentes. Você precisa executar a verificação SFC no seu PC e corrigir os erros.
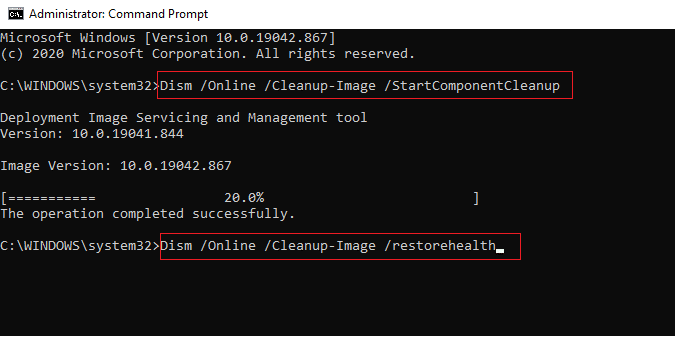
4. Atualize o Windows: A atualização do Windows no seu PC pode restaurar os problemas do sistema e corrigir o bug, o que permitirá que você use o ícone Este PC.
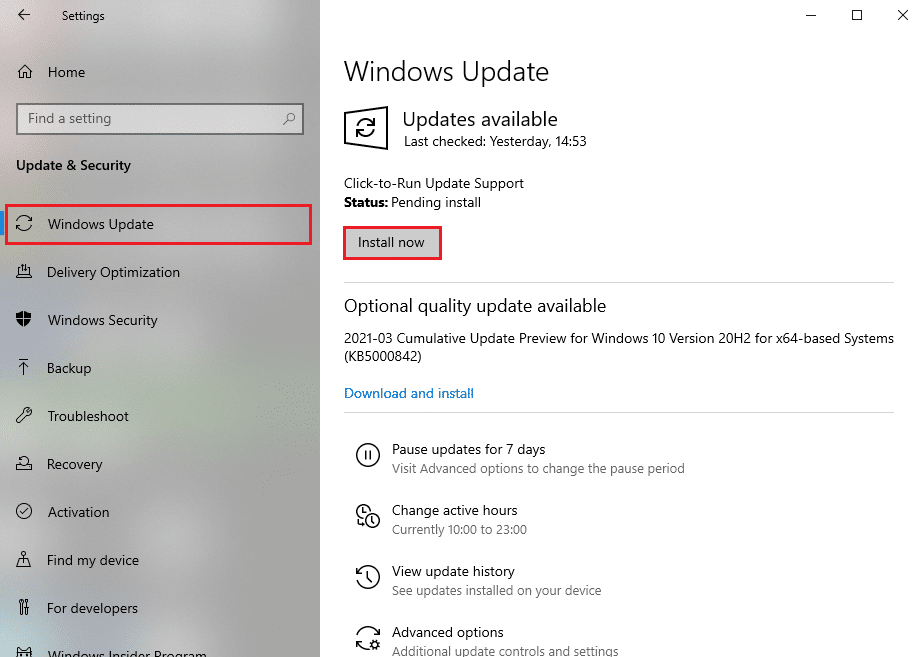
5. Reinicializar o PC: Reinicialize seu PC para corrigir todos os problemas e comece com um novo PC.
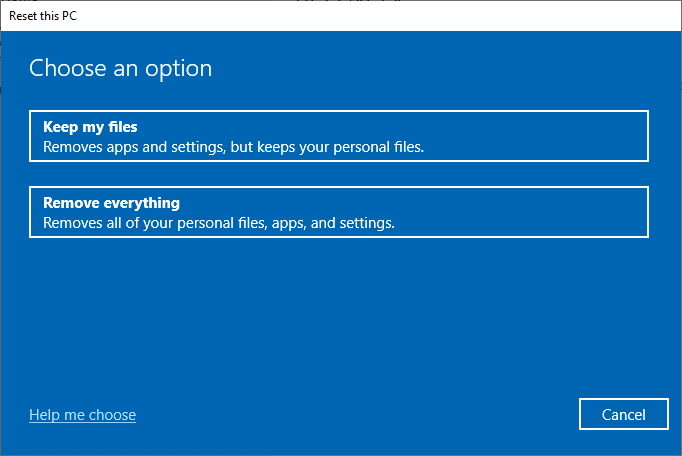
6. Restaurar o PC para a configuração anterior: Se o problema do desaparecimento do ícone Este PC ainda não for resolvido, você pode tentar restaurar o PC para uma configuração anterior quando ele estava funcional.
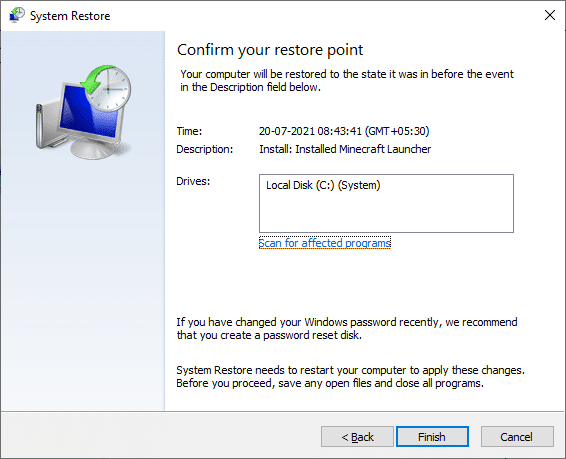
7. Atualize o driver gráfico : Um driver gráfico desatualizado pode impedir que este ícone do PC apareça no seu PC. Você precisa atualizar seu driver gráfico no seu PC.
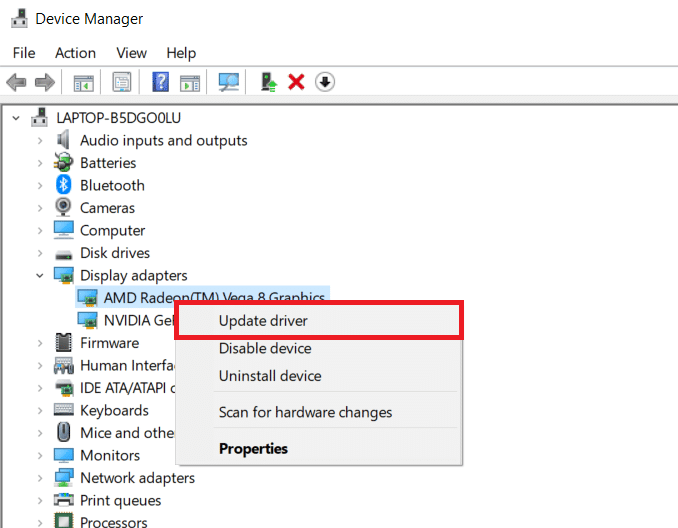
Leia também: Corrigir o File Explorer não respondendo no Windows 10
Método 1: Personalizar o menu da área de trabalho
O primeiro método de como exibir o ícone Este PC na área de trabalho é personalizar o menu da área de trabalho. Usando este método, você pode personalizar sua área de trabalho e escolher os ícones que gostaria de ter em sua área de trabalho especificamente.
1. Pressione as teclas Windows + D simultaneamente para abrir a área de trabalho .
2. Clique com o botão direito do mouse na área de trabalho e selecione a opção Personalizar no menu.
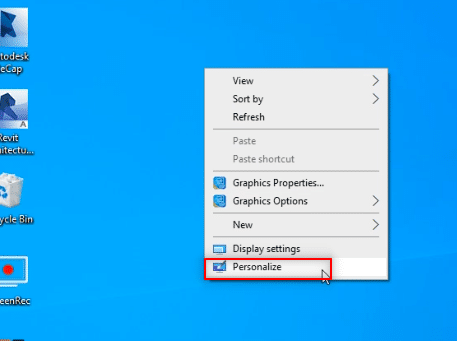
3. Selecione a guia Temas no painel esquerdo da janela Personalização .
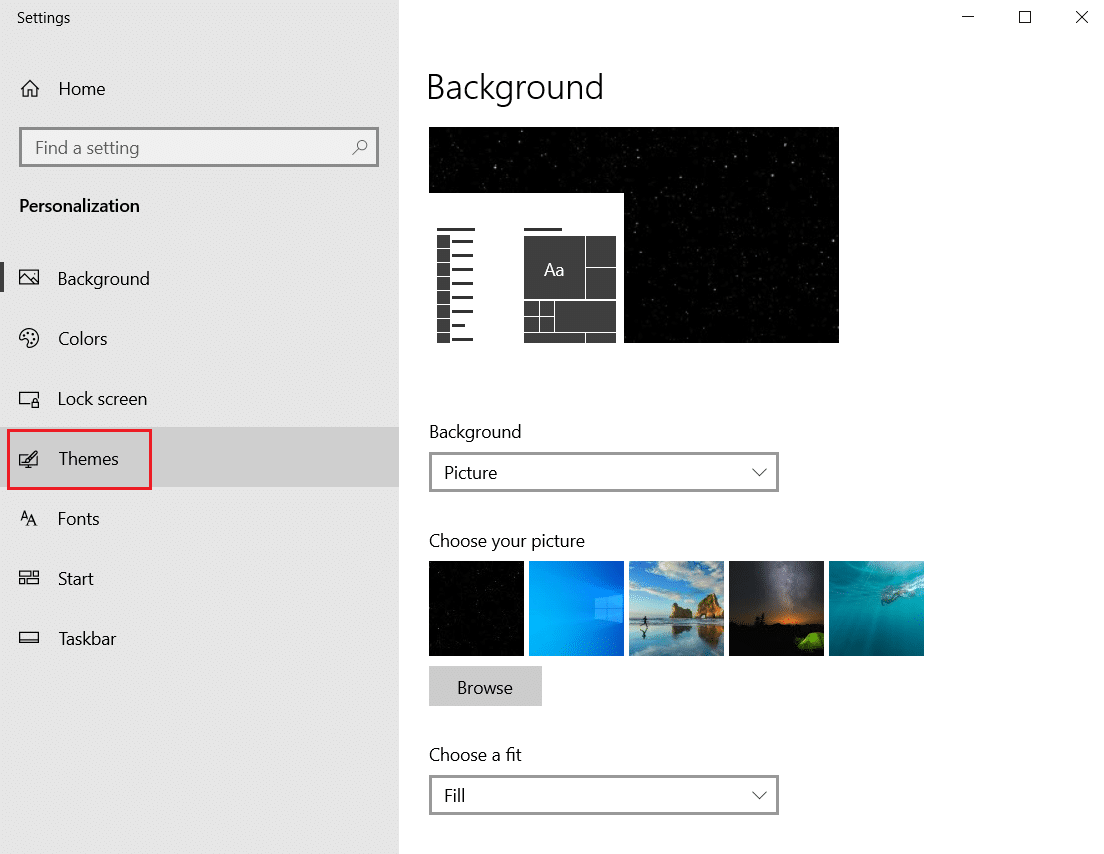
4. Clique na opção de configurações do ícone da área de trabalho na seção Configurações relacionadas .
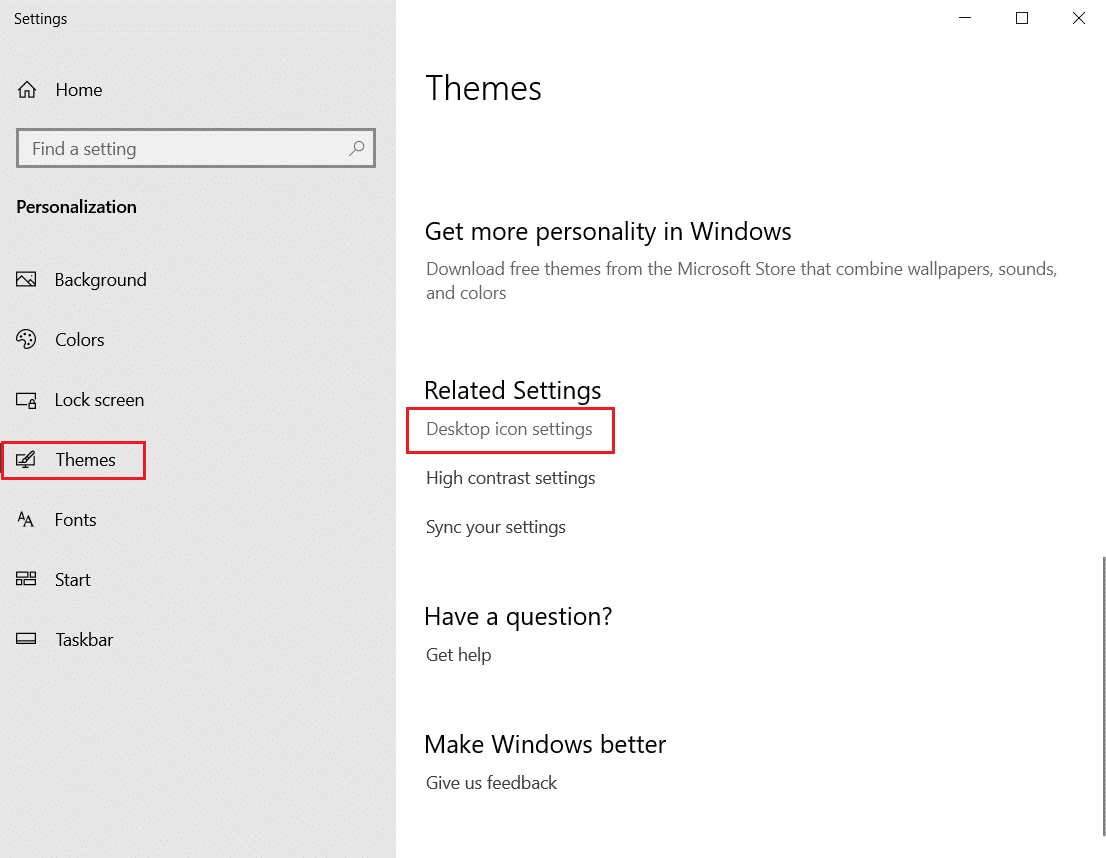
5. Na próxima janela, marque a caixa Computador na lista.
Nota 1: Como a opção Este PC era anteriormente chamada de Meu Computador, você precisa selecionar a opção para exibir o ícone na Área de Trabalho.
Nota 2: Você pode desmarcar a configuração Permitir que os temas alterem os ícones da área de trabalho . Isso impediria que os temas internos ocultassem os ícones da área de trabalho.
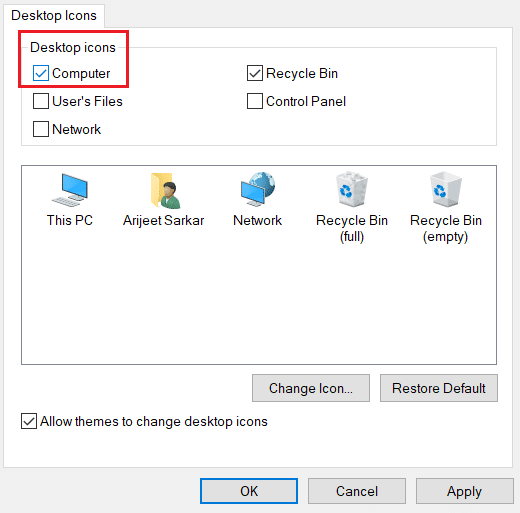
6. Clique nos botões Aplicar e depois em OK para fazer esta alteração no seu PC.
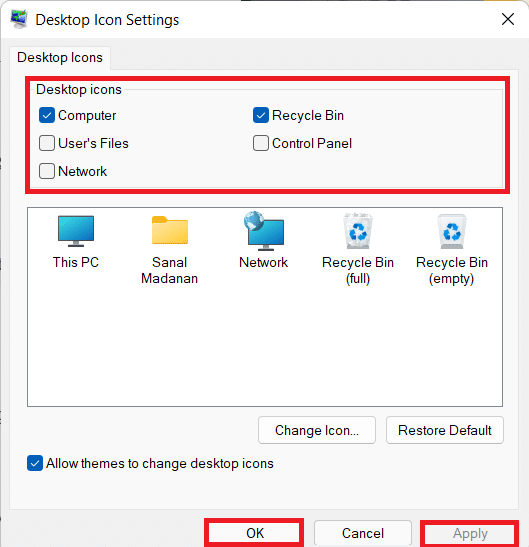
Método 2: Criar atalho na área de trabalho
Você pode criar um atalho como resposta à pergunta de como obter o ícone Este PC na área de trabalho. Se você deseja criar um novo atalho para Este PC em sua área de trabalho, siga as etapas deste método.
1. Abra a área de trabalho em seu PC pressionando as teclas Windows + D simultaneamente.
2. Clique com o botão direito do mouse na área de trabalho e mova o cursor para Novo no menu. Selecione a opção Atalho no menu exibido.
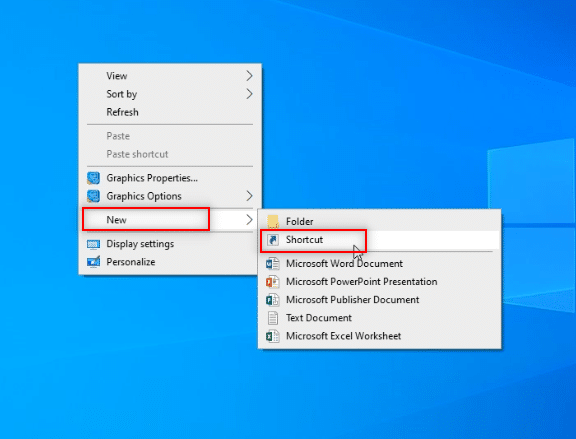
3. Digite %windir%\ explorer.exe na barra e clique no botão Avançar .
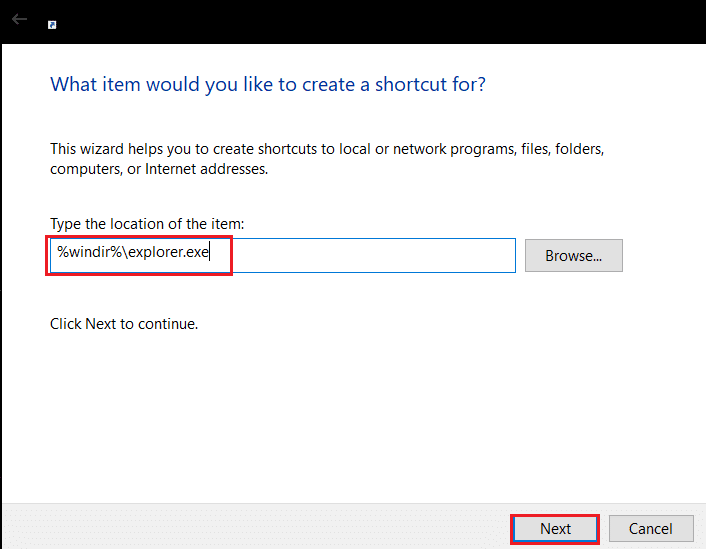
4. Digite o nome como Este PC e clique no botão Concluir para criar o atalho.
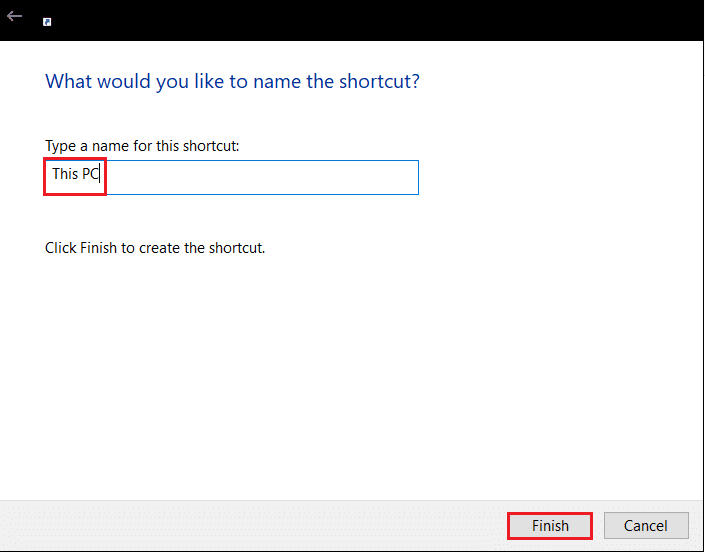
5. Depois que o Atalho for criado, clique com o botão direito nele e selecione Propriedades no menu.
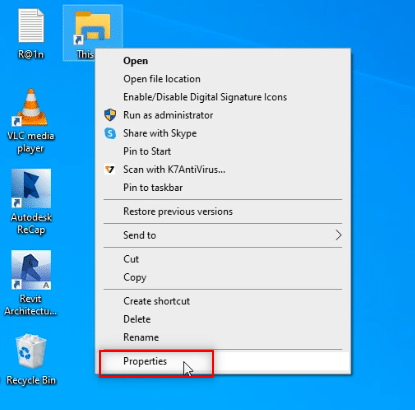

6. Na janela Propriedades deste PC , clique no botão Alterar ícone… na guia Atalho .
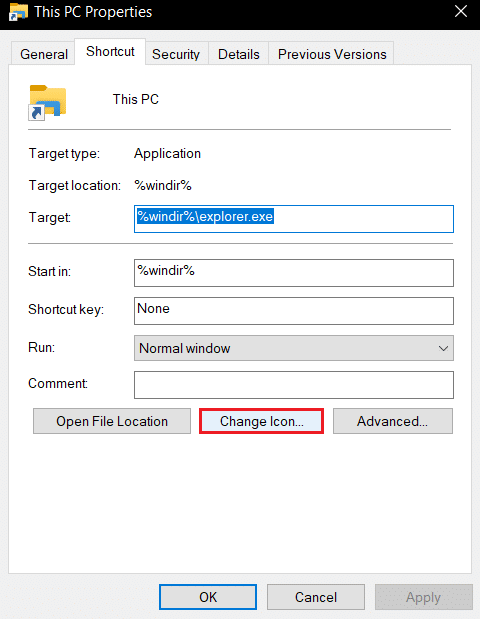
7. Digite %windir%\System32\ imageres.dll na barra e clique no botão OK .
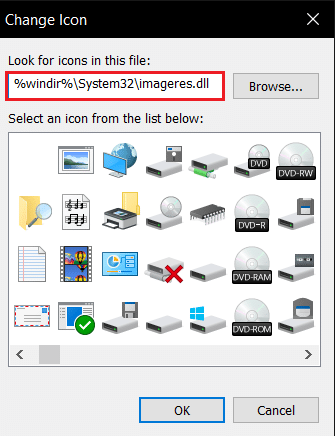
8. Procure o ícone Este PC na lista e clique nele. Clique no botão OK novamente.
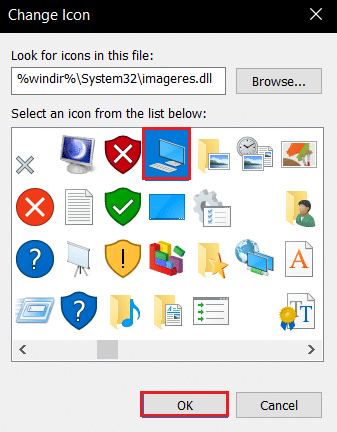
9. Clique nos botões Aplicar e depois em OK para criar o atalho no Desktop.
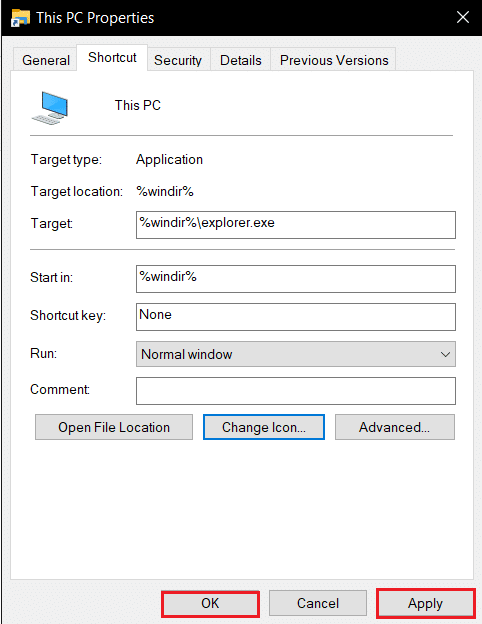
Nota: Como alternativa, você pode abrir o Windows Explorer e arrastar a guia Este PC para a área de trabalho para criar o atalho.
Leia também: Corrigir o erro de atualização do Windows 0x80070005
Método 3: Reconstruir este cache de ícones do PC
Os arquivos de cache no ícone Este PC podem ter interrompido a visibilidade do ícone na área de trabalho. Você pode reconstruir os arquivos de cache e limpar os problemas dos ícones excluindo-os ou usando o prompt de comando para obter uma resposta sobre como adicionar este computador à área de trabalho no Windows 10.
Opção I: Excluir arquivo IconCache.db
Siga as etapas abaixo para reconstruir o cache de ícones excluindo o arquivo IconCache.db.
1. Pressione as teclas Windows + E simultaneamente para abrir o Explorador de Arquivos .
2. Navegue até o seguinte caminho de localização:
C:\Users\(Nome de usuário)\AppData\Local .
Nota: Substitua (Nome de usuário) pelo nome de usuário do sistema no caminho acima.
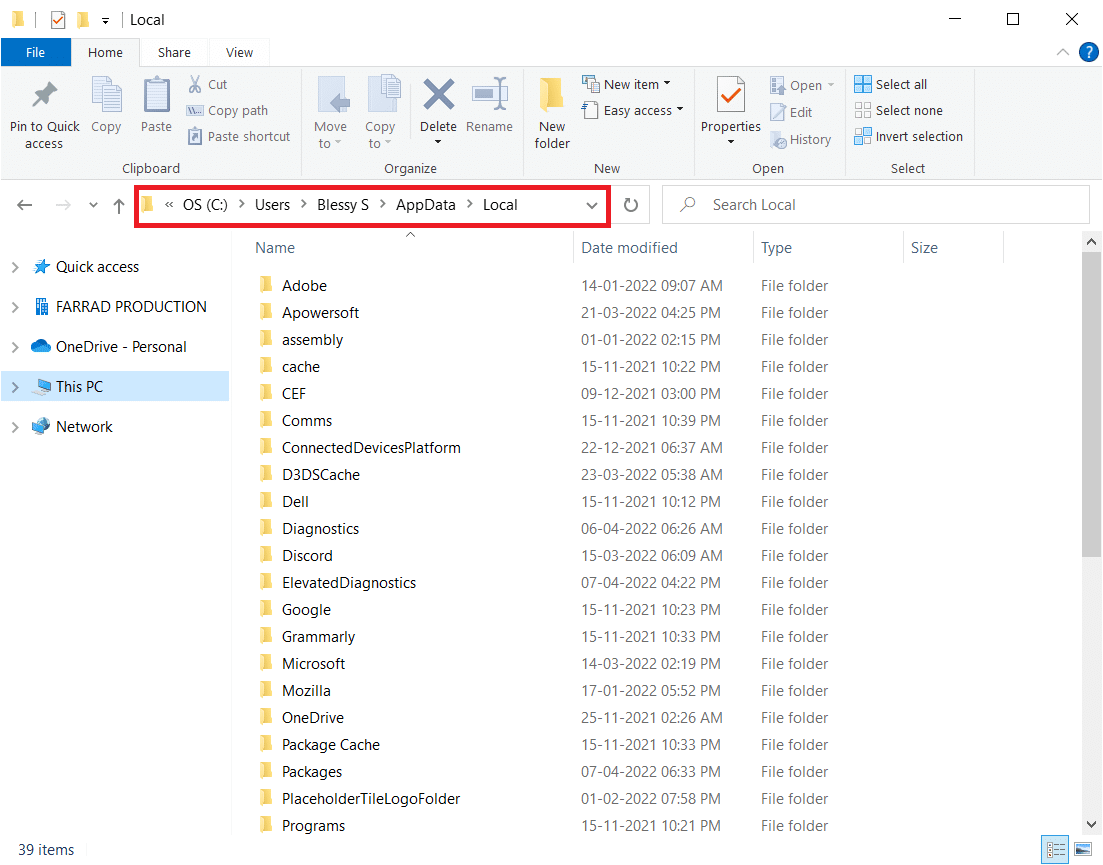
3. Clique com o botão direito do mouse no arquivo IconCache.db e selecione Excluir .
Observação: se você não conseguir encontrar o arquivo, selecione a opção Itens ocultos no menu Exibir .
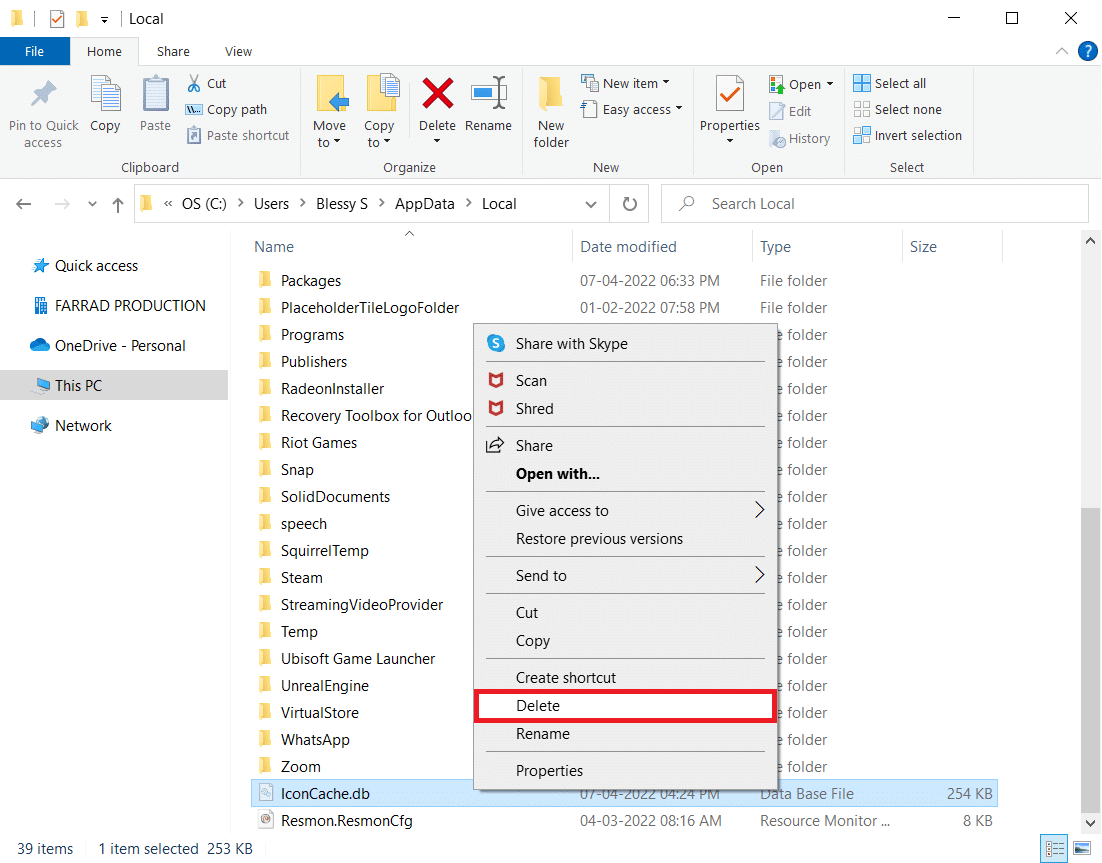
Opção II: através do prompt de comando
Às vezes, você pode encontrar dificuldade para excluir o arquivo. Em seguida, reconstruir o cache de ícones usando o prompt de comando o ajudaria.
Nota: Feche todos os programas em segundo plano antes de executar as etapas abaixo.
1. Digite Prompt de Comando na barra de pesquisa do Windows e clique na opção Executar como administrador para iniciar o aplicativo como Administrador.
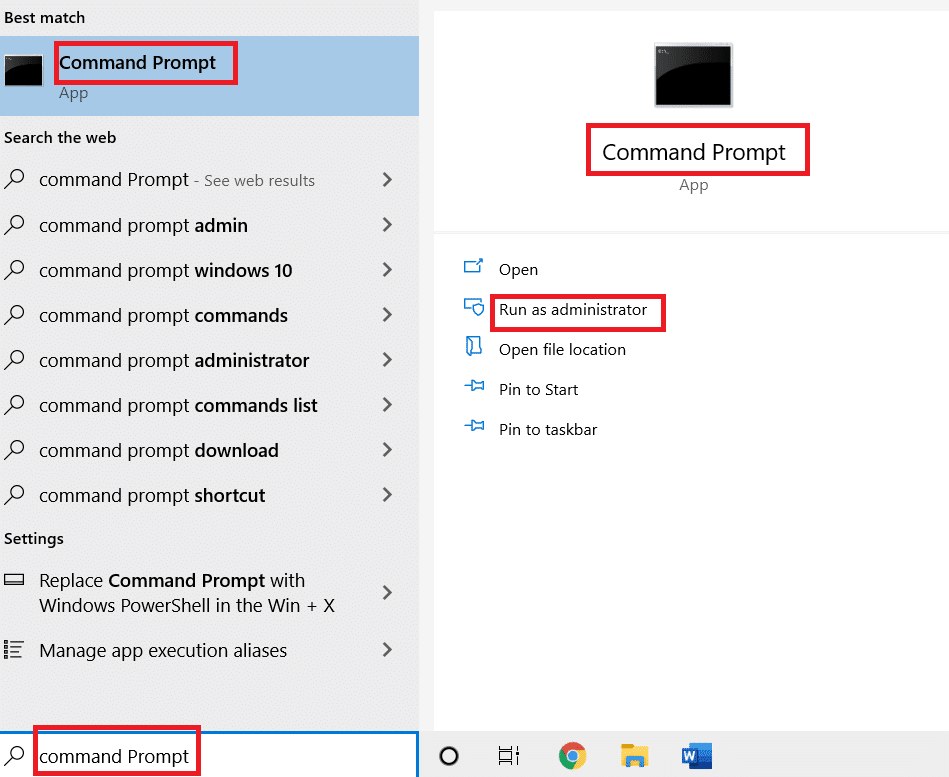
2. Clique no botão Sim na janela do UAC para confirmar a seleção.
3. Digite os seguintes comandos e pressione a tecla Enter após cada comando.
taskkill /F /IM explorer.exe cd /d %userprofile%\AppData\Local attrib –h IconCache.db del IconCache.db inicie o explorer.exe
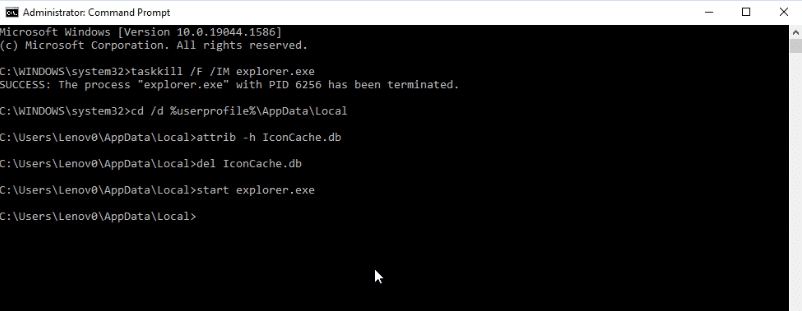
4. Uma vez executados os comandos, reinicie o seu PC.
Método 4: Usar o Editor de Diretiva de Grupo
Usando a janela Editor de Diretiva de Grupo, você pode definir a configuração para mostrar os ícones na área de trabalho. Dessa forma, você pode obter a resposta para a pergunta de como obter o ícone Este PC em sua área de trabalho.
Observação: você pode acessar o Editor de Diretiva de Grupo somente se usar as edições Windows 10 Pro, Enterprise e Education .
1. Abra a caixa de diálogo Executar pressionando as teclas Windows + R simultaneamente.
2. Digite gpedit.msc e clique no botão OK para iniciar o editor de Diretiva de Grupo Local .
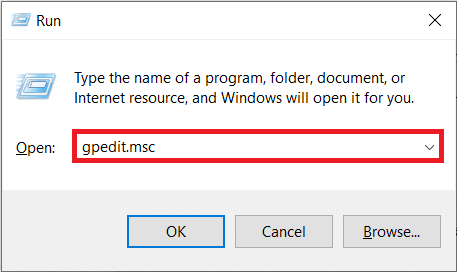
3. Expanda a pasta User Configuration em Local Computer Policy e, em seguida, expanda a pasta Administrative Templates .
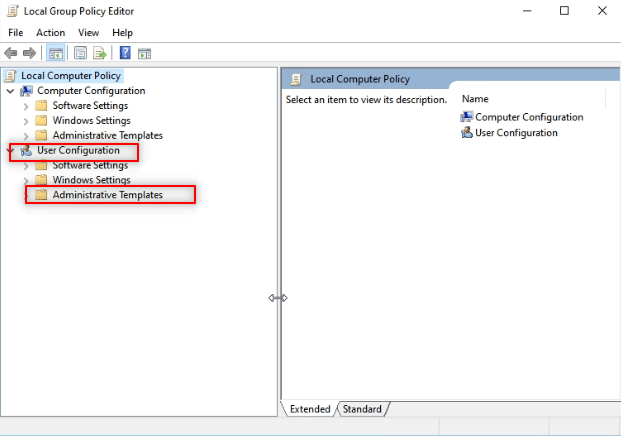
4. Expanda a pasta Desktop e clique na pasta Desktop na lista.
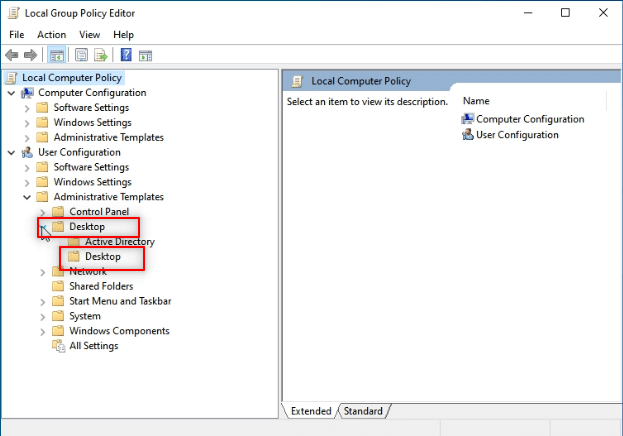
5. No painel direito, clique na configuração Desativar todos os itens .
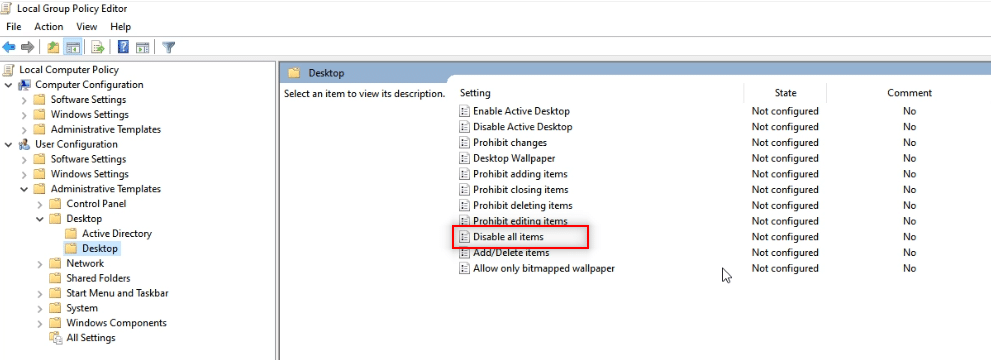
6. Selecione a opção Não configurado na lista e clique nos botões Aplicar e depois em OK .
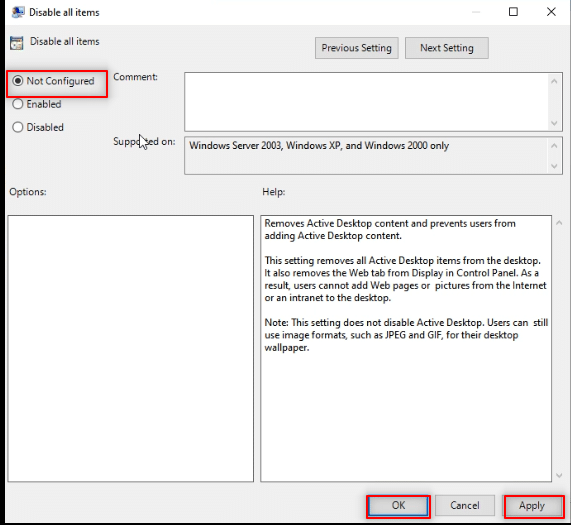
Leia também: Habilitar ou desabilitar contas de usuário no Windows 10
Dica profissional: como acessar facilmente este PC
Você pode tentar usar os métodos listados aqui se ainda não encontrar o ícone Este PC na área de trabalho.
Opção I: Fixar no Menu Iniciar
Você pode ver Este PC fixado no menu Iniciar e acessar o ícone no menu.
1. Pressione a tecla Windows , digite este PC e clique em Pin to Start .
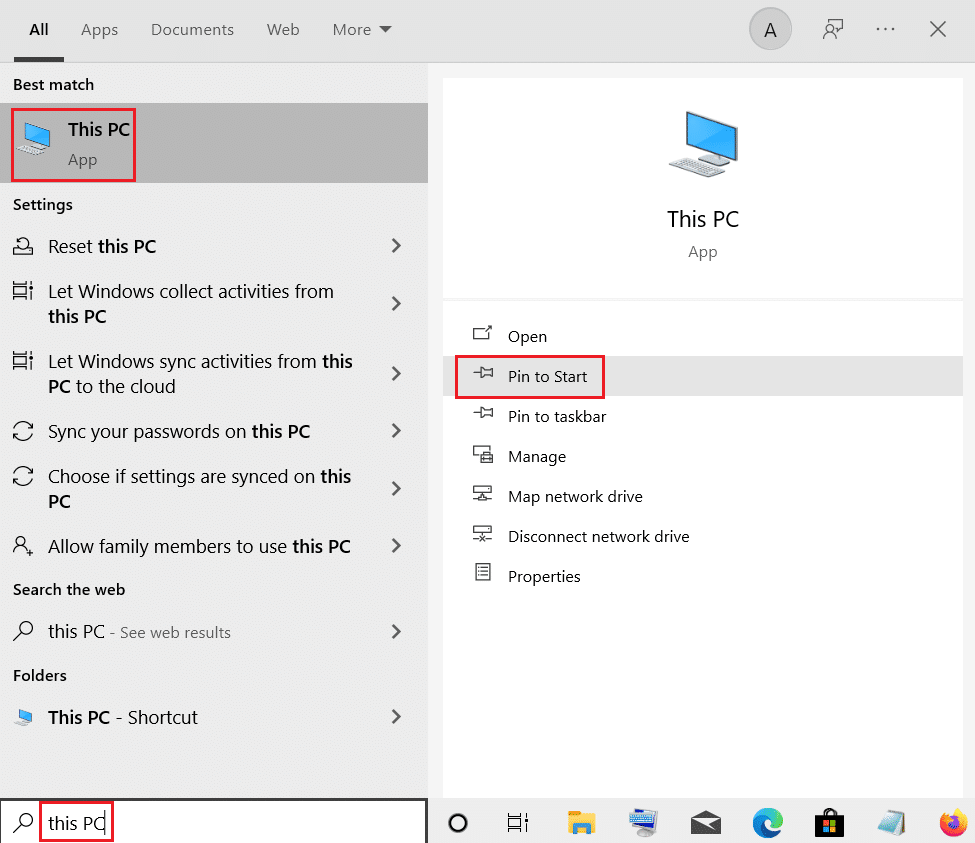
Opção II: Iniciar no Windows Explorer
Usando este método, você pode configurar o Windows Explorer para abri-lo em Este PC.
1. Pressione as teclas Windows + E juntas para iniciar o Windows Explorer .
2. Navegue até a guia Exibir na parte superior e clique no botão Opções na faixa de opções.
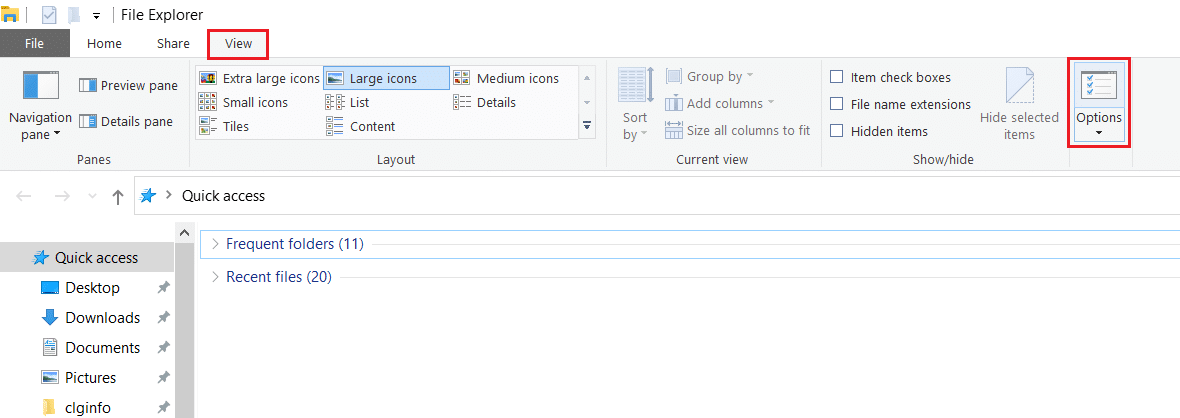
3. Na guia Geral , clique no menu suspenso ao lado de Abrir o Explorador de Arquivos para: configuração.
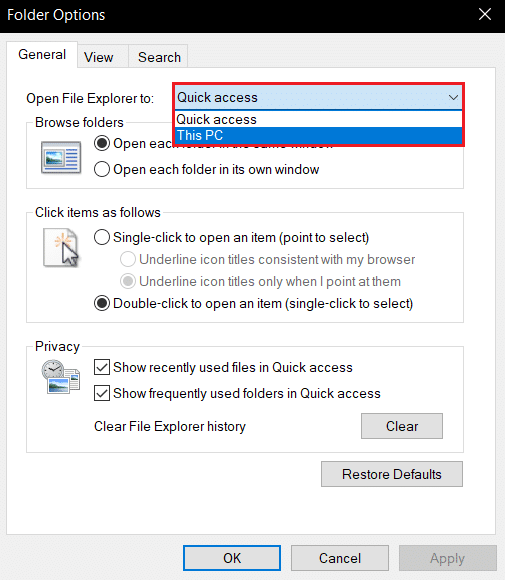
4. Clique na opção Este PC na lista e clique nos botões Aplicar e depois em OK .
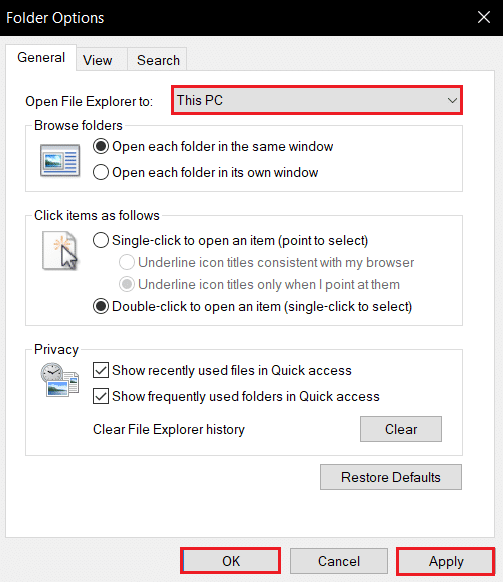
Recomendado:
- Corrigir exceção não tratada ocorreu em seu aplicativo no Windows 10
- O que é o WaasMedic Agent Exe no Windows 10?
- Como desinstalar o McAfee LiveSafe no Windows 10
- Corrigir o menu Iniciar do erro crítico do Windows 10 e a Cortana não está funcionando
Este artigo discutiu as soluções para obter o ícone Este PC na área de trabalho . Usando este artigo, você pode aprender como adicionar o ícone Meu Computador (Este PC) na área de trabalho do Windows 10. Tente usar os métodos. Deixe-nos saber suas sugestões e poste suas dúvidas na seção de comentários. Além disso, diga-nos o que você quer aprender a seguir.
