Como obter a melhor qualidade de som no Spotify
Publicados: 2022-01-29
O Spotify permite que você altere a qualidade do streaming das músicas ou listas de reprodução que você ouve, mas você precisará de uma assinatura do Spotify Premium para poder fazer isso. Se você deseja melhorar a qualidade do som do Spotify, veja como.
Configurando a qualidade de streaming do Spotify
Embora o Spotify geralmente tente definir a qualidade de streaming certa automaticamente, é possível que você mesmo defina isso manualmente. Isso força o Spotify a usar uma qualidade mais alta para determinados dispositivos, especialmente se você estiver usando o Spotify com um bom equipamento de áudio.
Para fazer isso no aplicativo Spotify no Windows ou Mac, você precisará abrir o menu “Preferências”.
Para fazer isso no Mac, clique em Spotify > Preferências na barra de menus.
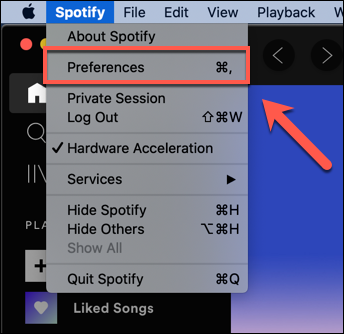
No Windows, você precisará clicar no botão de menu de três pontos no aplicativo Spotify e selecionar Editar > Preferências para acessar o menu.
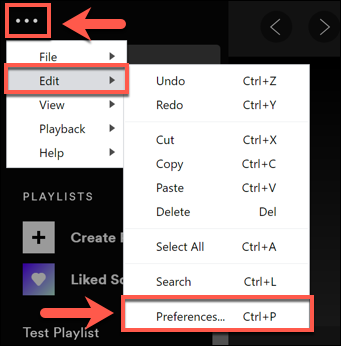
Para dispositivos iPhone, iPad e Android, toque no ícone de engrenagem de configurações no canto superior direito da guia “Início” para acessar o menu “Preferências”.
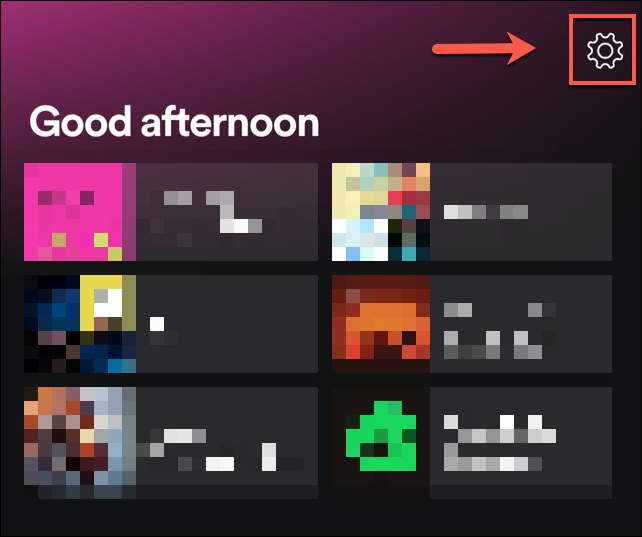
Os usuários de iPhone e iPad precisarão tocar em “Qualidade da música” na próxima etapa.
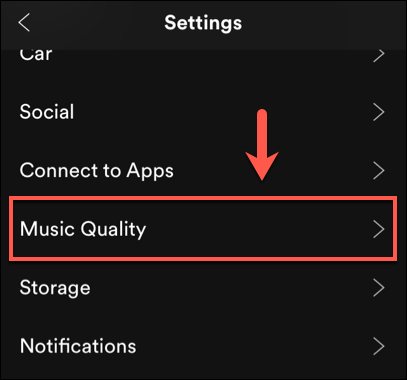
No menu "Preferências", você pode alterar a qualidade do streaming na seção "Qualidade da música". Os usuários de iPhone e iPad poderão fazer isso no menu “Qualidade da música”.
Clique ou toque no menu suspenso “Qualidade de streaming” e selecione uma das opções disponíveis no Mac ou Windows. Usuários de Android, iPhone e iPad podem selecionar uma das opções listadas em “Streaming”.
Eles variam de baixo a muito alto no Android, iPhone, iPad e Mac, ou de normal a muito alto no Windows. Selecione uma dessas opções para alterar a qualidade—a configuração será aplicada automaticamente.
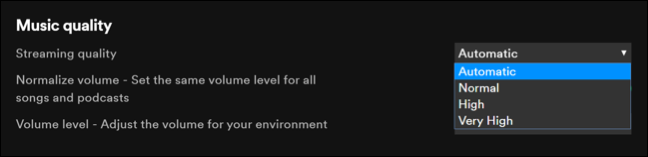
Você pode testar cada configuração de qualidade para determinar a melhor opção para o seu dispositivo ou retorná-la à configuração “Automática” para permitir que o Spotify tome a decisão.
Como ativar ou desativar a normalização de volume do Spotify
O volume é apenas outra maneira de artistas e outros criadores de música determinarem o impacto de suas músicas. Uma música mais alta geralmente tem um impacto diferente sobre os ouvintes do que uma música mais suave e silenciosa.
Para ajudar a equilibrar isso, o Spotify usa algo chamado normalização de volume. Isso ajuda a garantir que os níveis de volume de qualquer música ou arquivo de áudio reproduzido usando o Spotify permaneçam no mesmo nível.
Você pode preferir desabilitar essa configuração se achar que a música que você gosta está abaixo do esperado no player de áudio do Spotify. Para fazer isso, vá para o menu “Preferências”.
No Windows, clique em Editar > Preferências. Os usuários de Mac precisarão ir para a barra de menus e pressionar Spotify> Preferências. Para usuários do Android, pressione o ícone de engrenagem de configurações na guia "Início".
Por padrão, a configuração de normalização de volume do Spotify está ativada. Para desativá-lo, selecione o controle deslizante ao lado da configuração “Normalize Volume”.

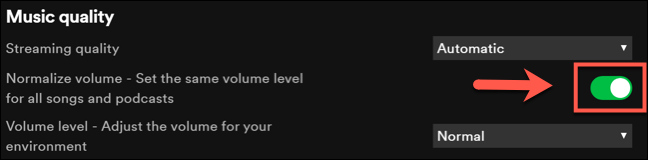
No iPhone e iPad, você precisará tocar na engrenagem de configurações para acessar o menu “Preferências” e depois tocar em Reprodução > Ativar normalização de áudio.
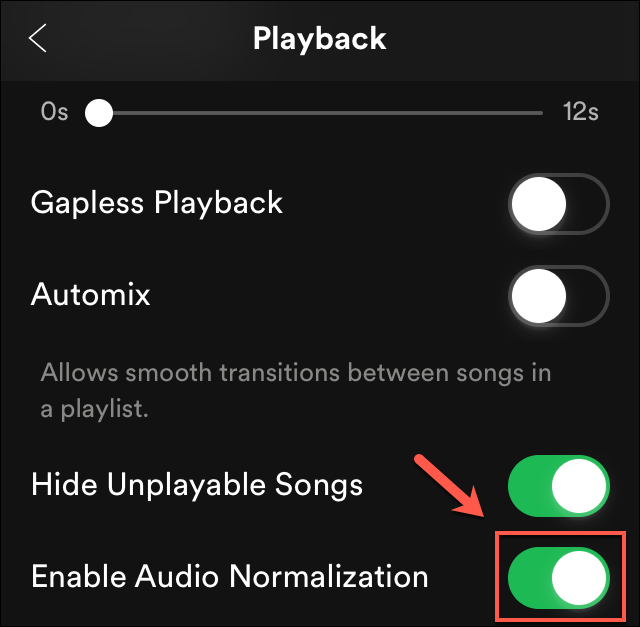
Um controle deslizante verde significa que a configuração está ativada, enquanto um controle deslizante cinza está desativado. Isso deve significar que, para certos tipos de áudio, você poderá ouvir a música como o artista pretendia — em volume total e irrestrito.
Se preferir deixar a normalização de volume ativada, você pode alterar o impacto da configuração. Clique ou toque no menu suspenso “Nível de volume”, abaixo do controle deslizante “Normalize Volume”.
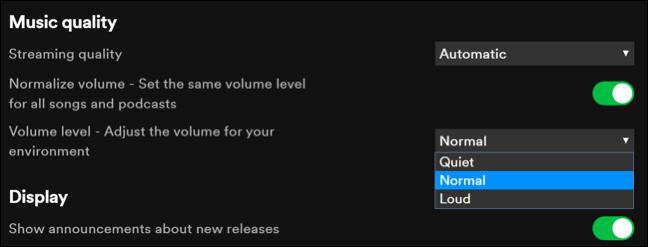
Por padrão, isso é definido como “Normal” como uma opção intermediária para todos os tipos de áudio. Você pode alterar isso para “Quiet” ou “Loud”, dependendo de sua preferência.
Como antes, essas configurações serão aplicadas automaticamente assim que forem aplicadas e poderão ser alteradas rapidamente, caso você deseje alterar ou reverter as alterações feitas.
Usando o Spotify Equalizer no Android, iPhone e iPad
Um equalizador de música é usado para permitir que você ajuste os níveis de volume para diferentes tipos de áudio. Isso ajuda você a ajustar como o áudio pode soar em diferentes ambientes - um eco é um bom exemplo de como um som pode mudar em uma caverna, em comparação com um campo aberto.
Você pode usar o equalizador integrado do Spotify para obter o mesmo efeito, enquanto também altera as configurações de som predefinidas do Spotify para melhorar o som de diferentes tipos de música com seu equipamento de áudio.
RELACIONADO: Como habilitar um equalizador para Spotify no iOS e Android
Isso só está disponível como uma opção para usuários de Android, iPhone e iPad, mas você pode fazer isso com software de terceiros em computadores Mac e Windows.
Em dispositivos iPhone, iPad e Android, selecione o ícone de engrenagem de configurações na guia "Início". Para dispositivos Android, toque na opção “Equalizador” na seção “Qualidade da música” para entrar no menu de opções do equalizador.
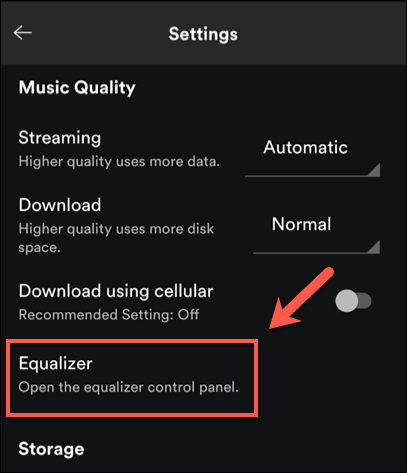
Para usuários de iPhone e iPad, toque em “Reprodução” primeiro e selecione “Equalizador” no menu “Reprodução”.
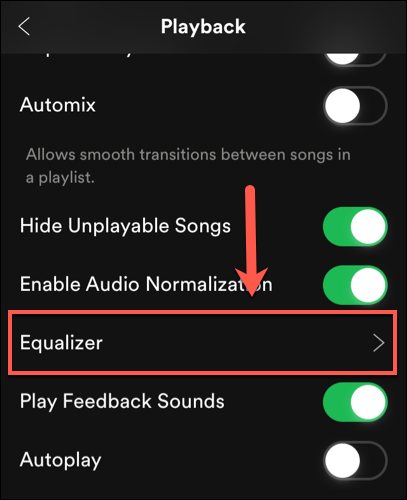
O menu de configuração será diferente, dependendo da plataforma que você estiver usando.
Para usuários do Android, você será levado ao menu de configurações do Android (isso varia, dependendo do seu dispositivo). A partir daqui, você pode aplicar diferentes níveis de frequência predefinidos ao seu áudio.
Essas configurações incluem normal, pop, clássico, jazz, rock, bem como um nível personalizado para definir suas próprias configurações de equalizador.
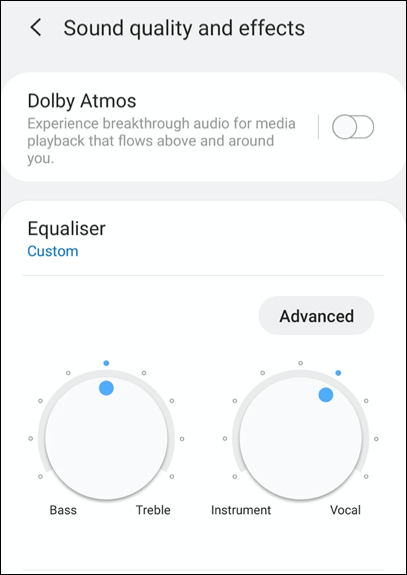
No iPhone e iPad, você pode usar o menu equalizador integrado do Spotify para definir os níveis predefinidos. Como no menu de configurações do Android, você pode definir uma opção predefinida ou alterar as frequências de áudio manualmente movendo os pontos mostrados na tela.
Você também pode desativar totalmente o equalizador pressionando o controle deslizante “Equalizador”.
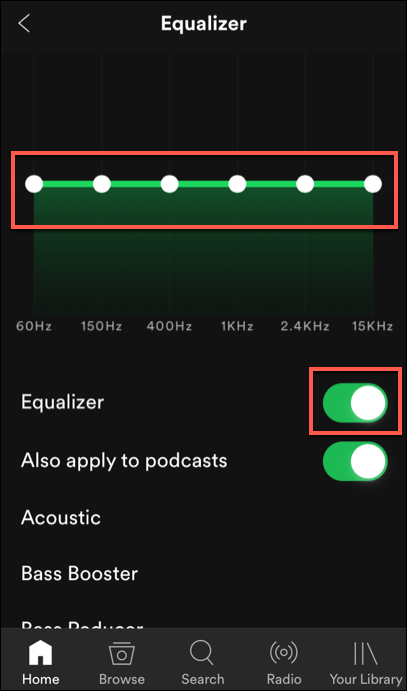
Quaisquer alterações feitas em qualquer uma das plataformas serão aplicadas automaticamente.

