Como fazer o HDR funcionar no PlayStation 5
Publicados: 2022-01-29Enquanto os fabricantes de TV adoram colocar o banner 4K em todos os seus anúncios, o HDR (High Dynamic Range) é sem dúvida um desenvolvimento mais empolgante na qualidade da imagem, criando sombras detalhadas, destaques fortes e cores vivas. Assim como o PlayStation 4 Pro, o PlayStation 5 mais recente da Sony oferece suporte a jogos em HDR para uma imagem que realmente aparece, desde que você o configure corretamente.
Infelizmente, o HDR pode ser complicado. Às vezes, parece funcionar bem, mas você encontra problemas de áudio quando está ativado ou vê "neve" digital na imagem. Outras vezes, seu PS5 pode reverter para uma imagem padrão mesmo quando conectado a uma TV HDR. Aqui estão algumas coisas que você pode tentar para que tudo funcione corretamente.
Verifique suas conexões
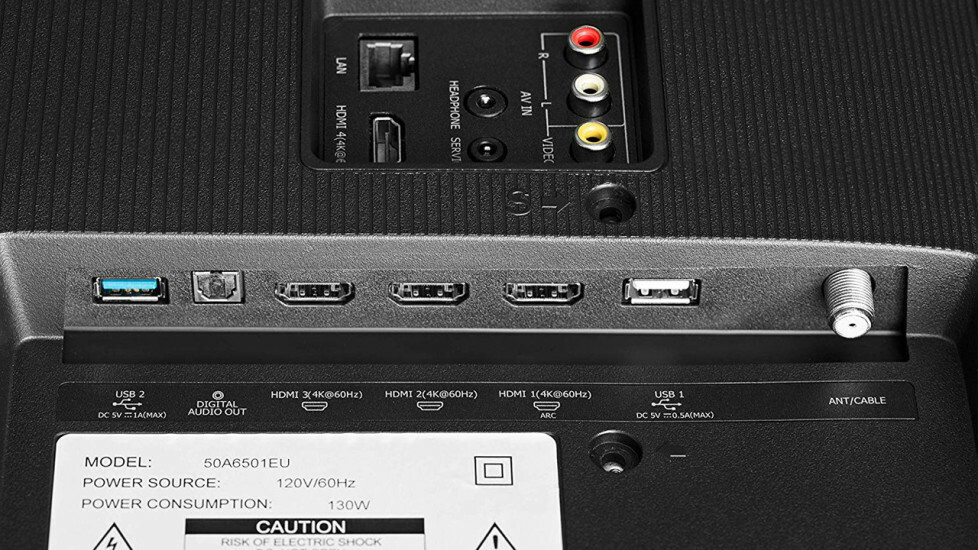
O PlayStation 5 tentará ativar o HDR automaticamente se detectar que sua TV o suporta. No entanto, isso depende de tudo estar conectado corretamente em primeiro lugar.
Primeiro, use o cabo HDMI que acompanha o console. Cabos HDMI "Padrão" mais antigos podem ser suficientes para assistir a filmes SDR em 1080p, mas quando você aumenta os jogos 4K HDR em taxas de quadros mais altas, você precisa de mais largura de banda. Se você perder seu cabo PS5 (ou precisar de um extra), certifique-se de comprar um com o rótulo "Ultra High Speed" ou "48 Gbps" - atualmente estou usando os baratos da Cable Matters com bons resultados.
Além disso, verifique se o PS5 está conectado às portas corretas da TV, receptor e/ou barra de som. Se você estiver conectando-o diretamente à sua TV, verifique o manual da sua TV para se certificar de que está conectado a uma porta que pode lidar com 4K HDR a 60Hz (algumas TVs permitem apenas em uma ou duas portas). Qualquer porta rotulada como "HDMI 2.1" oferecerá alguns recursos extras para jogos, portanto, você desejará usar essa opção.
Se você estiver usando um receptor ou barra de som, verifique se eles são capazes de transmitir um sinal de 4K, HDR, 120Hz. Caso contrário, pode ser necessário conectar o PS5 diretamente à TV e executar o áudio da TV para o receptor ou barra de som usando HDMI ARC ou um cabo óptico.
Ajuste as configurações da sua TV
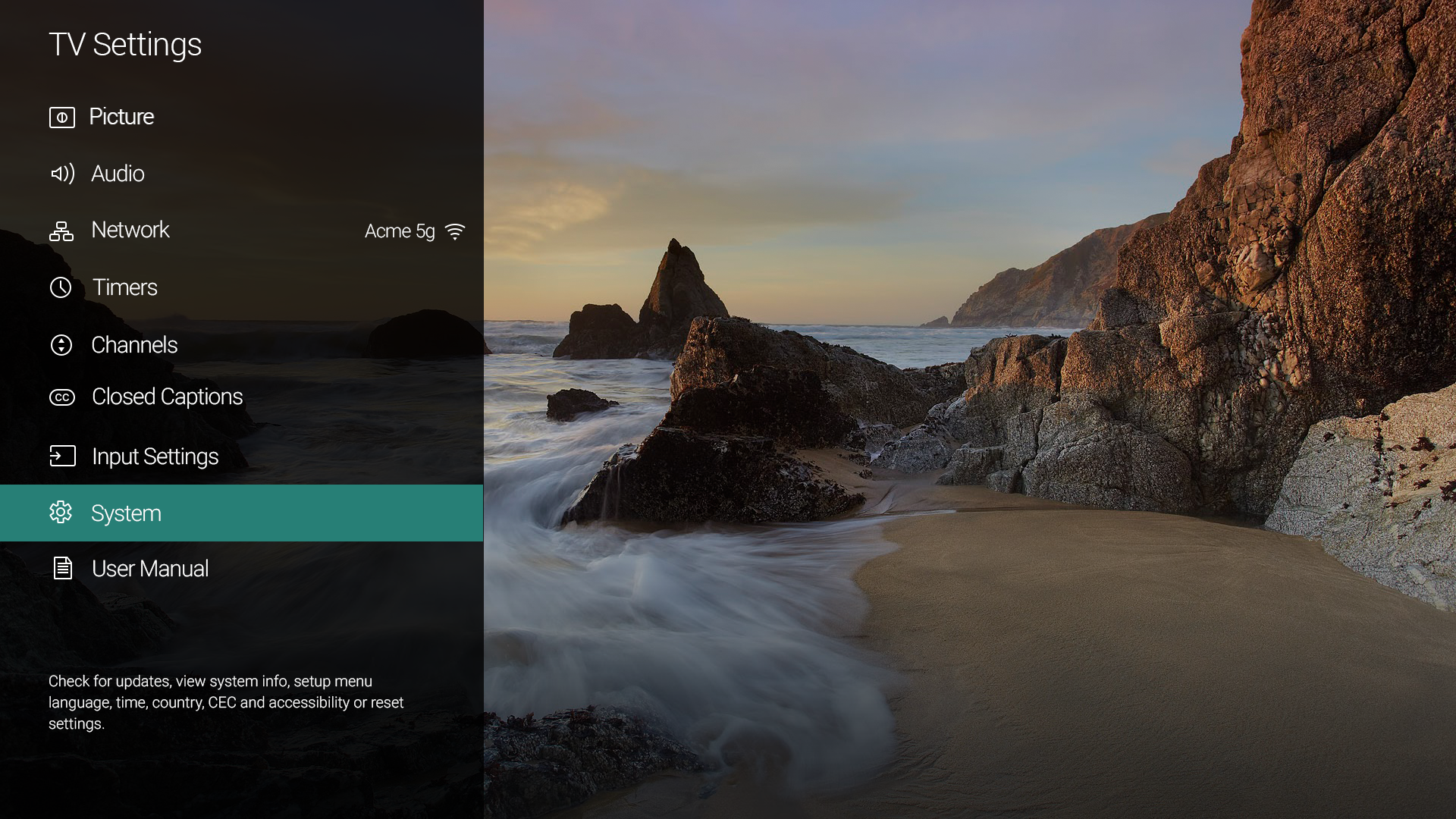
Em seguida, você deve verificar novamente as configurações de imagem da sua TV, pois elas podem não estar prontas para os recursos do PS5 fora da caixa. Em particular, muitas TVs HDR têm uma configuração chamada "HDMI Deep Color", "HDMI Enhanced" ou algo semelhante, que pode ser necessário ativar para que o HDR funcione corretamente.
Muitas vezes você encontrará isso nas configurações de entrada da sua TV, mas verifique o manual da sua TV para ver exatamente onde está no seu modelo. (Verifique seu receptor também - meu receptor Pioneer exigia uma combinação estranha e oculta de pressionamentos de botão para ativar o recurso.)
Outras TVs podem ter configurações diferentes que precisam ser ajustadas - alguns proprietários de TVs TCL, por exemplo, descobriram que precisavam definir a entrada do PS4 Pro para o modo HDMI 2.0 para que as coisas funcionassem corretamente, e o PS5 pode ter peculiaridades semelhantes em algumas TVs modelos.
Eu também recomendaria - embora isso seja totalmente opcional - colocar sua TV no modo Filme, Cinema ou Imagem calibrada para obter melhores resultados. Você pode ter que fazer isso depois de iniciar um jogo HDR, pois algumas TVs usam predefinições diferentes para os modos SDR e HDR.
Os modos Padrão e Vívido que vêm com a maioria das TVs não usam cores precisas e, portanto, não parecerão tão realistas em seus jogos. O modo Cinema pode não parecer tão forte em comparação, mas na verdade é a configuração mais precisa pronta para uso. Apenas dê a si mesmo tempo para se acostumar com a aparência.
Você provavelmente nem deseja ajustar as configurações no modo Cinema, pois as configurações padrão de Contraste e Luz de fundo geralmente são definidas de maneira ideal para HDR neste modo. Certifique-se de ativar coisas como o escurecimento local para esses pretos profundos e o modo de jogo para reduzir o atraso de entrada. Você também deseja ativar o modo HGIG, se sua TV o tiver, para obter a melhor imagem HDR possível.
Ajuste suas configurações do PlayStation 5
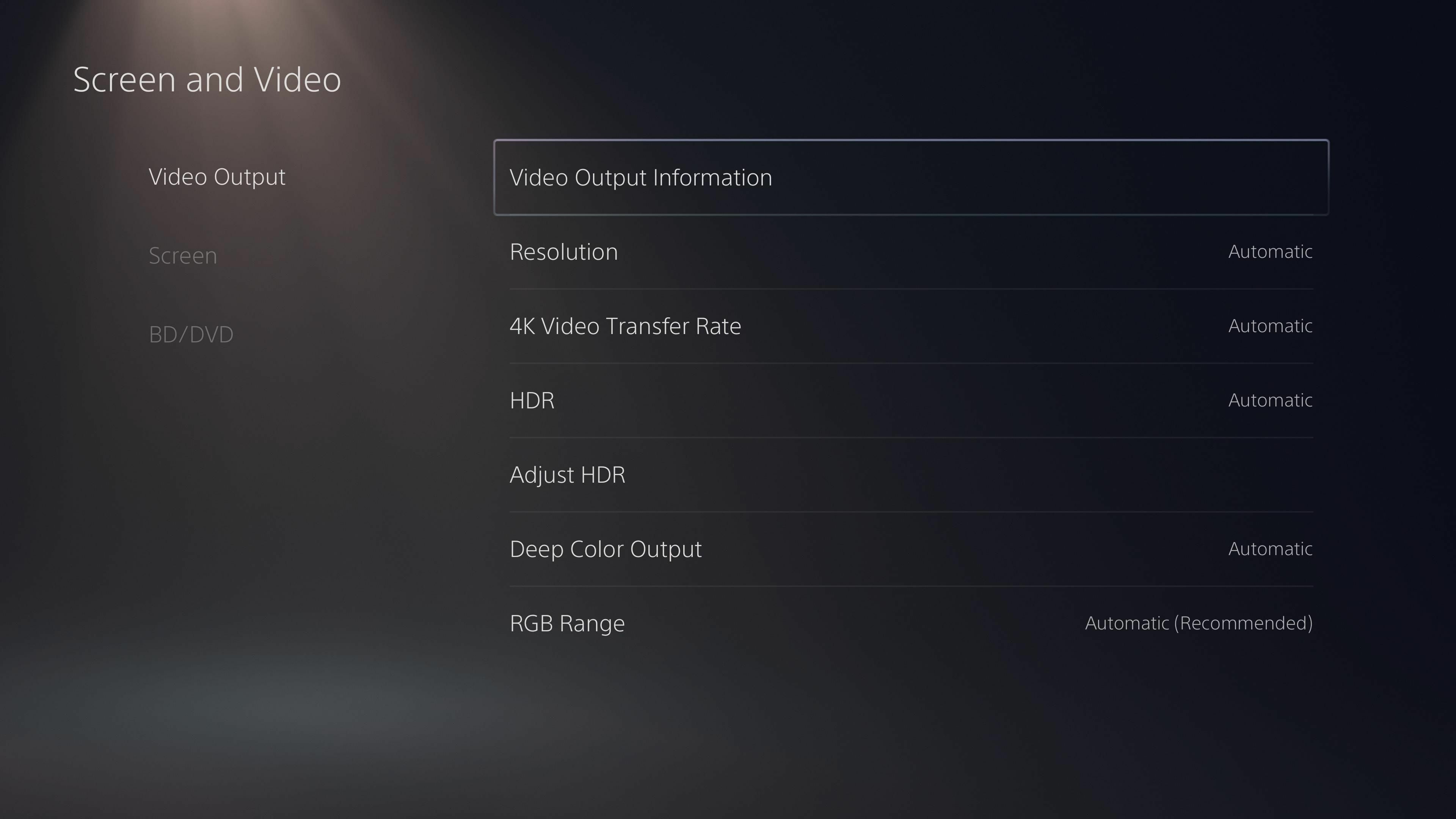
Se todos os itens acima estiverem configurados corretamente, seu PS5 deve produzir HDR e sua TV informará mostrando um logotipo HDR no canto quando você o iniciar (ou quando você pressionar o botão Informações no controle remoto). No entanto, se você tiver problemas, existem algumas configurações no PS5 que você pode alterar.

Recomendado por nossos editores


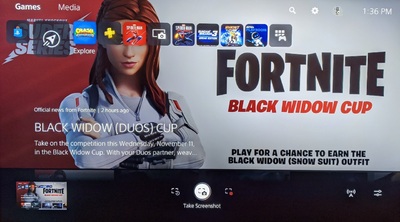
Vá para Configurações> Tela e vídeo no seu PS5 e veja as opções na guia Saída de vídeo . Definido como Automático, a maioria deles deve funcionar, mas se não, tente diminuir um pouco as configurações de Resolução ou Taxa de transferência de vídeo 4K. Se isso resolver o problema, sua TV, receptor ou cabo pode não ser capaz de suportar a largura de banda exigida pelo PS5 para essas configurações.
(Observação: se a alteração dessas configurações resultar em uma tela preta, desligue o PS5 e inicialize-o no modo de segurança pressionando o botão liga / desliga por dois bipes. Você pode redefinir a resolução para trazer a imagem de volta.)
Se você quiser verificar se o PS5 está emitindo HDR corretamente, muitos controles remotos de TV têm um botão Info que exibirá uma barra na parte superior da tela mostrando a resolução atual, taxa de quadros e se você está recebendo um sinal SDR ou HDR . Isso pode variar de TV para TV (minha TV Vizio não mostra taxa de quadros, mas minha Samsung sim), embora a maioria deva ter algo nesse domínio.
Execute a calibração HDR do PS5
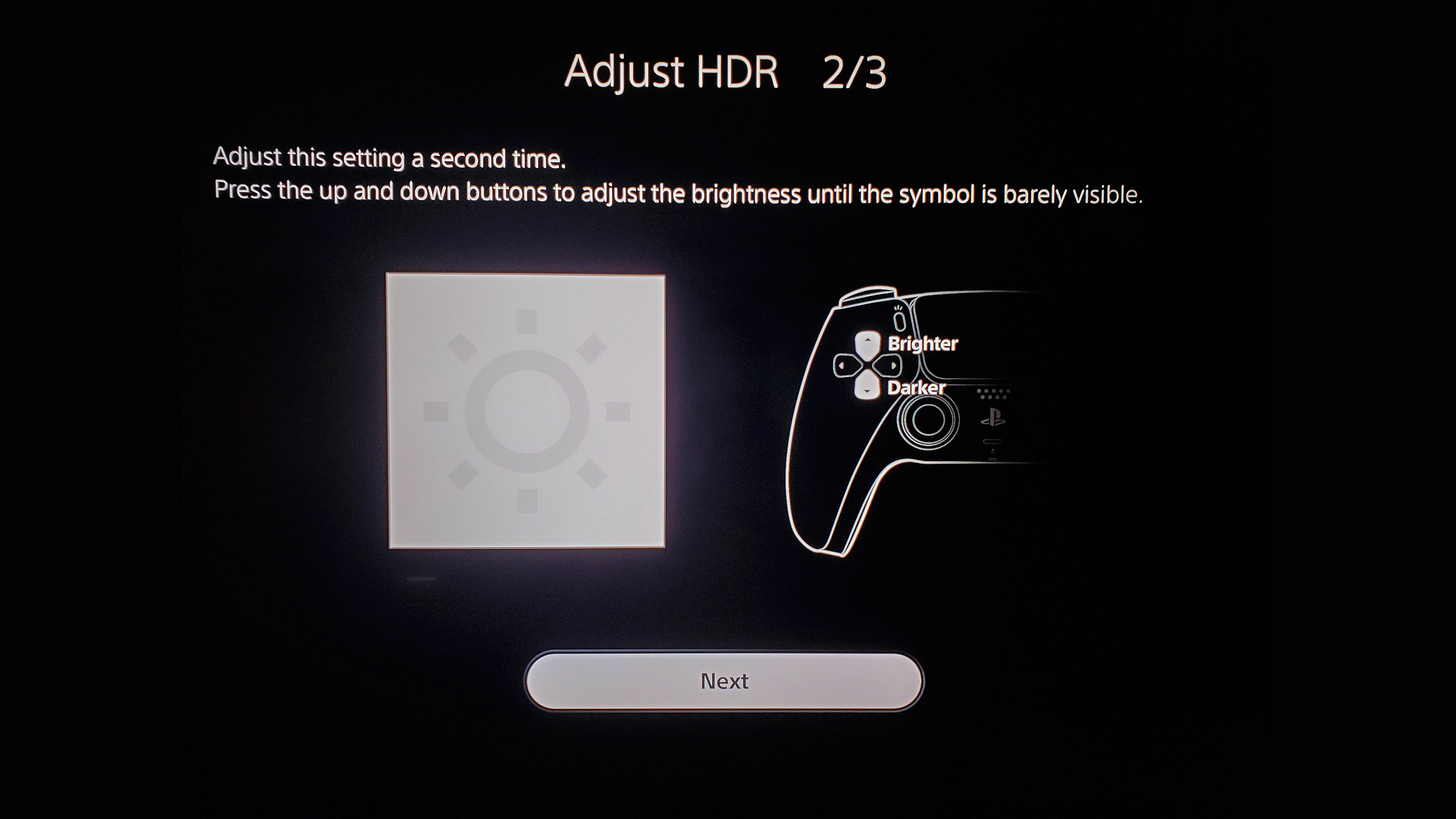
Por fim, seu PS5 precisará ser calibrado para HDR. Isso é importante, porque nem toda TV pode reproduzir esses destaques brilhantes e pretos profundos com a mesma intensidade, então seu PS5 precisa saber do que sua TV é capaz - quão brilhante ela pode ficar e quão escura ela pode ficar - para produzir a imagem mais bonita.
O PS5 provavelmente executará essa ferramenta quando você a configurar pela primeira vez, mas se você ajustou qualquer uma das configurações acima, provavelmente é uma boa ideia executá-la novamente e calibrar as configurações atuais da sua TV. Vá para Configurações> Tela e vídeo e selecione Ajustar HDR. Siga as instruções na tela - percorra os níveis até que a imagem desapareça e, em seguida, recue um ponto - você quer que seja o menos visível possível para obter resultados ideais.
Em teoria, essa configuração deve ser aplicada em todo o sistema, mas alguns jogos do PS4 Pro tinham suas próprias ferramentas de calibração integradas. Portanto, se o seu jogo tiver seu próprio assistente de calibração, execute-o também e siga as instruções de perto, especialmente se você alterar as configurações da sua TV.
